Lorsqu'un disque dur externe est connecté à votre Mac, macOS le montera automatiquement pour rendre ses fichiers et répertoires disponibles.
Si le disque est monté avec succès, vous pouvez y accéder depuis le bureau de votre Mac ou la barre latérale du Finder. Cela signifie que si vous ne parvenez pas à trouver votre disque dur externe à ces endroits, il est probable que le disque n'est pas monté sur votre Mac.
Pour vérifier le problème de montage, ouvrez Utilitaire de disque pour voir si le disque dur externe apparaît en grisé. Si c'est le cas, il n'est pas monté. Vous pouvez également sélectionner le disque sur le côté gauche et vérifier s'il y a le message "Non Monté".
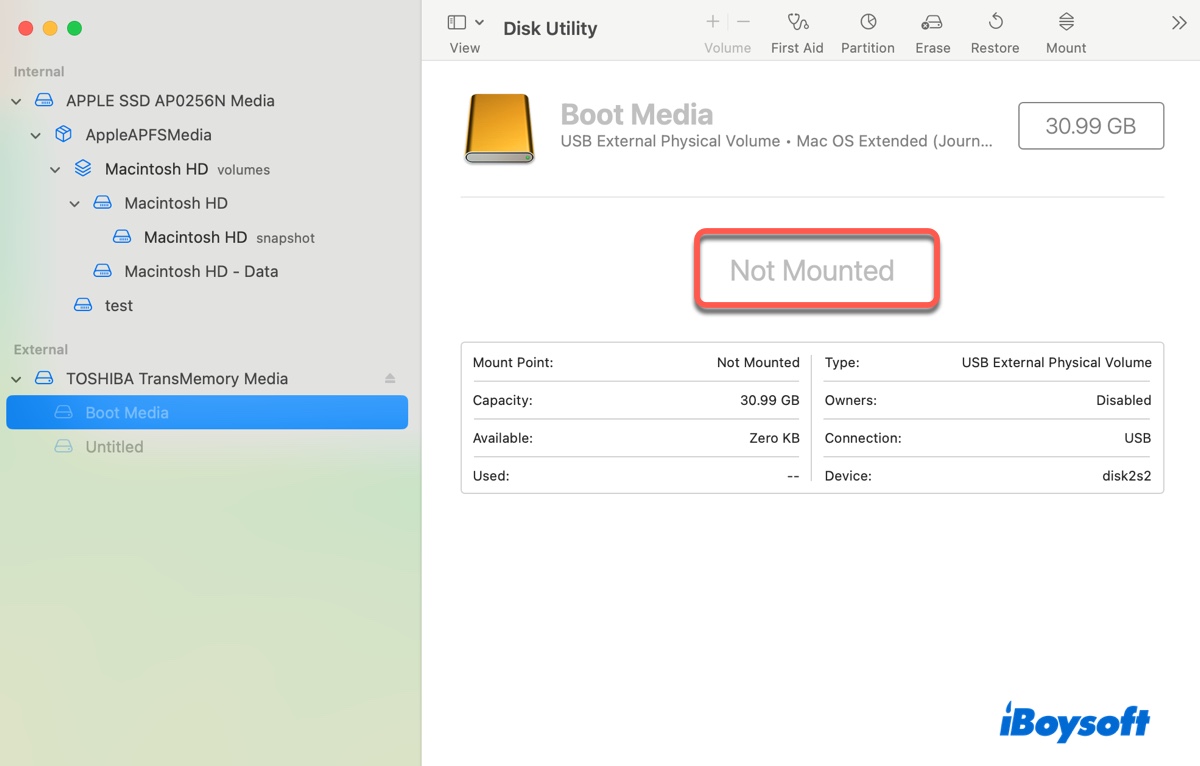
En fait, de nombreux utilisateurs se sont plaints de problèmes similaires avec leur disque dur externe qui ne se monte pas automatiquement sur Mac, notamment:
- Disque dur externe Seagate ne se monte pas sur Mac
- Disque dur externe WD ne se monte pas sur Mac
- Disque dur externe LaCie ne se monte pas sur Mac
- Disque dur externe Toshiba ne se monte pas sur Mac
Heureusement, cet article expliquera comment monter un disque dur externe sur Mac via Terminal et Utilitaire de disque et vous aidera à résoudre les 8 problèmes courants de montage de disque dur externe.
| Comment monter un disque dur externe sur Mac | Étapes rapides |
| 1. Utilisez le bouton Monter dans Utilitaire de disque | 1. Ouvrez Utilitaire de disque. 2. Sélectionnez la partition en grisé. 3. Cliquez sur le bouton Monter. |
| 2. Monter un disque dur externe dans Terminal Mac | 1. Ouvrez Terminal. 2. Exécutez diskutil list. 3. Exécutez diskutil mountDisk disk_identifier. |
| 3. Forcer le montage du disque dans Terminal Mac en lecture seule | 1. Ouvrez Terminal. 2. Exécutez diskutil list. 3. Exécutez diskutil mount readOnly disk_identifier. |
Conseils: Si le disque dur externe n'apparaît pas dans l'Utilitaire de disque, il n'est probablement pas reconnu par votre Mac. Dans ce cas, vous devez d'abord permettre à macOS de le détecter avant de le monter.
Récupérer des données du disque dur externe non montable sur Mac
Si les données sur le disque dur externe qui n'est pas monté sur Mac sont essentielles, envisagez d'effectuer une récupération de données avant de tenter de le monter de force ou de le réparer, surtout avant de le reformater.
iBoysoft Data Recovery for Mac est l'outil idéal pour restaurer vos données à partir du disque dur externe non montable sur Mac. Il offre un taux élevé de récupération de données et prend en charge les périphériques de stockage externes, y compris les disques durs, les SSD, les clés USB et les cartes SD, formatés en APFS, HFS+, FAT32 et exFAT.
De plus, il est compatible avec les Mac Intel, T2, M1, M2 et M3 fonctionnant sous OS X El Capitan et ultérieur. Il prend également en charge différents types de fichiers tels que vidéos, images, documents, audio, musique, etc.
Téléchargez-le pour prévisualiser vos fichiers gratuitement!

Une fois les données importantes sur le disque externe récupérées, vous pouvez monter le disque sur macOS avec les méthodes suivantes.
Comment monter un disque dur externe sur Mac (APFS/FAT32/exFAT/HFS+)?
Si un disque externe ne se monte pas sur votre MacBook ou Mac de bureau, choisissez l'une des méthodes suivantes pour le monter. Il convient de mentionner que ces méthodes s'appliquent également aux volumes internes.
Way 1: Monter un disque dur externe sur Mac via Utilitaire de disque
La méthode standard pour monter un disque sur macOS ou OS X est d'utiliser le bouton Monter dans Utilitaire de disque. Voici comment procéder :
- Ouvrez le Finder, puis lancez Utilitaire de disque depuis votre dossier Applications > Utilitaires.
- Choisissez le volume ou la partition grisé(e) que vous souhaitez monter sur la gauche.
- Cliquez sur le bouton Monter.
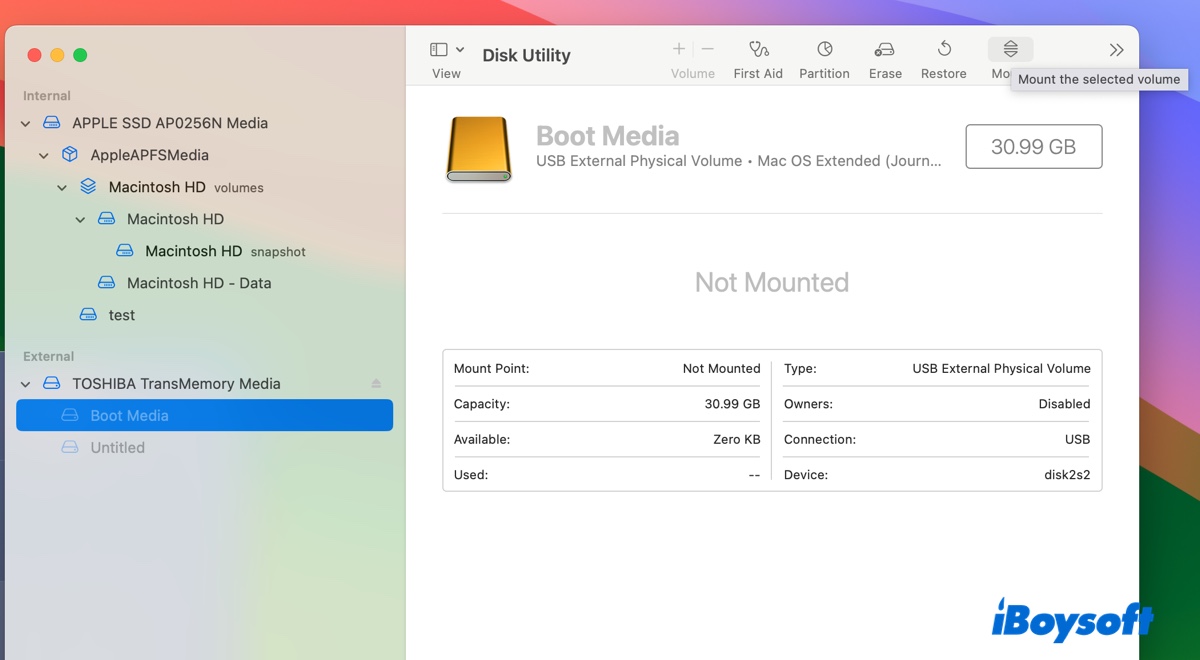
Normalement, votre disque dur externe est maintenant monté sur Mac. Si ce n'est pas le cas, essayez de forcer le montage du disque dur externe sur Mac en utilisant Terminal.
Way 2: Monter un disque dur externe dans Terminal Mac en utilisant la commande mount
Lorsqu'un disque dur externe ne se monte pas dans Utilitaire de disque sur Mac, il est souvent judicieux de se tourner vers Terminal. Il vous permet d'exécuter des lignes de commandes pour monter un disque ou un volume sur Mac en mode lecture/écriture.
Tout comme Utilitaire de disque, il envoie une requête à macOS pour monter le disque. macOS lance alors une vérification du système de fichiers pour voir si le disque présente des erreurs significatives qui pourraient entraîner une corruption des données ou d'autres problèmes. S'il n'y a pas d'erreurs, macOS montera le disque en toute sécurité, le rendant accessible.
Comment monter un disque dans Terminal Mac :
- Ouvrez Finder, puis lancez Terminal depuis le dossier Applications > Utilitaires.
- Tapez la commande suivante et appuyez sur Entrée pour afficher tous les appareils connectés à votre Mac.diskutil list
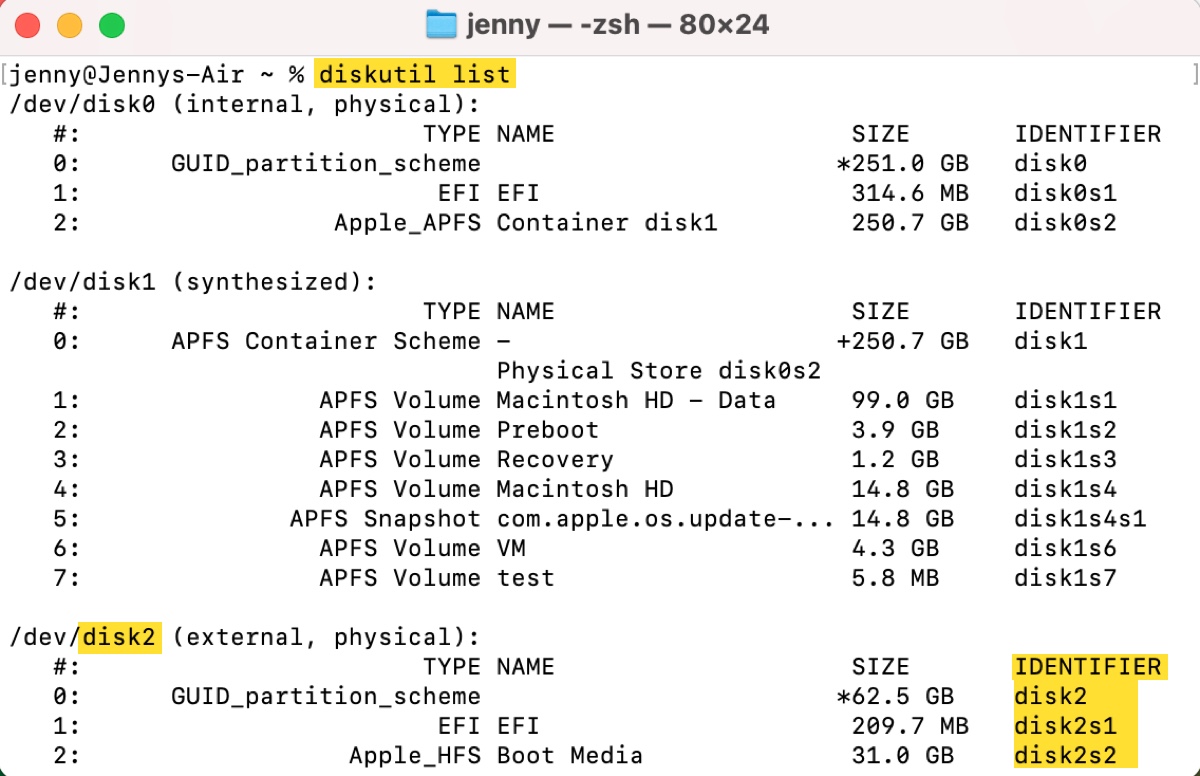
- Notez l'identifiant du disque ou du volume. (par exemple, disque2 ou disque2s2)
- Remplacez disk_identifier dans la commande ci-dessous et exécutez-la pour monter le disque.
Comment monter un volume sur Mac dans Terminal: diskutil mount disk_identifier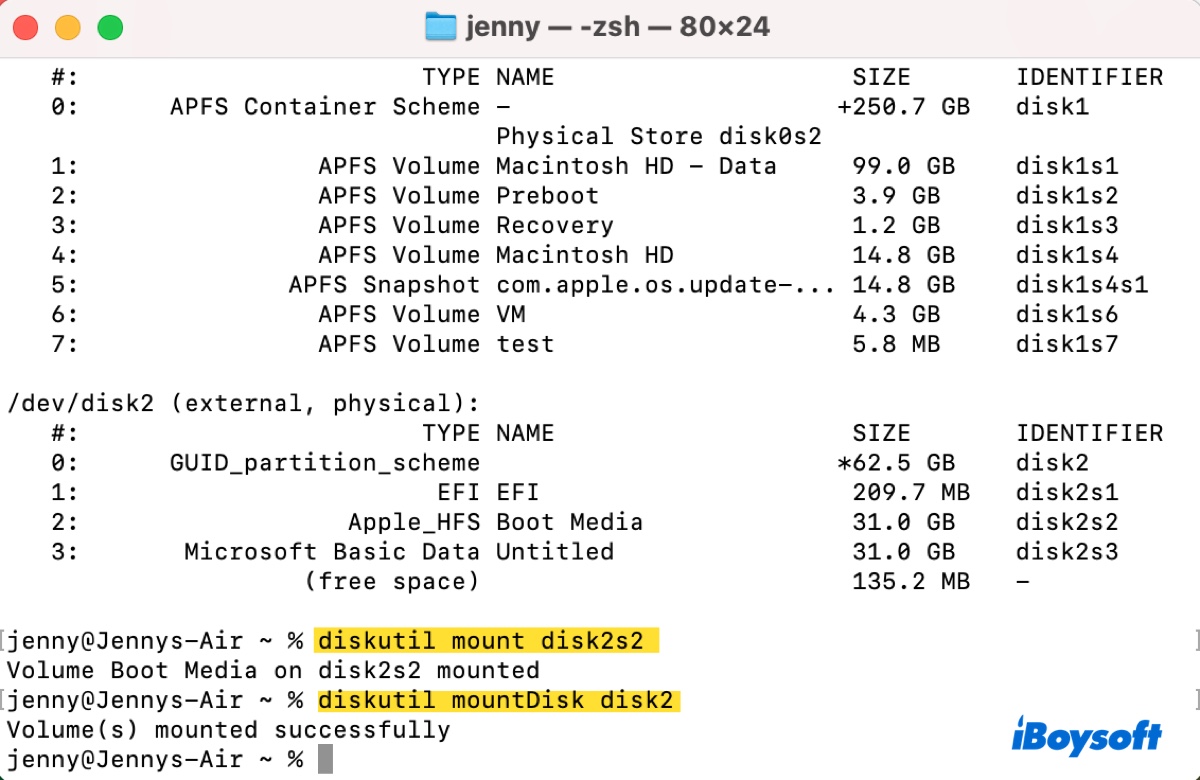
Comment monter un disque sur Mac dans Terminal:diskutil mountDisk disk_identifier - Vérifiez le disque ou le volume sur votre bureau.
Way 3: Monter de force un disque dur externe sur Mac en mode lecture seule
Si les méthodes ci-dessus ne fonctionnent pas, vous voudrez peut-être forcer le montage du disque dur externe sur Mac en mode lecture seule. Cela est particulièrement utile lorsque la commande de montage habituelle échoue avec une erreur similaire à "Le volume sur disque1s2 n'a pas pu être monté. Si le volume est endommagé, essayez l'option "readOnly".
Cela peut contourner certaines vérifications du système de fichiers, vous permettant d'accéder au disque.
Comment forcer le montage d'un disque dur externe sur Mac:
- Ouvrez Terminal.
- Exécutez la commande et notez l'identifiant du disque de la partition principale ou du volume qui n'est pas monté sur Mac.diskutil list
- Montez le volume dans Terminal en lecture seule.diskutil mount readOnly disk_identifier
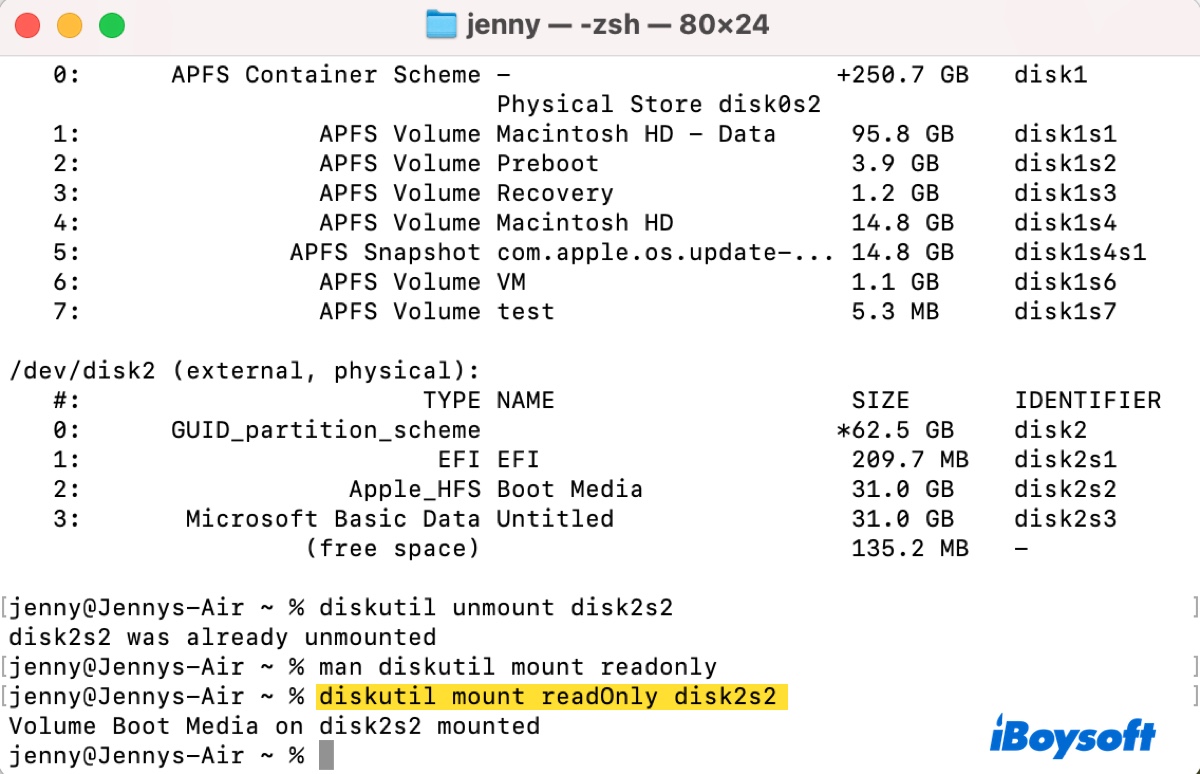
- Accédez au volume dans Finder ou sur votre bureau.
Savoir comment forcer le montage d'un disque dur externe sur Mac peut être utile! Partagez les étapes pour en faire profiter plus de personnes!
Problèmes de montage du disque dur externe sur Mac
Malgré tous vos efforts pour monter le disque sur macOS, il se peut qu'il continue à échouer ou que vous rencontriez d'autres problèmes qui vous empêchent d'y accéder. Dans ce cas, vous devez prendre des mesures supplémentaires pour réparer le disque. Ici, nous avons résumé les situations courantes où des problèmes de montage peuvent survenir.
Problème 1: Le disque dur externe ne se monte pas sur Mac
Si votre disque dur externe Mac HDD/SSD/USB/SD card ne se monte toujours pas sur Mac, c'est probablement parce qu'il est corrompu et nécessite une réparation. Les solutions ci-dessous ont fait leurs preuves pour réparer la corruption du système de fichiers.
① Réparez votre disque externe avec l'outil de Premiers Secours
Les Premiers Secours sont une fonctionnalité de l'Utilitaire de Disque qui peut vérifier et réparer les erreurs de disque sur les lecteurs internes et externes de Mac. Pour l'utiliser, cliquez sur Afficher > Afficher tous les appareils, puis sélectionnez le volume ou la partition en bas et cliquez sur "Premiers Secours". Une fois ce volume réparé, passez à celui au-dessus jusqu'à ce que le disque physique soit terminé.
② Exécuter fsck pour réparer le disque externe
Si les Premiers Secours ne peuvent pas réparer votre disque externe, vous pouvez exécuter fsck à la place. Fsck, abréviation de "file system consistency check", est un outil en ligne de commande utilisé pour diagnostiquer et réparer les incohérences dans les systèmes de fichiers.
③ Reformater le disque externe sur Mac
Le dernier recours à essayer si votre disque dur externe ne se monte pas sur Mac est de le reformater. Cela efface essentiellement toutes les données sur le disque et configure un nouveau système de fichiers, ce qui élimine également les problèmes de système de fichiers dans le processus.
Continuez à lire ce tutoriel pour tout savoir sur le reformatage de disques sur Mac: Comment reformater un disque dur externe pour Mac?
Si votre disque dur externe est formaté en exFAT, ce guide vous aidera: Comment réparer un disque exFAT qui ne se monte pas / n'apparaît pas sur Mac?
Partagez ces méthodes pour aider les autres à réparer le disque dur externe de Mac qui ne se monte pas sur Mac.
Problème 2 : Le disque dur externe n'a pas été éjecté sur Mac et maintenant il ne se monte pas
Si votre disque externe a été débranché sans être éjecté d'abord, le processus fsck tentera de le réparer la prochaine fois que vous le connecterez à votre Mac. Le processus de réparation peut prendre un certain temps et pendant qu'il fonctionne, le disque dur externe ne se montera pas sur Mac.
Pour accéder au disque, vous devez d'abord arrêter le processus fsck en exécutant la commande ci-dessous dans Terminal.
sudo pkill -f fsck
Problème 3 : Impossible de monter le disque dur externe sur Mac car le bouton Monter est grisé
Voici quelques possibilités pour lesquelles le bouton Monter dans l'Utilitaire de Disque peut être grisé.
Chiffrement du disque : Si votre disque dur externe est chiffré, vous devez le déverrouiller avant de pouvoir le monter sur macOS. Selon les méthodes de chiffrement, la manière de déverrouiller le disque diffère. S'il est chiffré par un outil tiers, utilisez cet outil pour le déverrouiller. S'il est chiffré avec BitLocker, installez iBoysoft BitLocker pour Mac pour le déverrouiller.
Système de fichiers incompatible : Si le disque dur externe est formaté avec un système de fichiers qui n'est pas pris en charge sur macOS, le bouton de montage ne fonctionnera pas. Par exemple, il peut être formaté en ext4.
Carte SD ou appareil protégé en écriture : Si votre carte SD ou appareil externe est verrouillé en écriture, il ne se montera pas tant que vous n'avez pas désactivé le commutateur.
Essayer de monter le disque : Le bouton Monter n'est pas disponible lorsque le disque physique est sélectionné. Il est seulement actif lorsque une partition ou un volume est choisi.
Problème 4 : Disque dur externe monté en lecture seule sur Mac
Si votre disque dur externe est monté mais en lecture seule sur Mac, vous devez soit changer les paramètres de permission du disque, soit utiliser un pilote NTFS pour Mac. Comme discuté précédemment, NTFS est en lecture seule sur Mac et vous avez besoin d'un pilote NTFS pour Mac pour le monter avec accès en écriture.
Pour changer les permissions, consultez ce guide : Modifier les permissions de fichier, dossier, application & disque dur sur Mac
Problème 5 : Disque dur externe monté mais invisible sur Mac
Si votre disque dur externe est monté sur Mac mais que vous ne le voyez pas sur votre bureau ou dans Finder, modifiez les préférences de Finder. Pour afficher le disque dur Mac sur le bureau et dans Finder :
- Ouvrir Finder.
- Cliquez sur Finder > Préférences.
- Dans l'onglet Général, cochez "Disques externes" sous "Afficher ces éléments sur le bureau".
- Dans l'onglet Barre latérale, cochez "Disques externes" sous Emplacements.
Problème 6 : Disque dur externe monté mais fichiers invisibles sur Mac
Lorsqu'un disque dur externe est monté sur Mac, vous devriez pouvoir voir ses fichiers, s'il y en a. Cependant, si les fichiers sont invisibles, c'est probablement dû à une corruption du système de fichiers. Pour résoudre le problème, vous pouvez récupérer des données du disque avec un programme de récupération de données et ensuite reformater le disque pour recommencer.
Problème 7 : Disque dur externe monte et démonte sans cesse sur Mac
Si votre disque dur externe monte et démonte sans cesse sur Mac, essayez les solutions suivantes :
- Assurez-vous que votre disque externe est bien connecté à votre Mac. Vous pouvez l'éjecter en toute sécurité et le reconnecter.
- Essayez un autre câble, port ou adaptateur.
- Si le disque a une alimentation externe, assurez-vous qu'elle est branchée.
- Démarrez en Mode sans échec Mac pour contourner l'intervention logicielle.
Problème 8 : Disque dur externe met du temps à se monter sur Mac
Les disques durs externes sont généralement montés automatiquement immédiatement après leur insertion dans un Mac. Si votre disque dur externe met du temps à se monter sur Mac, assurez-vous de l'éjecter en toute sécurité avant de le retirer. En plus de cela, vous pouvez réparer le disque avec l'Utilitaire de disque Premiers secours, arrêter le processus fsck, ou reformater votre disque après avoir sauvegardé les données.
Pourquoi mon disque dur externe ne se monte-t-il pas sur Mac ?
Lorsque votre disque dur externe Mac ne se monte pas, c'est généralement dû à l'une des raisons suivantes, peu importe la marque :
- Le disque dur externe a une corruption du système de fichiers.
- Le disque dur externe est en cours de réparation par le processus fsck et ne peut pas être monté.
- Le disque externe est crypté ou protégé en écriture.
- Le disque externe a un système de fichiers incompatible.
Questions fréquentes sur comment monter un disque dur externe sur Mac
- QQue signifie monter un disque dur externe sur Mac?
-
A
Monter un disque dur externe sur Mac signifie rendre le disque disponible pour le système d'exploitation afin que son contenu puisse être lu ou écrit.
- QPouvez-vous monter un disque dur externe sur un Mac?
-
A
Oui, vous pouvez certainement monter un disque dur externe sur un Mac tant que le disque n'a pas de problèmes sérieux de système de fichiers.
- QComment remonter un disque dur externe sur un Mac?
-
A
Pour remonter votre disque dur externe sur un Mac, ouvrez l'Utilitaire de disque, puis sélectionnez la partition non montée et cliquez sur le bouton Monter.
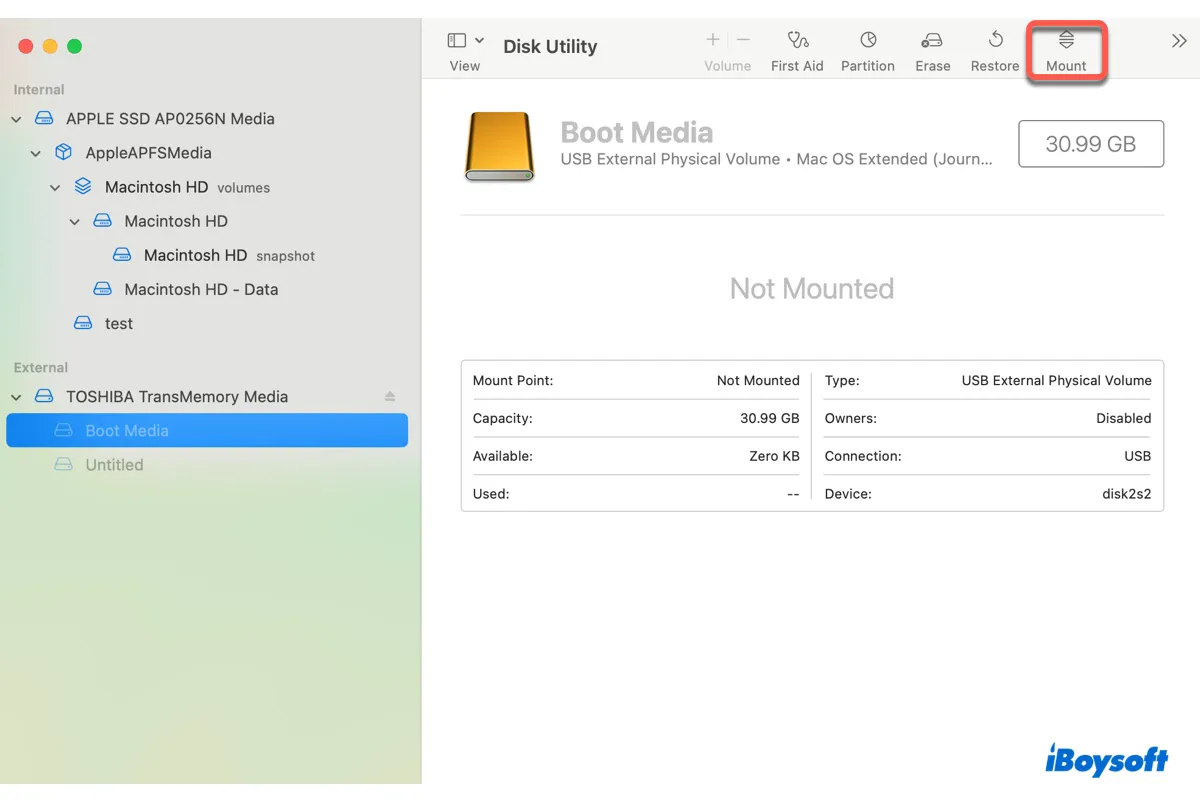
Comment monter un disque dur externe NTFS sur Mac?
NTFS est un système de fichiers propriétaire détenu par Microsoft. Par défaut, macOS peut seulement lire les disques durs externes NTFS mais pas écrire dessus. C'est donc en partie pour cette incompatibilité que la méthode de montage habituelle de l'Utilitaire de disque et la commande de montage dans le Terminal ne fonctionnent pas avec les disques NTFS.
En effet, ces tentatives échouent souvent avec "Impossible de monter (erreur de désintégration com.apple.DiskManagement.disenter 49223)." De plus, même si vous parvenez à monter votre disque NTFS en utilisant l'une de ces méthodes, il restera en lecture seule, car macOS n'a que l'accès en écriture aux NTFS.
Nous vous recommandons donc de monter les disques durs externes NTFS sur Mac avec iBoysoft NTFS for Mac. C'est la meilleure façon de monter un disque dur externe NTFS sur Mac avec accès en lecture/écriture, sans nécessiter de reformatage, ce qui effacerait les données.
Ce pilote NTFS pour Mac prend en charge tout media externe formaté en NTFS, y compris les disques durs externes, les clés USB, les SSD, les HDD et les cartes SD.
Vous pouvez l'essayer en cliquant sur le bouton ci-dessous. Une fois installé, il devrait automatiquement monter tous les disques NTFS connectés en mode lecture/écriture, vous permettant de les utiliser librement sur Mac.
Download
iBoysoft NTFS for Mac
Rating:4.8
Aidez les autres à monter des disques durs externes NTFS sur Mac en partageant cette publication!