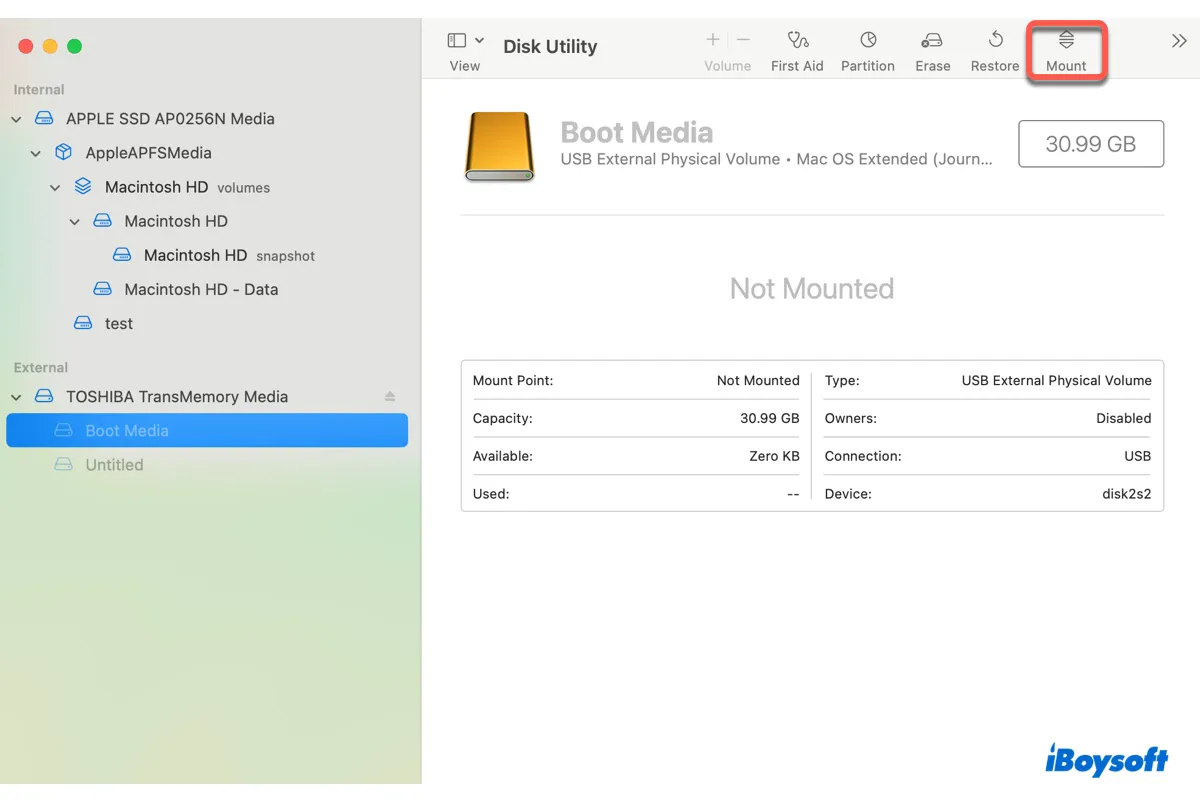Cuando un disco duro externo se conecta a tu Mac, macOS lo montará automáticamente para que sus archivos y directorios estén disponibles.
Si el disco se monta correctamente, podrás acceder a él desde el escritorio de tu Mac o en la barra lateral del Finder. Esto significa que si no puedes encontrar tu disco duro externo en estos lugares, es probable que el disco no esté montado en tu Mac.
Para verificar el problema de montaje, abre Utilidad de Discos para ver si el disco duro externo aparece en gris. Si lo está, no está montado. También puedes seleccionar la unidad del lado izquierdo y verificar si aparece el mensaje "No montado".
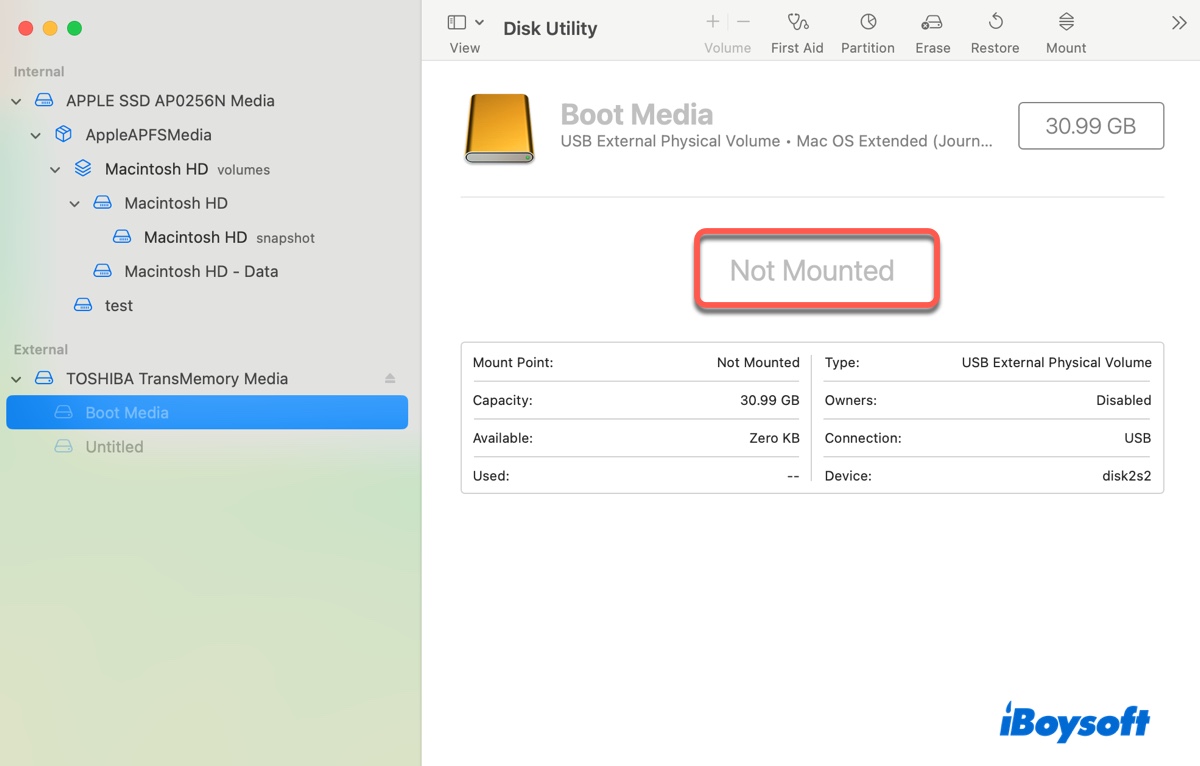
De hecho, muchos usuarios han presentado quejas similares sobre su disco duro externo que no se monta automáticamente en Mac, específicamente:
- Disco duro externo Seagate no se monta en Mac
- Disco duro externo WD no se monta en Mac
- Disco duro externo LaCie no se monta en Mac
- Disco duro externo Toshiba no se monta en Mac
Afortunadamente, este artículo explicará cómo montar un disco duro externo en Mac a través de Terminal y Utilidad de Discos, y te ayudará a resolver los 8 problemas comunes de montaje de discos duros externos.
| Cómo montar disco duro externo en Mac | Pasos rápidos |
| 1. Usa el botón de Montar en Utilidad de Discos | 1. Abre Utilidad de Discos. 2. Selecciona la partición en gris. 3. Haz clic en el botón de Montar. |
| 2. Montar disco duro externo en Terminal de Mac | 1. Abre Terminal. 2. Ejecuta diskutil list. 3. Ejecuta diskutil mountDisk identificador_de_disco. |
| 3. Forzar el montaje del disco en Terminal de Mac como solo lectura | 1. Abre Terminal. 2. Ejecuta diskutil list. 3. Ejecuta diskutil mount readOnly identificador_de_disco. |
Consejo: Si el disco duro externo no aparece en Utilidad de Discos, probablemente no sea reconocido por tu Mac. En este caso, primero debes permitir que macOS lo detecte antes de montarlo.
¿Cómo montar un disco duro externo NTFS en Mac?
NTFS es un sistema de archivos propietario de Microsoft. Por defecto, macOS solo puede leer discos duros externos NTFS pero no escribir en ellos. Esta incompatibilidad es también parcialmente la razón por la cual los métodos de montaje habituales de Utilidad de Discos y el comando de montaje de Terminal no son efectivos para discos NTFS.
De hecho, esos intentos a menudo fallan con "No se pudo montar (error 49223 de com.apple.DiskManagement.disenter.)" Además, incluso si logras montar tu disco NTFS usando cualquiera de los métodos, seguirá siendo de solo lectura, ya que macOS solo tiene acceso de escritura a NTFS.
Por lo tanto, te recomendamos que montes los discos duros externos NTFS en Mac con iBoysoft NTFS for Mac. Es la mejor manera de montar un disco duro externo NTFS en Mac con acceso de lectura/escritura, ya que no implica reformatear, lo que borra los datos.
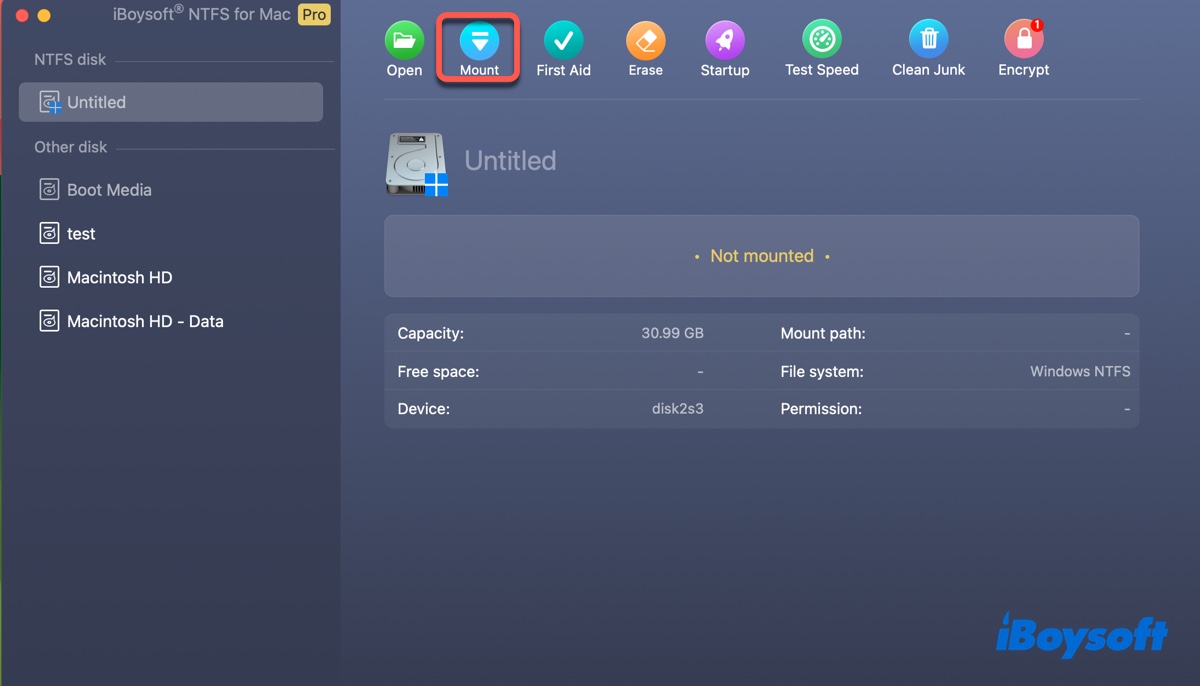
Este controlador NTFS para Mac es compatible con cualquier medio externo formateado en NTFS, incluidos discos duros externos, memorias USB, SSD, discos duros y tarjetas SD.
Puedes probarlo haciendo clic en el botón a continuación. Una vez instalado, debería montar automáticamente todos los discos NTFS conectados en modo de lectura/escritura, lo que te permitirá usarlos libremente en Mac.
Ayuda a otros a montar discos duros externos NTFS en Mac compartiendo esta publicación.
Recuperar datos de un disco duro externo no montable en Mac
Si los datos en el disco duro externo que no se monta en Mac son importantes, considera realizar una recuperación de datos antes de intentar forzar el montaje o reparar el disco, especialmente antes de reformatearlo.
iBoysoft Data Recovery para Mac es la herramienta adecuada para restaurar tus datos de un disco duro externo no montable en Mac. Ofrece una alta tasa de recuperación de datos y es compatible con dispositivos de almacenamiento externo, incluidos discos duros HDD, SSD, memorias USB y tarjetas SD, formateados en APFS, HFS+, FAT32 y exFAT.
Además, es compatible con Macs Intel, T2, M1, M2 y M3 que ejecutan OS X El Capitan y versiones posteriores. También es compatible con varios tipos de archivos, como videos, imágenes, documentos, audio, música, etc.
¡Descárgalo para previsualizar tus archivos de forma gratuita!

Después de recuperar datos importantes en el disco externo, puedes montar el disco en macOS con los siguientes métodos.
Cómo montar un disco duro externo en Mac (APFS/FAT32/exFAT/HFS+)?
Si un disco externo no se monta en tu MacBook o Mac de escritorio, elige uno de los siguientes métodos para montarlo. Vale la pena mencionar que estos métodos también se aplican a volúmenes internos.
Forma 1: Montar un disco duro externo en Mac a través de Utilidad de Discos
El método estándar para montar cualquier disco en macOS o OS X es utilizando el botón Montar en Utilidad de Discos. Así es cómo hacerlo:
- Abre Finder, luego inicia Utilidad de Discos desde tu carpeta de Aplicaciones > Utilidades.
- Elige el volumen o partición en gris que deseas montar a la izquierda.
- Haz clic en el botón Montar.
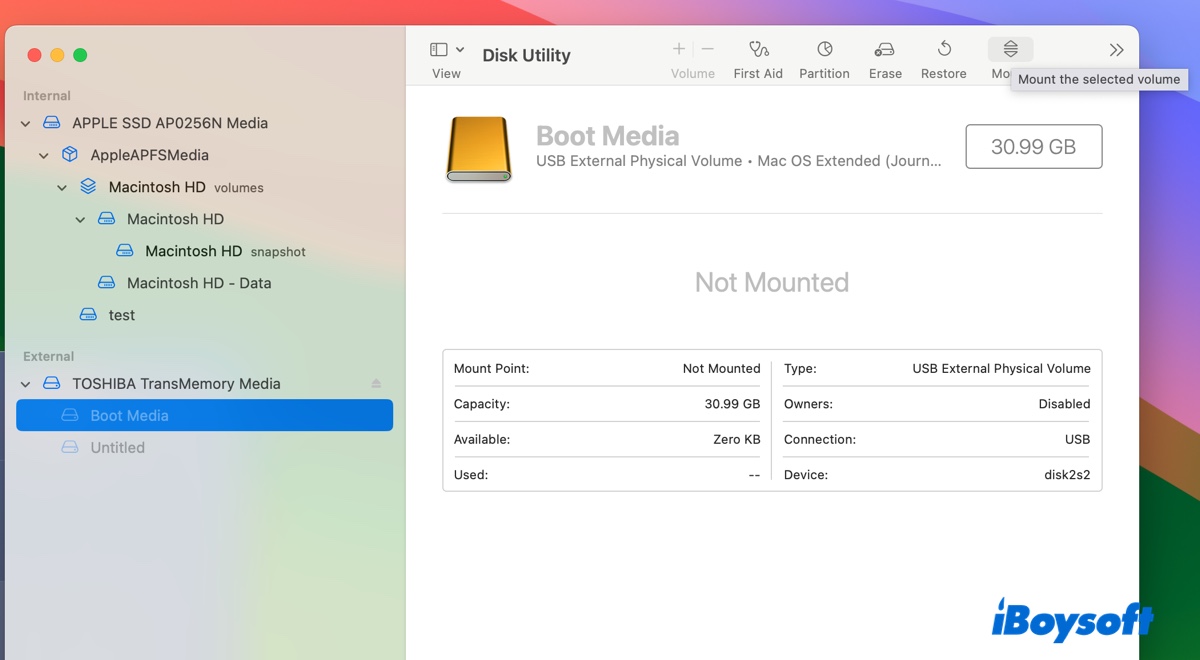
Con suerte, tu disco duro externo ahora está montado en Mac. Si no es así, intenta forzar el montaje del disco duro externo en Mac usando Terminal.
Forma 2: Montar un disco duro externo en Terminal de Mac usando el comando de montaje
Cuando un disco duro externo no se monta en Utilidad de Discos de Mac, a menudo se recurre a Terminal. Te permite ejecutar líneas de comandos para montar un disco o volumen en Mac en modo de lectura/escritura.
Al igual que Utilidad de Discos, envía una solicitud a macOS para montar el disco. macOS, a su vez, inicia una comprobación del sistema de archivos para ver si el disco tiene errores significativos que puedan causar corrupción de datos u otros problemas. Si no los tiene, macOS montará de forma segura el disco, haciéndolo accesible.
Cómo montar un disco en Terminal de Mac:
- Abre Finder y luego inicia Terminal desde la carpeta Aplicaciones > Utilidades.
- Escribe el siguiente comando y presiona Enter para ver todos los dispositivos conectados a tu Mac.diskutil list
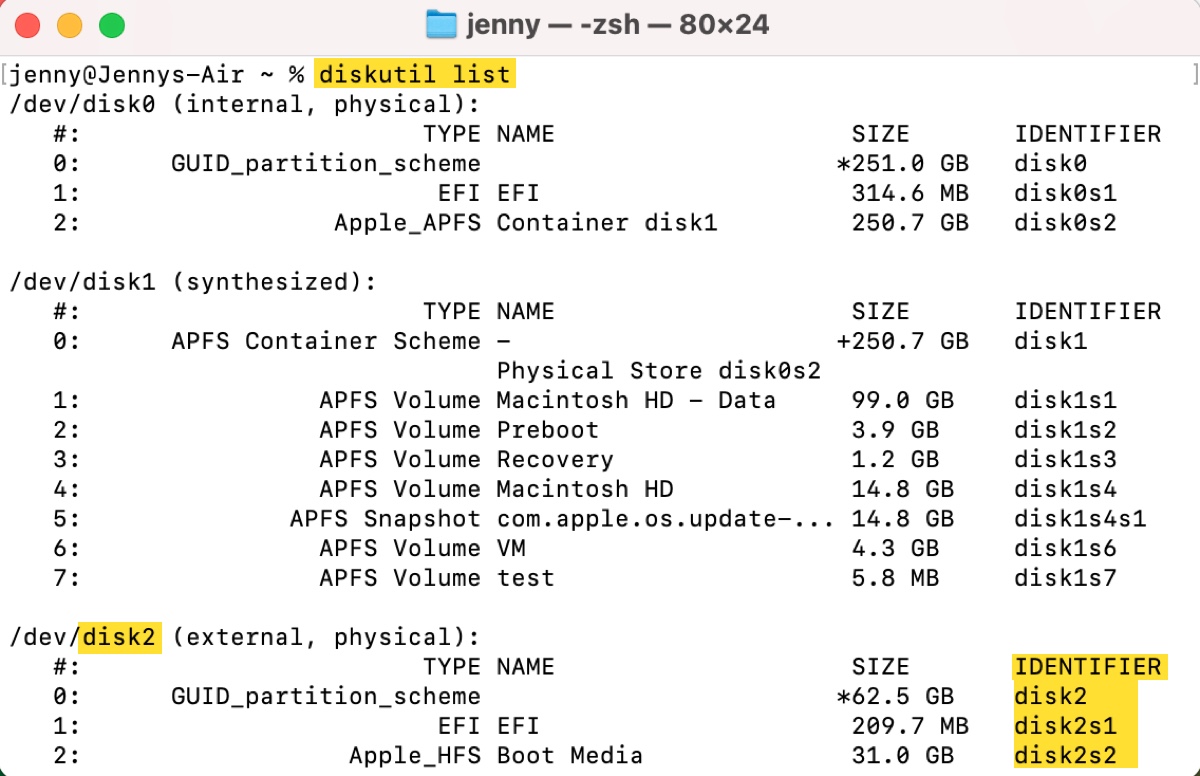
- Registra el identificador de disco o volumen. (por ejemplo, disco2 o disco2s2)
- Sustituye disk_identifier en el siguiente comando y ejecútalo para montar la unidad.
Cómo montar un volumen en Mac en Terminal: diskutil mount disk_identifier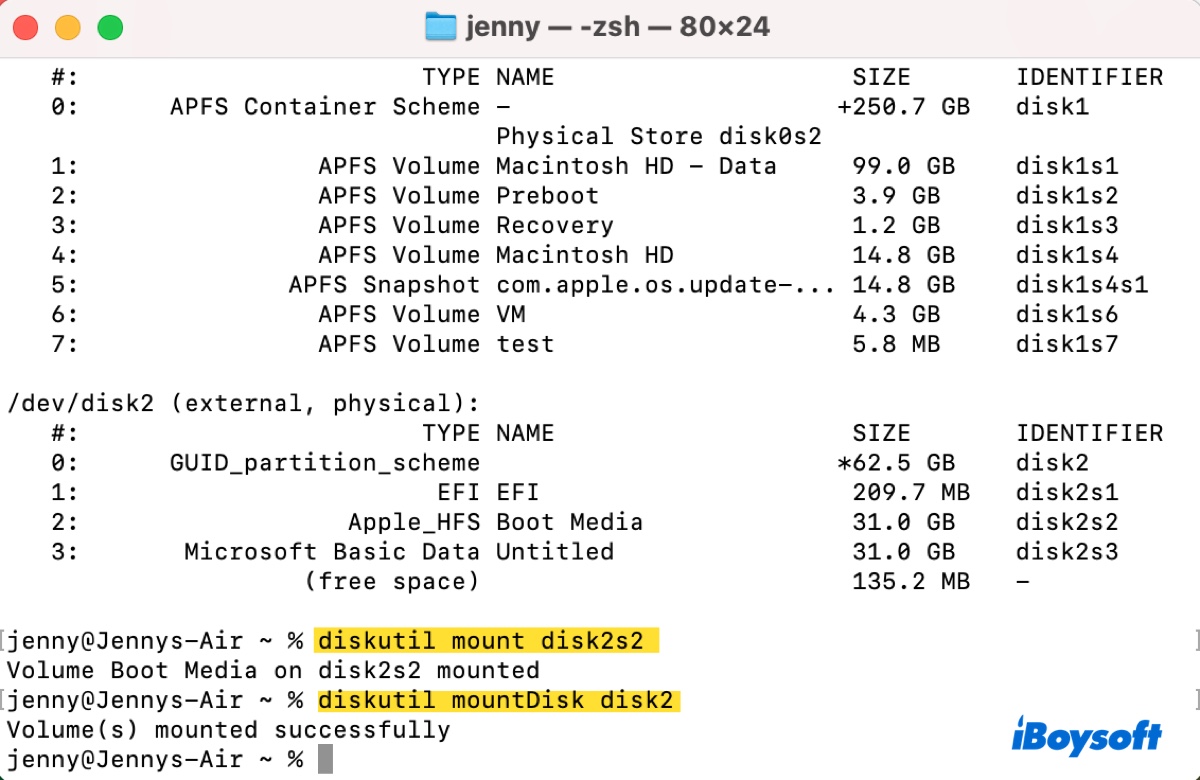
Cómo montar un disco en Mac en Terminal:diskutil mountDisk disk_identifier - Verifica el disco o volumen en tu escritorio.
Forma 3: Forzar montar un disco duro externo en Mac en modo solo lectura
Supongamos que los métodos anteriores no funcionan; es posible que desees forzar el montaje del disco duro externo en Mac en modo solo lectura. Esto es especialmente útil cuando el comando de montaje habitual falla con un error similar a "El volumen en disco1s2 no se pudo montar. Si el volumen está dañado, prueba con la opción "soloLectura".
Al hacerlo, puedes evitar algunas comprobaciones del sistema de archivos, lo que te permite acceder a la unidad.
Cómo forzar el montaje de un disco duro externo en Mac:
- Abre Terminal.
- Ejecuta el comando y registra el identificador de disco de la partición principal o volumen que no está montado en Mac.diskutil list
- Monta el volumen en Terminal como solo lectura.diskutil mount readOnly disk_identifier
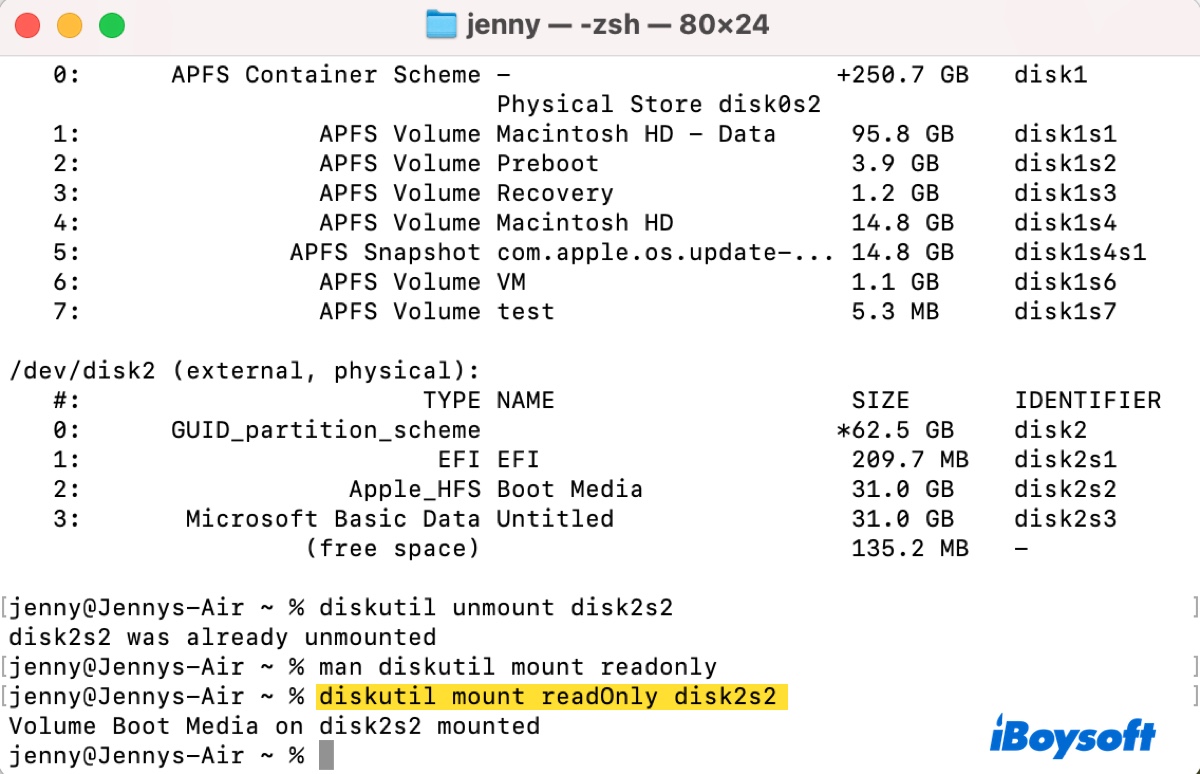
- Accede al volumen en Finder o tu escritorio.
¡Saber cómo forzar el montaje de un disco duro externo en Mac puede ser útil! ¡Comparte los pasos para beneficiar a más personas!
Problemas de montaje de disco duro externo en Mac
A pesar de todos tus esfuerzos por montar el disco en macOS, es posible que siga fallando o que te encuentres con otros problemas que te impidan acceder a él. En este caso, necesitas tomar medidas adicionales para arreglar el disco. Aquí, resumimos las situaciones comunes donde pueden surgir problemas de montaje.
Problema 1: El disco duro externo no se monta en Mac
Si tu disco duro externo de Mac sigue sin montarse en Mac, es probable que esté corrupto y necesite reparación. Las soluciones a continuación han demostrado ser útiles para reparar la corrupción del sistema de archivos.
El Primer Auxilio es una característica en Utilidad de Discos que puede verificar y reparar errores en el disco en las unidades internas y externas de Mac. Para usarlo, haga clic en Ver > Mostrar todos los dispositivos, luego seleccione el volumen o partición en la parte inferior y haga clic en "Primer Auxilio." Una vez que este volumen esté reparado, continúe con el siguiente hasta que el disco físico esté listo.
② Ejecutar fsck para corregir el disco externo
Si el Primer Auxilio no puede reparar su disco externo, puede ejecutar fsck en su lugar. Fsck, que significa "chequeo de consistencia del sistema de archivos," es una herramienta de línea de comandos utilizada para diagnosticar y reparar inconsistencias en los sistemas de archivos.
③ Reformatear el disco externo en Mac
El último recurso a intentar si su disco duro externo no se monta en Mac es reformatear. Básicamente, borra todos los datos en el disco y configura un nuevo sistema de archivos, lo que también elimina problemas en el sistema de archivos en el proceso.
Siga leyendo este tutorial para aprender todo acerca de reformatear un disco en Mac: ¿Cómo reformatear un disco duro externo para Mac?
Si su disco duro externo está formateado en exFAT, esta guía le ayudará: ¿Cómo solucionar que el disco exFAT no se monte/aparezca en Mac?
Comparta estos métodos para ayudar a otros a solucionar problemas de montura de discos duros externos en Mac.
Problema 2: No se expulsó el disco duro externo en Mac y ahora no se monta
Si su disco externo se desconectó sin expulsarlo primero, el proceso fsck intentará repararlo la próxima vez que lo conecte a su Mac. El proceso de reparación puede tardar un tiempo y mientras está trabajando, el disco duro externo no se montará en Mac.
Para acceder al disco, primero debe detener el proceso fsck ejecutando el siguiente comando en Terminal.
sudo pkill -f fsck
Problema 3: No se puede montar el disco duro externo en Mac porque el botón Montar está desactivado
Aquí hay algunas posibilidades por las que el botón de Montar en Utilidad de Discos puede estar desactivado.
Encriptación del disco: Si su disco duro externo está encriptado, debe desbloquearlo antes de poder montarlo en macOS. Dependiendo de los métodos de encriptación, la forma de desbloquear el disco difiere. Si está encriptado con una herramienta de terceros, use esa herramienta para desbloquearlo. Si está encriptado con BitLocker, instale iBoysoft BitLocker para Mac para desbloquearlo.
Sistema de archivos incompatible: Si el disco duro externo está formateado con un sistema de archivos que no es compatible con macOS, el botón de montaje no funcionará. Por ejemplo, puede estar formateado en ext4.
Tarjeta SD o dispositivo protegido contra escritura: Si tu tarjeta SD o dispositivo externo tiene un bloqueo de protección contra escritura, no se montará hasta que apagues el interruptor.
Intentando montar el disco: El botón de Montar no está disponible cuando el disco físico está seleccionado. Solo está activo cuando se elige una partición o volumen.
Problema 4: Disco duro externo montado como solo lectura en Mac
Si tu disco duro externo está montado pero es de solo lectura en Mac, necesitas cambiar la configuración de permisos del disco o usar un controlador NTFS para Mac. Como discutimos antes, NTFS es de solo lectura en Mac y necesitas un controlador NTFS para Mac para montarlo con acceso de escritura.
Para cambiar los permisos, consulta esta guía: Cambiar Permisos de Archivos, Carpetas, Aplicaciones y Discos Duros en Mac
Problema 5: Disco duro externo montado pero no se puede ver en Mac
Si tu disco duro externo está montado en Mac pero no puedes verlo en tu escritorio o en Finder, cambia las preferencias de Finder. Para mostrar el disco duro de Mac en el escritorio y Finder:
- Abre Finder.
- Haz clic en Finder > Configuración/Preferencias.
- En la pestaña General, marca "Discos externos" debajo de "Mostrar estos elementos en el escritorio."
- En la pestaña Barra lateral, marca "Discos externos" debajo de Ubicaciones.
Problema 6: Disco duro externo montado pero no se pueden ver archivos en Mac
Cuando un disco duro externo se monta en Mac, deberías poder ver sus archivos, si los hay. Sin embargo, si los archivos son invisibles, probablemente se deba a corrupción del sistema de archivos. Para solucionarlo, puedes recuperar datos del disco con un programa de recuperación de datos y luego reformatear el disco para empezar de nuevo.
Problema 7: Disco duro externo se monta y desmonta continuamente en Mac
Si tu disco duro externo se monta y desmonta continuamente en Mac, prueba las siguientes soluciones:
- Asegúrate de que tu disco externo esté conectado firmemente a tu Mac. Puedes expulsarlo con seguridad y volver a conectarlo.
- Prueba un cable, puerto o adaptador diferente.
- Si el disco tiene una fuente de alimentación externa, asegúrate de que esté conectada.
- Inicia en Modo Seguro de Mac para evitar intervenciones de software.
Problema 8: Disco duro externo tarda mucho en montarse en Mac
Los discos duros externos suelen montarse automáticamente inmediatamente después de ser insertados en un Mac. Si tu disco duro externo tarda mucho en montarse en Mac, asegúrate de expulsarlo con seguridad antes de sacarlo. Aparte de eso, puedes reparar el disco con el primeros auxilios de Utilidad de Discos, detener el proceso fsck o reformatear el disco después de hacer una copia de seguridad de los datos.
¿Por qué no se monta mi disco duro externo en Mac?
Cuando tu disco duro externo de Mac no se monta, generalmente se debe a una de las siguientes razones, independientemente de la marca que sea:
- El disco duro externo tiene corrupción del sistema de archivos.
- El disco duro externo está siendo reparado por el proceso fsck y no se puede montar.
- El disco externo está encriptado o protegido contra escritura.
- El disco externo tiene un sistema de archivos incompatible.
Preguntas frecuentes sobre cómo montar un disco duro externo en Mac
- Q¿Qué significa montar un disco duro externo en Mac?
-
A
Montar un disco duro externo en Mac significa hacer que el disco esté disponible para el sistema operativo para que su contenido pueda ser leído o escrito.
- Q¿Puedes montar un disco duro externo en un Mac?
-
A
Sí, ciertamente puedes montar un disco duro externo en un Mac siempre que el disco no tenga problemas graves de sistema de archivos.
- Q¿Cómo vuelvo a montar un disco duro externo en un Mac?
-
A
Para volver a montar tu disco duro externo en un Mac, abre Utilidad de Discos, luego selecciona la partición desmontada y haz clic en el botón de Montar.