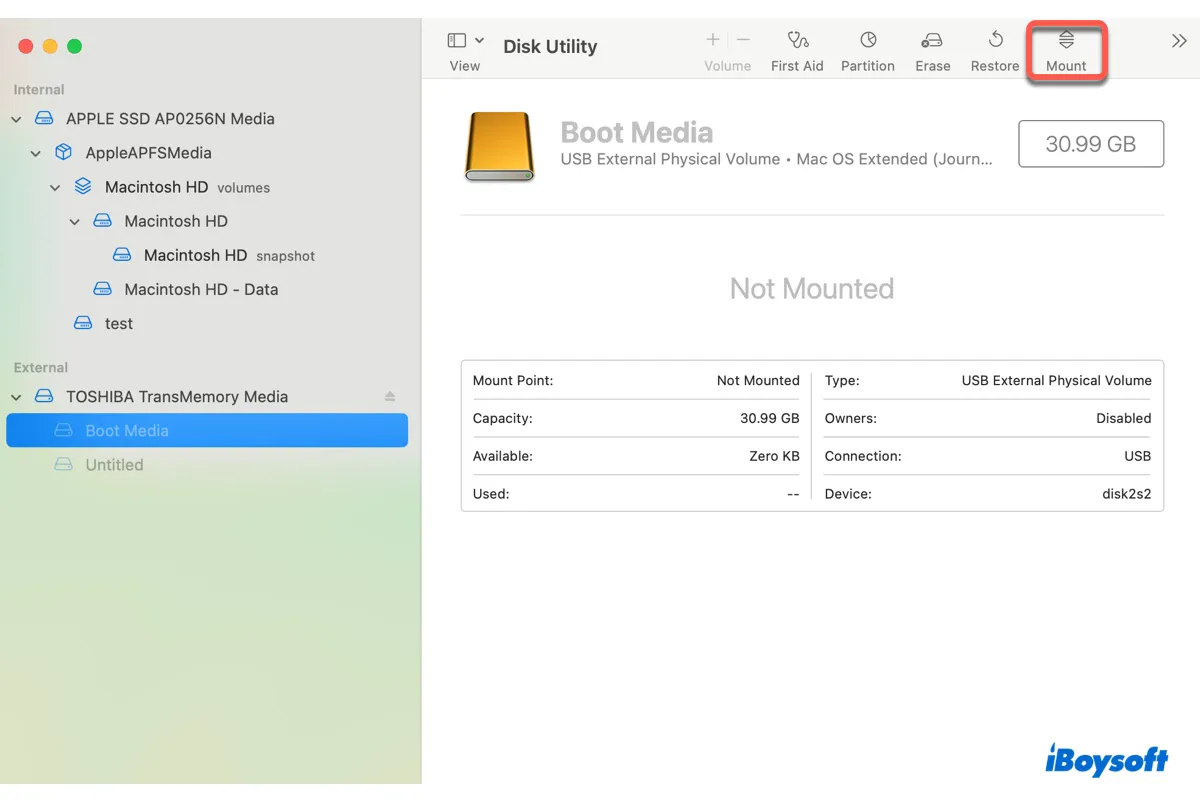When an external hard drive is connected to your Mac, macOS will automatically mount it to make its files and directories available.
If the disk is mounted successfully, you can access it from your Mac's desktop or Finder's sidebar. This means that if you're unable to find your external hard drive in these locations, the disk is likely not mounted on your Mac.
To verify the mounting problem, open Disk Utility to see whether the external hard drive appears grayed out. If it is, it's not mounted. You can also select the drive from the left side and check if there's the message "Not Mounted."
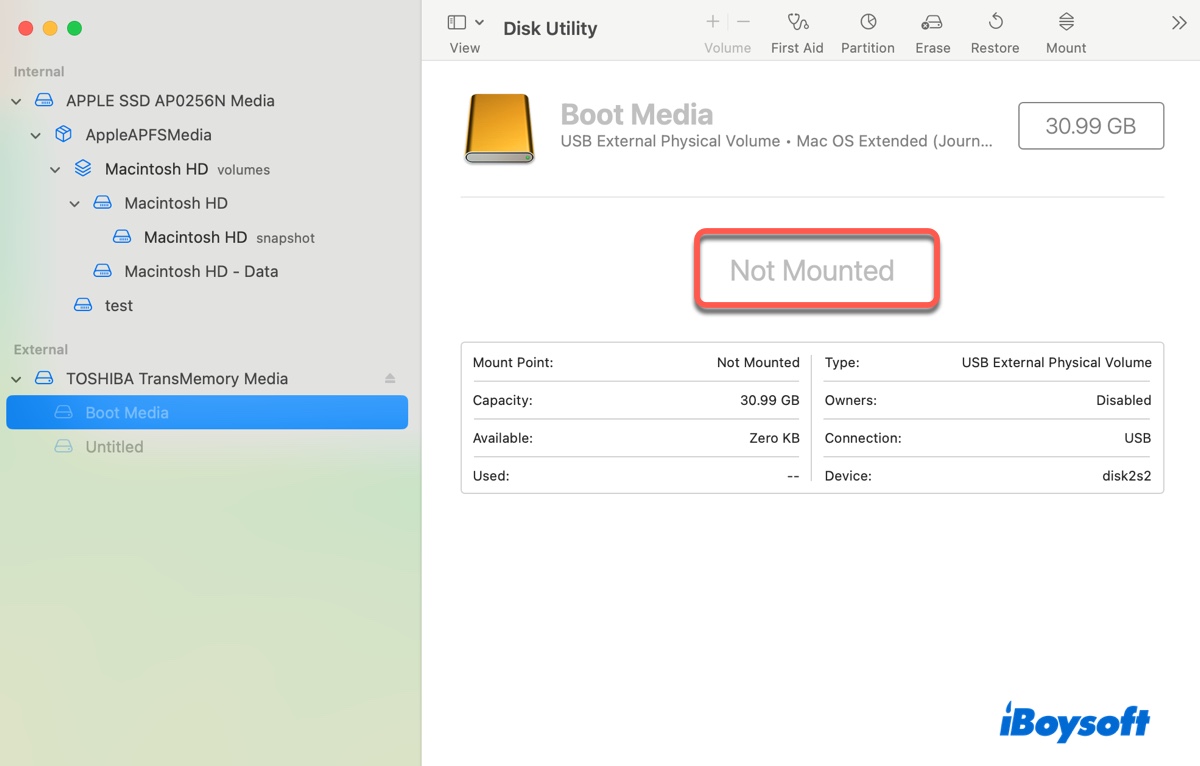
In fact, many users have made similar complaints about their external hard drive not mounting automatically on Mac, specifically:
- Seagate external hard drive not mounting on Mac
- WD external hard drive not mounting on Mac
- LaCie external hard drive not mounting on Mac
- Toshiba external hard drive not mounting on Mac
Luckily, this article will explain how to mount external hard drive on Mac through Terminal & Disk Utility and help you deal with the 8 common external hard drive mounting problems.
| How to mount external hard drive on Mac | Quick steps |
| 1. Use the Mount button in Disk Utility | 1. Open Disk Utility. 2. Select the grayed-out partition. 3. Click the Mount button. |
| 2. Mount external hard drive in Mac Terminal | 1. Open Terminal. 2. Run diskutil list. 3. Execute diskutil mountDisk disk_identifier. |
| 3. Force mount disk in Mac Terminal as read-only | 1. Open Terminal. 2. Run diskutil list. 3. Execute diskutil mount readOnly disk_identifier. |
Tips: If the external hard drive is not showing up in Disk Utility, it's probably not recognized by your Mac. In this case, you must first enable macOS to detect it before mounting it.
How to mount NTFS external hard drive on Mac?
NTFS is a proprietary file system owned by Microsoft. By default, macOS can only read NTFS external hard drives but not write to it. This compatibility issue is also partially why the usual Disk Utility mount method and Terminal mount command aren't effective for NTFS drives.
In fact, those attempts often fail with "Could not mount (com.apple.DiskManagement.disenter error 49223.)" Besides, even if you manage to mount your NTFS drive using either of the methods, it'll remain read-only, as macOS has only write access to NTFS.
Therefore, we recommend you mount the NTFS external hard drives on Mac with iBoysoft NTFS for Mac. It's the best way to mount an NTFS external hard drive on Mac with read/write access, as it doesn't involve reformatting, which erases data.
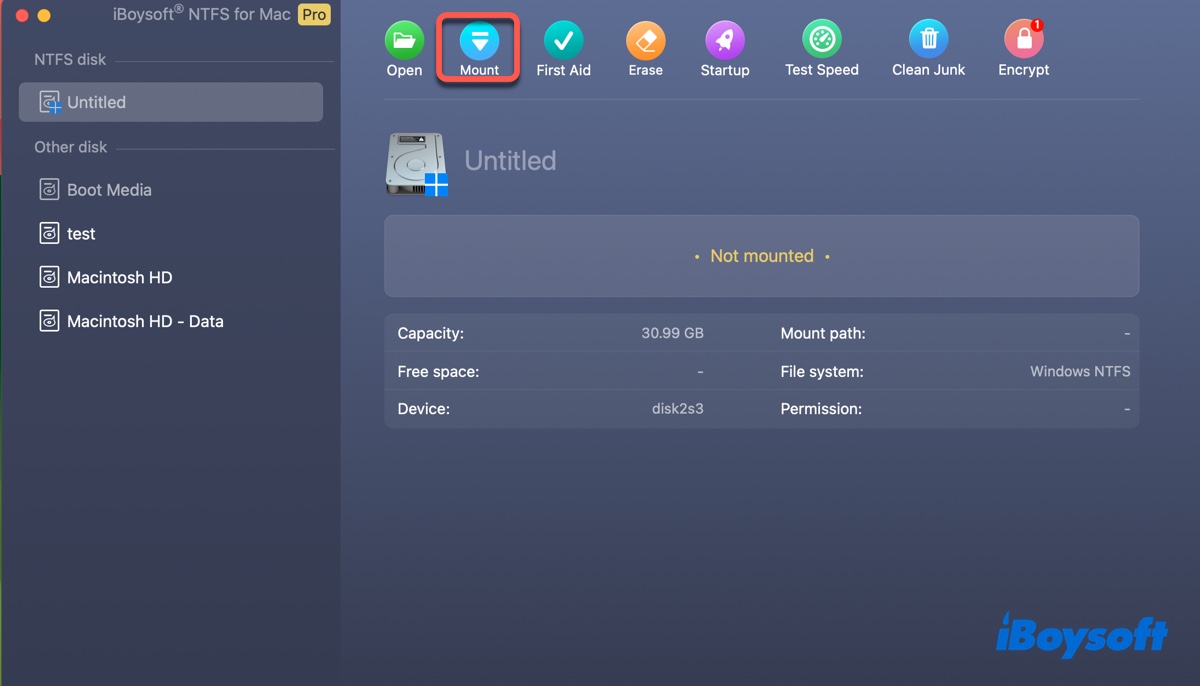
This NTFS for Mac driver supports any external media formatted in NTFS, including external hard drives, USB flash drives, SSDs, HDDs, and SD cards.
You can try it out by clicking the button below. Once it's installed, it should automatically mount all connected NTFS drives in read/write mode, allowing you to use them freely on Mac.
Help others mount NTFS external drives on Mac by sharing this post!
Recover data from the unmountable external hard drive on Mac
If the data on the external hard drive that's not mounted on Mac is essential, consider performing data recovery before attempting to force mount or repair the drive, especially before reformatting it.
iBoysoft Data Recovery for Mac is the right tool to restore your data from the unmountable external hard drive on Mac. It offers a high data recovery rate and supports external storage devices, including HDDs, SSDs, USB sticks, and SD cards, formatted in APFS, HFS+, FAT32, and exFAT.
Besides, it's compatible with Intel, T2, M1, M2, and M3 Macs running OS X El Capitan and later. It also supports various file types, such as videos, images, documents, audio, music, etc.
Download it to preview your files for free!

After important data on the external drive is retrieved, you can mount the disk on macOS with the following methods.
How to mount external hard drive on Mac (APFS/FAT32/exFAT/HFS+)?
If an external disk won't mount on your MacBook or desktop Mac, choose one of the following ways to mount it. It's worth mentioning that these methods also apply to internal volumes.
Way 1: Mount external hard drive on Mac via Disk Utility
The standard method to mount any disk on macOS or OS X is by using the Mount button in Disk Utility. Here's how to do it:
- Open Finder, then launch Disk Utility from your Applications > Utilities folder.
- Choose the grayed-out volume or partition you want to mount on the left.
- Click the Mount button.
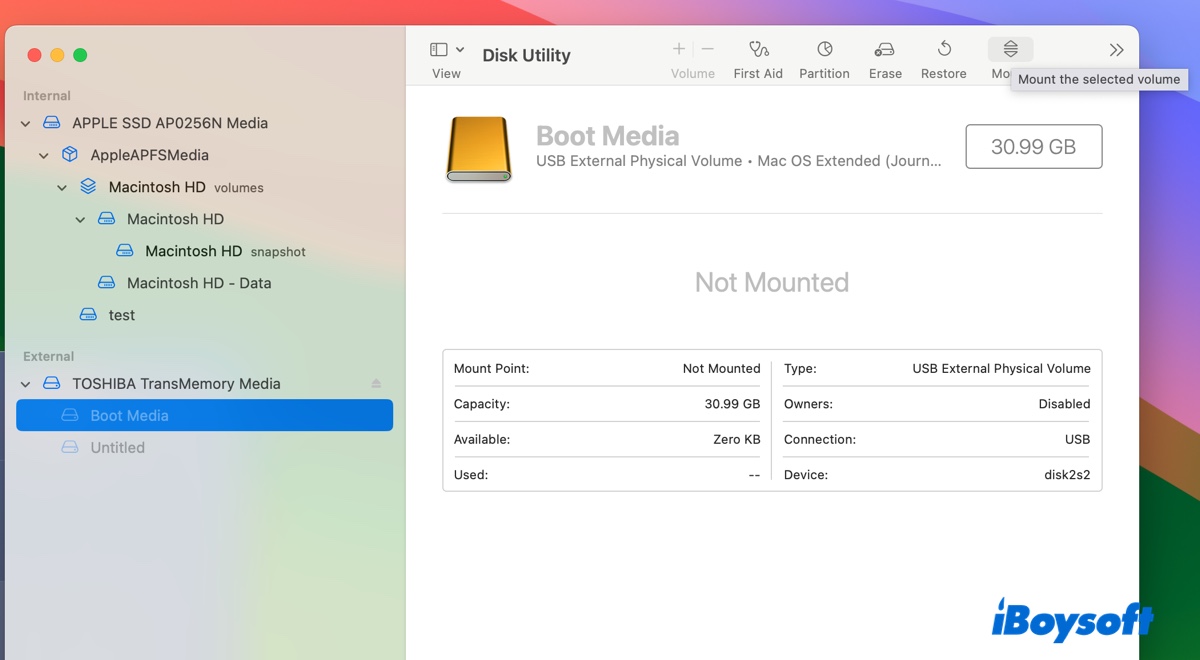
Hopefully, your external hard drive is now mounted on Mac. If not, try to force mount the external hard drive on Mac using Terminal.
Way 2: Mount external hard drive in Mac Terminal using mount command
When an external hard drive won't mount in Mac's Disk Utility, Terminal is often the one to turn to. It allows you to run command lines to mount a drive or volume on Mac in read/write mode.
Like Disk Utility, it sends a request to macOS for mounting the disk. macOS, in turn, initiates a file system check to see whether the drive has significant errors that may lead to data corruption or other issues. If it doesn't, macOS will safely mount the drive, making it accessible.
How to mount a disk in Mac Terminal:
- Open Finder, then launch Terminal from the Applications > Utilities folder.
- Type the following command and hit Enter to view all devices connected to your Mac.diskutil list
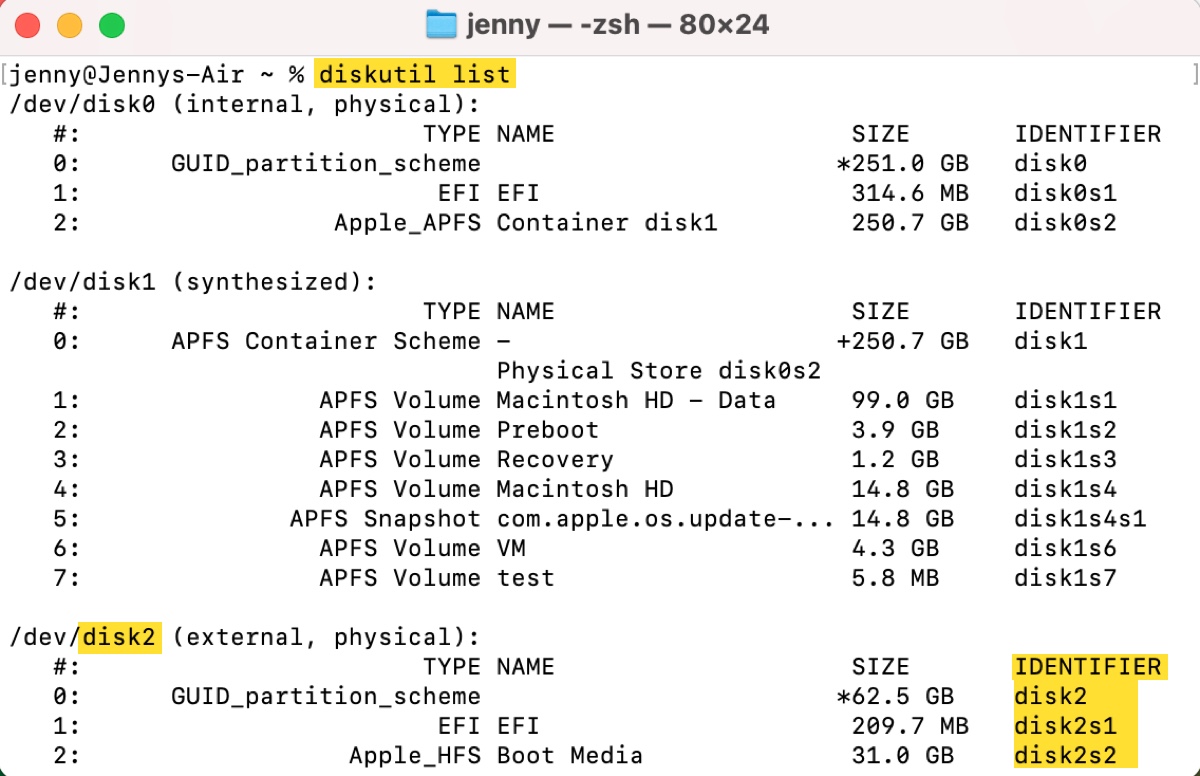
- Note down the disk identifier of your disk or volume. (e.g., disk2 or disk2s2)
- Replace disk_identifier in the command below and execute it to mount the drive.
How to mount a volume on Mac in Terminal: diskutil mount disk_identifier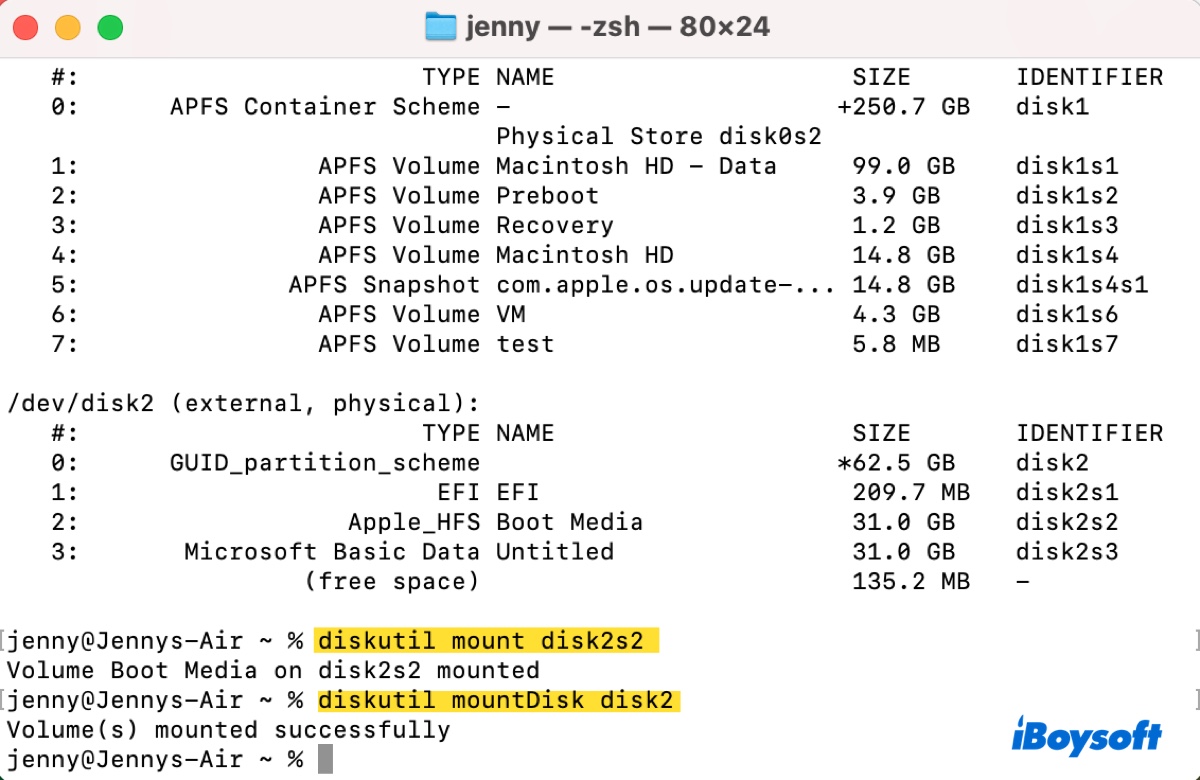
How to mount a disk on Mac in Terminal:diskutil mountDisk disk_identifier - Check the disk or volume on your desktop.
Way 3: Force mount external hard drive on Mac in readOnly mode
Suppose the above methods don't work; you might want to force mount the external hard drive on Mac in read-only mode. This is especially helpful when the usual mount command fails with an error similar to "Volume on disk1s2 failed to mount. If the volume is damaged, try the "readOnly" option."
Doing so can bypass some filesystem checks, enabling you to access the drive.
How to force mount an external hard drive on Mac:
- Open Terminal.
- Execute the command and note down the disk identifier of the main partition or volume that's not mounted on Mac.diskutil list
- Mount the volume in Terminal as read-only.diskutil mount readOnly disk_identifier
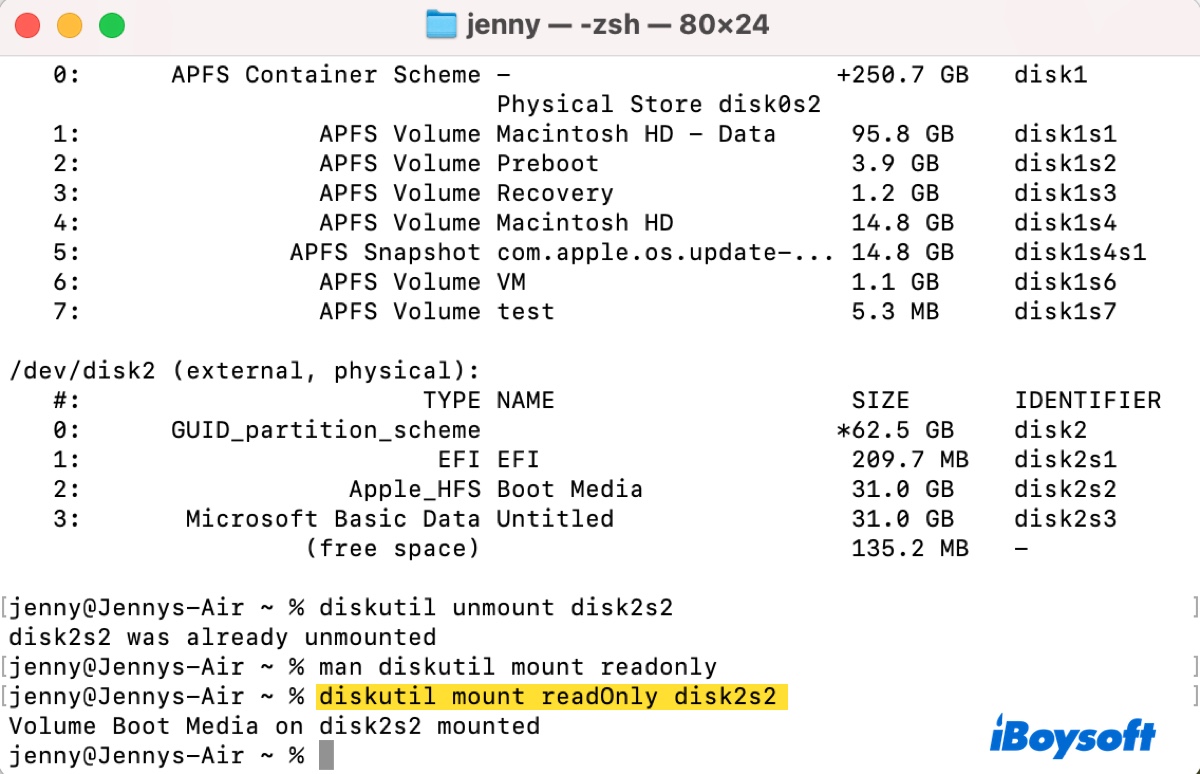
- Access the volume in Finder or your desktop.
Knowing how to force an external hard drive to mount on Mac can be useful! Share the steps to benefit more people!
External hard drive mounting problems on Mac
Despite all your efforts to mount the disk on macOS, it may continue to fail or you may encounter other issues that prevent you from accessing it. In this case, you need to take extra steps to fix the drive. Here, we summarised the common situations where mounting problems may arise.
Problem 1: External hard drive won't mount on Mac
If your Mac external HDD/SSD/USB/SD card is still not mounting on Mac, it's likely because it's corrupted and needs repair. The solutions below are proven to be useful for fixing file system corruption.
① Repair your external drive with First Aid
First Aid is a feature in Disk Utility that can check and repair disk errors on Mac's internal and external drives. To use it, click View > Show All Devices, then select the volume or partition on the bottom and click "First Aid." Once this volume is repaired, move on to the one above until the physical disk is done.
② Run fsck to fix the external drive
If First Aid can't repair your external drive, you can run fsck instead. Fsck, standing for "file system consistency check," is a command-line tool used to diagnose and repair inconsistencies in file systems.
③ Reformat the external drive on Mac
The last resort to try if your external hard drive won't mount on Mac is reformatting. It essentially erases all data on the drive and sets up a new file system, which also eliminates file system issues in the process.
Keep reading this tutorial to learn all the things about drive reformatting on Mac: How to reformat an external hard drive for Mac?
If your external hard drive is exFAT-formatted, this guide will help: How to Fix exFAT Drive Not Mounting/Showing Up on Mac?
Share these methods to help others fix Mac external HDD not mounting on Mac.
Problem 2: Didn't eject external hard drive on Mac and now it won't mount
If your external drive was pulled out without ejecting it first, the fsck process will try to repair it the next time you connect it to your Mac. The repairing process may take a while and while it's working, the external hard drive won't mount on Mac.
To access the drive, you must quit the fsck process first by running the command below in Terminal.
sudo pkill -f fsck
Problem 3: Can't mount external hard drive on Mac because Mount is greyed out
Here are a few possibilities as to why the Mount button in Disk Utility may be grayed out.
Drive encryption: If your external hard drive is encrypted, you must unlock it before it can be mounted on macOS. Depending on the encryption methods, the way to unlock the drive differs. If it's encrypted by a third-party tool, use that tool to unlock it. If it's encrypted with BitLocker, install iBoysoft BitLocker for Mac to unlock it.
Incompatible file system: If the external hard drive is formatted with a file system that's not supported on macOS, the mount button won't work. For example, it may be formatted in ext4.
Write-protected SD card or device: If your SD card or external device has a write protection lock, it won't mount until you turn off the switch.
Trying to mount the disk: The Mount button isn't available when the physical disk is selected. It's only active when a partition or volume is chosen.
Problem 4: External hard drive mounted as read-only on Mac
If your external hard drive is mounted but is read-only on Mac, you either need to change the drive's permission settings or use an NTFS for Mac driver. As we discussed before, NTFS is read-only on Mac and you need an NTFS for Mac driver to mount it with write access.
To change permissions, check out this guide: Change File, Folder, App & Hard Drive Permissions on Mac
Problem 5: External hard drive mounted but can't see it on Mac
If your external hard drive is mounted on Mac but you can't see it on your desktop or in Finder, change the Finder preferences. To show Mac hard drive on desktop and Finder:
- Open Finder.
- Click Finder > Settings/Preferences.
- In the General tab, tick "External disks" beneath "Show these items on the desktop."
- In the Sidebar tab, tick "External disks" beneath Locations.
Problem 6: External hard drive mounts but can't see files on Mac
When an external hard drive mounts on Mac, you should be able to view its files, if any. However, if the files are invisible, it's likely due to file system corruption. To fix it, you can recover data from the drive with a data recovery program and then reformat the drive to start over.
Problem 7: External hard drive keeps mounting and unmounting on Mac
If your external hard drive keeps mounting and unmounting on Mac, try the following solutions:
- Ensure your external drive is firmly connected to your Mac. You can safely eject it and connect it again.
- Try a different cable, port, or adapter.
- If the drive has an external power supply, ensure it's plugged in.
- Boot into Mac Safe Mode to bypass software intervention.
Problem 8: External hard drive takes long time to mount on Mac
External hard drives are usually automatically mounted immediately after they are inserted into a Mac. If your external hard drive is slow to mount on Mac, make sure it's safely ejected before you take it out. Apart from that, you can repair the drive with Disk Utility First Aid, kill the fsck process, or reformat your drive after backing up data.
Why is my external hard drive not mounting on Mac?
When your Mac external hard drive does not mount, it's usually due to one of the following reasons, regardless of which brand it is:
- The external hard drive has file system corruption.
- The external hard drive is being repaired by the fsck process and can't be mounted.
- The external disk is encrypted or write-protected.
- The external drive has an incompatible file system.
FAQs about how to mount external hard drive on Mac
- QWhat does mount external hard drive mean on Mac?
-
A
Mounting an external hard drive on Mac means making the drive available to the operating system so that its contents can be read or written.
- QCan you mount an external hard drive on a Mac?
-
A
Yes, you certainly can mount an external hard drive on a Mac as long as the drive doesn't have serious file system problems.
- QHow do I re-mount an external hard drive on a Mac?
-
A
To remount your external hard drive on a Mac, open Disk Utility, then select the unmounted partition and click the Mount button.