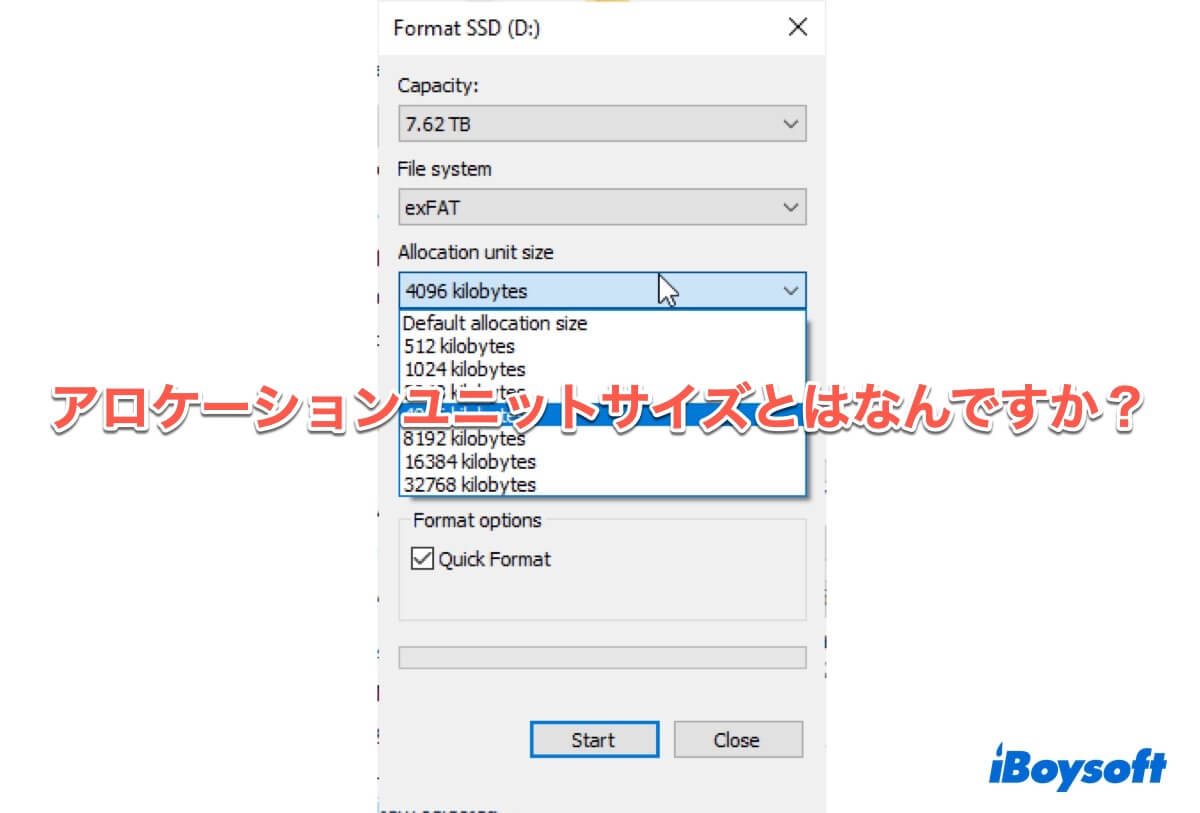"exFAT にはどのアロケーション ユニットサイズを使用すればよいですか?"
これはPCやMac向けに外部ドライブをパーティション分割またはフォーマットする際に最適なexFATのアロケーションユニットサイズを選びたいユーザーによく尋ねられる質問です。結局のところ、exFAT アロケーション ユニット サイズが不適切だと、断片化が増加し、ファイル アクセスが遅くなり、ストレージ スペースが効率的に使用できなくなります。
あなたもそうなら、この記事で答えがわかります。exFAT のアロケーション ユニット サイズの基本を説明し、SD カード、フラッシュドライブ、または外付けハードドライブを消去するときに exFAT に最適なアロケーション ユニット サイズを選択する方法を説明します。
exFATのアロケーションユニットサイズとは何ですか?
アロケーションユニットサイズ、またはクラスターサイズまたはブロックサイズとも呼ばれるものは、1 つのファイルを保存するために使用される最小のディスク領域です。これは、ストレージ デバイス上のファイルまたはディレクトリの最小サイズを決定し、ディスク領域の使用効率とディスク パフォーマンスに影響します。
26 KB のファイルを 128 GB の SD カードに保存するとします。
・exFATのアロケーションユニットサイズが128KBの場合:
ファイルは 1 つのクラスターに割り当てられ、26 KB が使用領域、102 KB が無駄な領域になります。
・exFATのアロケーションユニットサイズが16KBの場合:
ファイルは 2 つのクラスターに割り当てられ、6 KB が無駄な領域になります。
したがって、ファイルは 26 KB しかないにもかかわらず、割り当てユニット サイズに応じて、より多くのディスク領域が必要になります。そのため、ファイルを右クリックして Windows では「プロパティ」、macOS では「情報を見る」を選択すると、ディスクサイズの 2 つのカテゴリが表示されます。
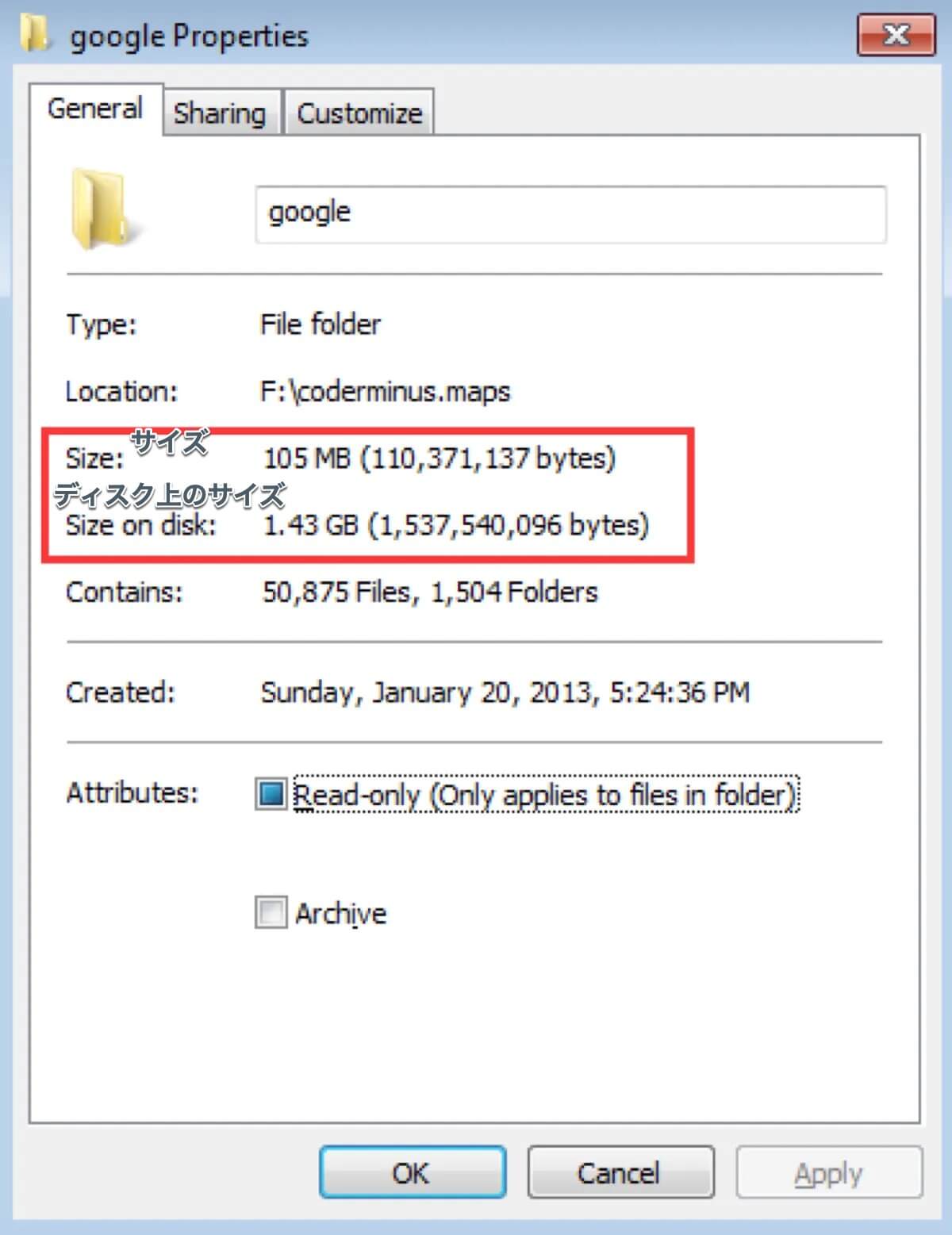
サイズ:ファイルの実際のサイズ。
ディスク上のサイズ: ファイルが割り当てられているクラスターのサイズ = ディスク上で実際に使用されているスペースの量。
ストレージスペースを無駄にしたくない場合は、次の段落で説明する原則に従って、exFAT に最適なアロケーションユニットサイズを選択してください。
この投稿を共有して他の人にexFATのアロケーションユニットサイズを理解してもらいましょう!
exFATの最適なアロケーションユニットサイズは何ですか?
exFAT には、すべてのケースに当てはまる単一の「最適な」アロケーションユニット サイズはありません。
適切なexFAT割り当てユニット(クラスター)サイズを選択するには、データの読み書き速度とスペースの利用のバランスを取ることが重要です。
ストレージの割り当てはクラスター全体で行う必要があるため、クラスターサイズの倍数でないファイルは、常に無駄なスペース (スラック スペースとも呼ばれます) になります。
通常、クラスターサイズが大きいほど、特に小さなファイルにとって無駄な空間が増えます。しかし、クラスターサイズが小さいほど良いというわけではありません。クラスター サイズの小さいドライブにファイルを保存すると、ファイルは複数のクラスターに分散され、断片化が増加します。
一般的には、大きなファイル(映画など)を主に扱う場合はexFATのアロケーションユニットサイズを大きく(例:32KB、64KB)に選択し、ほとんどのファイルが小さなドキュメントの場合は、アロケーションユニット サイズを小さく (例: 4KB、8KB、16KB) 選択できます。
また、ストレージデバイスのタイプも考慮する必要があります。
機械式ハードディスク ドライブ (HDD) の場合、パフォーマンスを向上させ、断片化を減らすために、より大きな割り当てユニット サイズが推奨されます。ただし、SSD、USB フラッシュ ドライブ、SD カードなどのフラッシュ ドライブの場合は、ランダムアクセス時間が速く、断片化の影響が少ないため、通常はより小さい割り当てユニット サイズの方が適しています。
全体として、exFAT の割り当てユニットサイズは、スペース効率、ディスクパフォーマンス、およびストレージタイプに基づいて選択する必要があります。どれを選択すればよいかわからない場合は、ドライブをフォーマットするときに提案されるデフォルトの割り当てユニット サイズをそのまま使用できます。
さまざまな容量の exFAT 形式のドライブに推奨される割り当てユニット サイズの表を次に示します。
| ディスクサイズ | exFAT用の推奨される割り当てユニットサイズ |
| 7MB - 256MB | 4KB (4096バイト) |
| 256MB - 32GB | 32KB |
| 32GB - 512GB | 128KB |
| 512GB - 1TB | 256KB |
| 1TB - 2TB | 512KB |
| 2TB - 4TB | 1MB |
| 4TB - 8TB | 2MB |
| 8TB - 16TB | 4MB |
| 16TB - 32TB | 8MB |
| 32TB - 64TB | 16MB |
| 64TB - 512TB | 32MB |
注意: Macで使用する予定の場合は、macOS でフォーマットすることをお勧めします。そうしないと、exFATドライブがMacにマウントされない可能性があります。これはmacOSがWindowsよりも少ない割り当てユニットサイズをサポートしているためです。互換性のないサイズを選択すると、exFAT ドライブは正常に動作しません。PC でフォーマットする必要がある場合は、512 バイトから 1024 KB のクラスターサイズを選択することをお勧めします。
SDカード、フラッシュドライブ、ハードドライブにおいてexFATの最適な割り当てユニットサイズを選択したい他の方に情報を共有してください。
exFAT のアロケーション ユニット サイズを変更するには?
exFAT の現在のアロケーション ユニット サイズに満足できない場合は、ドライブを再フォーマットして変更できます。これは、サードパーティ ツールを使わずに、Windows のディスク管理または Mac のターミナルで簡単に実行できます。続行する前に、ドライブをバックアップすることを忘れないでください。
WindowsでexFATのアロケーションユニットサイズを変更する方法:
- ディスク管理を開きます。
- アロケーション ユニット サイズを変更するパーティションを見つけます。
- 右クリックして「ボリュームを削除」を選択します。
- "新しいシンプルボリューム"をクリックします。
- 3回「次へ」をタップします。
- ファイルシステムをexFATに設定します。
- [アロケーション ユニットサイズ] の横にあるドロップダウン ボックスをタップして、適切なサイズを選択します。
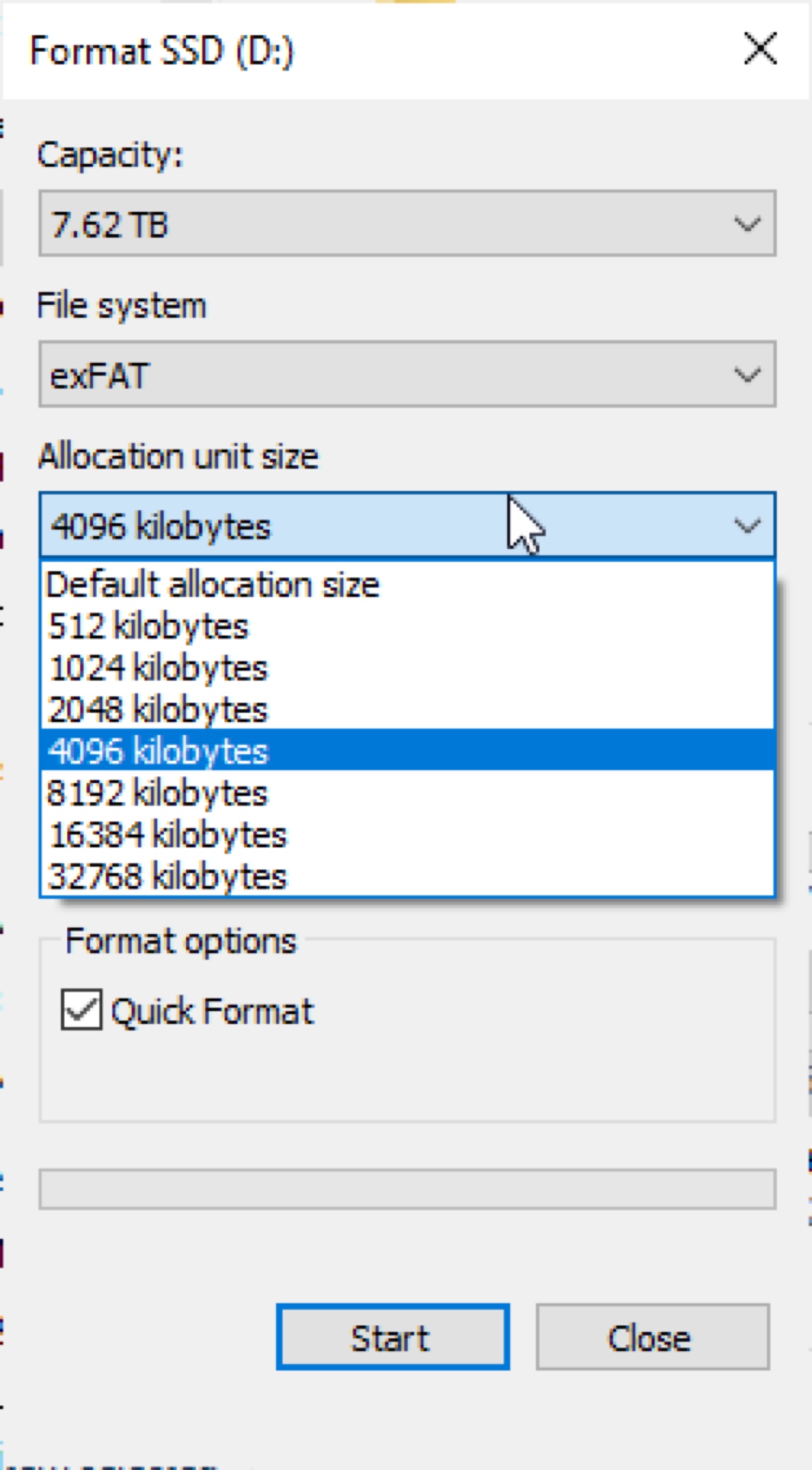
- ドライブに名前を付けます。
- OKをクリックします。
MacでexFATの割り当て単位サイズを変更する方法:
- ターミナルを開きます。
- 以下のコマンドを実行して、ドライブ/パーティションのディスク識別子を見つけます。diskutil list
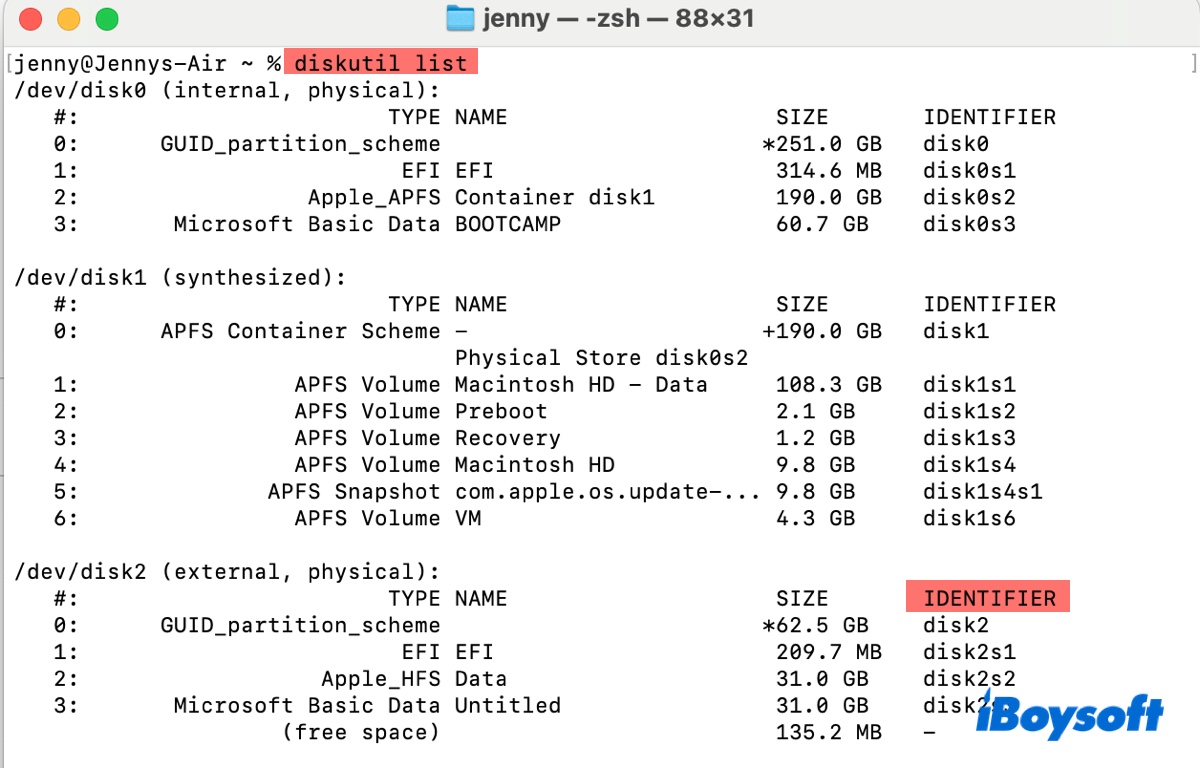
- diskXを自分のディスク識別子で置き換え、目標のディスクやパーティションをアンマウントためのコマンドを実行します。diskutil unmount diskX
- diskX をディスク識別子に、4096 を目的の割り当て単位サイズに置き換えて、コマンドを実行します。sudo newfs_exfat -b 4096 /dev/diskX
- 管理者パスワードを入力してEnterを押します。
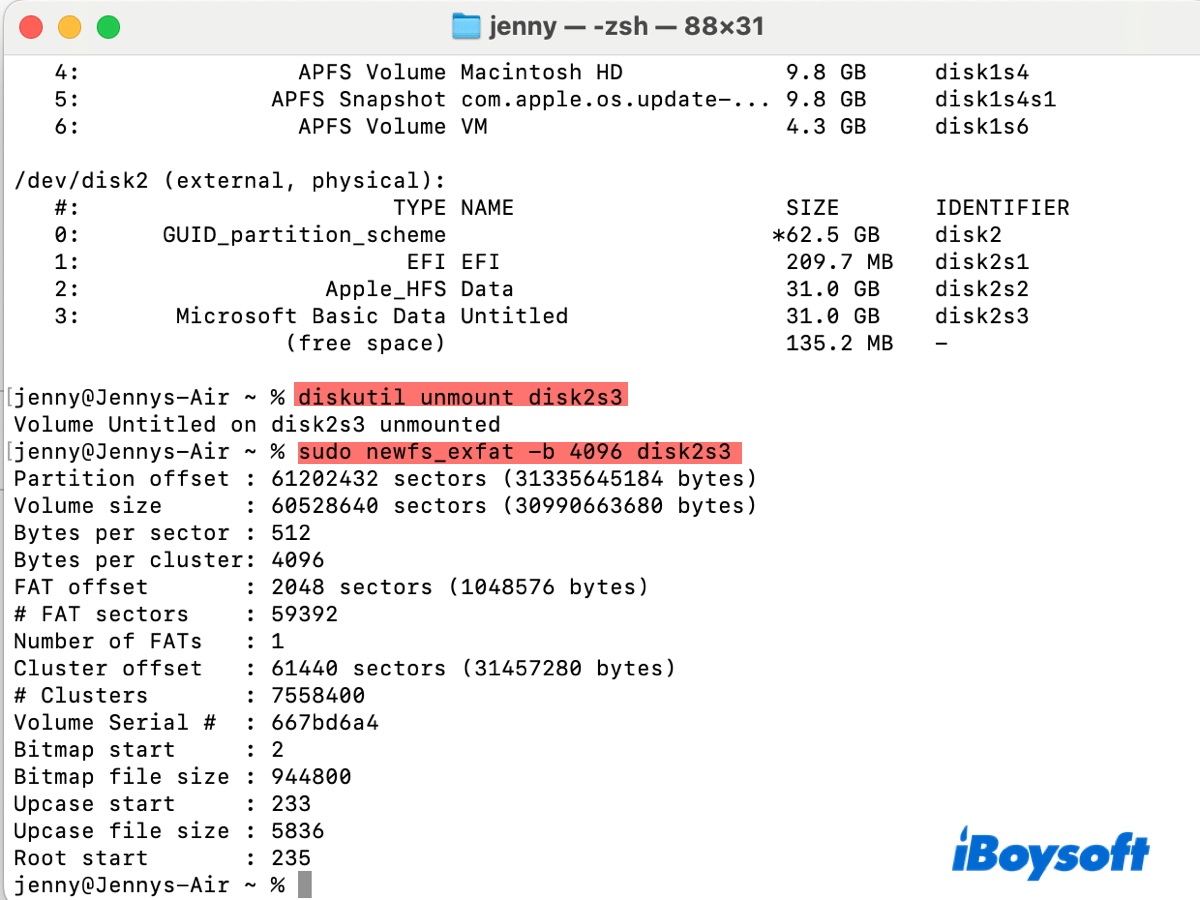
exFAT のアロケーション ユニット サイズを確認するには?
Windows PC または Mac で exFAT のアロケーション ユニット サイズを確認する場合は、次の手順に従います。
Windows PCで:
- スタートメニューで「コマンドプロンプト」と入力します。
- コマンドプロンプトを右クリックして「管理者として実行」を選択します。
- はいをクリックします。
- diskpartを開きます。diskpart.exe
- exFAT ボリュームのディスク番号を書き留めます。list volume
- exFATパーティションを選択します。select volume number
- ファイルシステム情報をチェックします。filesystems
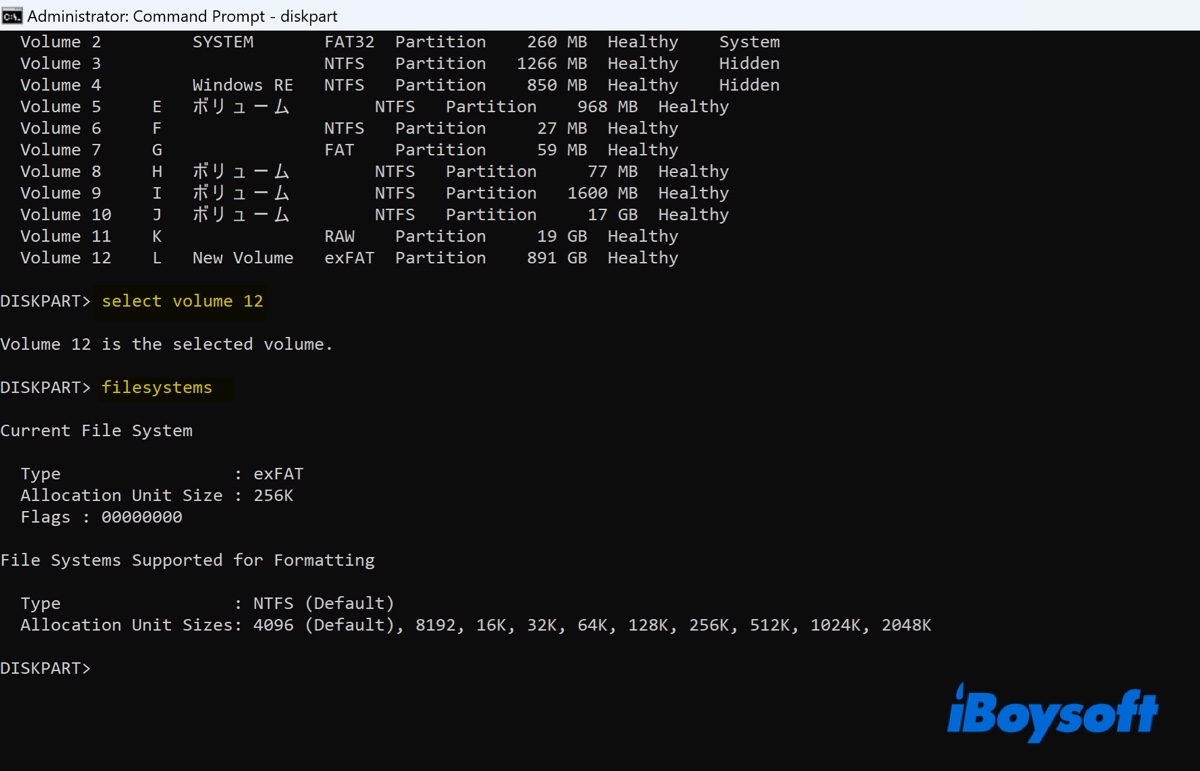
Macで:
- ターミナルを開きます。
- exFAT ドライブのディスク識別子を書き留めます。diskutil list
- exFATの割り当てユニットサイズを確認します。diskutil info /dev/diskX | grep "Block Size"
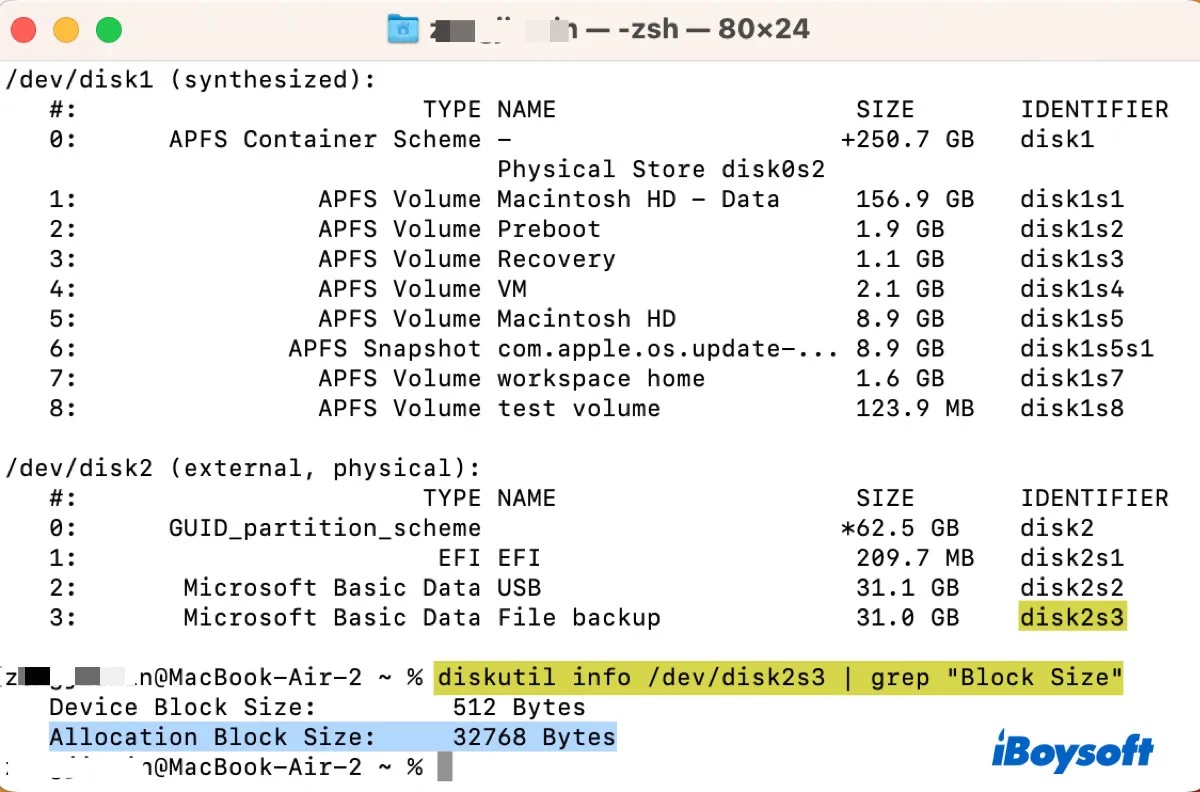
今や、exFATのアロケーションユニットサイズの基礎を知っているので、その情報をもっと多くの人と共有しませんか?