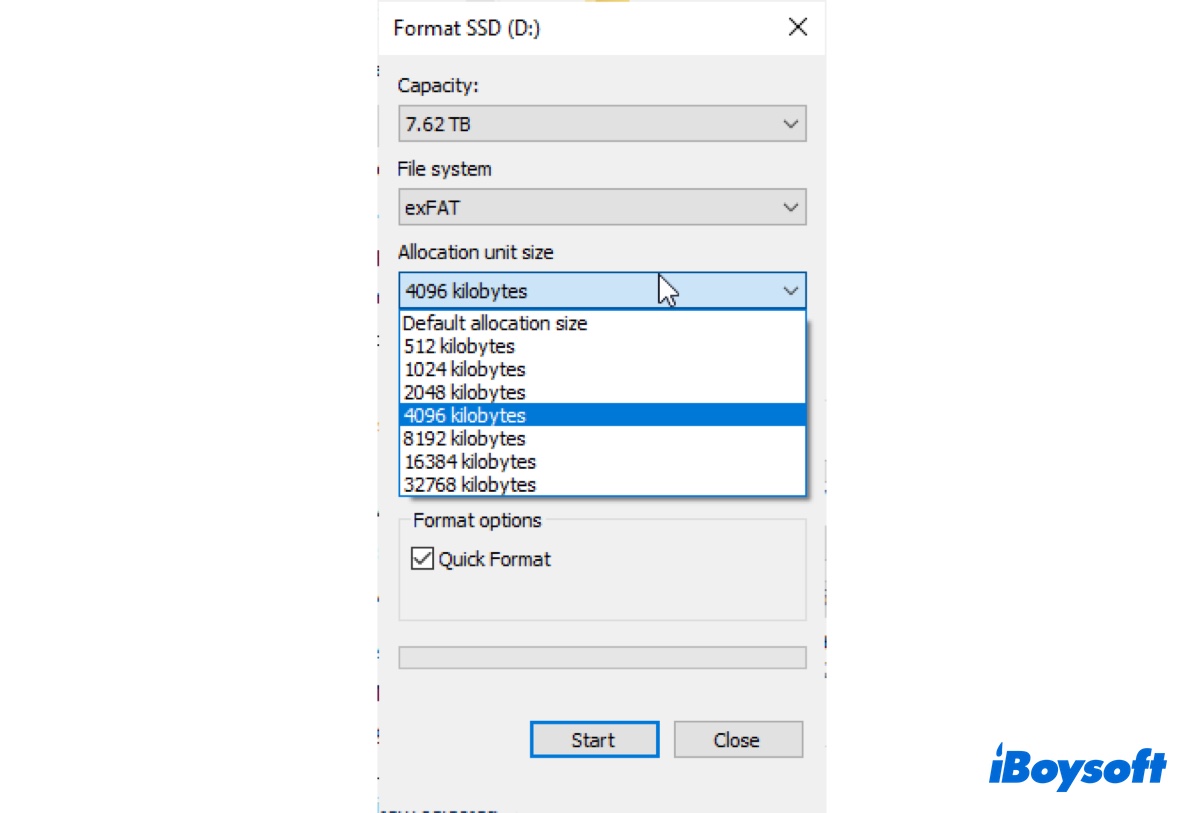"What allocation unit size should I use for exFAT?"
This is a question frequently asked by users who want to choose the best allocation unit size for exFAT when partitioning or formatting an external drive for PC or Mac. After all, an improper exFAT allocation unit size can lead to increased fragmentation, slower file access, and inefficient use of storage space.
If that's also you, this article will give you the answer. I'll explain the basics about the allocation unit size for exFAT and tell you how to choose the best allocation unit size for exFAT when erasing an SD card, flash drive, or external hard drive.
What is exFAT allocation unit size?
The allocation unit size, also referred to as the cluster size or block size, is the smallest disk space used for storing a single file. It determines the minimum size of a file or directory on a storage device and affects the efficiency of disk space utilization and disk performance.
Suppose you're saving a 26KB file to a 128GB SD card.
・If the allocation unit size for exFAT is 128KB:
The file will be allocated to 1 cluster, with 26KB of used space and 102KB of wasted space.
・If the allocation unit size for exFAT is 16KB:
The file will be allocated to 2 clusters, resulting in 6KB of wasted space.
So despite your file being only 26KB, it will take more disk space, depending on the allocation unit size. That's why you see two categories of disk sizes when right-clicking on a file and choosing "Properties" on Windows or "Get Info" on macOS.
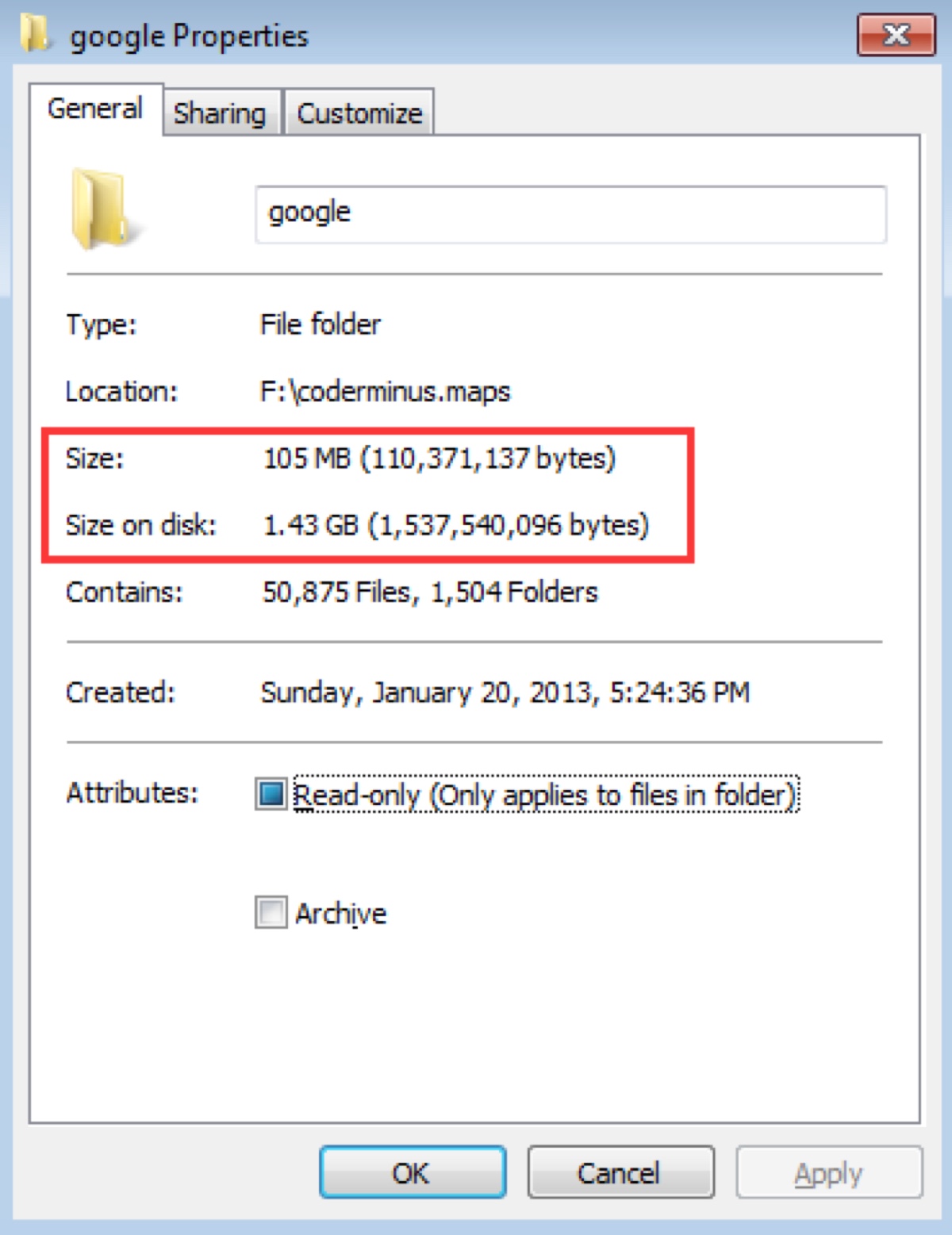
Size: The actual size of your file.
Size on disk: The size of the clusters the file is allocated = the actual amount of space being taken on the disk.
If you don't want to waste storage space, choose the optimal allocation unit size for exFAT with the principles I'll discuss in the following paragraphs.
Help others understand the allocation unit size of exFAT by sharing this post!
What's the best allocation unit size for exFAT?
There's no single "best" allocation unit size for exFAT that applies to all cases.
To choose the optimal exFAT allocation unit (cluster) size, it's important to strike a balance between space utilization and data read/write speed.
Since the allocation of storage must occur in whole clusters, a file that's not a multiple of the cluster size will always render wasted space, also called slack space.
Usually, the larger the cluster size, the more space will be wasted, especially for small files. But that doesn't mean the smaller the cluster size, the better. When saving a file to a drive with smaller cluster size, it will be spread across several clusters, causing increased fragmentation.
As a general rule of thumb, you can choose a larger allocation unit size for exFAT (e.g., 32KB, 64KB) if primarily working with large files like movies, or a smaller allocation unit size (e.g., 4KB, 8KB, 16KB) if most of your files are small documents.
Besides, you should also consider your storage device type.
For mechanical hard disk drives (HDDs), larger allocation unit sizes are recommended to enhance performance and reduce fragmentation. However, smaller allocation unit sizes are usually more suitable for flash drives like SSDs, USB flash drives, or SD cards because they have faster random access times and are less affected by fragmentation.
All in all, you should select the allocation unit size for exFAT based on space efficiency, disk performance, and storage types. If you're uncertain about which one to choose, you can stick to the default allocation unit size suggested when you format the drive.
Here's a table of the recommended allocation unit sizes for exFAT-formatted drives of different capacities:
| Disk Size | Recommended Allocation Unit Size for exFAT |
| 7MB - 256MB | 4KB (4096 bytes) |
| 256MB - 32GB | 32KB |
| 32GB - 512GB | 128KB |
| 512GB - 1TB | 256KB |
| 1TB - 2TB | 512KB |
| 2TB - 4TB | 1MB |
| 4TB - 8TB | 2MB |
| 8TB - 16TB | 4MB |
| 16TB - 32TB | 8MB |
| 32TB - 64TB | 16MB |
| 64TB - 512TB | 32MB |
Warning: If you plan to use the drive on Mac, it's best to format it on macOS; otherwise, the exFAT drive may not mount on Mac. This is because macOS supports fewer allocation unit sizes than Windows. If you choose an incompatible one, your exFAT drive won't work properly. If you must format it on your PC, selecting a cluster size of 512 bytes to 1024KB is suggested.
Share the information to benefit others who want to choose the best allocation unit size for exFAT on SD cards, flash drives, or hard drives.
How to change exFAT allocation unit size?
If you're dissatisfied with the current allocation unit size of exFAT, you can change it by reformatting the drive. This can be easily done in Disk Management on Windows or Terminal on Mac without third-party tools. Just remember to back up the drive before proceeding.
Change exFAT allocation unit size on Windows:
- Open Disk Management.
- Locate the partition you want to change the allocation unit size.
- Right-click on it and select "Delete Volume."
- Click "New Simple Volume."
- Tap Next three times.
- Set the file system to exFAT.
- Tap the drop-down box next to Allocation unit size and choose a proper one.
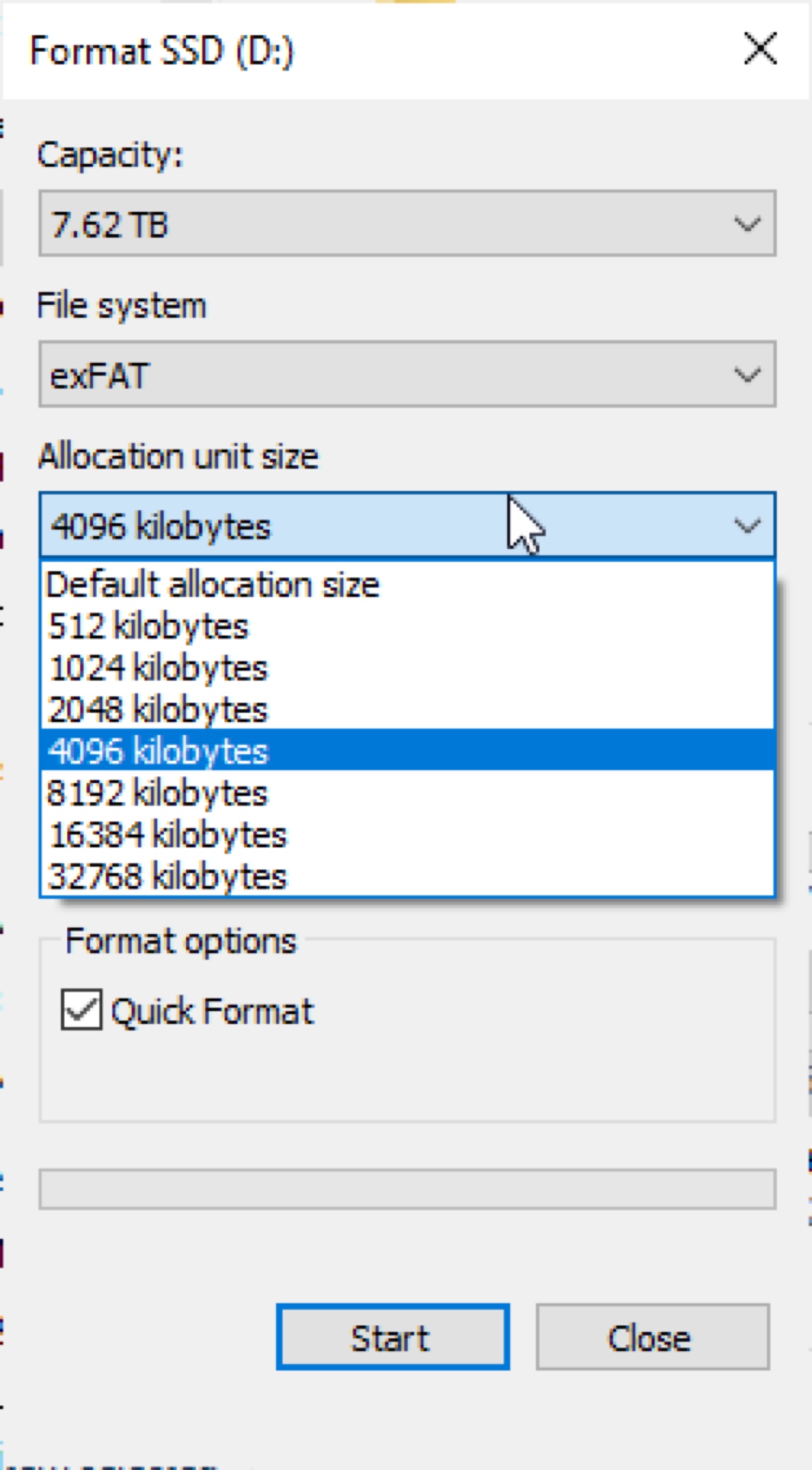
- Name the drive.
- Click OK.
Change exFAT allocation unit size on Mac:
- Open Terminal.
- Run the command below to find out the disk identifier of your drive/partition.diskutil list
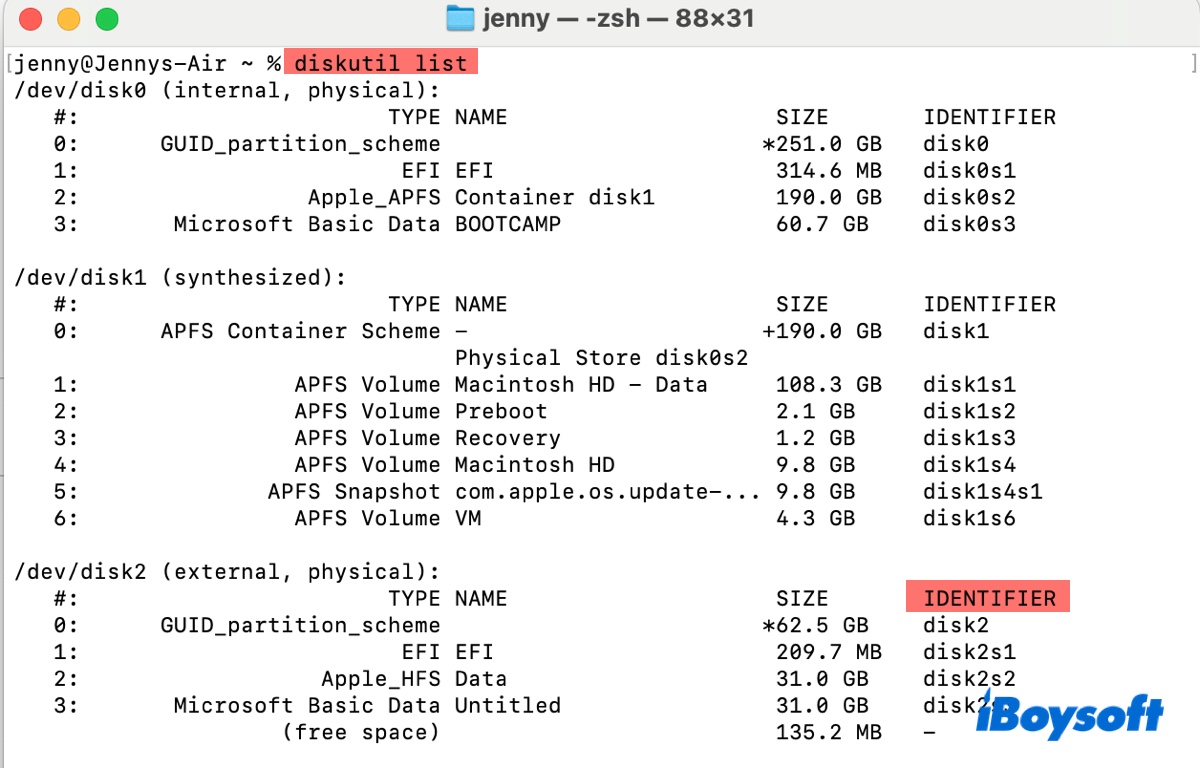
- Replace diskX with your disk identifier and run the command to unmount the target disk or partition.diskutil unmount diskX
- Replace diskX with your disk identifier and 4096 with the desired allocation unit size and run the command.sudo newfs_exfat -b 4096 /dev/diskX
- Type your admin password and hit Enter.
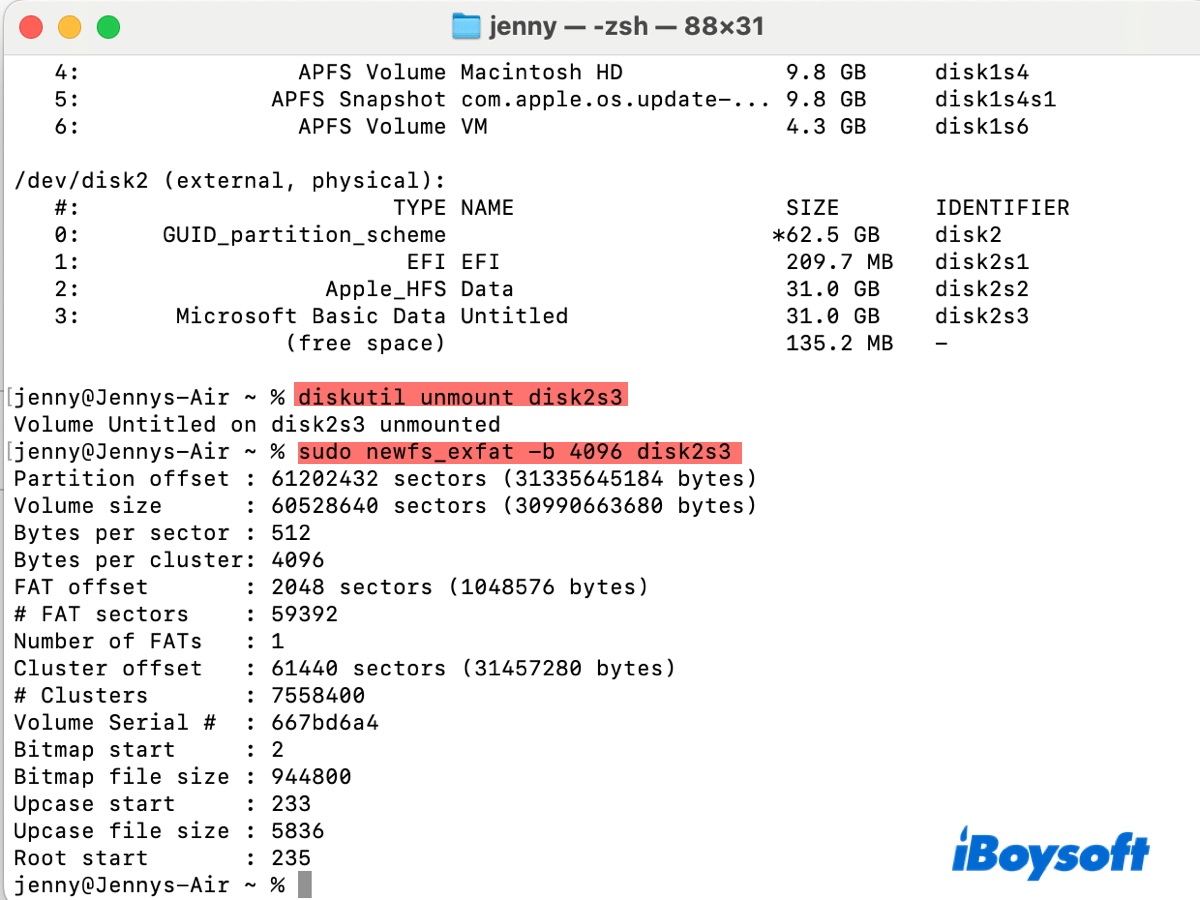
How to check allocation unit size of exFAT?
If you want to check the allocation unit size of exFAT on a Windows PC or Mac, take the following steps:
On a Windows PC:
- Type "command prompt" in the Start menu.
- Right-click on Command Prompt and select "Run as administrator."
- Click Yes.
- Open diskpart.diskpart.exe
- Note down the disk number of the exFAT volume.list volume
- Select the exFAT partition.select volume number
- Check file system information.filesystems
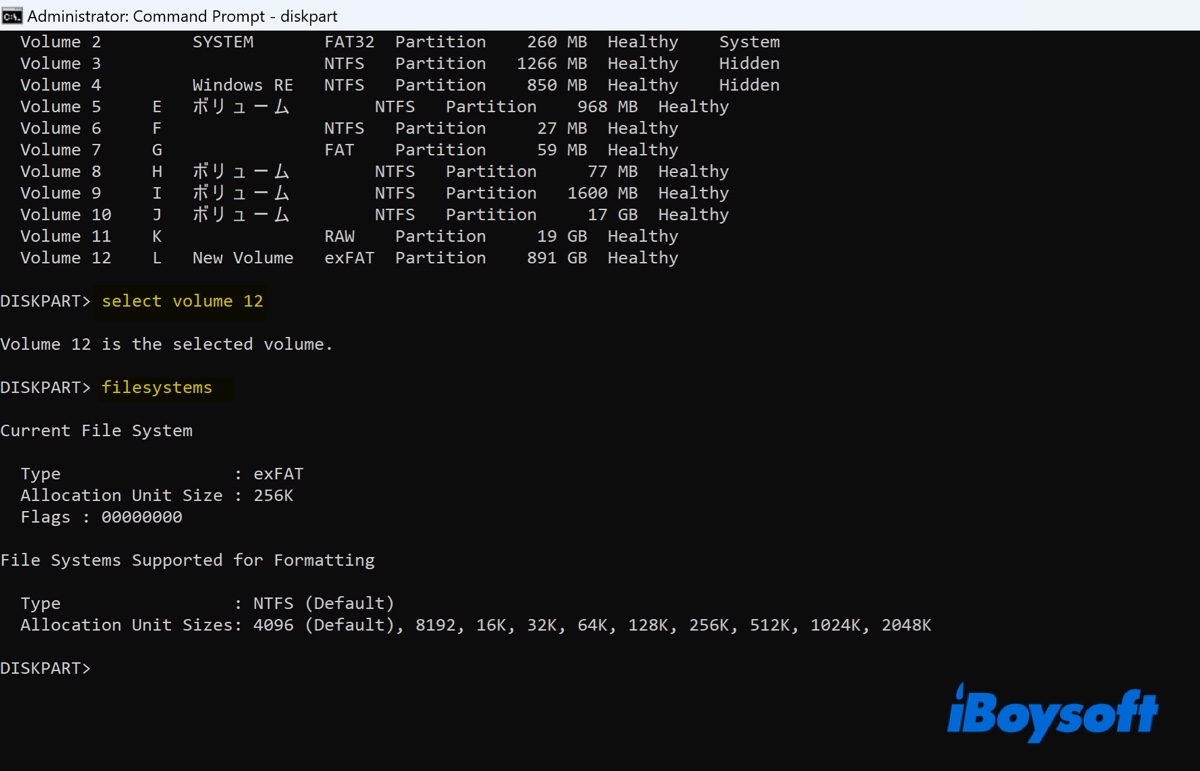
On a Mac:
- Open Terminal.
- Note down the disk identifier of the exFAT drive.diskutil list
- Check the allocation unit size of exFAT.diskutil info /dev/diskX | grep "Block Size"
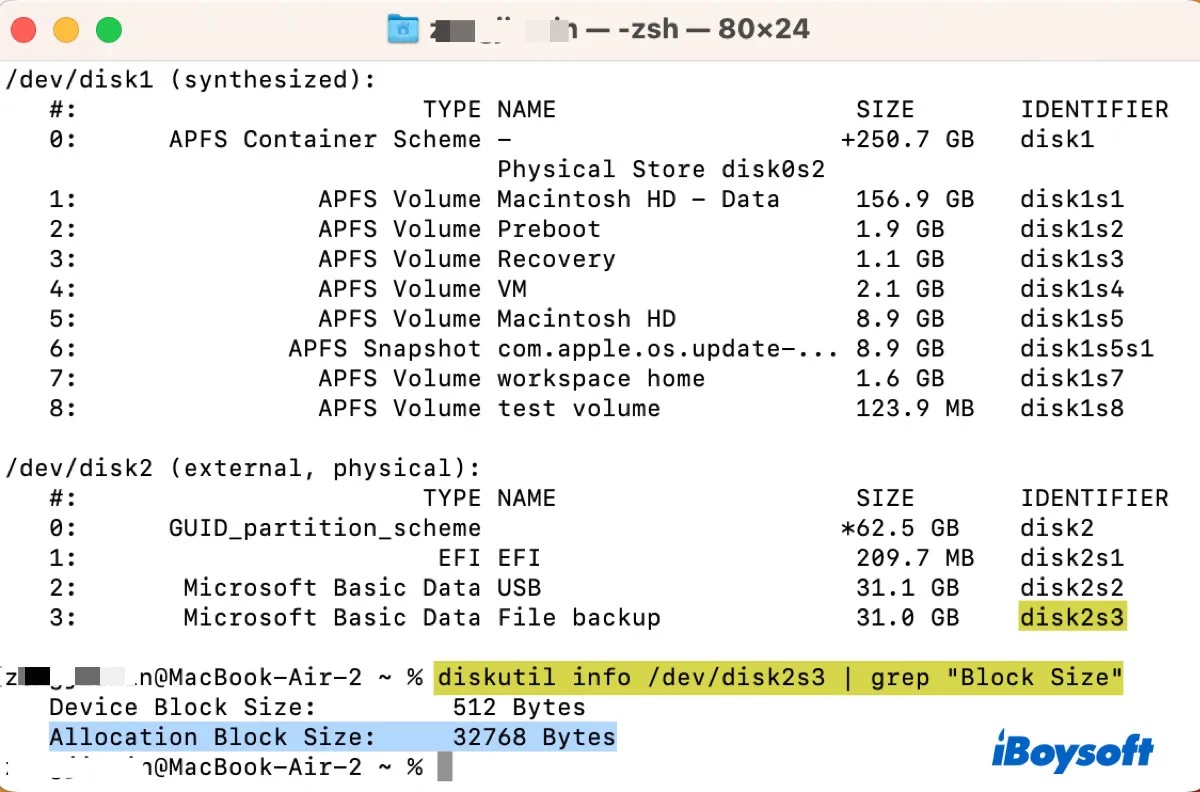
Now that you know the basics of exFAT allocation unit size; why not share the information with more people?