Zusammenfassung: Ist "Neuer Ordner" auf Mac grau? Erfahren Sie, wie Sie es auf dem internen und externen Laufwerk Ihres Macs beheben können. Um die grau hinterlegte "Neuer Ordner" Option beim Erstellen eines neuen Ordners auf einem externen Laufwerk auf Mac schnell zu beheben, laden Sie iBoysoft NTFS für Mac herunter.
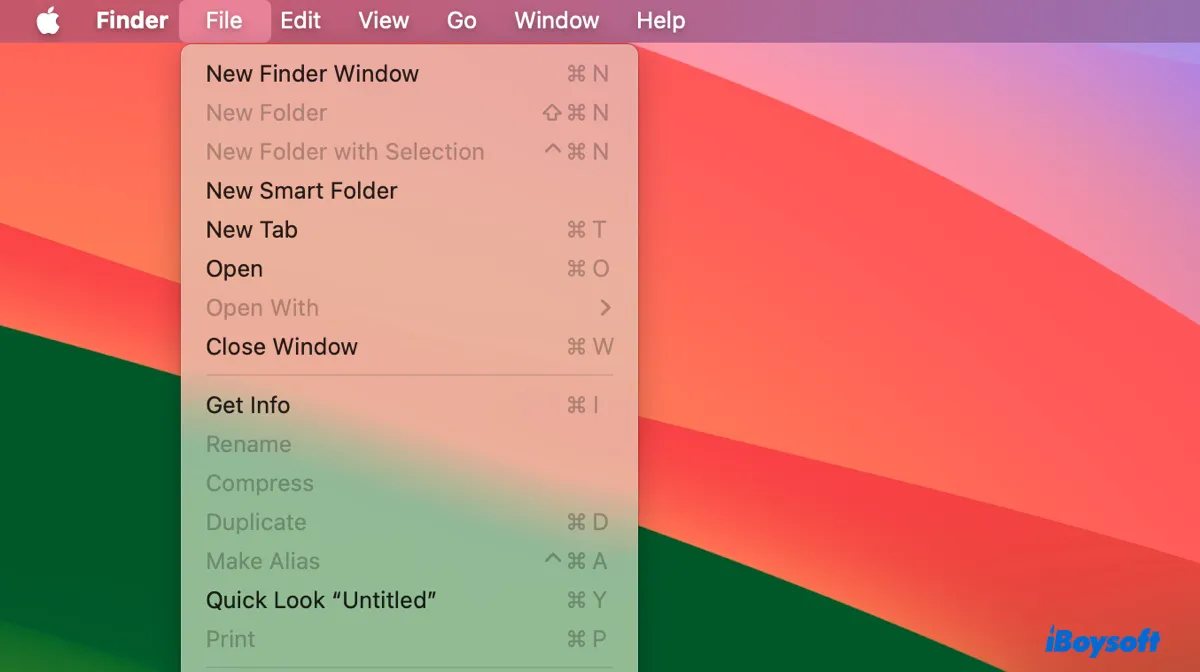
Haben Sie Probleme beim Erstellen eines neuen Ordners auf Mac? Typischerweise ist die "Neuer Ordner" Option grau hinterlegt, wenn Sie auf Datei > Neuer Ordner klicken oder fehlt, wenn Sie mit der rechten Maustaste auf ein gewünschtes Verzeichnis klicken. Ebenso hat die Shift-Befehl-N Verknüpfung keine Wirkung.
Wenn Sie sich fragen, warum die Neuer Ordner Option in Finder, Outlook oder einer anderen Anwendung auf Mac grau hinterlegt ist und Lösungen zur Behebung suchen, finden Sie hier die Antworten.
- Lösung 1: Stellen Sie sicher, dass Sie das richtige Verzeichnis ausgewählt haben
- Lösung 2: Schreibzugriff auf NTFS-Laufwerke auf Mac gewähren
- Lösung 3: Ordnerberechtigungen auf Mac ändern
- Lösung 4: Einen neuen Ordner im Terminal erstellen
- Lösung 5: Reparatur mit Erste Hilfe
- Lösung 6: SIP deaktivieren
Warum ist 'Neuer Ordner' Option auf Mac grau?
Beim Erstellen eines neuen Ordners auf Ihrem internen oder externen Laufwerk Ihres Macs kann es vorkommen, dass die Option "Neuer Ordner" grau hinterlegt ist. Dies kann aus verschiedenen Gründen passieren.
NTFS-Formatierung: Die "Neuer Ordner" Option ist standardmäßig auf einem NTFS-Laufwerk grau hinterlegt. Dies geschieht, weil Mac-Computer nicht ohne zusätzliche Anpassungen auf in NTFS formatierten Laufwerken schreiben können.
Geschütztes Stammverzeichnis: Auf macOS Catalina oder neuer ist die interne Festplatte mit einem nur-lesbaren Systemvolume und einem Datenvolume formatiert. Das Erstellen von Ordnern im nur-lesbaren Volume ist durch den System Integrity Protection untersagt.
Aktives Fenster zeigt auf einen nur-lesbaren Ort: Wenn das aktuell ausgewählte Fenster ein nur-lesbares Volume wie ein Disk-Image oder ein Element ist, bei dem das Erstellen neuer Ordner keinen Sinn macht, wie z.B. ein Tag, können Sie keinen neuen Ordner auf Mac erstellen.
Berechtigungsprobleme: Möglicherweise haben Sie nicht die erforderlichen Berechtigungen, um neue Ordner am aktuellen Speicherort zu erstellen.
Schreibgeschützter Laufwerk: Wenn Ihre SD-Karte oder Ihr USB-Stick einen Schreibschutzschalter hat, müssen Sie diesen ausschalten, um darauf schreiben zu können.
App-Synchronisierungsstörung: Anwendungen wie OneDrive können die Erstellung neuer Ordner vorübergehend deaktivieren, während sie synchronisieren.
Funktionen nicht unterstützt in der aktuellen Version: Wenn die Option "Neuer Ordner" in Outlook für Mac ausgegraut ist, liegt das wahrscheinlich daran, dass die aktuelle Outlook-App-Version keine Ordnererstellung unterstützt.
Teilen Sie diesen Beitrag, um anderen zu helfen, zu verstehen, warum "Neuer Ordner" im Finder ausgegraut ist.
Wie man die Option 'Neuer Ordner' im Mac ausgraut?
Einen neuen Ordner im Finder erstellen zu können, kann ein frustrierendes Problem sein, das Ihren Arbeitsablauf verlangsamt. Aber keine Sorge! Hier sind die Lösungen, um Sie wieder wie ein Profi Ordner zu erstellen.
Lösung 1: Stellen Sie sicher, dass Sie das richtige Verzeichnis ausgewählt haben
Bevor Sie die Option "Neuer Ordner" im Finder auswählen, müssen Sie den Ort öffnen, an dem Sie den neuen Ordner erstellen möchten, und ihn aktiv halten. Wenn Sie mehrere Fenster geöffnet haben, klicken Sie auf das Fenster mit dem richtigen Ziel, um es auszuwählen.
Lösung 2: Gewähren Sie Schreibzugriff auf NTFS-Laufwerke auf dem Mac
Beim Erstellen eines neuen Ordners auf einem NTFS-Laufwerk auf einem Mac müssen Sie ihm zuerst volle Lese-/Schreibrechte geben. Dazu können Sie einen zuverlässigen NTFS für Mac-Treiber wie iBoysoft NTFS für Mac verwenden. Es kann NTFS-Laufwerke auf dem Mac automatisch im Lese-Schreib-Modus einbinden, um Ihnen die Erstellung eines neuen Ordners auf dem externen Laufwerk durch die Option "Neuer Ordner" oder die Verknüpfung zu ermöglichen.
Damit können Sie auf Mac NTFS-Laufwerke schreiben, wie Sie es mit jedem anderen nativen externen Mac-Laufwerk tun würden. Sie können Dateien bearbeiten, Dateien auf das Laufwerk kopieren, Dateien vom Laufwerk löschen oder das Laufwerk auf dem Mac umbenennen.
Diese NTFS für Mac-Software ist mit allen Mac-Modellen kompatibel, einschließlich Intel, T2, M1, M2 und M3 Macs, die macOS High Sierra und später ausführen. Laden Sie sie einfach über den untenstehenden Button herunter und installieren Sie sie, dann können Sie die grau hinterlegte "Neuer Ordner"-Option beheben.
Lösung 3: Ändern von Ordnerberechtigungen auf dem Mac
Wenn Ihr externes Laufwerk mit APFS oder Mac OS Extended (Journaled) formatiert ist, können Sie die Berechtigungen des Ordners auf Lesen & Schreiben ändern mit den folgenden Schritten:
- Klicken Sie mit der rechten Maustaste auf das Verzeichnis oder Laufwerk, in dem Sie den neuen Ordner erstellen möchten.
- Wählen Sie "Informationen abrufen".
- Vergewissern Sie sich, dass das Kontrollkästchen neben "Gesperrt" nicht aktiviert ist.
- Klicken Sie auf das gelbe Vorhängeschloss und geben Sie Ihr Passwort ein, um die Einstellung zu entsperren.
- Aktivieren Sie unter "Freigabe & Berechtigungen" die "Lese- & Schreibrechte" für Ihr Konto.
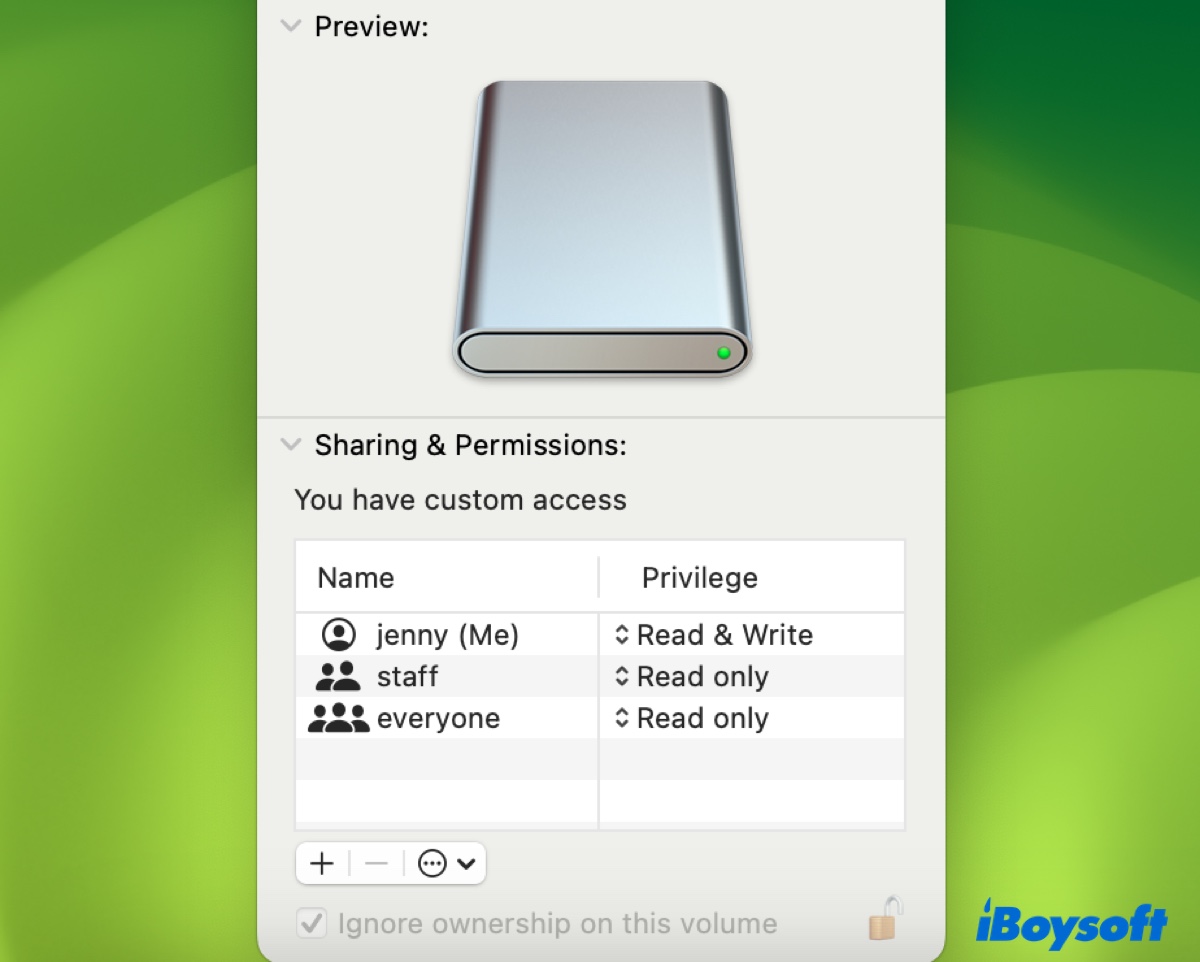
- Aktivieren Sie "Besitzrechte für dieses Volume ignorieren", falls verfügbar.
- Klicken Sie erneut auf das Vorhängeschloss, um die Änderungen zu speichern.
Danach können Sie versuchen, neue Ordner auf Ihrem Mac zu erstellen. Beachten Sie, dass Sie bei einem physisch gesperrten Laufwerk dieses entsperren müssen, da es ansonsten immer als schreibgeschützt eingebunden wird.
Lösung 4: Einen neuen Ordner in Terminal erstellen
Alternativ können Sie einen neuen Ordner über die Befehlszeilenschnittstelle Terminal erstellen. Dies sollte sowohl auf internen als auch externen Laufwerken funktionieren.
- Öffnen Sie Terminal aus dem Ordner Anwendungen > Dienstprogramme.
- Wechseln Sie zum gewünschten Speicherort, an dem Sie einen neuen Ordner erstellen möchten.cd OrdnerpfadGeben Sie cd ein, lassen Sie ein Leerzeichen und ziehen Sie dann den Speicherort, an dem Sie einen neuen Ordner erstellen möchten, in das Terminal und drücken Sie die Eingabetaste.
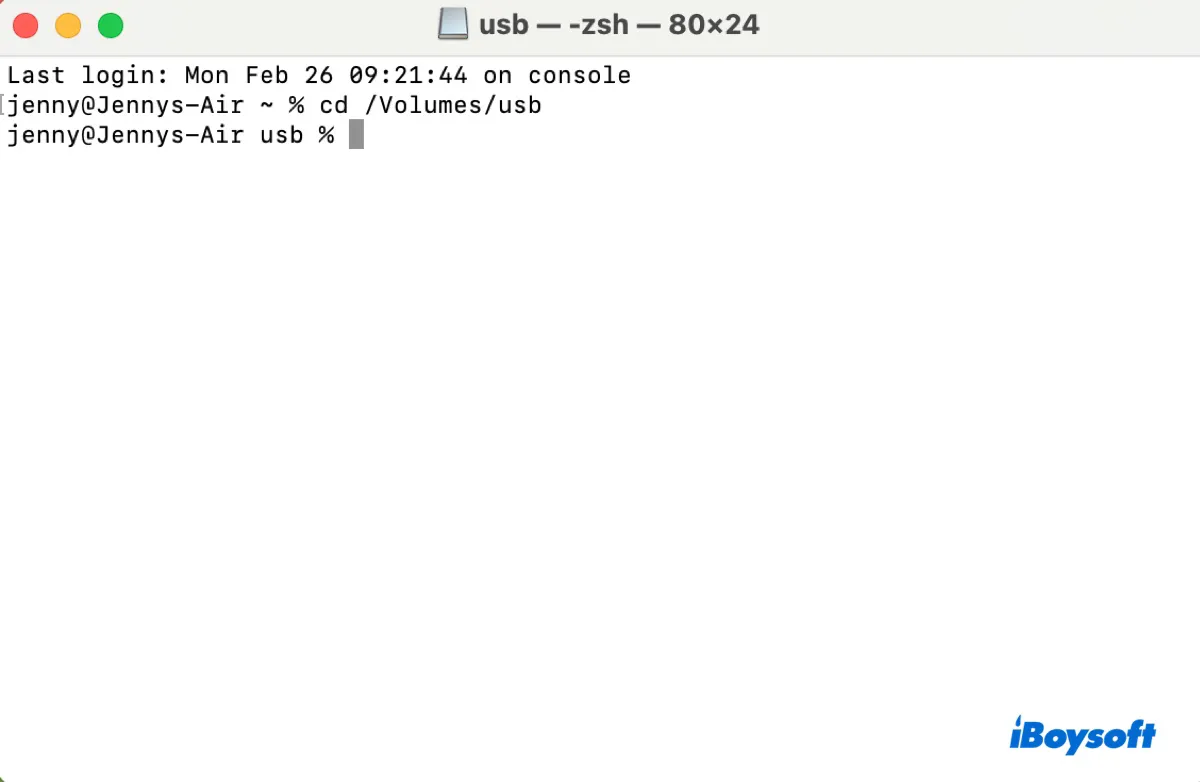
- Erstellen Sie in Terminal einen neuen Ordner.mkdir Ordnername
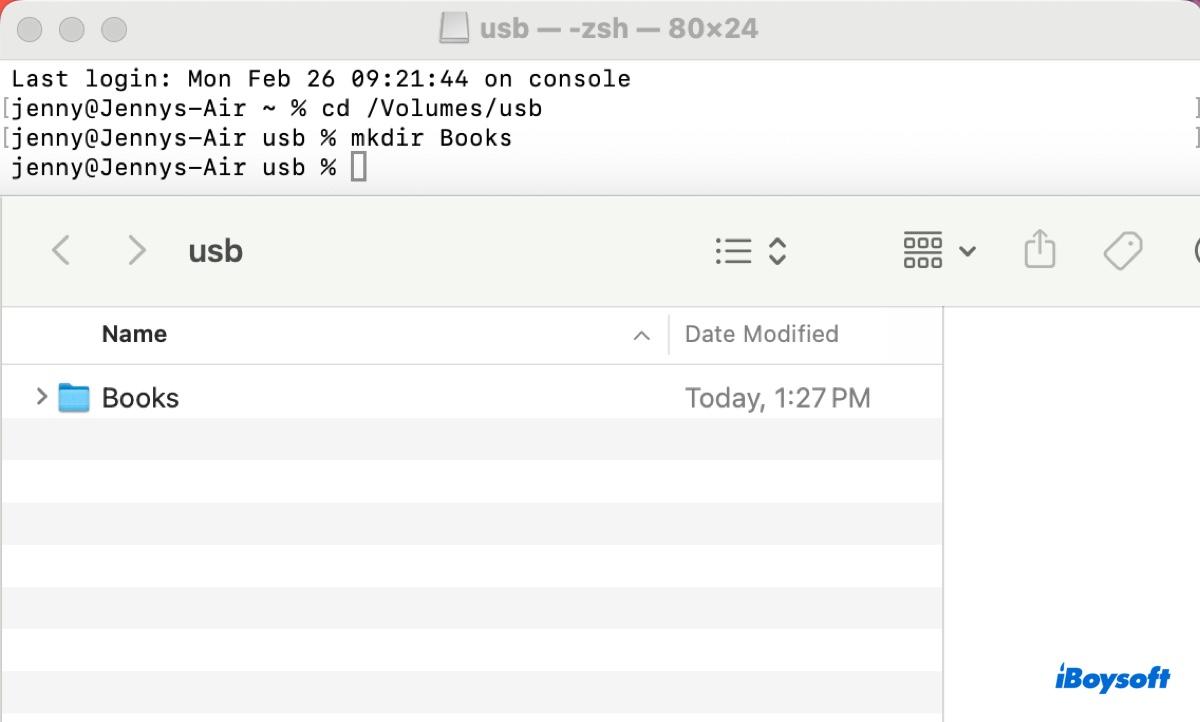
- Überprüfen Sie den neu erstellten Ordner am ausgewählten Speicherort.
Lösung 5: Reparieren mit Erste Hilfe
Ein weiterer Weg, um "Neuer Ordner" grau hinterlegt zu lösen, besteht darin, das Festplattendienstprogramm Erste Hilfe auf dem Laufwerk auszuführen. Dies hilft bei der Diagnose und Behebung von gängigen auf Datenträgern bezogenen Problemen, wie Verzeichnisfehlern, Dateisystemfehlern und Berechtigungsproblemen.
Um das Festplattendienstprogramm auf Ihrem Mac auszuführen, befolgen Sie diese Schritte:
- Öffnen Sie das Festplattendienstprogramm aus dem Ordner Anwendungen > Dienstprogramme.
- Klicken Sie auf Ansicht > Alle Geräte anzeigen.
- Wählen Sie das letzte Volume auf dem Laufwerk aus und klicken Sie auf "Erste Hilfe".
- Klicken Sie auf "Starten".
- Wiederholen Sie die Schritte mit dem nächsten Volume in aufsteigender Reihenfolge, bis das oberste physische Laufwerk repariert ist.
Lösung 6: SIP deaktivieren
Wenn Sie versuchen, auf dem schreibgeschützten Systemvolume einen neuen Ordner zu erstellen, müssen Sie System Integrity Protection vorher deaktivieren. Es handelt sich um eine Sicherheitsfunktion, die darauf ausgelegt ist, Systemdateien und -prozesse vor Änderungen zu schützen, um damit Malware-Angriffe zu verhindern und die Systemstabilität zu gewährleisten.
- Starten Sie den Mac-Wiederherstellungsmodus.
- Öffnen Sie Dienstprogramme > Terminal.
- Geben Sie den folgenden Befehl ein und drücken Sie die Eingabetaste, um SIP zu deaktivieren.csrutil deaktivieren
- Geben Sie y ein und drücken Sie die Eingabetaste.
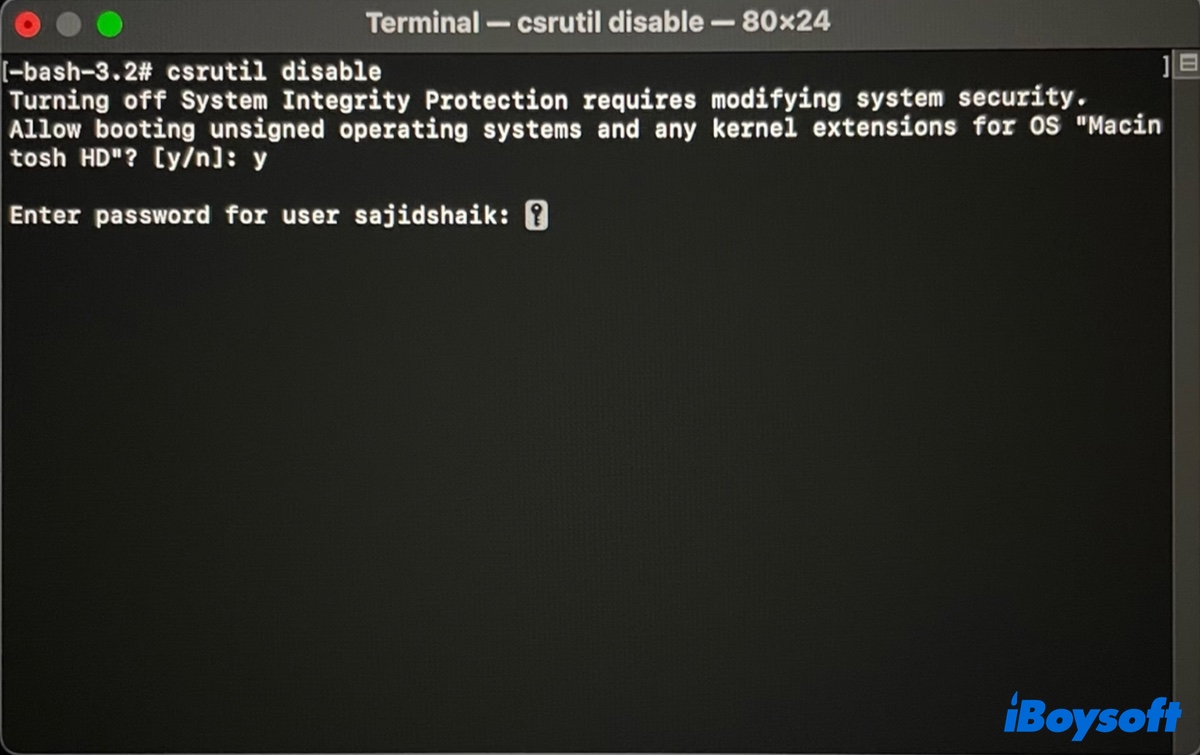
- Geben Sie Ihr Administratorpasswort ein und drücken Sie die Eingabetaste.
- Klicken Sie auf das Apple-Logo und wählen Sie Neustart.
- Versuchen Sie erneut, einen neuen Ordner zu erstellen.
- Geben Sie macOS-Wiederherstellung ein und aktivieren Sie SIP nach Abschluss der Änderung erneut.csrutil aktivieren
Wenn das nicht funktioniert, versuchen Sie, wie in dieser Anleitung beschrieben, einen symbolischen Link zum Stammverzeichnis zu erstellen: Fehler "Schreibgeschütztes Dateisystem auf dem Mac beheben (Terminal/Externe Laufwerke)
Bitte teilen Sie diese Anleitung, um anderen zu helfen, die aufgrund der ausgegrauten Option "Neuer Ordner" auf dem Mac keinen neuen Ordner erstellen können.
"Neuer Ordner" in Outlook ausgegraut?
Wenn Sie keine neuen Ordner in Outlook für Mac erstellen können, probieren Sie die folgenden Tipps aus:
- Falls Ihr IMAP-Konto als Microsoft-Cloud-Konto hinzugefügt wurde, können Sie Ordner im Webmail-Interface hinzufügen oder das Konto neu konfigurieren als IMAP.
- Wenn Ihr Outlook-Konto in Gmail eingerichtet ist, können Sie im Gmail-Konto ein neues Label erstellen, um Ordner für das Konto in Outlook zu aktualisieren.
- Wechseln Sie vorübergehend zur Legacy-Outlook-Oberfläche mit der Menüoption unter dem "Outlook"-Hauptmenü, erstellen Sie den neuen Ordner, beenden Sie Outlook, öffnen Sie es erneut und wählen Sie Neues Outlook im Outlook-Menü.
Helfen Sie mehr Personen mit der ausgegrauten Option "Neuer Ordner" in Outlook, indem Sie diesen Beitrag teilen!