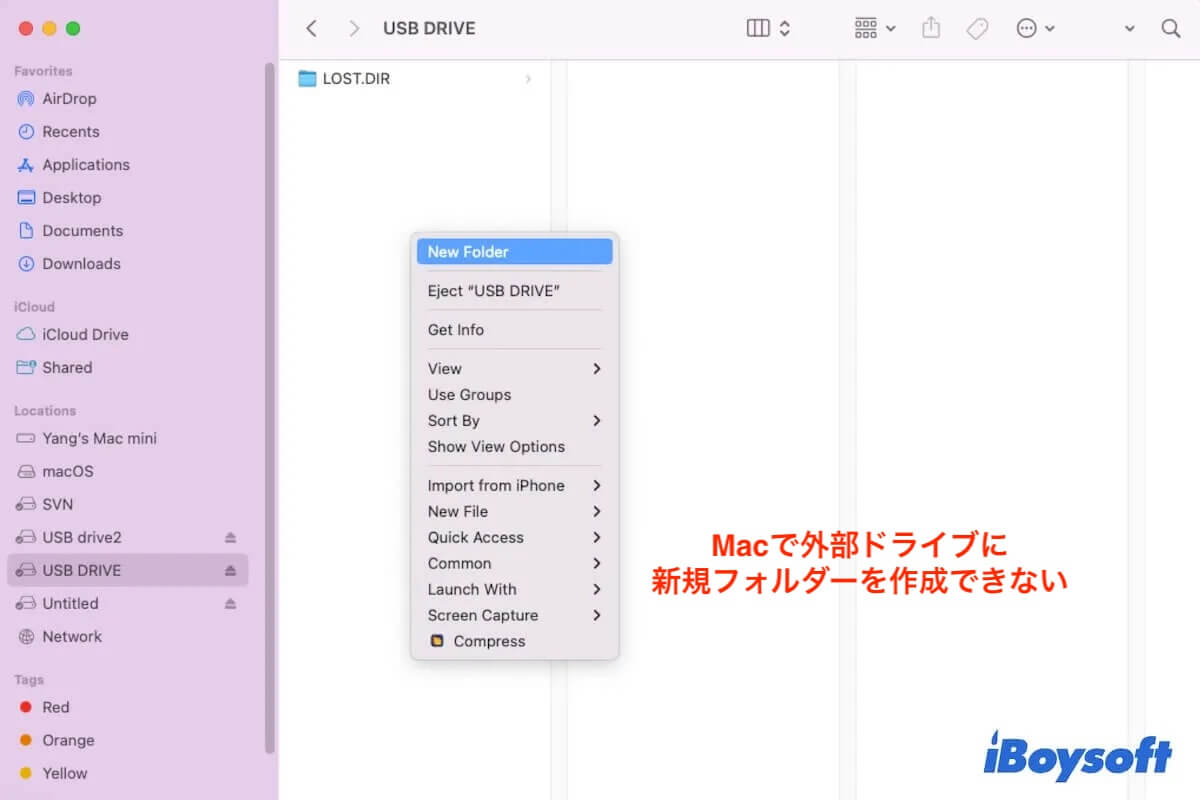Macで外部SSDやHDDやUSBフラッシュドライブに新しいフォルダを作成しようと準備ができたら、コンテキストメニューの「新規フォルダ」オプションがグレーアウトされていることに気付きます。Macの外部ハードドライブにはアクセスできるのに、ファイルやフォルダを追加できません。
Appleのディスカッションフォーラムでユーザーが報告しているように:
私はMacのSeagate外付けハードドライブに新しいフォルダを作成できません。Seagate USBハードドライブに新しいフォルダを作成しようとすると、Finderで常に「グレーアウト」オプションが表示されます。デスクトップに新しいフォルダを作成してSeagateにドラッグ&ドロップすることもできません。ドライブ上のすべてのフォルダはWindowsコンピューターで作成されているため、これは許可の問題ですか?
この問題に直面しており、解決策を探している場合は、この投稿が適しています。なぜMacの外部ハードドライブに新しいフォルダを作成できないのかを分析し、さらにこの問題を解決するワークアラウンドを提供します。詳細を知るために進みましょう。
Macの外部ハードドライブに新しいフォルダを作成できませんか?以下の解決策を試してみてください:
| 解決策 | ステップ |
| ドライブのファイル形式を確認する | 1. Macでディスクユーティリティを開いて、ドライブのファイルシステムを確認します。 2. iBoysoft NTFS for Macを使用して、NTFSドライブをMacで読み書きモードにマウントします。 |
| ドライブの許可を変更する | 1. Finderでドライブを右クリックして、情報を取得します。 2. 管理者アカウントで右下のロックを解除します。 3. 外部ドライブの許可を読み書きに変更します。 |
| ドライブの利用可能なストレージスペースを確認する | 1. Appleメニューに移動して > このMacについて > ストレージをクリックします。 2. 新しいフォルダを作成するための空き容量がない場合は、ドライブ上の無駄なファイルを整理します。 |
| ドライブを確認するためにディスクユーティリティFirst Aidを実行する | 1. ディスクユーティリティを開きます。 2. 外部ドライブを選択します。 3. First Aidをクリックします。 |
| Macをアップデートする | 1. Appleメニューをクリックして > システム環境設定を開きます。 2. ソフトウェアアップデートを選択します。 |
あなたのUSBドライブや外部ハードドライブで新しいフォルダを作成できるようにiBoysoft NTFS for Macを無料でダウンロードしてください。
方法を友達と共有しましょう。
Macの外部ハードドライブで新しいフォルダを作成できない場合、どうすればいいですか?
さまざまな原因が、Macの外部ハードドライブで新しいフォルダを作成できない原因となる可能性があります。したがって、以下のチェックとクイックフィックスを一つずつ行うことができます。
重要ポイント: さまざまな原因の中で、NTFS形式のUSBドライブや外部ハードドライブが最も一般的で、新しいフォルダ作成に失敗することがあります。NTFSはWindowsと互換性のあるファイルシステムであり、macOSでは読み取り専用です。
そのため、iBoysoft NTFS for MacのようなNTFS for Macツールを使用して、MacでNTFSドライブを完全読み書きモードで自動的にマウントする必要があります。その後、MacのNTFS外部ハードドライブで新しいフォルダを順調に作成できます。
外部ハードドライブがNTFS形式であるかどうかをチェックNTFS
ファイルシステムはAppleの競合会社であるMicrosoftによって作成されます。 AppleはNTFSを完全に使用する権利を持っていません。したがって、外部ハードドライブの形式がNTFSである場合、Macの外部ハードドライブに新しいフォルダを作成できません。
ファイルシステムがNTFSであるかどうかを確認するには、Launchpad > その他 > ディスクユーティリティに移動してください。もしそうなら、NTFS for Macを使用する必要があります。これはMacでNTFS形式のドライブを読み書きするためのプログラムです。
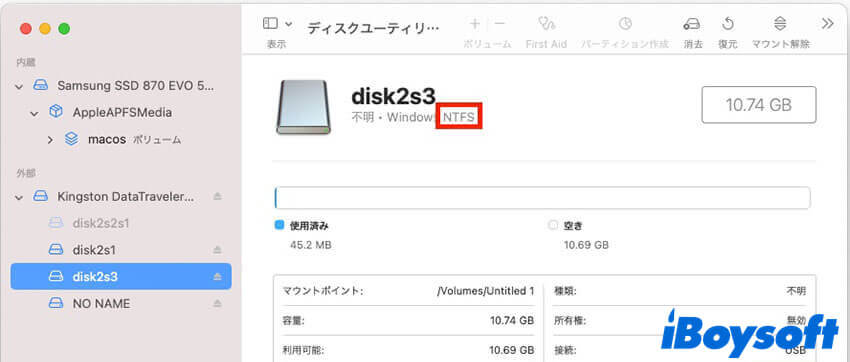
iBoysoft NTFS for Mac は、Macで接続されたNTFS外部ハードドライブやUSBドライブを完全な読み書きモードで自動的にマウントするツールです。その後、Mac上のNTFSドライブに新しいフォルダを追加したり、ファイルやフォルダを削除または編集したりできます。
iBoysoft NTFS for Macを使用して、Mac上の外部ハードドライブに新しいフォルダを作成する方法:
- iBoysoft NTFS for MacをMacマシンに無料でダウンロードしてインストールし、起動します。
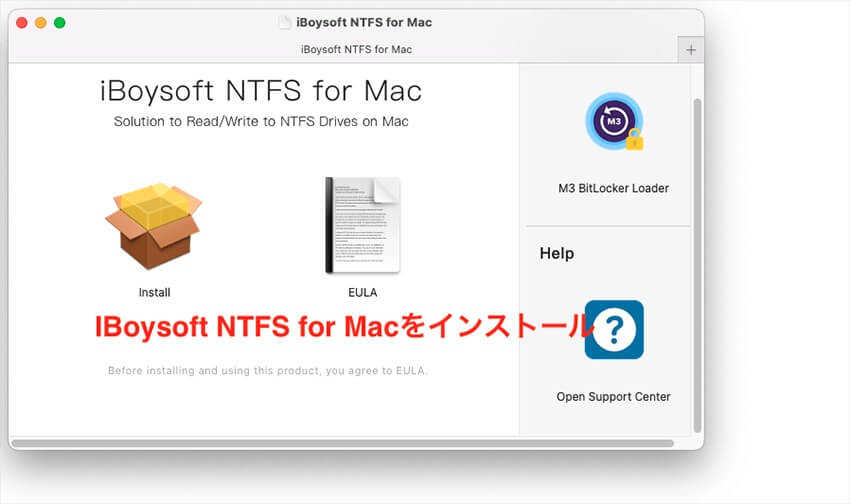
- NTFS外部ハードドライブをMacに接続します。
- iBoysoft NTFS for Macは、NTFS外部ハードドライブをMac上で完全な読み書きモードで自動的にマウントします。Mac上のNTFSドライブにアクセスし、新しいフォルダを作成したり、ファイルを削除したり編集したりできます。

外部ハードドライブのアクセス権を確認する
おそらく、外部ハードドライブのファイル形式がmacOS互換のAPFSまたはMac OS 拡張(HFS+)であるが、あなたには読み取り専用アクセスに設定されている場合があります。したがって、Mac上のこの外部ハードドライブに新しいフォルダを追加することができません。
権限を確認し、 Mac上で外部ドライブの権限を変更するために、次の手順に従ってください:
- Mac Finderサイドバーまたはデスクトップで外部ハードドライブを右クリックします。
- コンテキストメニューから情報を見るを選択します。
- 「共有とアクセス権」のセクションで、このドライブへのあなたの特権を確認します。ユーザー名の権限が読み取り専用に表示されている場合は、下部のロックアイコンをクリックして管理者アカウントでロックを解除します。次に、権限の隣にある矢印をクリックして「読み/書き」を選択します。
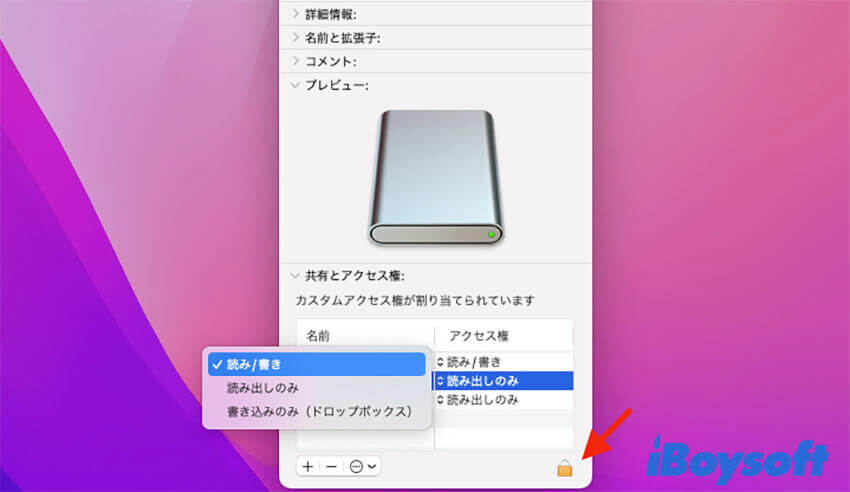
その後、Mac上の外部ハードドライブに簡単に新しいフォルダを作成したり、ファイルを編集したりできます。
外部ハードドライブがいっぱいではないか確認する
外部ドライブの使用容量がいっぱいになると、Macのドライブに新しいフォルダを追加できなくなることも忘れないでください。ドライブのストレージスペースを確認するには、Appleメニュー>このMacについてに移動し、ストレージタブをクリックします。
ここでは、ドライブの利用可能なストレージスペースを確認できます。新しいフォルダを追加するためのスペースがない場合、ドライブでの不要なファイルや重複ファイルを削除して新しいフォルダのためのスペースを作成できます。
ドライブを修復するためにディスクユーティリティ First Aidを実行する
外部ハードドライブに新しいフォルダを追加できない原因がファイルフォーマットやディスク容量ではない場合、ドライブのエラーが原因かどうか考える必要があります。
外部ドライブの小さなエラーをチェックおよび修復するためにディスクユーティリティ First Aidを実行できます。
- Finderを開く > アプリケーション > 「ユーティリティ」フォルダ > ディスクユーティリティをクリックします。
- 左サイドバーから外部ハードドライブを選択します。
- First Aidをクリック > 実行をクリックします。
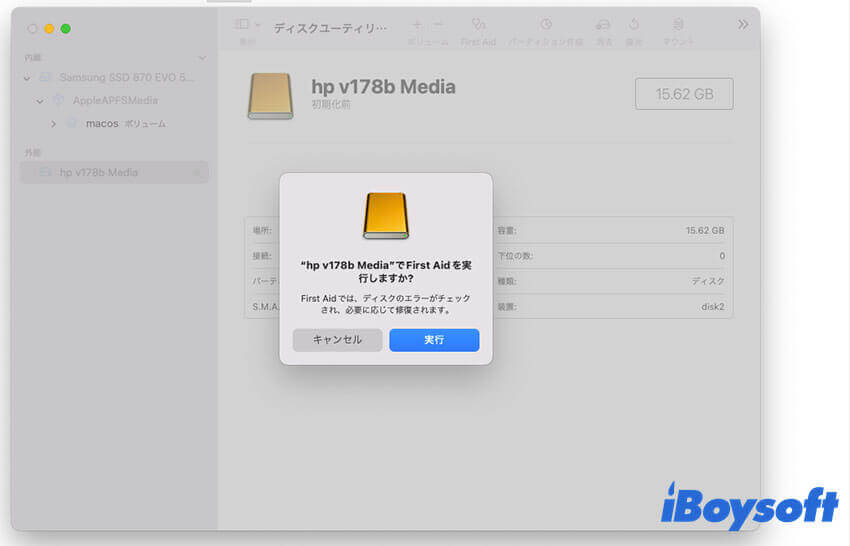
- First Aidのチェックが完了するまでお待ちください。
もう一度、外部ドライブに新しいフォルダを作成してみてください。
Macをアップデートする
Mac上のSeagate外部ハードドライブに新しいフォルダを作成できない場合、システムにバグがあるかどうか考える必要があります。現在のバージョンに新しいマイナーアップデートがあるかどうかを確認し、可能なバグを修正するためにMacをアップデートできます。
もしこの記事があなたの助けになるなら、ぜひ他の人にも教えてあげてください。
なぜMac上の外部ハードドライブにフォルダを追加できないのですか?
Macでの外部ハードドライブに新しいフォルダを追加できず、ファイルを読むことはできる場合、おそらくこのドライブに完全な読み書きアクセス権利がないと考えられます。しかし、他の問題がこのトラブルを引き起こしている可能性は否定できない。
以下は、MacのUSBハードドライブにフォルダを作成できない一般的な理由です:
- ドライブの形式がMicrosoft NTFSである。
- 外部ドライブへのアクセス権が読み取り専用である。
- 外部ハードドライブに利用可能なストレージスペースがない。
- ドライブに不明なエラーがある。
- システムのバグからの干渉。
上記の原因を共有して、MacのUSBドライブに新しいフォルダを作成できない理由をより多くの人に知ってもらうことができます。
Mac上の外部ハードドライブに新しいフォルダを作成できない場合のFAQ
- QMacの外部ハードドライブに新しいフォルダを作成するにはどうすればよいですか?
-
A
Macの外部ハードドライブに新しいフォルダを作成するには、まずドライブをMacに接続する必要があります。次に、Finderで開き、外部ドライブの空白場所で右クリックして、コンテキストメニューから「新規フォルダ」を選択します。外部ドライブがNTFSドライブの場合、Macで読み書きモードでマウントするためにiBoysoft NTFS for Macを使用してから、新しいフォルダを作成してください。
- QMacの外部ハードドライブにファイルを追加できない理由は?
-
A
外部ハードドライブがNTFS形式であること、外部ハードドライブに利用可能な容量がないこと、外部ハードドライブが破損していること、外部ハードドライブが読み取り専用に設定されていることなど、理由は様々です。