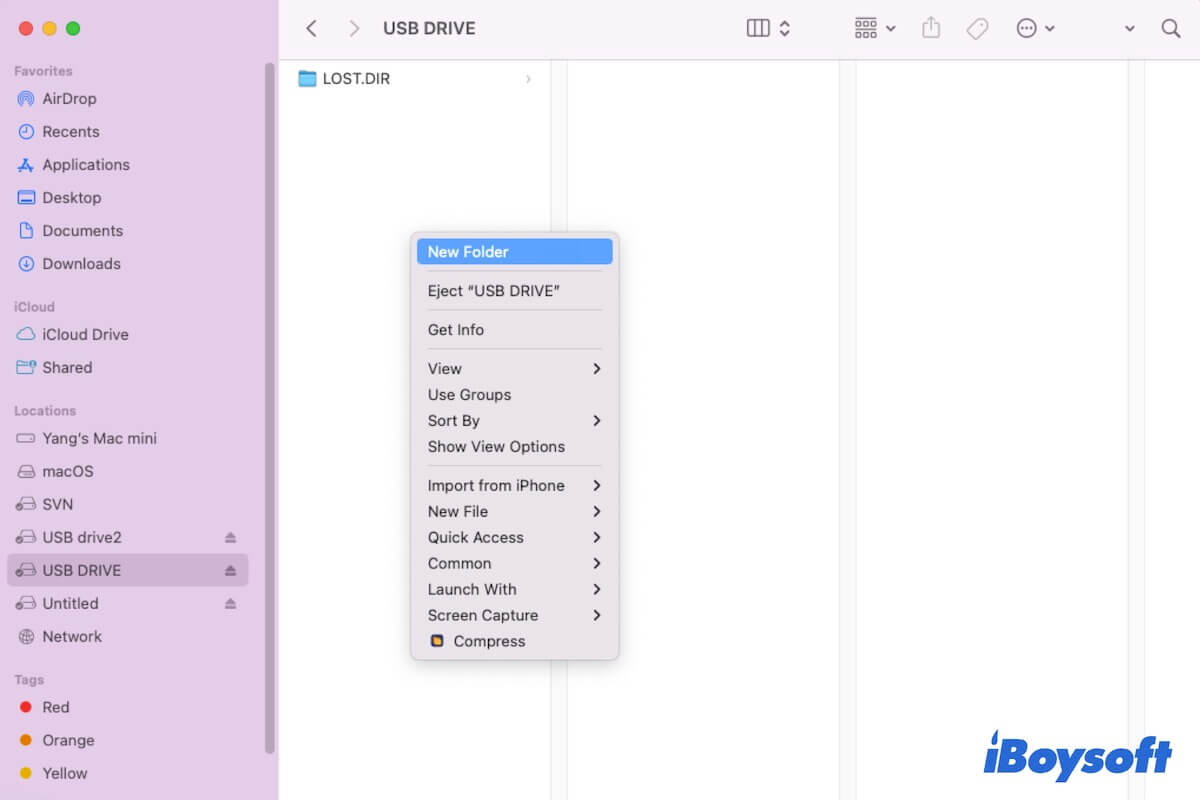You are ready to create a new folder on the external SSD, HDD, or USB flash drive on your Mac, only to find that the New Folder option on the context menu is greyed out or missing. It is so strange that you can access the external hard drive on your Mac but can't create a folder on it.
Just as the user reports in the Apple discussions forum:
I am unable to create new folder in the Seagate external hard drive on Mac. When I try to create a new folder on my Seagate USB hard drive, I always see the 'greyed out' option in my Finder. I've failed to create a new folder on my desktop and drag it to the Seagate either. All the folders on the drive are created on a Windows computer, so is this a permission issue?
If you are struggling with this problem, we're here to help you. We'll help you analyze the reasons why you are unable to create a new folder on the external hard drive on your Mac and more to the point, offer you the workarounds to solve this issue. Let's move on to get more details.
Solution Overview for can't create a new folder on the external hard drive on Mac
| Workarounds | Dedicated steps |
| Check the file format of the drive | 1. Open Disk Utility on Mac and check if the drive's file system is NTFS. 2. Download iBoysoft NTFS for Mac to let it automatically mount the NTFS drive to read-write mode on Mac. |
| Change your permission to the drive | 1. Right-click on the drive in Finder and select Get Info. 2. Unlock the bottom lock with the admin account. 3. Change your permission to the external drive to Read & Write. |
| Check the available storage space on the drive | 1. Go to the Apple Menu > About This Mac > Storage. 2. Clear up the useless files on the drive if there's no available space for creating a new folder on it. |
| Run Disk Utility First Aid to check the drive | 1. Open Disk Utility. 2. Select the external drive. 3. Click First Aid. |
| Update Mac | 1. Click on the Apple menu > System Preferences. 2. Open Software Update. |
Free download iBoysoft NTFS for Mac to allow you to create new folders on your USB drive or external hard drive on Mac.
Go to share the methods with your friends.
Unable to create a new folder on an external hard drive on Mac, what to do?
Diverse causes can make you fail to create a new folder on the external hard drive on your Mac, such as incompatible file format, restricted access permission, insufficient disk storage space, external drive errors, system bugs, etc.
To fix these possible issues and make you can create a new folder on the external drive on your Mac, you can do the following checks and quick fixes one by one.
Fix 1: Check if the external hard drive format is NTFS
The file system NTFS is developed by Microsoft and specially used for Windows. As a competitor of Microsoft, Apple doesn't have the right to write to NTFS. So, if the external hard drive's format is NTFS, you are unable to create a new folder on the external hard drive on your Mac.
You can go to Launchpad > Other > Disk Utility to check if the drive's file system is NTFS. If it is, you need to use an NTFS for Mac. It is a program to help you read and write to an NTFS formatted drive on a Mac.
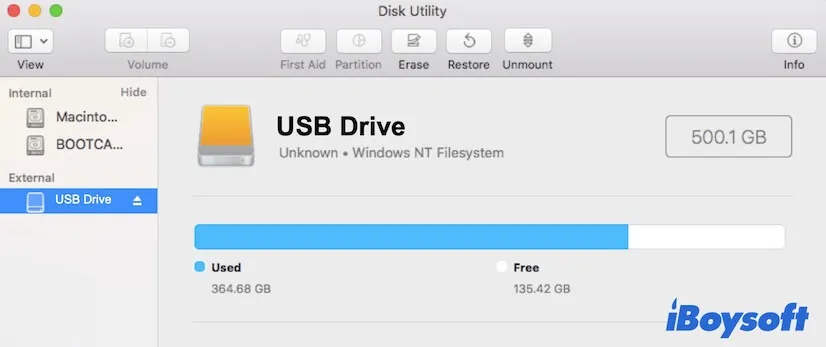
iBoysoft NTFS for Mac is such a tool that can automatically mount the connected NTFS external hard drives and USB drives in a completely read-write mode on Mac. Then, you can add new folders to NTFS drives and also delete or edit files on the NTFS drives on your Mac.
How to use iBoysoft NTFS for Mac to allow you to create a new folder on the external hard drive on your Mac:
- Free download, install, and launch iBoysoft NTFS for Mac on your Mac machine.
- Connect your NTFS external hard drive to your Mac.
- iBoysoft NTFS for Mac will immediately auto-mount your NTFS external hard drive in full read-write mode on your Mac. You can access, create new folders, and delete and edit files on the NTFS drive on your Mac.

Fix 2: Check your permission to the external hard drive
Perhaps, the file format of the external hard drive is macOS-compatible APFS or Mac OS Extended (HFS+) but it is set to read-only access to you. Thus, you can't add a new folder to this external hard drive on your Mac.
To verify check and change the external drive permissions on your Mac, follow these steps:
- Right-click on the external hard drive in the Mac Finder sidebar or on the desktop.
- Choose Get Info from the context menu.
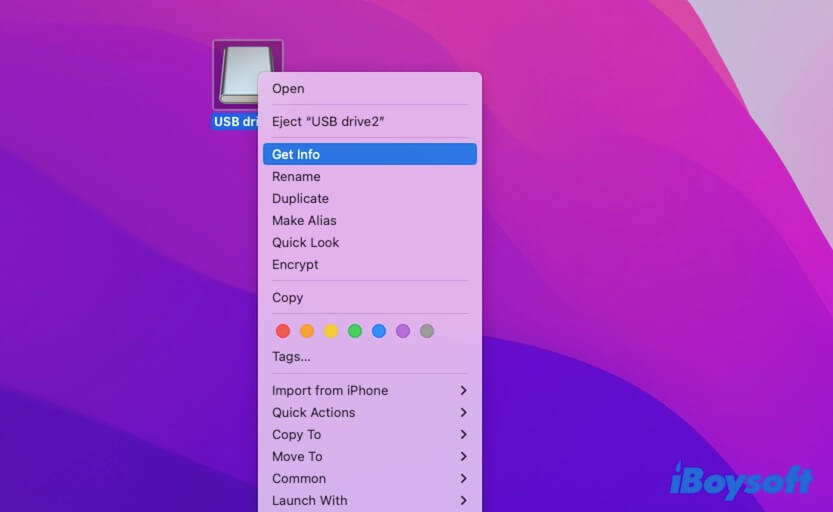
- Under the Sharing & Permissions section, check your privilege to this drive. If it shows Read only for your user name, you can click the bottom lock icon and unlock it with the admin account. Then, click the arrow next to your privilege and choose Read & Write.
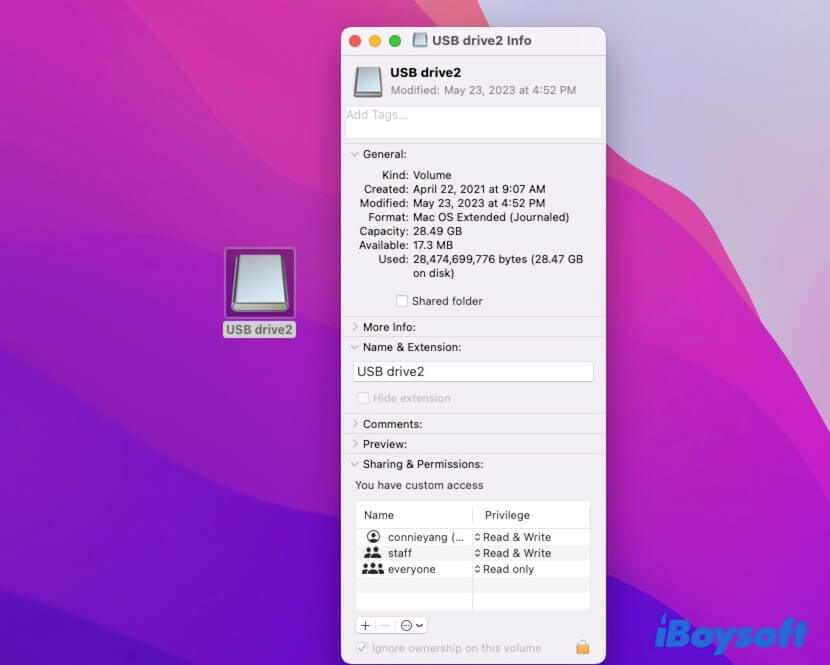
Then, you can create new folders and edit files on the external hard drive on your Mac with ease.
Fix 3: Check if the external hard drive is full
Don't ignore that the worn-out storage space of the external drive can also make you can't add new folders to the drive on your Mac. To check the drive's storage space, go to the Apple menu > About This Mac and then click on the Storage tab.
Here, you can see the available storage space of the drive. If it indeed doesn't have any space for new folders, you can clean up the useless or duplicate files on the drive to make room for the new folders.
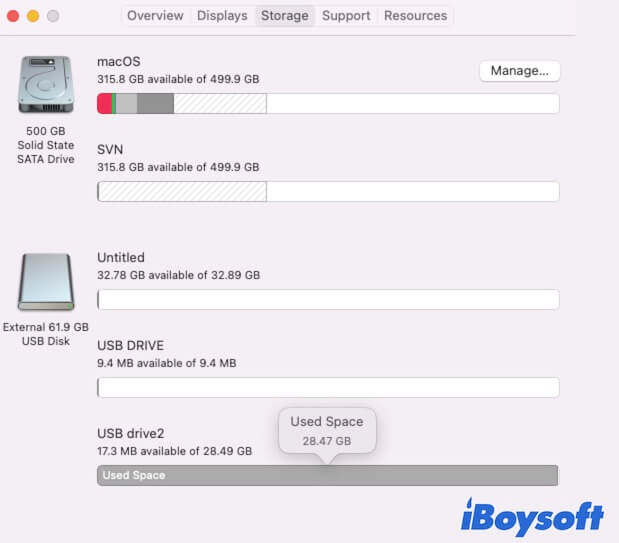
Fix 4: Run Disk Utility First Aid to fix the drive
If both the file format and disk capacity are not the cases that block you from adding new folders to the external hard drive on Mac, you should consider if the troublemaker is the drive error.
You can run Disk Utility First Aid to check and repair the tiny errors on the external drive.
- Open Finder > Applications > the Utilities folder > Disk Utility.
- Select the external hard drive from the left sidebar.
- Click First Aid > Run.
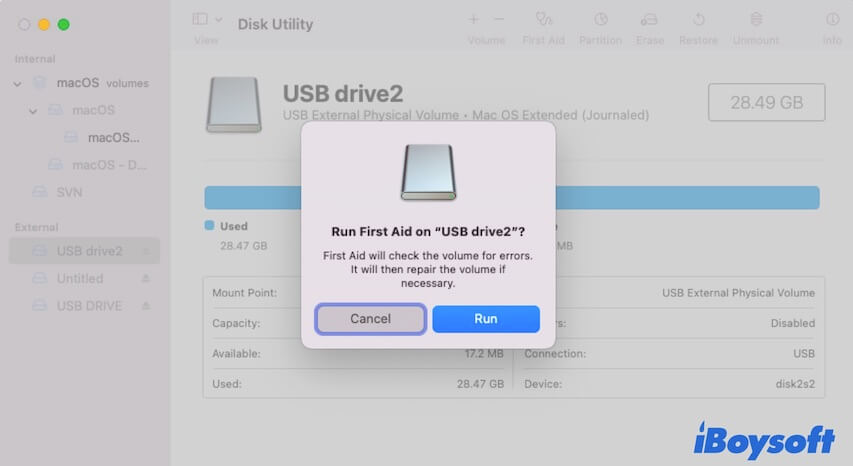
- Wait until First Aid finishes checking.
Now, try to create a new folder on the external drive again.
Fix 5: Update Mac
If you are still unable to create a new folder in your Seagate external hard drive on Mac, you have to consider if the system has any bugs to stop the new folder creation action. You can check if there's a new minor update of the current version and update your Mac to fix the possible bugs.
If this article helps you out of trouble, please share it with others.
Why can't you add folders to your external hard drive on Mac?
If you can't add new folders to your external hard drive on your Mac but can read files on it, you probably don't have full read & write access to this drive. But, it does not rule out other problems causing this trouble.
Here we've summarized the common reasons why you cannot create a folder on a USB hard drive on a Mac:
- The drive's format is Microsoft NTFS.
- Your permission to the external drive is read-only.
- There's no available storage space on the external hard drive.
- The drive has unknown errors.
- Interference from system bugs.
Key Points: Among the various reasons, the USB drive or external hard drive in NTFS format is the most common that leads you to fail to create new folders on it. NTFS is a file format that is compatible with Windows but read-only in macOS.
Thus, you need to use an NTFS for Mac tool like iBoysoft NTFS for Mac to automatically mount the NTFS drive in full read-write mode on your Mac. After that, you can create new folders on the NTFS external hard drive on your Mac seamlessly.
You can share the above reasons to help more people learn about why they are unable to create a new folder on a USB drive on their Mac.
FAQs about unable to create a new folder on external hard drive Mac
- QHow do I create a new folder on my Mac external hard drive?
-
A
To create a new folder on your external hard drive on Mac, you need to connect the drive to your Mac first. Then, open it in Finder, right-click on the blank place on the external drive, and choose New Folder on the context menu. If the external drive is an NTFS drive, you need to use iBoysoft NTFS for Mac to mount it in read-write mode on Mac and then create a new folder on it.
- QWhy can't I add files to my external hard drive on Mac?
-
A
The reasons are diverse, such as:
The external hard drive is NTFS formatted.
No available capacity on the external hard drive.
The external hard drive is corrupted.
The external hard drive is set read-only for you.