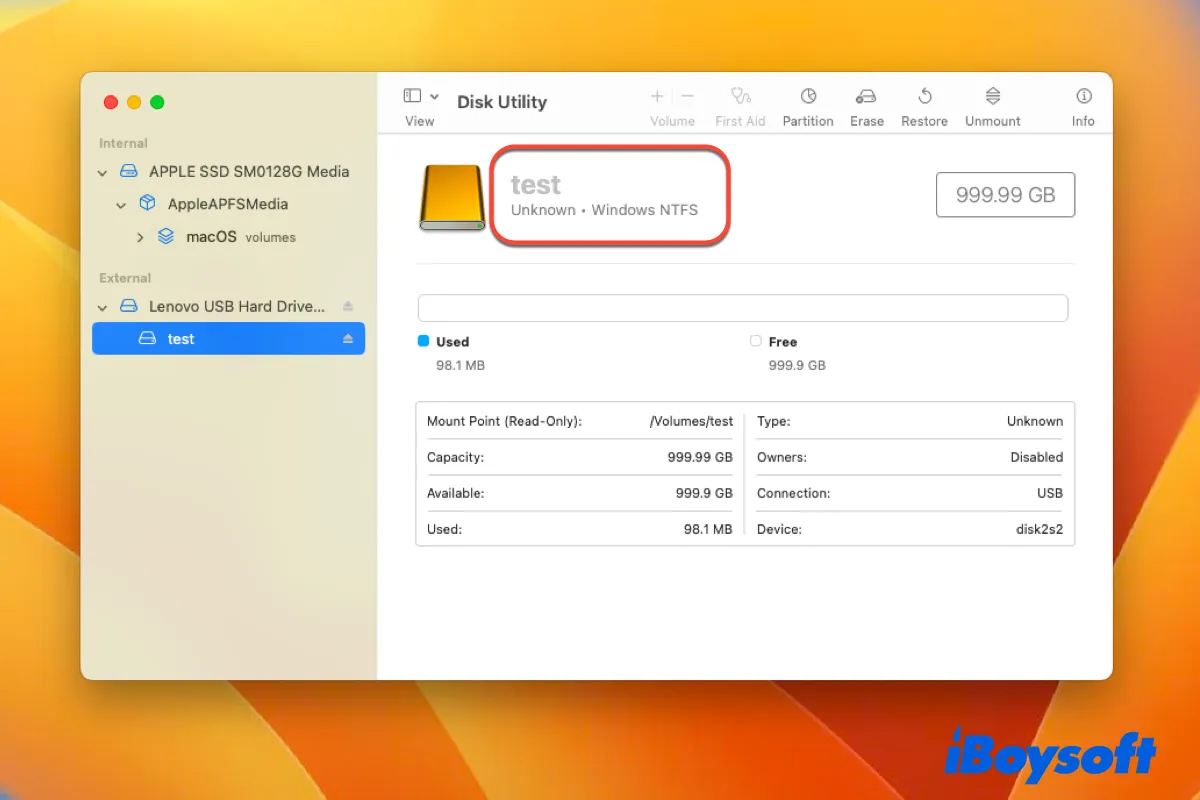macOS Ventura wurde am 24. Oktober endlich für Mac-Benutzer verfügbar. Das Problem, dass Nutzer unter macOS Ventura nicht auf das NTFS-Laufwerk schreiben können, besteht jedoch weiterhin.
Noch schlimmer ist, dass macOS Ventura die Unterstützung für die manuelle Aktivierung der NTFS-Schreibunterstützung in macOS durch einen Endbenutzer eingestellt hat, was alle kostenlosen NTFS für Mac-Treiber ausschließt. Geben Sie noch nicht auf. In diesem Artikel finden Sie drei alternative Möglichkeiten, um Schreibzugriff auf das NTFS-Laufwerk unter macOS Ventura zu erhalten.

Wie schreibe ich auf das NTFS-Laufwerk unter macOS Ventura?
Ein kostenloser NTFS für Mac-Treiber ist eine ideale Option für den gelegentlichen Gebrauch und keine langfristige Lösung, da er instabil ist. Nun, da macOS Ventura die freien Methoden vollständig abgelehnt hat, sind die Möglichkeiten, Schreibzugriff auf Ihr NTFS-Laufwerk zu ermöglichen, begrenzt. Die 3 Möglichkeiten sind:
- Verwenden Sie eine NTFS für Mac-Anwendung eines Drittanbieters, um den Schreibzugriff auf Ihr Gerät unter macOS Ventura zu ermöglichen
- Formatieren Sie das NFTS-Laufwerk auf APFS oder FAT/exFAT für Schreibunterstützung auf Ihrem Computer mit macOS Ventura
- Installieren Sie Windows auf Ihrem Mac und greifen Sie auf NTFS-Laufwerke in Windows zu
Methode 1: Verwenden Sie iBoysoft NTFS für Mac
iBoysoft NTFS für Mac ist ein robuster NTFS für Mac-Treiber sowie ein grundlegendes Festplattenverwaltungswerkzeug. Es bindet Ihre NTFS-Partition sofort im Schreib-Lese-Modus ein, sobald Sie Ihr Gerät an einen Mac-Computer anschließen. Diese Software wurde aktualisiert, um perfekt mit macOS 13 Ventura und allen Intel/Apple-Silizium-Macs zu funktionieren. Alle externen Laufwerke, einschließlich SD-Karten, externe Festplatten, USB-Flash-Laufwerke usw., die mit dem Microsoft NTFS-Dateisystem formatiert sind, können problemlos verwaltet werden.
Wie schreibt man auf die NTFS-Festplatte unter macOS Ventura mit iBoysoft NTFS für Mac?
Es ist wirklich einfach für Sie, iBoysoft NTFS für Mac mit seiner sauberen und benutzerfreundlichen Schnittstelle zu verwenden. Hier ist wie:
- Laden Sie iBoysoft NTFS für Mac herunter und installieren Sie es auf Ihrem Mac.
- Starten Sie iBoysoft NTFS für Mac und schließen Sie die externe Windows-NTFS-Festplatte an Ihren Mac an.
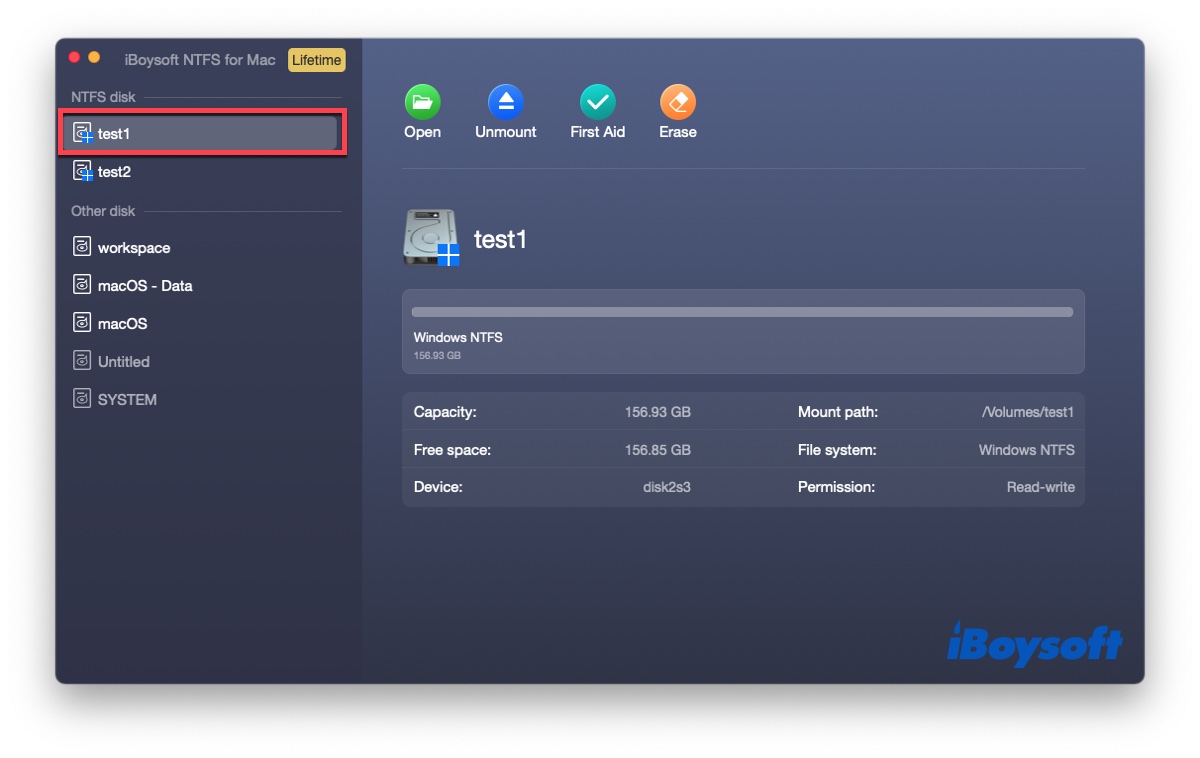
- Schreiben Sie frei auf die externe Windows-NTFS-Partition, nachdem Sie eine Benachrichtigung erhalten haben, dass das Laufwerk erfolgreich im Lese- und Schreibmodus gemountet worden ist.
Methode 2: NTFS-Laufwerk unter macOS Ventura formatieren
Sie können NTFS immer auf dem Mac formatieren, um es vollständig mit macOS Ventura kompatibel zu machen. Wenn Sie viele wichtige Dateien auf der NTFS-Festplatte haben, ist eine Formatierung am wenigsten zu empfehlen.
Wenn Sie eine leere Festplatte haben oder die NTFS-Festplatte keine wichtigen Daten enthält, können Sie sie mit dem Festplattendienstprogramm formatieren. Die folgenden Anweisungen führen Sie durch den gesamten Formatierungsvorgang am Beispiel der Formatierung von NTFS zu APFS nur für Mac-Benutzer:
- Legen Sie Ihr NTFS-Laufwerk in Ihren Mac ein.
- Starten Sie das Festplatten-Dienstprogramm über die Spotlight-Suchverknüpfung.
- Klicken Sie auf die Schaltfläche Ansicht und wählen Sie Alle Geräte anzeigen.
- Wählen Sie das NTFS-Laufwerk, das Sie formatieren möchten, in der linken Seitenleiste des Startfensters des Festplatten-Dienstprogramms aus.
- Tippen Sie auf die Schaltfläche Löschen oben im Fenster des Festplatten-Dienstprogramms.
- Benennen Sie das Laufwerk nach Ihren Wünschen und wählen Sie ein APFS-Format aus.
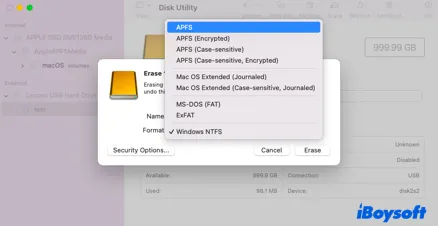
- Klicken Sie erneut auf Löschen, um den Formatierungsprozess zu starten.
Wenn Sie das NTFS-Laufwerk auf Mac und Windows verwenden möchten, sollten Sie es stattdessen auf FAT oder exFAT formatieren. Die Dateisysteme FAT und exFAT werden von Mac und Windows unterstützt.
Methode 3: Windows auf dem Mac installieren
Wenn Sie einen älteren Intel-basierten Mac verwenden, auf dem das neueste macOS Ventura installiert ist, haben Sie eine weitere Möglichkeit als diejenigen, die einen Apple-Silizium-Mac verwenden, um auf NTFS mit voller Lese- und Schreibfähigkeit zuzugreifen. Sie können Windows auf einem Intel-Mac installieren, indem Sie den Boot Camp-Assistenten verwenden, und dann Ihr NTFS-Laufwerk nach dem Booten von Windows auf dem Mac nativ lesen und beschreiben.
Die Installation eines anderen Betriebssystems auf dem Startlaufwerk des Macs bringt viele Unannehmlichkeiten mit sich. Zum Beispiel müssen Sie von macOS zu Windows wechseln, um ein NTFS-Laufwerk zu beschreiben. Außerdem nimmt die Windows-Partition Ihren Speicherplatz in Anspruch und Sie können nicht auf die Windows-Partition auf Ihrem Mac schreiben, wenn Sie macOS Ventura ausführen.
Lasst uns diesen informativen Beitrag mit mehr Menschen teilen!
Was passiert, wenn Sie ein NTFS-Laufwerk unter macOS Ventura verwenden?
Microsoft NTFS ist das am weitesten verbreitete Dateisystem, da es das Standard-Dateisystem für das moderne Windows-Betriebssystem ist und sich durch hohe Sicherheit und flexible Kapazitätszuweisung auszeichnet. Allerdings wird das NTFS-Dateisystem von macOS-Versionen nicht vollständig unterstützt. Das liegt daran, dass NTFS ein proprietäres Dateisystem ist, das von Microsoft für Windows entwickelt wurde und für dessen Implementierung Apple Inc. keine Lizenz besitzt.
Nachdem Sie ein NTFS-Laufwerk über den USB-Anschluss an Ihren Mac angeschlossen haben, wird das Laufwerk automatisch gemountet und auf dem Schreibtisch angezeigt, allerdings im schreibgeschützten Modus. Sie können Ihr NTFS-Laufwerk auf dem Mac öffnen und den Inhalt anzeigen. Aber Sie können nicht auf das NTFS-Laufwerk auf dem Mac schreiben, was bedeutet, dass Sie keine Änderungen (bearbeiten, umbenennen, neu erstellen, konvertieren, löschen usw.) an dem Laufwerk oder den darauf befindlichen Dateien vornehmen können.
Glücklicherweise können Sie mit den richtigen Tools vollen Lese- und Schreibzugriff auf das NTFS-Laufwerk unter macOS Ventura erhalten.
Teilen Sie es mit anderen Leuten!
Freie NTFS-Treiber werden unter macOS Ventura nicht unterstützt
Mounty für NTFS auf dem Mac ist ein kostenloses NTFS für Mac-Toolset, mit dem Sie kostenlos auf Ihr NTFS-Laufwerk unter macOS Monterey und allen früheren macOS-Versionen schreiben können. Dennoch spricht der Entwickler davon, dass Mounty den Support für NTFS für macOS Ventura aufgrund technischer Probleme einstellt.
Apple hat den gesamten Einbindungsprozess von der früheren kernelbasierten Architektur hin zu einer Architektur geändert, die im Benutzerraum läuft. Die Fähigkeit, NTFS-Dateisysteme im Lese-/Schreibmodus zu mounten, war nie eine unterstützte Endbenutzerfunktion und wurde nur in NTFS-Kext implementiert, um den BootCamp-Installationsprozess zu unterstützen. Dies ist nun in Ventura veraltet und im UserFS NTFS Plugin deaktiviert. Und leider wird Mounty nicht mehr funktionieren.
Außerdem ist der Ansatz, das NTFS des Macs zum Schreiben über Terminal zu zwingen, ebenfalls nicht praktikabel. Apple entfernt den Kern /System/Library/Extensions/ntfs.kext unter macOS Ventura. Mac-Benutzer verlieren damit die Möglichkeit, ohne diesen Kernel auf ein NTFS-Laufwerk zu schreiben.
Wie kann man dann auf eine NTFS-formatierte Partition schreiben? Im ersten Teil wurden bereits drei Ansätze erläutert, mit denen Sie die NTFS-Unterstützungsgrenze auf dem Mac umgehen können.
Teilen Sie diesen Beitrag mit anderen Leuten!
Zusammenfassung
Als großes macOS-Update bringt macOS 13 viele neue Verbesserungen mit sich, darunter wunderbare Funktionen in Visual Look Up, Sticky Notes für Mac, Apple Notes, Stage Manager auf Mac, Continuity Camera und die Fotos-App, mit der Sie doppelte Fotos auf dem Mac ganz einfach löschen können.
So viele aufregende neue Funktionen, aber immer noch keine vollständige NTFS-Unterstützung unter macOS Ventura. Hoffentlich wird dieser Artikel Ihren Schmerz lindern, nachdem Sie erfahren haben, dass macOS Ventura den Kernel für NTFS-Schreibunterstützung über das Terminal und freie Treiber beendet hat. Die Verwendung eines professionellen NTFS für Mac-Tools wie iBoysoft NTFS für Mac ist der beste und einfachste Weg, um Ihre NTFS-Laufwerke unter macOS Ventura zu manipulieren.
Haben Sie Ihr Problem gelöst? Teilen Sie es uns mit!
FAQ über NTFS-Schreibzugriff unter macOS Ventura
- QWarum kann mein Mac, auf dem macOS Ventura läuft, nicht auf mein NTFS-formatiertes Laufwerk schreiben?
-
A
Da NTFS ein proprietäres Dateisystem ist, das Apple nicht lizenziert hat, kann Ihr Mac nicht von Haus aus auf NTFS schreiben. Wenn Sie mit NTFS-Dateien arbeiten. Sie benötigen einen NTFS-Treiber eines Drittanbieters für Mac, wenn Sie mit den Dateien arbeiten wollen. iBoysoft NTFS für Mac wird wegen seiner leistungsstarken und ausgezeichneten Funktion sehr empfohlen.
- QWie kann ich die Dateien auf meiner Seagate NTFS-Festplatte auf meinem MacBook Air 2020 bearbeiten?
-
A
Sie können die Dateien auf Ihrem Seagate NTFS-Laufwerk auf dem Mac über die folgenden Kanäle bearbeiten: 1. Erzwingen Sie den Schreibzugriff auf das NTFS-Laufwerk auf dem Mac, indem Sie Befehlszeilen in der Terminal-App ausführen (nicht unter macOS Ventura). 2. Wenden Sie eine NTFS-Software eines Drittanbieters an, um volle Schreibunterstützung für das NTFS-Laufwerk auf dem Mac zu erhalten. 3. Formatieren Sie das NTFS-Laufwerk in ein beliebiges Mac-kompatibles Dateisystem auf Ihrem Mac.
- QWarum kann ich mit Terminal nicht auf das NTFS-Laufwerk auf meinem macOS Ventura schreiben?
-
A
Apple hat Mac-Benutzern erlaubt, den NTFS-Schreibzugriff auf dem Mac zu starten, indem sie den Treiber /System/Library/Extensions/ntfs.kext in Terminal mit langen Befehlszeilen ausführen. Apple entfernt jedoch diesen wunderbaren Treiber unter macOS Ventura. Daher können Sie auf Ihrem Mac mit macOS Ventura nicht mit Terminal auf Ihr NTFS-Laufwerk schreiben.
- QIst iBoysoft NTFS für Mac sicher in der Anwendung?
-
A
Ja, es ist 100% sicher, wenn Sie es von der offiziellen Website oder anderen zuverlässigen Plattformen wie dem App Store herunterladen.