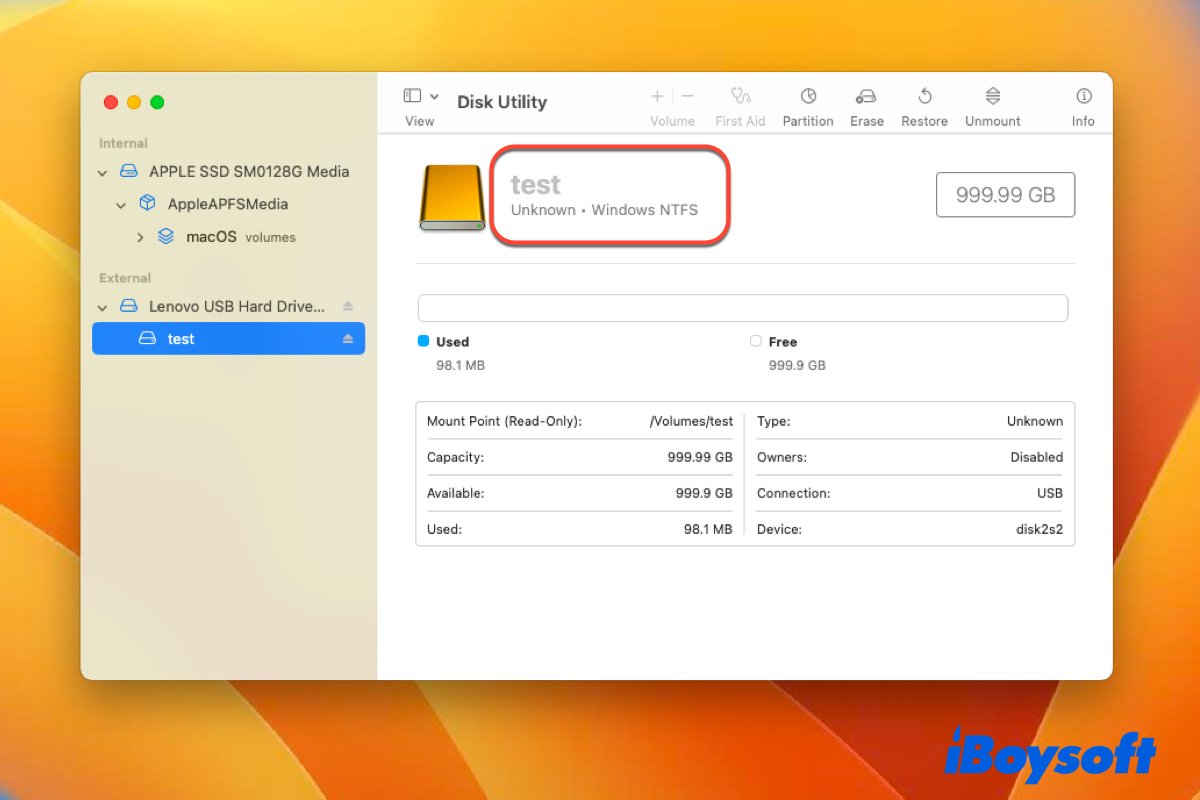macOS Ventura finally came to Mac users on October 24. However, the problem that users cannot write to the NTFS drive on macOS Ventura still exists.
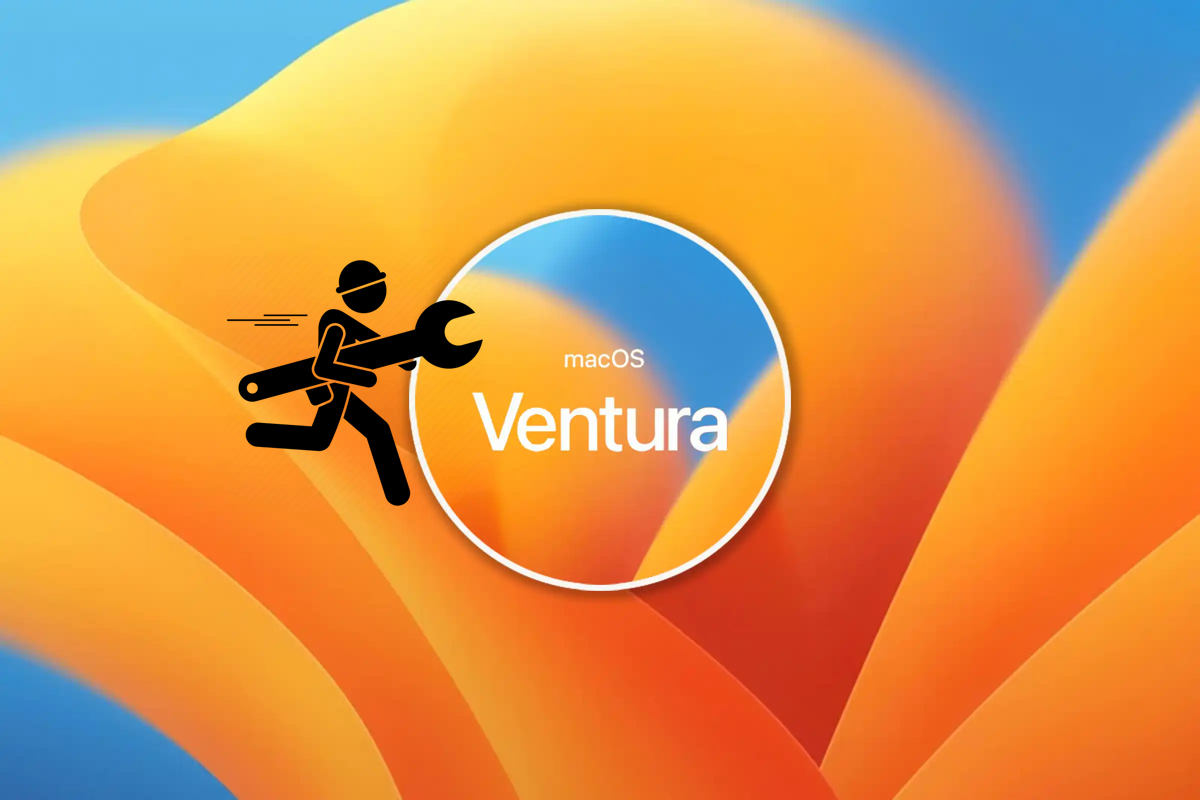
Top 10 macOS Ventura Problems and How to Fix Them
This article from iBoysoft is a roundup introduction of the 10 most common macOS 13 Ventura problems and illustrates the most effective solutions to each problem. Read more >>
Even worse, macOS Ventura has ceased the support for manually enabling NTFS write support in macOS by an end-user, which shuts all free NTFS for Mac drivers out. Don't quit just yet.
This article provides you with 3 effective ways to gain write access to the NTFS drive on macOS Ventura, and iBoysoft NTFS for Mac is highly recommended, which allows you to write and modify the NTFS hard drive seamlessly on Mac. Furthermore, this all-in-one utility frees you from any follow-up work compared to the other two solutions.
Download iBoysoft NTFS for Mac to write to NTFS drives on Mac with ease!
How to write to an NTFS hard drive on macOS Ventura:
| Optional Solutions | Detailed Steps | Time Required | Recommendation Rate |
| Use iBoysoft NTFS for Mac | 1. Download iBoysoft NTFS for Mac and launch it. 2. Connect the NTFS drive to a Mac computer. 3. Mac mounts the NTFS drive in read & write mode automatically. | 3 ~ 5 mins | High (easy & fast) |
| Format NTFS drive to a macOS-compatible file system | 1. Connect your NTFS drive to your Mac and launch Disk Utility. 2. Erase the NTFS drive in Disk Utility by clicking Format. | 5 ~ 8 mins | Medium (needs to back up data before formatting) |
| Install Windows on Mac | 1. Install Windows on your Mac. 2. Switch to Windows OS on your Mac device. 3. Connect the NTFS drive to the computer to gain read & write access. | 20 mins ~ 1 hour | Low (Tough to operate and time-wasting) |
If you've upgraded to macOS Tahoe, learn how to read/write NTFS for macOS Tahoe

How to write to the NTFS drive on macOS Ventura?
A free NTFS for Mac driver is an ideal option for occasional use instead of a long-term solution because it is unstable. Now that macOS Ventura has completely turned down the free methods, the ways to enable writing access to your NTFS drive are limited. We gather all of the workable solutions here:
- Use a third-party NTFS for Mac application to gain write access on macOS Ventura
- Format the NFTS drive to APFS or FAT/exFAT for write support on your computer running macOS Ventura
- Install Windows on your Mac and access NTFS drives in Windows
Method 1: Use iBoysoft NTFS for Mac
iBoysoft NTFS for Mac is a robust NTFS for Mac driver and a basic disk management tool. It immediately mounts your NTFS partition in read-write mode as you plug your device into a Mac computer. This software has been upgraded to work perfectly with NTFS drives on Apple Silicon/Intel Macs and macOS 26 Tahoe/15 Sequoia/14 Sonoma/13 Ventura, etc.
With iBoysoft NTFS for Mac, any external partitions, volumes, or hard drives, including SD cards, external hard drives, USB flash drives, etc., which are formatted with the Microsoft NTFS file system can be easily managed and modified.
Best NTFS for macOS Ventura - iBoysoft NTFS for Mac
How to write to the NTFS hard drive on macOS Ventura with iBoysoft NTFS for Mac?
With a clean and user-friendly interface, it's as easy as ABC to write an NTFS hard drive on macOS Ventura. Here is how:
1. Download and install iBoysoft NTFS for Mac on your macOS machine.
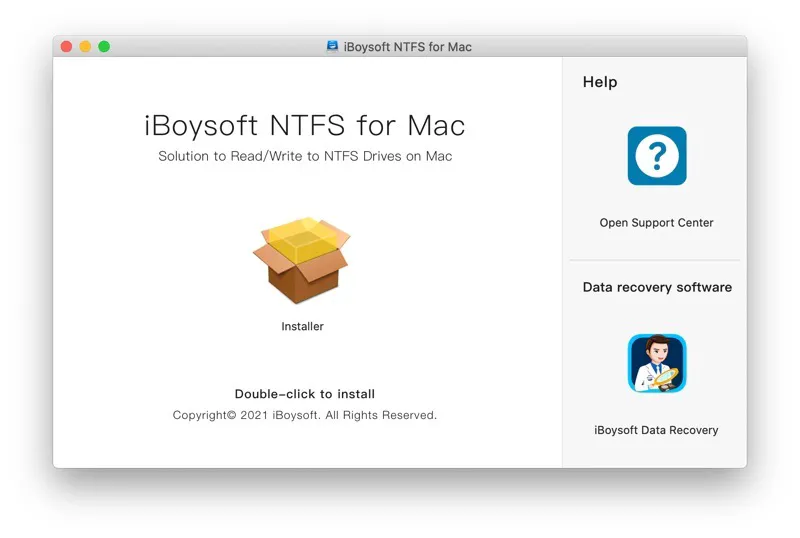
2. Launch iBoysoft NTFS for Mac and connect the external Windows NTFS hard drive to your Mac.
3. Write to the external Windows NTFS partition freely after getting a notification that the drive has been mounted in read-write mode successfully.
Method 2: Format NTFS drive on macOS Ventura
You can always format NTFS on Mac to make it fully compatible with macOS Ventura. However, this way is less recommended, especially if you have many important files stored on the NTFS disk.
Let me explain it clearly. Frequent disk formatting puts the stored files and documents at risk of being wiped, causing unintentional data loss, which is a far more complicated challenge than disk formatting for writing access to NTFS drives on Mac.
If you have an empty hard drive or the NTFS hard drive only contains some small files, you can format it with Disk Utility directly. The instructions below lead you through the entire format procedure by using the example of formatting NTFS to APFS for Mac users only:
- Insert your NTFS drive into your Mac.
- Launch Disk Utility via Spotlight Search shortcuts.
- Click the View button and choose Show All Devices.
- Select the NTFS drive you attempt to format on the left sidebar of the Disk Utility home window.
- Tap on the Erase button at the top of the Disk Utility window.
- Name the drive as you prefer and choose an APFS format.
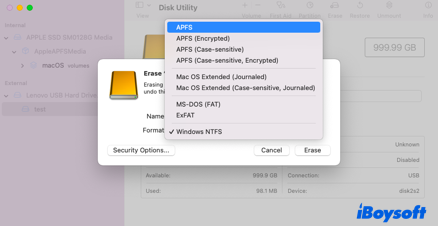
- Click Erase again to start the formatting process.
Moreover, if you intend to use the NTFS drive on both Mac and Windows, you'd better format it to FAT or exFAT. FAT and exFAT file systems are read-write supported by Mac and Windows.
Method 3: Install Windows on Mac
If you're running a previous Intel-based Mac installed with the latest macOS Ventura, you have one more option than those who are using an Apple silicon Mac for accessing NTFS with full read and write capability. You can install Windows on an Intel Mac by using Boot Camp Assistant, and then read and write your NTFS drive natively after booting into Windows on a Mac.
Installing another operating system on the Mac's startup disk will cause much inconvenience. For example, you need to switch from macOS to Windows for NTFS write access on Mac. Also, the Windows partition takes up your storage, making your Mac sluggish. Last but not least, you can't write to the NTFS drives on your Mac when running macOS Ventura.
Why not share this post if you find it informative?
What happens when you use an NTFS drive on macOS Ventura?
With high security and flexible allocation of capacity, Microsoft NTFS is the most widely used file system as well as the default file system of Windows devices. However, as the proprietary file system to Windows, it is not fully supported on macOS versions, so you cannot write to any NTFS drives on Mac.
Once you connect an NTFS drive to your Mac through the USB port or adapter, the drive will be mounted and show up on the Mac desktop, but in read-only mode. You are allowed to open your NTFS drive on a Mac and view the contents, yet you cannot write to the NTFS drive on a Mac, which means you can't make any modifications (edit, rename, create new, convert, delete, etc.) to the drive.
Fortunately, you can gain full read and write access to the NTFS drive on macOS Ventura with the right tools - iBoysoft NTFS for Mac!
Share it with other people!
Free NTFS drivers will not be supported on macOS Ventura
Mounty for NTFS on Mac is a free NTFS for Mac toolset, and it enables you to free write to your NTFS drive on macOS Monterey and any previous macOS. Nevertheless, its developer says that Mounty stopped providing NTFS for macOS Ventura support due to technical issues.
Apple has changed the entire mount process from the previous kernel based architecture toward one that runs in user space. The ability to mount NTFS file systems in read/write mode was never a supported end-user function, and was only implemented in NTFS kext to support the BootCamp install process. This is now obsolete in Ventura and deactivated in the UserFS NTFS plugin. And sadly Mounty will not work anymore.
Moreover, the approach to force open Mac's NTFS to write through Terminal is impracticable, either. Apple removes the /System/Library/Extensions/ntfs.kext kernel on macOS Ventura. Mac users, hence, lose the channel to write to an NTFS drive by this way for sure.
How to write to an NTFS-formatted partition then? Our first section presents 3 three approaches to help you bypass the NTFS support limit on Mac already!
Share this post with other people!
Wrap up
As a major macOS update, macOS 13 embraces lots of new improvements, including wonderful features in Visual Look Up, Sticky Notes for Mac, Apple Notes, Stage Manager on Mac, Continuity Camera, and the Photos app that allows you to delete duplicate photos on Mac easily.
So many exciting new features, but still no full NTFS support on macOS Ventura. Hopefully, this article mitigates your pain after knowing macOS Ventura's termination on the kernel for NTFS writing support through the terminal and free drivers. Among all workable ways, using a professional NTFS for Mac tool - iBoysoft NTFS for Mac is the best and easiest way to manipulate your NTFS drives on macOS Ventura!
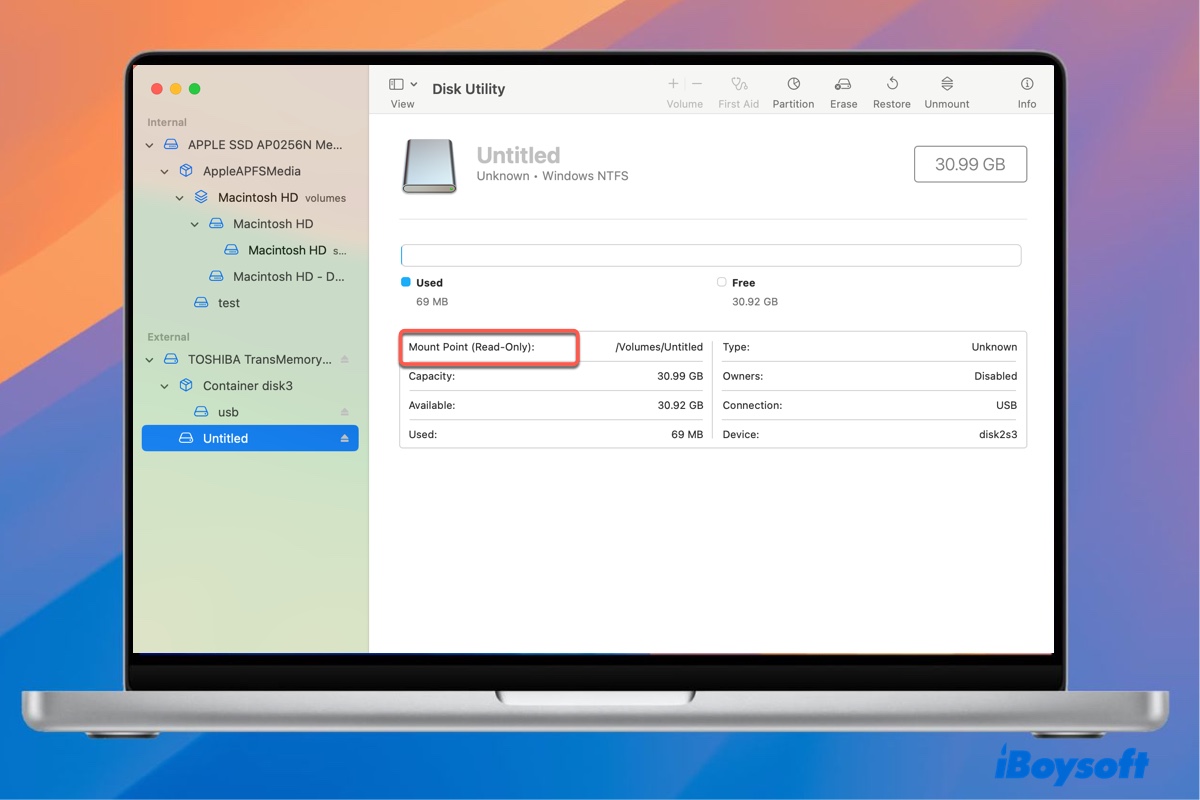
If you plan to upgrade to macOS Sequoia, continue reading this article to learn 3 ways to gain macOS Sequoia NTFS write support on Mac.
Solve your problem? Let's share!
FAQ about NTFS write access on macOS Ventura
- QWhy can't my Mac running macOS Ventura write to my NTFS-formatted drive?
-
A
Because NTFS is a proprietary file system Apple hasn't licensed, your Mac can't write to NTFS natively. When working with NTFS files. You'll need a third-party NTFS driver for Mac if you want to work with the files. iBoysoft NTFS for Mac drive is highly recommended for its powerful and excellent function.
- QHow can I edit the files in my Seagate NTFS drive on my MacBook Air 2020?
-
A
You can edit the files in your Seagate NTFS drive on Mac through the following channels: 1. Force open the write assess to the NTFS drive on Mac by running command lines in the Terminal app (not on macOS Ventura). 2. Apply a third-party NTFS software to obtain full write support for the NTFS drive on Mac. 3. Format the NTFS drive to any Mac-compatible file system on your Mac.
- QWhy can't I apply Terminal to write to NTFS drive on my macOS Ventura?
-
A
Apple has allowed Mac users to start NTFS write access on Mac by running /System/Library/Extensions/ntfs.kext driver in Terminal using lengthy command lines. However, Apple removes this wonderful driver on macOS Ventura. Therefore, you cannot write to your NTFS drive on your Mac running macOS Ventura by using Terminal.
- QIs iBoysoft NTFS for Mac safe to use?
-
A
Yes, it's 100% safe if you download it from its official website or other reliable platforms like App Store.