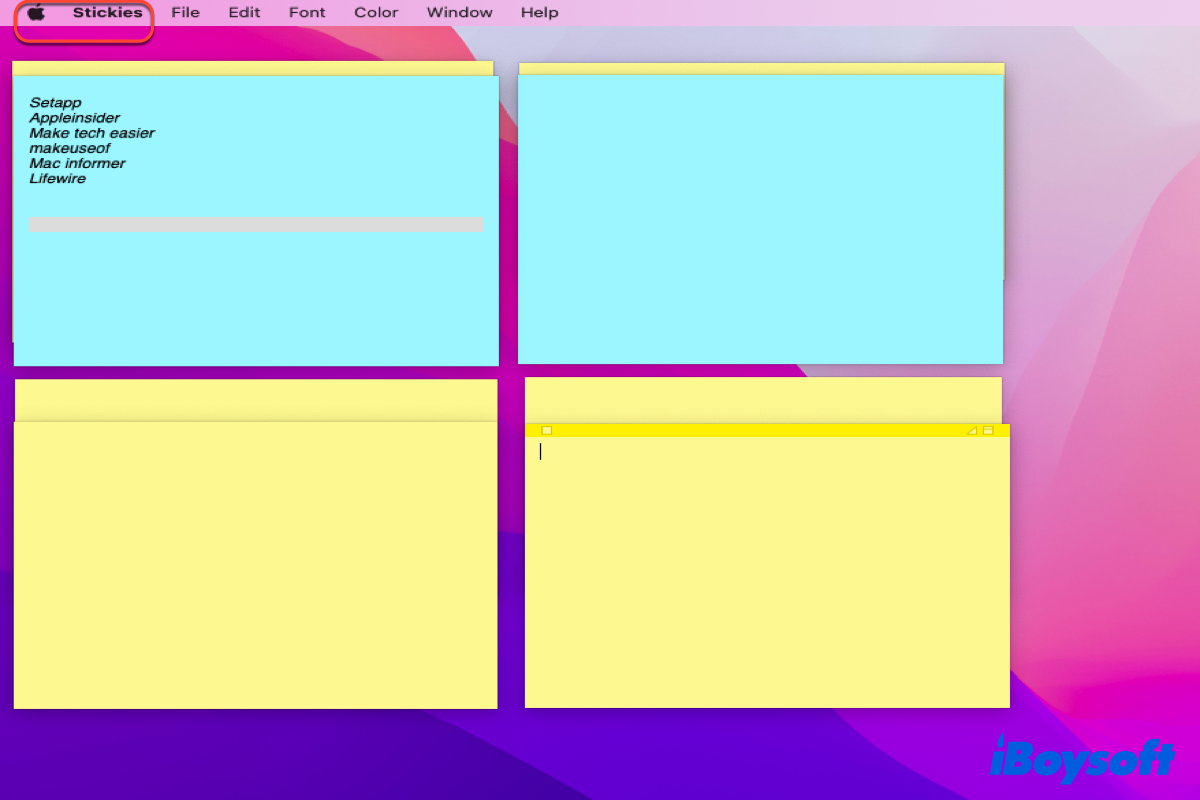You may stick a sticky note on your desk or post it on the device's monitor, just in case you forget something crucial or important in your work. This way is old-schooled and outdated, moreover, troublesome to use.
Nowadays, you can discard that old technology totally, for Apple enables you to apply the Stickies for Mac on your device, which serves as reminders on your desktop. This article will present you with a brief introduction to Sticky Notes app for Mac, meanwhile, some basic methods to apply this wonderful helper are also included.
A brief introduction to Stickies for Mac
Sticky notes might not be unfamiliar stuff for you, no matter if you are a student or office worker. It's common that the little yellow pages with adhesive stuck on every corner where you work or study.
However, Apple has brought this technology to the electronic product world, that is, the sticky notes app for Mac. With it, you can write important information on it to remind yourself later, for example, the minutes of a meeting, daily schedule, phone number, appointments, websites, pictures, and so on.
Meanwhile, you're able to edit the information that you wrote, and you can edit the appearance of the Stickies for Mac, and the letter size of the information on the Sticky notes app for Mac.
Compared to the physical stickies note in the real world, the sticky notes app for Mac is a more advanced and professional helper for Mac users, the methods to apply this helper are simple and easy, too.
Let more people know this fantastic wonderful on their Macs!
Basic methods to apply sticky notes app for Mac
Since you have known the wonderful Stickies for Mac, you can learn how to apply it to bring you great convenience.
Create a sticky note
You can learn how to create a sticky note here:
- Launch Stickies app via Spotlight Search or Home Folder on Mac.
- Click File on the upper left corner of your device, and select New Note.
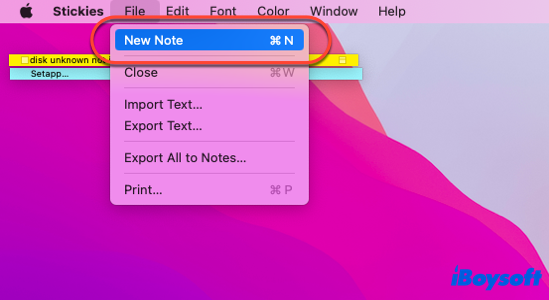
- Enter your note, and the note will be saved automatically. The first line of note will show in the title bar as you collapse the note.
Add a picture or PDF to a sticky note
If you want to add a picture or a PDF file to the sticky note, here are the steps:
- Open the selected sticky note by double-clicking the title bar.
- Drag the picture or PFD file to the sticky note.
Apple allows you to edit the picture or the PDF file on Stickies for Mac via the Markup tool, and you can click the icon on the upper right of the picture or PDF file to launch the Markup tool.
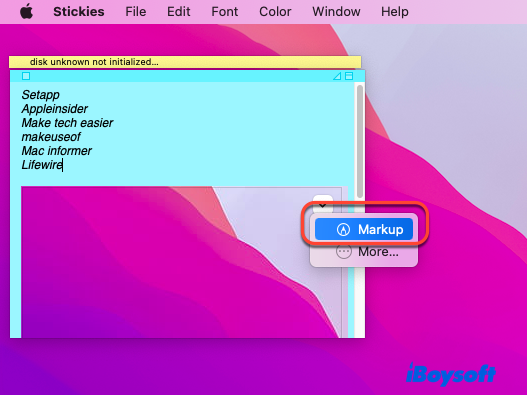
If you want to delete the picture or PDF file on the stickies notes app for Mac, just right-click the picture or the PDF file, and select the Cut option from the dropdown menu.
Customize a sticky note
If you want to change the note color, text formatting, and other settings, here are the instructions:
- Change the note color: Right-click the note > Select the Font option > Select Show Colors option > Choose your favorite color.
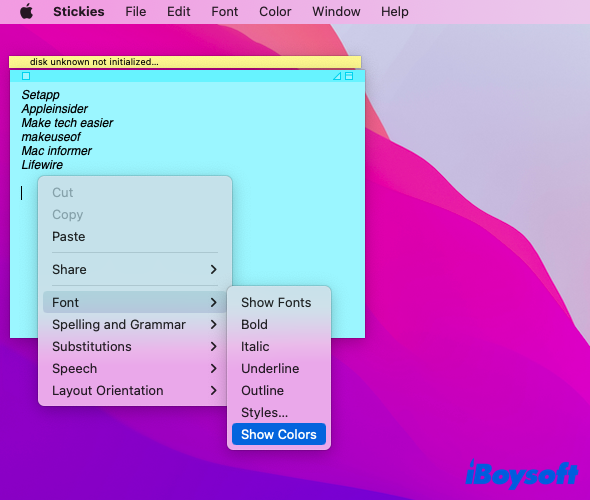
- Change the text formatting: Right-click the note > Select the Font option > Select the text you want > Use the Fonts window to format it.
- Make the note semi-transparent: Click the Window option on your top toolbar > Select the Translucent option in the dropdown menu.
- Keep the sticky note in front of other windows: Click the Window option > Select Float on Tap option in the dropdown menu.
- Launch spelling and grammar helper when typing: Click the Edit tab > Select Spelling and Grammar option in the context menu >
- Set a default template for sticky notes for Mac: Select the note that you have formatted or customized > Choose the Window tab on your top toolbar > Select the Use as Default option.
Add a list to sticky notes
Here are how to add a list on your sticky notes app for Mac:
- Add a list: Press the Option + Tab keys simultaneously, enter the first item, and then hit the Enter/Return key.
- End a list: Click the end of the last list item, and then hit Enter/Return key twice.
- Increase list level: Click at the beginning of a line in the list, and then hit the Tab key.
- Decrease list level: Click an item in the list, and hit the Shift + Tab keys.
Import and export sticky notes
Apple grants you to import a text file as a note in Stickies for Mac, and you can also export a note from Stickies as a text file. Here are how to do that:
- Import a text file: Open the note that you want to import > Click the File tab on the top toolbar > Select the Import Text in the context menu > Choose the text file > Click the Open button.
- Export a text file: Open the note that you want to export > Complete the Export menu > Click the Save button.
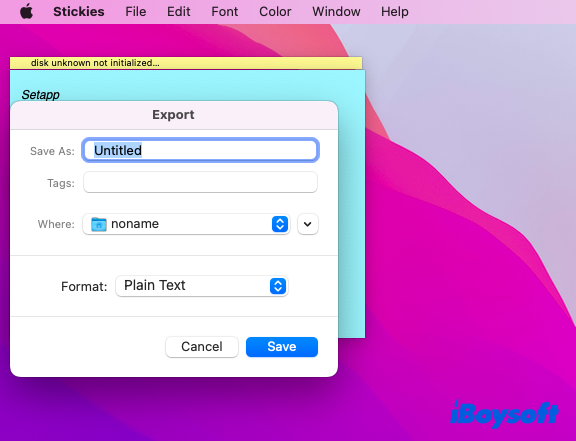
If you want to export all notes on the Stickies for Mac, select the Export All to Notes option in the File tab on your top toolbar of the desktop. Or if you accidentally delete your Stickies on Mac, don't be annoyed, you can find how to recover deleted Sticky Notes on Mac.
Conclusion
The sticky notes app for Mac is really a powerful helper in reminding you of everything important, and you're less likely to forget important appointments and schedule an email on Mac after you apply it. If you're interested in it, you can read this article to learn how to use sticky notes for Mac.
Share this article on your social platform to make people know this wonderful toolset!
FAQ about Stickies for Mac
- QHow do I get more stickies on my Mac?
-
A
You can get more stickies by clicking the File tab on the tap toolbar > select New Note, or, you can use the Command + N keyboard shortcut to add more stickies to desktop.
- QIs there a Stickies app for Mac?
-
A
Yes, there is a Stickies app on your Mac. You can launch it via typing Stickies in Spotlight Search or searching it in Home Folder on Mac.