If you take Mac as your workstation, the demands of scheduling an email on Mac come to you naturally. This article from iBoysoft explains how to schedule an email on Mac. Specifically, you can learn how to send your email at a certain time in Apple Mail, Gmail, and Outlook.
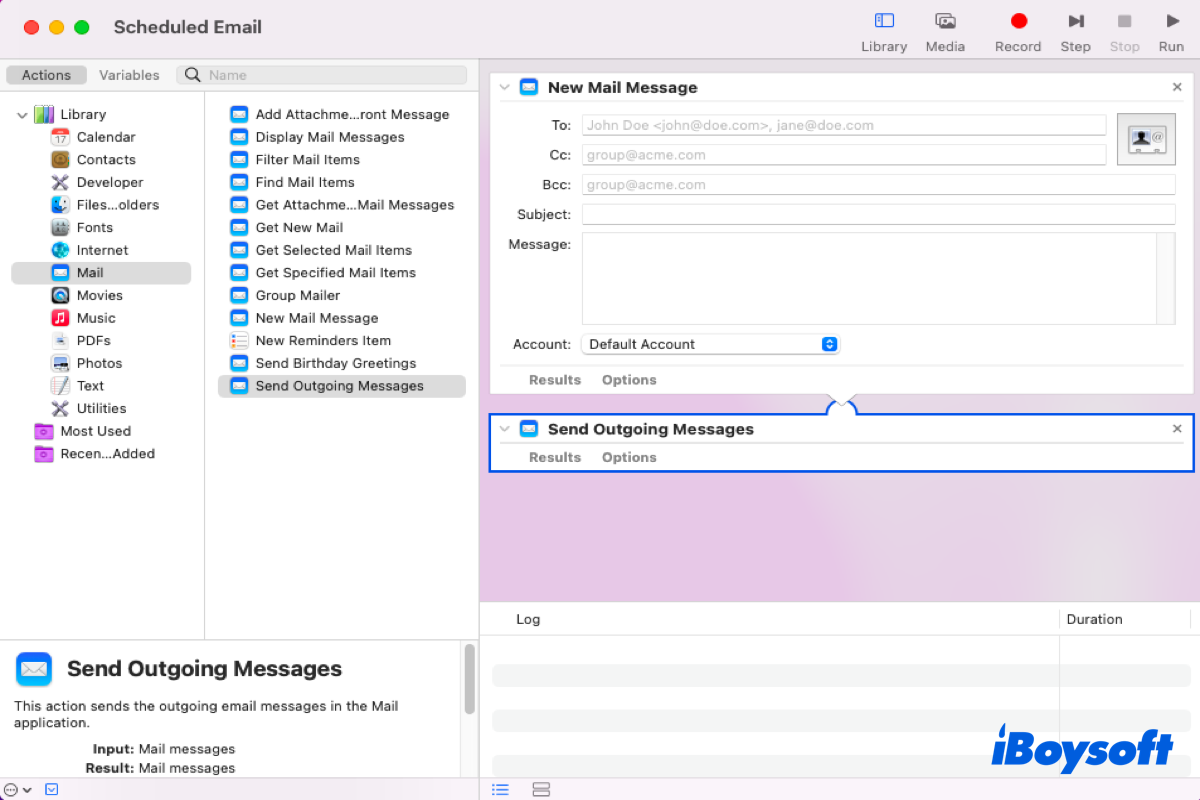
How to schedule an email in Apple Mail on Mac?
Mail is a built-in tool that enables you to send and receive emails with simple operations. However, if you need to send the routined emails every day or deliver your email at a specific time in the future, knowledge on how to schedule an email on Mac is greatly helpful for you.
To schedule an email message, the Automator app is significant. Automator is pre-installed on all Macs which allows you to automate various tasks by creating workflows and scripts.
Here are how to schedule an email on Mac in the Mail app:
Create an email workflow in the Automator app
Scheduling an email on Mac with Automator, you need to create an email workflow in this app first.
- Launch the Automator app on your device via Home Folder or Spotlight Search.
- Select the Workflow option and click the Choose button in the main window of Automator.
- Locate the Mail option in the left menu bar, and then double-click the New Mail Message option.
Edit your email message
After you create a new workflow, you can complete your email to be scheduled later.
- Type the email address that you want to send it to.
- Complete the message content that you intend to schedule.
- Select your email account in the Account box.
Create the email automation
Since you have finished your email content, now it's time to create email automation.
- Double-click the Send Outgoing Messages option below the New Mail Message option, then a prompt will show under your email.
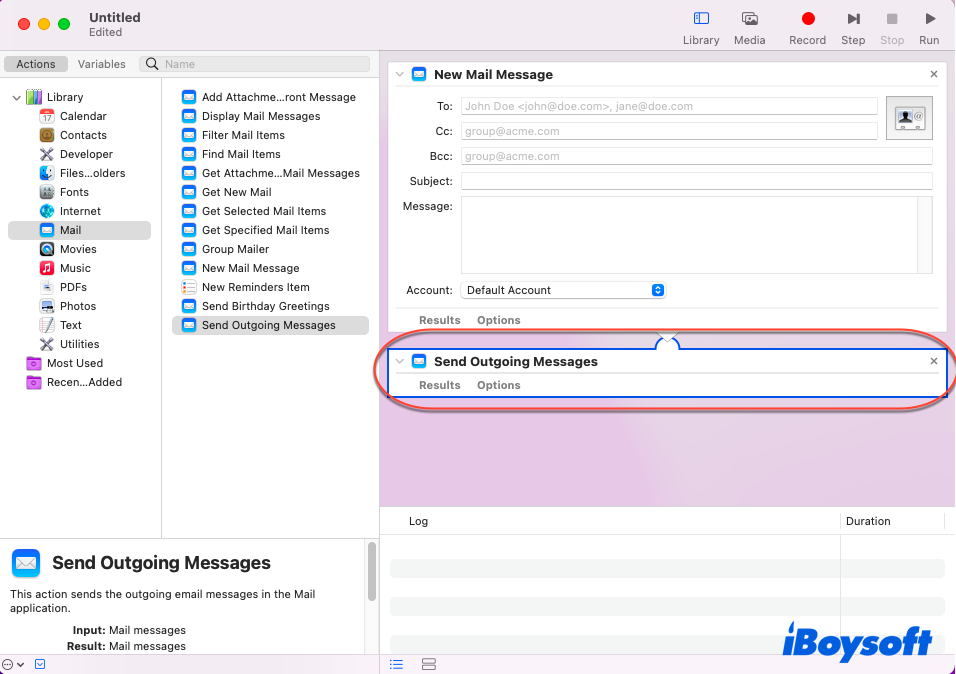
- Head to File on the top bar of your device desktop, then click the Save button.
- Name the workflow that was created, and choose the Applications option in the Where box.
- Select the workflow option in the File Format window, and then click the Save button to confirm your actions.
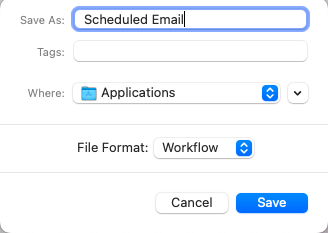
Set the time and date in the Calendar app
With all the preparations above, now you can head to set the specific time and date to send your email.
- Run the Calendar app on your Mac, and control-click the date that you intend to send your email.
- Click the New Event option, and then click the time in the New Event window to add an alert.
- Complete the starts time and ends time in the New Event window.
- Click the alert box, and then scroll down to select the Custom…option.
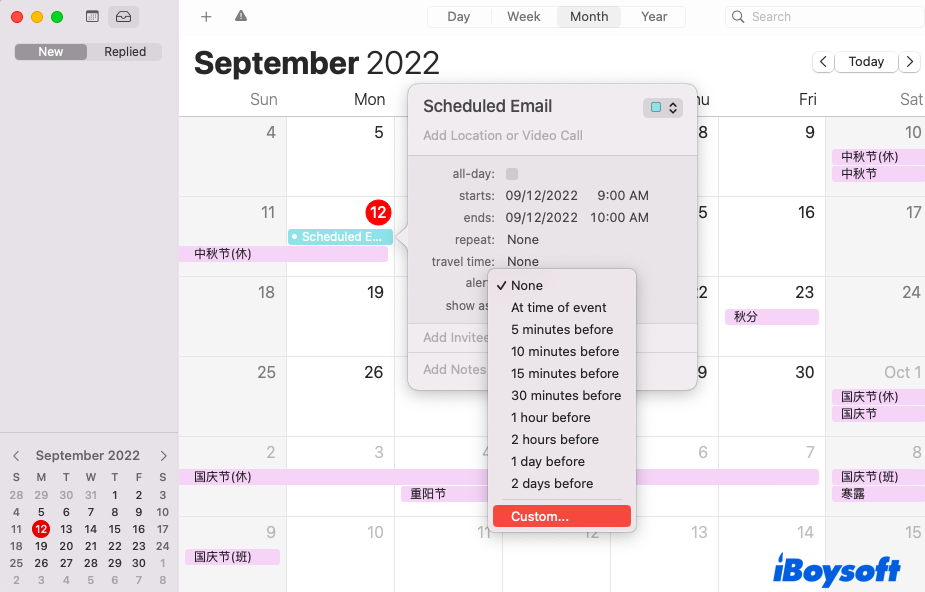
- Click the Message with sound box and choose Open File in the prompt window.
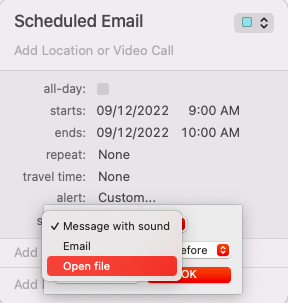
- Choose the Other option to proceed, and a new Finder window appears on your screen.
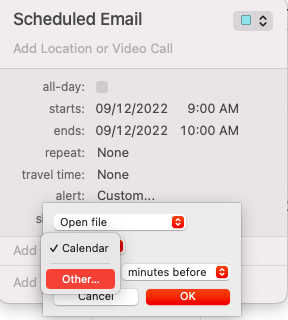
- Select Applications, and find the Scheduled Email that you saved, then click the Select button.
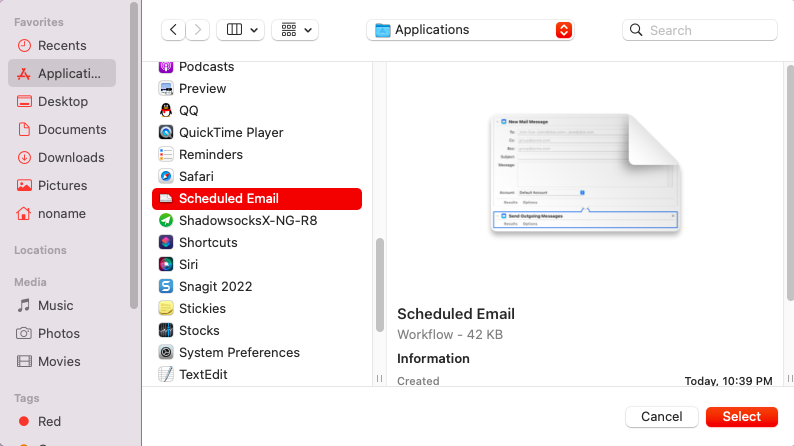
- Click the OK button in the Calendar app and you're all set.
Now, you have scheduled an email on your Mac. Moreover, if you have routine emails to deliver, you can make some changes in the repeat box of the Calendar app to fulfill your task.
Why not share this article to help more people?
How to schedule an email in Gmail on Mac?
Many people get customed to delivering emails with their Gmail account. Don't worry, this article also provides ways how to schedule an email in Gmail on Mac. You can follow the instructions below to complete this mission.
- Log into your Gmail account, and then click Compose to type your email message.
- Once you have finished your email typing, click the triangle icon next to the Send button.
- Select the Schedule send option, and then select a time from the popup window. You can use Pick date & time to set a specific time, too.
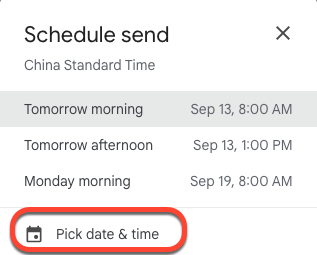
- Once the time is set, your email will be sent automatically at the scheduled time. You can check the scheduled email by typing in: scheduled in the Gmail search box, or, you can go to Scheduled to have a look.
If you change your mind and intend to unsend an email on Mac, just head to Scheduled and open your email, then click the Cancel send button.
How to schedule an email in Outlook on Mac?
If you're a frequenter of Microsoft Outlook, then instructions on scheduling an email in Outlook fit in exactly with your wishes. Read the following steps to know how to schedule an email in Outlook on Mac.
- Open Outlook and write a new email.
- Click the small arrow icon next to the Send button, and then select the Send Later button.
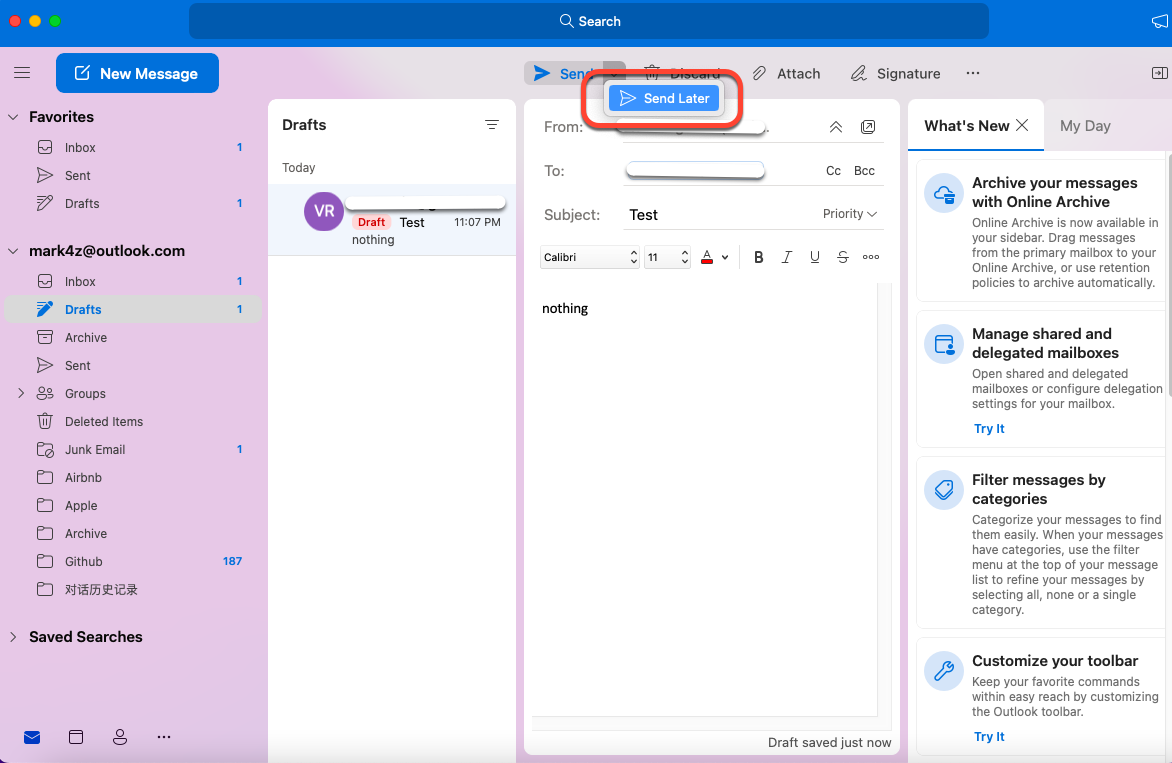
- Enter the time and date that you want the email to be sent at.
- Click the send icon. Your message will be stored in your Drafts folder. When the specific time hit, it will be sent automatically.
If you want to cancel the scheduled email, you can head to Drafts, open your scheduled email, and then click the Cancel Send button.
Wrap up
Indeed, forgetting to deliver emails always brings you embarrassment or trouble. You can write down this event in Sticky Notes for Mac to remind yourself later, or you can just schedule an email on Mac with simple operations.
Take it easy, this article guides you on how to schedule an email in Apple Mail, Gmail, and Outlook on Mac. If you're desperate for it, try the approaches mentioned now!
If you find that the emails in Apple Mail not synching with your Gmail, read the related article to fix it: Apple Mail not Syncing with Gmail, Why & How to Fix?
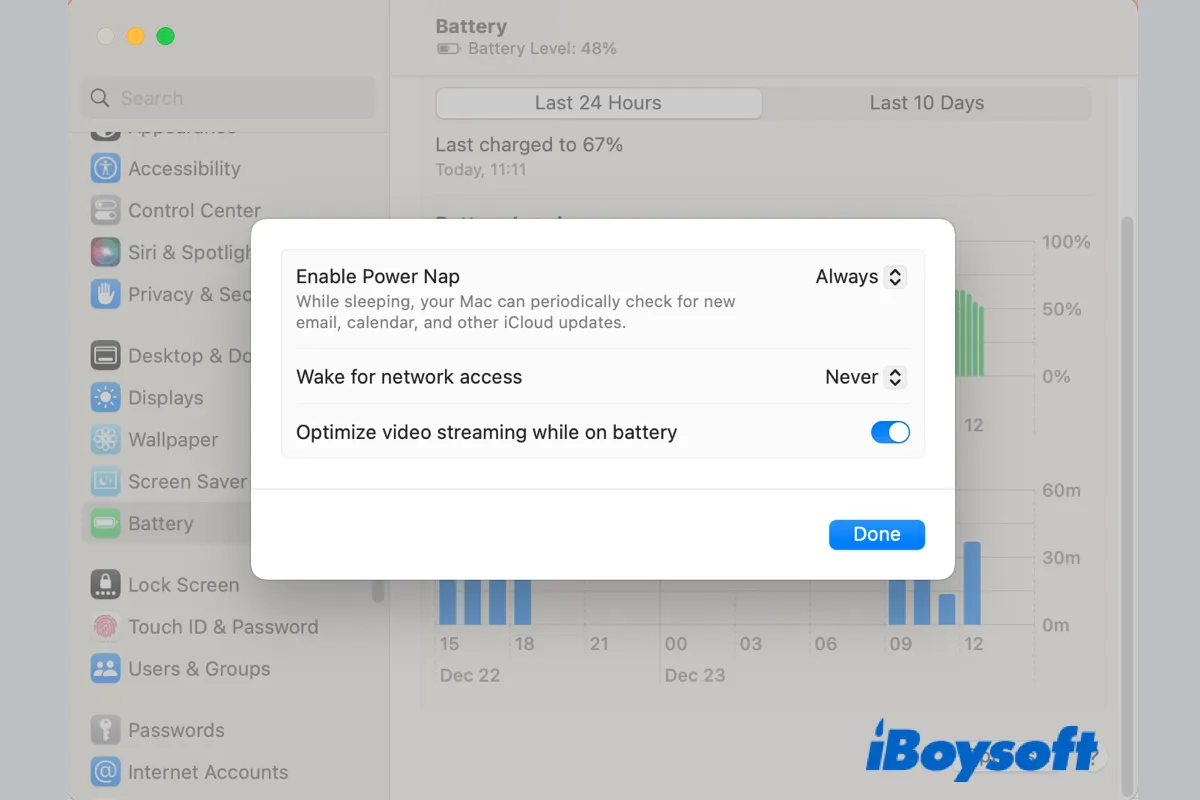
Energy Saver Schedule Features Missing on macOS Ventura
Apple removes the Energy Saver from the System Settings on MacBook Air/Pro running macOS Ventura. This post provides other workarounds to schedule your Mac on macOS Ventura. Read more >>
FAQ about how to schedule an email on Mac?
- QCan you schedule an email to send in Mail?
-
A
Yes, absolutely you can. Follow the steps to schedule an email to send in the Mail app: Create an email workflow in Automator > Edit your email message > Create the email automation > Set the time and date in the Calendar.
- QHow do I schedule an email to be sent in Gmail Mac?
-
A
You can schedule an email to be sent in Gmail Mac by the following steps: Compose a new email in your Gmail > Hit the arrow icon next to the Send icon > Select the Scheduled send button > Set a specific time to send to email > Your email will be stored in Drafts until it is sent at the specific time.