macOS Ventura est enfin arrivé aux utilisateurs de Mac le 24 octobre. Cependant, le problème selon lequel les utilisateurs ne peuvent pas écrire sur le lecteur NTFS sur macOS Ventura persiste.
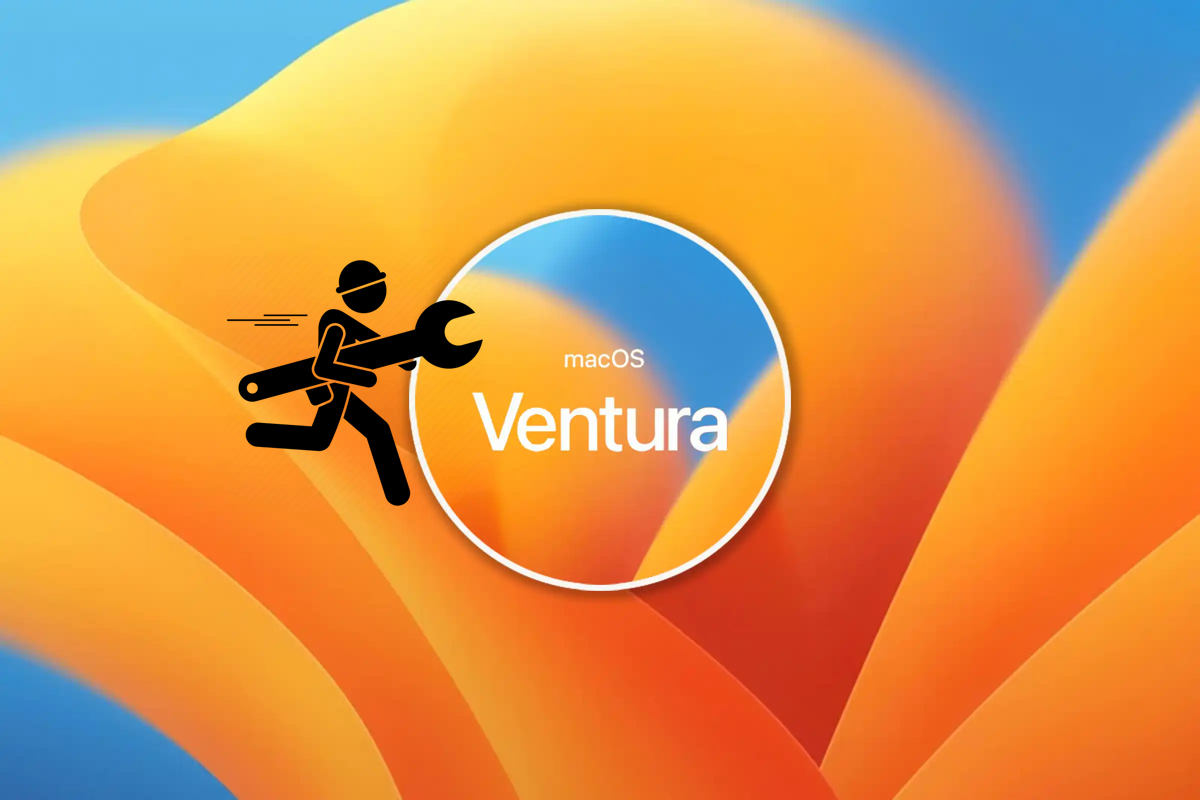
Les 10 principaux problèmes de macOS Ventura et comment les résoudre
Cet article d'iBoysoft est une introduction générale des 10 problèmes les plus courants de macOS 13 Ventura et présente les solutions les plus efficaces à chaque problème. Lire la suite >>
Pire encore, macOS Ventura a cessé de prendre en charge l'activation manuelle de NTFS en écriture sur macOS par un utilisateur final, ce qui exclut tous les pilotes NTFS gratuits pour Mac. Ne renoncez pas encore.
Cet article vous propose 3 façons efficaces d'obtenir l'accès en écriture au lecteur NTFS sur macOS Ventura, et iBoysoft NTFS pour Mac est fortement recommandé, vous permettant d'écrire et de modifier le disque dur NTFS de manière transparente sur Mac. De plus, cet utilitaire tout-en-un vous libère de tout travail de suivi par rapport aux deux autres solutions.
Téléchargez iBoysoft NTFS pour Mac pour écrire sur des lecteurs NTFS sur Mac en toute simplicité!
Comment écrire sur un disque dur NTFS sur macOS Ventura:
| Solutions Optionnelles | Étapes Détaillées | Temps Requis | Taux de Recommandation |
| Utiliser iBoysoft NTFS pour Mac | 1. Téléchargez iBoysoft NTFS pour Mac et lancez-le. 2. Connectez le lecteur NTFS à un ordinateur Mac. 3. Mac monte automatiquement le lecteur NTFS en mode lecture/écriture. | 3 ~ 5 minutes | Élevé (facile et rapide) |
| Formater le lecteur NTFS vers un système de fichiers compatible macOS | 1. Connectez votre lecteur NTFS à votre Mac et lancez Utilitaire de disque. 2. Effacez le lecteur NTFS dans Utilitaire de disque en cliquant sur Formater. | 5 ~ 8 minutes | Moyen (nécessite de sauvegarder les données avant le formatage) |
| Installer Windows sur Mac | 1. Installez Windows sur votre Mac. 2. Passez à Windows OS sur votre appareil Mac. 3. Connectez le lecteur NTFS à l'ordinateur pour obtenir un accès en lecture/écriture. | 20 minutes ~ 1 heure | Faible (Difficile à opérer et perte de temps) |
Si vous avez mis à niveau vers macOS Tahoe, apprenez comment lire/écrire sur NTFS pour macOS Tahoe ici

Que se passe-t-il lorsque vous utilisez un disque NTFS sur macOS Ventura?
Avec une sécurité élevée et une allocation flexible de la capacité, Microsoft NTFS est le système de fichiers le plus largement utilisé ainsi que le système de fichiers par défaut des appareils Windows. Cependant, en tant que système de fichier propriétaire à Windows, il n'est pas entièrement pris en charge sur les différentes versions de macOS, vous ne pouvez donc pas écrire sur les disques NTFS sur Mac.
Une fois que vous connectez un lecteur NTFS à votre Mac via le port USB ou un adaptateur, le lecteur sera monté et apparaîtra sur le bureau de Mac, mais en mode lecture seule. Vous êtes autorisé à ouvrir votre lecteur NTFS sur un Mac et voir le contenu, mais vous ne pouvez pas écrire sur le lecteur NTFS sur un Mac, ce qui signifie que vous ne pouvez pas apporter de modifications (éditer, renommer, créer de nouveaux fichiers, convertir, supprimer, etc.) sur le lecteur.
Heureusement, vous pouvez obtenir un accès complet en lecture et écriture au lecteur NTFS sur macOS Ventura avec les bons outils - iBoysoft NTFS pour Mac!
Partagez-le avec d'autres personnes!
Les pilotes NTFS gratuits ne seront pas pris en charge sur macOS Ventura
Mounty pour NTFS sur Mac est un ensemble d'outils NTFS pour Mac gratuit, qui vous permet d'écrire librement sur votre lecteur NTFS sur macOS Monterey et toute version antérieure de macOS. Cependant, son développeur indique que Mounty a cessé de fournir le support NTFS pour macOS Ventura en raison de problèmes techniques.
Apple a changé le processus de montage entier de l'architecture basée sur le noyau précédent vers un processus qui s'exécute dans l'espace utilisateur. La capacité de monter les systèmes de fichiers NTFS en mode lecture/écriture n'a jamais été une fonction prise en charge par l'utilisateur final, et n'était implémentée que dans le kext NTFS pour prendre en charge le processus d'installation de BootCamp. Cela est désormais obsolète dans Ventura et désactivé dans le plugin NTFS UserFS. Et malheureusement, Mounty ne fonctionnera plus.
De plus, la méthode pour forcer l'ouverture de l'NTFS du Mac pour écrire via Terminal est impraticable, également. Apple a supprimé le noyau /System/Library/Extensions/ntfs.kext sur macOS Ventura. Les utilisateurs de Mac perdent donc définitivement le moyen d'écrire sur un lecteur NTFS de cette manière.
Comment écrire sur une partition formatée en NTFS alors? Notre première section présente 3 approches pour contourner la limite de support NTFS sur Mac déjà!
Partagez ce post avec d'autres personnes!
Résumé
Comme une mise à jour majeure de macOS, macOS 13 intègre de nombreuses nouvelles améliorations, y compris des fonctionnalités merveilleuses dans Visual Look Up, Sticky Notes pour Mac, Apple Notes, Stage Manager sur Mac, Continuity Camera, et l'application Photos qui vous permet de supprimer facilement les photos en double sur Mac.
Tant de nouvelles fonctionnalités passionnantes, mais toujours pas de prise en charge complète du NTFS sur macOS Ventura. Espérons que cet article atténue votre douleur après avoir appris la suppression de la prise en charge de l'écriture NTFS sur macOS Ventura à travers le terminal et des pilotes gratuits. Parmi toutes les façons de travailler, l'utilisation d'un outil professionnel NTFS pour Mac - iBoysoft NTFS for Mac est le meilleur et le plus facile moyen de manipuler vos lecteurs NTFS sur macOS Ventura!
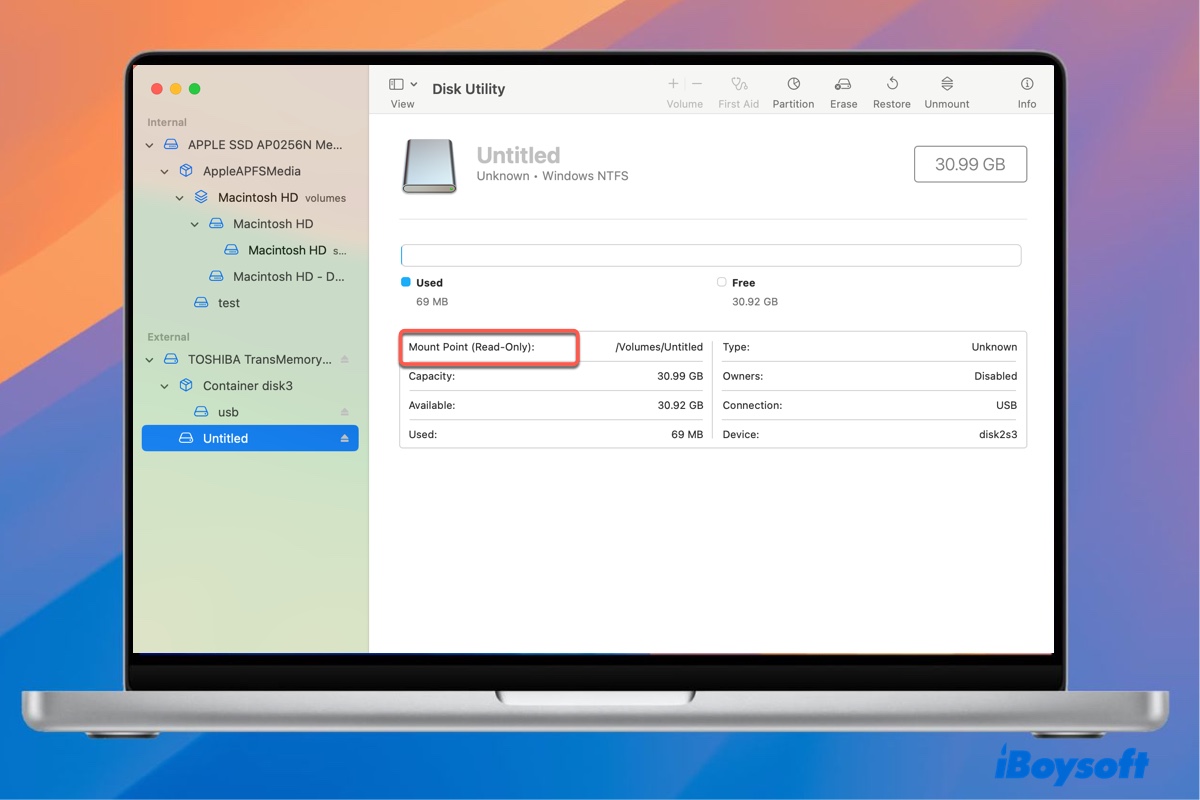
Si vous envisagez de passer à macOS Sequoia, continuez à lire cet article pour découvrir 3 façons d'obtenir un support d'écriture NTFS pour macOS Sequoia sur Mac.
Problème résolu? Partageons!
FAQ sur l'accès en écriture NTFS sur macOS Ventura
- QPourquoi mon Mac sous macOS Ventura ne peut-il pas écrire sur mon lecteur formaté en NTFS?
-
A
Parce que NTFS est un système de fichiers propriétaire que Apple n'a pas licencié, votre Mac ne peut pas écrire nativement sur le NTFS. Lorsque vous travaillez avec des fichiers NTFS, vous aurez besoin d'un pilote NTFS tiers pour Mac si vous souhaitez travailler avec les fichiers. iBoysoft NTFS pour Mac est vivement recommandé pour ses fonctionnalités puissantes et excellentes.
- QComment puis-je éditer les fichiers de mon lecteur NTFS Seagate sur mon MacBook Air 2020?
-
A
Vous pouvez éditer les fichiers de votre lecteur NTFS Seagate sur Mac par le biais des canaux suivants : 1. Forcer l'ouverture de l'accès en écriture au lecteur NTFS sur Mac en exécutant des lignes de commande dans l'application Terminal (pas sur macOS Ventura). 2. Utiliser un logiciel NTFS tiers pour obtenir un support complet en écriture pour le lecteur NTFS sur Mac. 3. Formater le lecteur NTFS en un système de fichiers compatible avec Mac sur votre Mac.
- QPourquoi ne puis-je pas utiliser Terminal pour écrire sur un lecteur NTFS sur mon macOS Ventura?
-
A
Apple a permis aux utilisateurs de Mac de commencer l'accès en écriture NTFS sur Mac en exécutant le pilote /System/Library/Extensions/ntfs.kext dans Terminal en utilisant des lignes de commande longues. Cependant, Apple a supprimé ce merveilleux pilote sur macOS Ventura. Par conséquent, vous ne pouvez pas écrire sur votre lecteur NTFS sur votre Mac sous macOS Ventura en utilisant Terminal.
- QiBoysoft NTFS pour Mac est-il sûr à utiliser?
-
A
Oui, il est 100% sûr si vous le téléchargez depuis son site officiel ou d'autres plateformes fiables comme l'App Store.
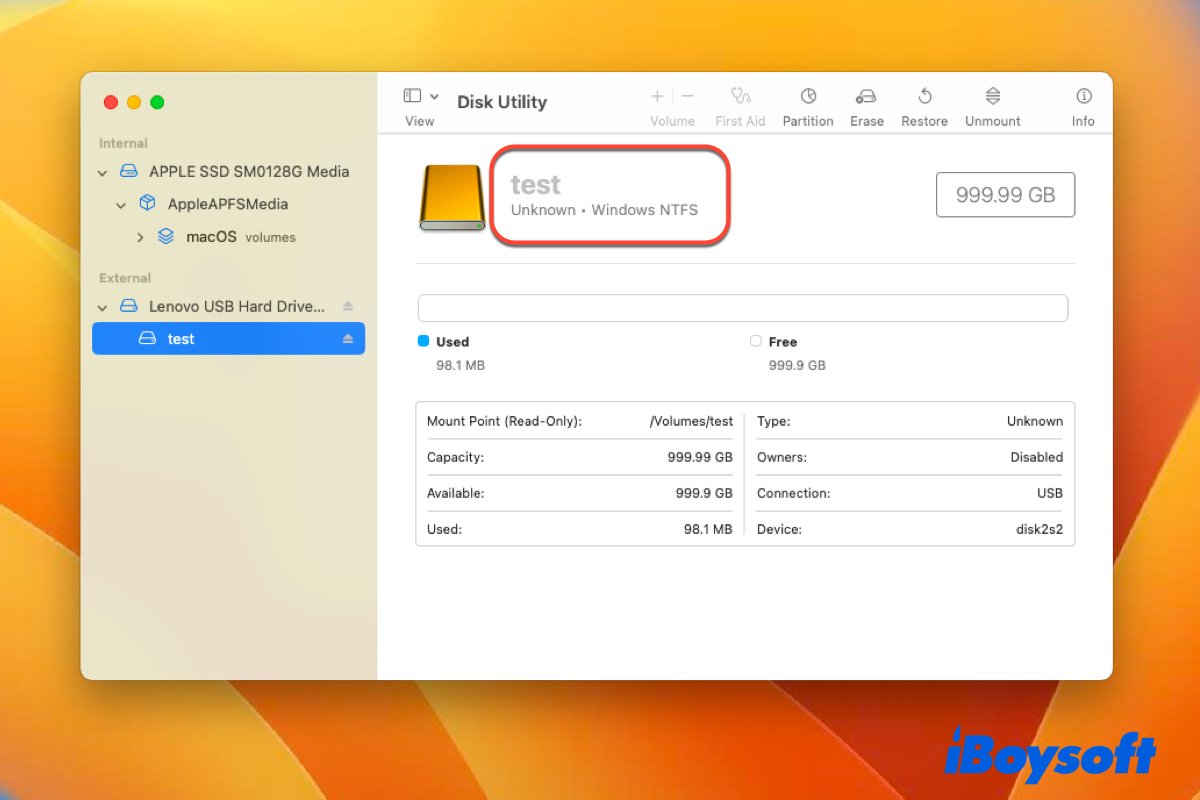
Comment écrire sur le lecteur NTFS sur macOS Ventura?
Un pilote NTFS gratuit pour Mac est une option idéale pour une utilisation occasionnelle plutôt qu'une solution à long terme car il est instable. Maintenant que macOS Ventura a complètement rejeté les méthodes gratuites, les moyens d'activer l'accès en écriture à votre lecteur NTFS sont limités. Nous rassemblons toutes les solutions réalisables ici :
Méthode 1: Utiliser iBoysoft NTFS pour Mac
iBoysoft NTFS pour Mac est un pilote robuste NTFS pour Mac et un outil de gestion de disque de base. Il monte immédiatement votre partition NTFS en lecture/écriture lorsque vous branchez votre appareil sur un ordinateur Mac. Ce logiciel a été mis à jour pour fonctionner parfaitement avec les lecteurs NTFS sur les Mac Apple Silicon/Intel et macOS 26 Tahoe/15 Sequoia/14 Sonoma/13 Ventura, etc.
Avec iBoysoft NTFS pour Mac, toutes les partitions externes, volumes ou disques durs, y compris les cartes SD, disques durs externes, clés USB, etc., qui sont formatés avec le système de fichiers NTFS de Microsoft peuvent être facilement gérés et modifiés.
Meilleur NTFS pour macOS Ventura - iBoysoft NTFS pour Mac
Download
iBoysoft ntfs pour mac
Rating:4.8
Lecture seule et sans risque
Comment écrire sur le disque dur NTFS sur macOS Ventura avec iBoysoft NTFS pour Mac?
Avec une interface propre et conviviale, c'est aussi facile que bonjour d'écrire sur un disque dur NTFS sur macOS Ventura. Voici comment faire:
1. Téléchargez et installez iBoysoft NTFS pour Mac sur votre machine macOS.
Download
iBoysoft NTFS pour Mac
Rating:4.8
2. Lancez iBoysoft NTFS pour Mac et connectez le disque dur NTFS Windows externe à votre Mac.
3. Écrivez librement sur la partition Windows NTFS externe après avoir reçu une notification indiquant que le lecteur a été monté en mode lecture-écriture avec succès.
Méthode 2: Formater le lecteur NTFS sur macOS Ventura
Vous pouvez toujours formater du NTFS sur Mac pour le rendre entièrement compatible avec macOS Ventura. Cependant, cette méthode est moins recommandée, surtout si vous avez de nombreux fichiers importants stockés sur le disque NTFS.
Laissez-moi vous expliquer clairement. Le formatage fréquent du disque met les fichiers et documents stockés en danger d'être effacés, causant une perte de données involontaire, ce qui est un défi bien plus complexe que le formatage du disque pour l'accès en écriture aux lecteurs NTFS sur Mac.
Si vous avez un disque dur vide ou si le disque dur NTFS ne contient que quelques petits fichiers, vous pouvez le formater directement avec Utilitaire de disque. Les instructions ci-dessous vous guident à travers la procédure de formatage en utilisant l'exemple du formatage de NTFS à APFS pour les utilisateurs de Mac uniquement:
De plus, si vous projetez d'utiliser le disque NTFS sur à la fois Mac et Windows, il est préférable de le formater en FAT ou exFAT. Les systèmes de fichiers FAT et exFAT sont pris en charge en lecture-écriture par Mac et Windows.
Méthode 3: Installer Windows sur Mac
Si vous utilisez un Mac Intel précédent installé avec le dernier macOS Ventura, vous avez une option de plus que ceux qui utilisent un Mac Apple silicon pour accéder au NTFS avec une capacité de lecture et écriture complète. Vous pouvez installer Windows sur un Mac Intel en utilisant Boot Camp Assistant, puis lire et écrire sur votre disque NTFS nativement après avoir démarré dans Windows sur un Mac.
Installer un autre système d'exploitation sur le disque de démarrage du Mac causera beaucoup d'inconvénients. Par exemple, vous devrez passer de macOS à Windows pour accéder en écriture au NTFS sur Mac. De plus, la partition Windows prendra de l'espace de stockage, rendant votre Mac lent. Enfin, vous ne pourrez pas écrire sur les disques NTFS sur votre Mac en exécutant macOS Ventura.
Pourquoi ne pas partager ce post si vous le trouvez informatif?