Votre lecteur NTFS est en lecture seule sur macOS Sequoia ?
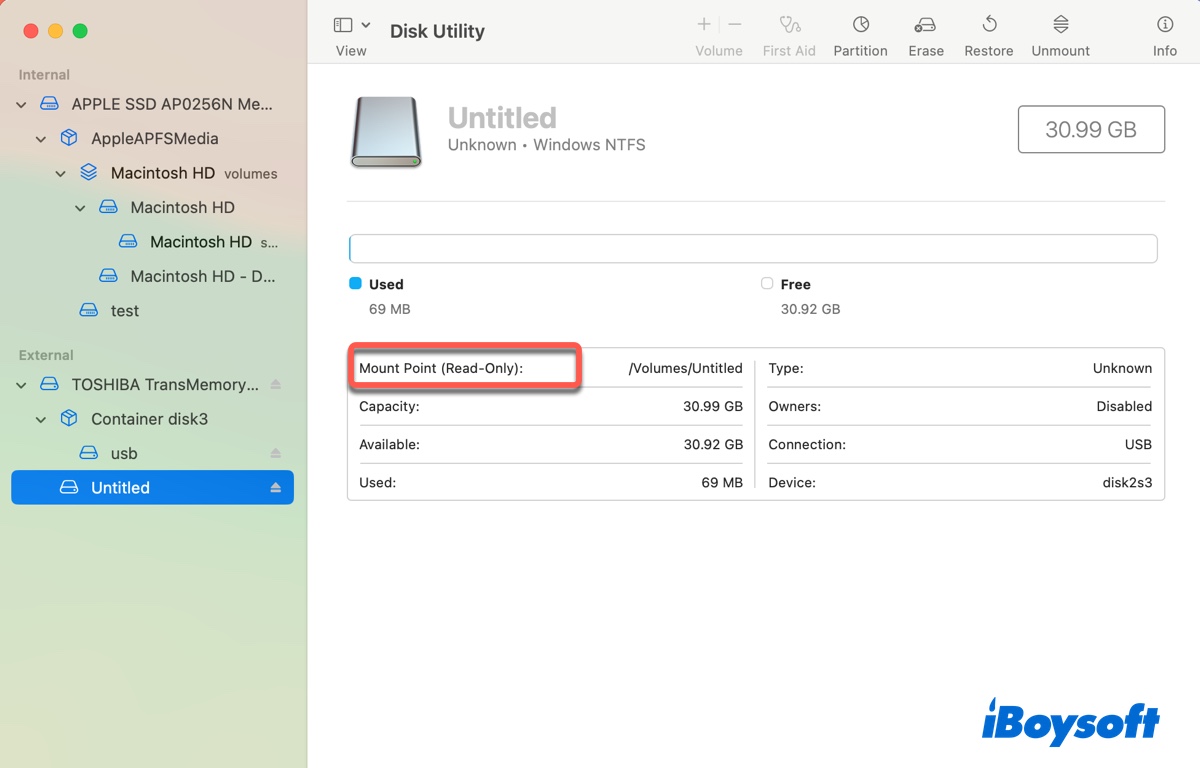
Avec Apple qui publie une nouvelle version du système d'exploitation Mac chaque année, apportant de nombreuses nouvelles fonctionnalités, cela peut également rendre vos disques externes NTFS non fonctionnels sur Mac. Et la même chose est vraie pour macOS 15 Sequoia.
Suite à la mise à jour de macOS Sequoia, vous pourriez constater que vous n'êtes soudainement plus en mesure d'effectuer des tâches d'écriture sur Mac, telles que copier des fichiers, supprimer des fichiers ou créer de nouveaux dossiers.
Cela est généralement dû à un pilote NTFS pour Mac obsolète ou au fait que la méthode que vous avez utilisée pour activer le support d'écriture vers NTFS sur Mac n'est plus valable sur macOS Sequoia. Ainsi, la solution pour votre disque NTFS en lecture seule est de trouver un pilote NTFS pour Mac compatible avec macOS Sequoia, le reformater avec un format Mac, ou installer Windows sur votre Mac pour utiliser NTFS.
Je vais expliquer ces méthodes en détail. Si vous voulez gagner du temps et éviter les tracas d'effacement du disque ou d'installation de Windows sur votre Mac, téléchargez simplement iBoysoft NTFS pour Mac pour activer le support NTFS pour macOS Sequoia (lecture & écriture). Cet outil vous permet d'écrire sur NTFS sur macOS Sequoia librement.
| Comment obtenir le support en lecture et écriture pour NTFS sur macOS Sequoia | Étapes | Temps nécessaire | Efficacité et efficience |
| Utiliser iBoysoft NTFS pour Mac Sequoia | 1. Télécharger et installer NTFS pour Mac Sequoia. 2. Lire/écrire sur des lecteurs NTFS. | < 5 minutes | Élevée (sûr et rapide; obtenir le support de lecture/écriture NTFS instantanément sans formater) |
| Installer Windows sur macOS Sequoia | 1. Installer Windows sur votre Mac. 2. Démarrer sur la partition Windows. 3. Utiliser le lecteur NTFS. | > 30 minutes | Faible (prend du temps pour partitionner votre Mac et installer Windows, besoin de redémarrer le Mac pour utiliser les lecteurs NTFS) |
| Formater NTFS avec un format Mac | 1. Ouvrir l'Utilitaire de disque. 2. Sélectionner le lecteur NTFS et cliquer sur Effacer. 3. Choisir un format et cliquer sur Effacer à nouveau. | > 10 minutes (selon le temps nécessaire pour sauvegarder les données) | Élevée mais efface toutes les données sur le lecteur NTFS et le convertit en un autre format. |
macOS Sequoia peut-il écrire sur NTFS ?
Non, macOS Sequoia ne peut pas écrire sur NTFS par défaut. En fait, votre Mac ne peut lire que le NTFS, peu importe la version de macOS qu'il exécute. NTFS est en lecture seule car c'est un système de fichiers propriétaire détenu par Microsoft, et Apple n'a pas les licences nécessaires pour fournir un support complet en lecture/écriture pour celui-ci sur Mac.
Un outil gratuit NTFS pour Mac Sequoia disponible?
Malheureusement, il n'y a actuellement aucun pilote NTFS gratuit pour Mac qui supporte officiellement macOS Sequoia autre que iBoysoft NTFS pour Mac.
Cependant, si vous êtes ouvert à l'expérience, vous pouvez essayer Mounty pour NTFS. C'est un pilote NTFS pour Mac populaire et entièrement gratuit. Cependant, faites-le à vos propres risques car personne ne peut garantir le succès. Si vous décidez de l'essayer, assurez-vous que votre disque NTFS ne contient pas de fichiers importants et suivez les étapes ci-dessous.
Puisque Apple a supprimé le fichier kext NTFS sur lequel Mounty s'appuie pour monter le NTFS en mode lecture/écriture sur macOS Ventura, il fonctionne maintenant comme une interface graphique pour le pilote de tiers NTFS-3G. Pour l'utiliser, vous aurez besoin de deux programmes supplémentaires: macFUSE et NTFS-3G pour Mac.
Voici comment installer cet outil gratuit NTFS pour Mac sur macOS Sequoia:
- Installer Homebrew sur votre Mac.
- Une fois Homebrew prêt, ouvrez Terminal.
- Exécutez la commande ci-dessous pour installer macFUSE.brew install --cask macfuse
- Exécutez la commande ci-dessous pour installer NTFS-3G sur macOS Sequoia.brew install gromgit/fuse/ntfs-3g-mac
- Exécutez la commande ci-dessous pour obtenir Mounty.brew install --cask mounty
Voici une façon possible d'obtenir un pilote NTFS gratuit pour Mac Sequoia. Si cela vous aide, partagez ce post!
Est-ce que NTFS pour Mac fonctionne sur Sequoia?
Actuellement, le seul logiciel NTFS pour Mac qui fonctionne officiellement sur macOS Sequoia est iBoysoft NTFS pour Mac. Si vous ne pouvez pas écrire sur des disques externes NTFS sur macOS Sequoia, installez-le en cliquant sur le bouton ci-dessous. Il accorde à vos disques NTFS Microsoft un accès lecture/écriture complet sur votre Mac avec une vitesse de disque proche des disques formatés dans un système de fichiers Mac natif.
Écrivez, copiez ou supprimez des fichiers sur des disques NTFS Microsoft sur Mac librement maintenant!
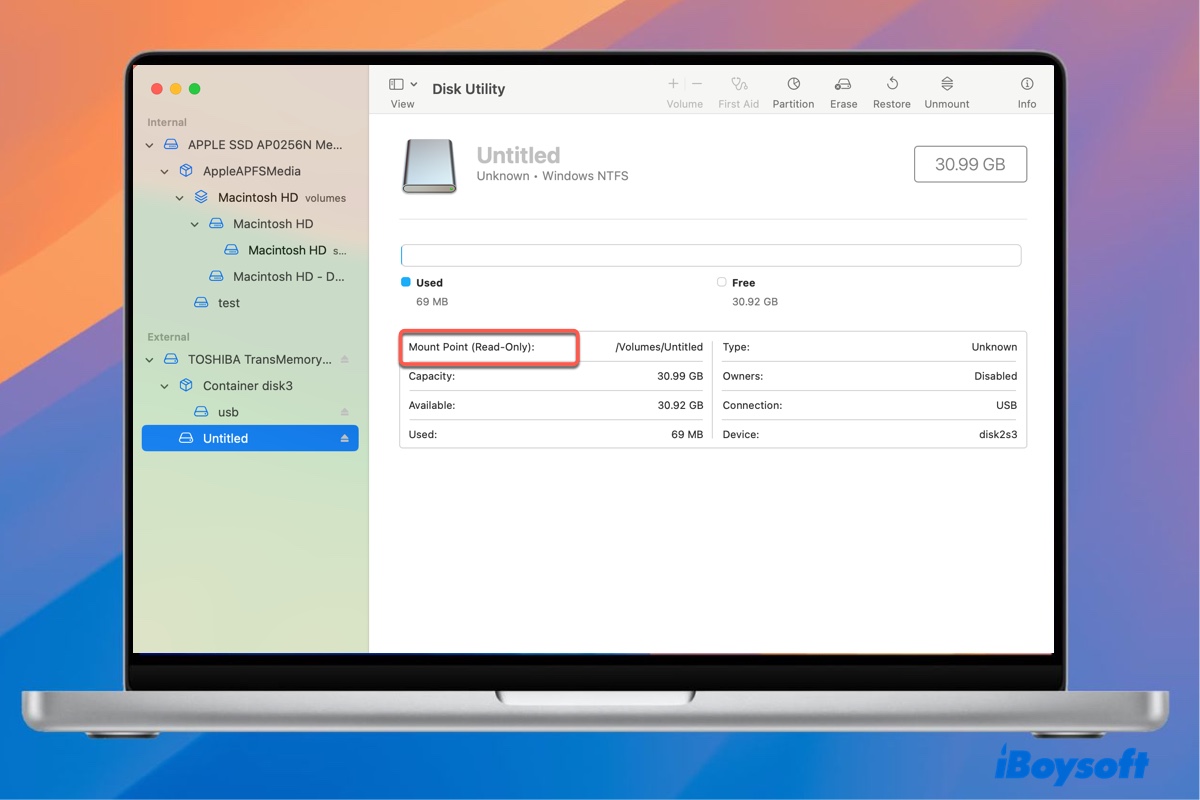
Comment activer le support en écriture NTFS sur macOS Sequoia ?
Si vous ne pouvez pas copier, supprimer, éditer, déplacer ou enregistrer des fichiers sur un lecteur NTFS sur macOS Sequoia, utilisez l'un des trois méthodes suivantes pour utiliser le lecteur NTFS sur macOS Sequoia en mode lecture/écriture.
Voie 1 : Utiliser iBoysoft NTFS pour Mac Sequoia
La meilleure façon d'écrire sur NTFS sur macOS Sequoia sans formater ou perdre des données est d'utiliser iBoysoft NTFS pour Mac. Ce pilote NTFS fiable pour Mac est mis à jour pour macOS Sequoia et est compatible avec tous les modèles de Mac, y compris les Mac Intel, T2 et Silicon d'Apple (M1, M2, M3 et M4).
Une fois installé, il peut monter automatiquement tous les lecteurs externes NTFS connectés à votre Mac en mode lecture/écriture, que ce soit une clé USB, un SSD/HDD ou une carte SD.
Meilleur NTFS pour macOS Sequoia - iBoysoft NTFS pour Mac
Download
iBoysoft NTFS for Mac
Rating:4.8
Lecture seule et sans risque
Comment écrire sur des disques NTFS sur macOS Sequoia: (Désinstallez d'abord l'ancien pilote NTFS pour Mac, le cas échéant).
Étape 1 : Téléchargez et installez iBoysoft NTFS pour Mac.
Étape 2 : Écrivez sur le disque NTFS une fois qu'il est monté en mode lecture/écriture.
Supposons que votre disque dur externe NTFS n'est pas monté sur Mac, alors vous pouvez ouvrir iBoysoft NTFS pour Mac, sélectionner le disque NTFS non monté dans le panneau de gauche, et cliquer sur Ouvrir pour le monter. Ensuite, vous obtiendrez le support NTFS pour macOS Sequoia pour écrire des données.
Partagez cet outil NTFS pour macOS Sequoia pour en faire profiter les autres !
Option 2 : Installer Windows sur macOS Sequoia
Si vous avez l'intention d'exécuter Windows sur votre Mac, c'est le moment. Avec la partition Windows disponible, vous pouvez passer de macOS à Windows pour utiliser le disque NTFS sur votre Mac. C'est une option viable pour ceux qui ne dérangent pas de redémarrer leur Mac et de passer à Windows chaque fois qu'ils ont besoin d'écrire sur le disque NTFS sur Mac, ainsi que d'avoir suffisamment d'espace libre pour une deuxième partition.
Cette méthode est totalement gratuite pour les utilisateurs de Mac basés sur Intel, car ils peuvent installer Windows sur Mac avec l'Assistant Boot Camp intégré. Cependant, les Mac Apple Silicon ne le prennent pas en charge. Si vous avez un Mac M1, M2, M3 ou M4, vous devrez installer Windows sur une machine virtuelle à la place.
Gardez à l'esprit que lorsque vous utilisez la partition macOS, vous ne pourrez toujours pas écrire sur vos disques externes NTFS. De plus, vous ne pourrez pas accéder aux données de la partition macOS lorsque vous démarrez depuis Windows.
Comment installer Windows 10 sur Mac avec Boot Camp Assistant ?
Option 3 : Formater NTFS avec un format Mac
Une autre façon d'utiliser librement les disques NTFS sur macOS Sequoia est de le reformater avec un système de fichiers compatible avec Mac. Cela vous permet de travailler avec le disque en privilèges de lecture/écriture sur Mac en échangeant NTFS contre un nouveau format et en supprimant toutes les données de votre disque.
Si votre disque NTFS ne contient pas de données précieuses, le reformatage peut être un bon choix. N'oubliez simplement pas de sauvegarder votre disque avant d'initier le processus de formatage.
Après avoir sauvegardé votre disque, suivez les étapes suivantes pour le formater:
C'est ainsi que vous lisez et écrivez sur un disque NTFS sur macOS Sequoia. Si vous trouvez ces informations utiles, n'hésitez pas à les partager!