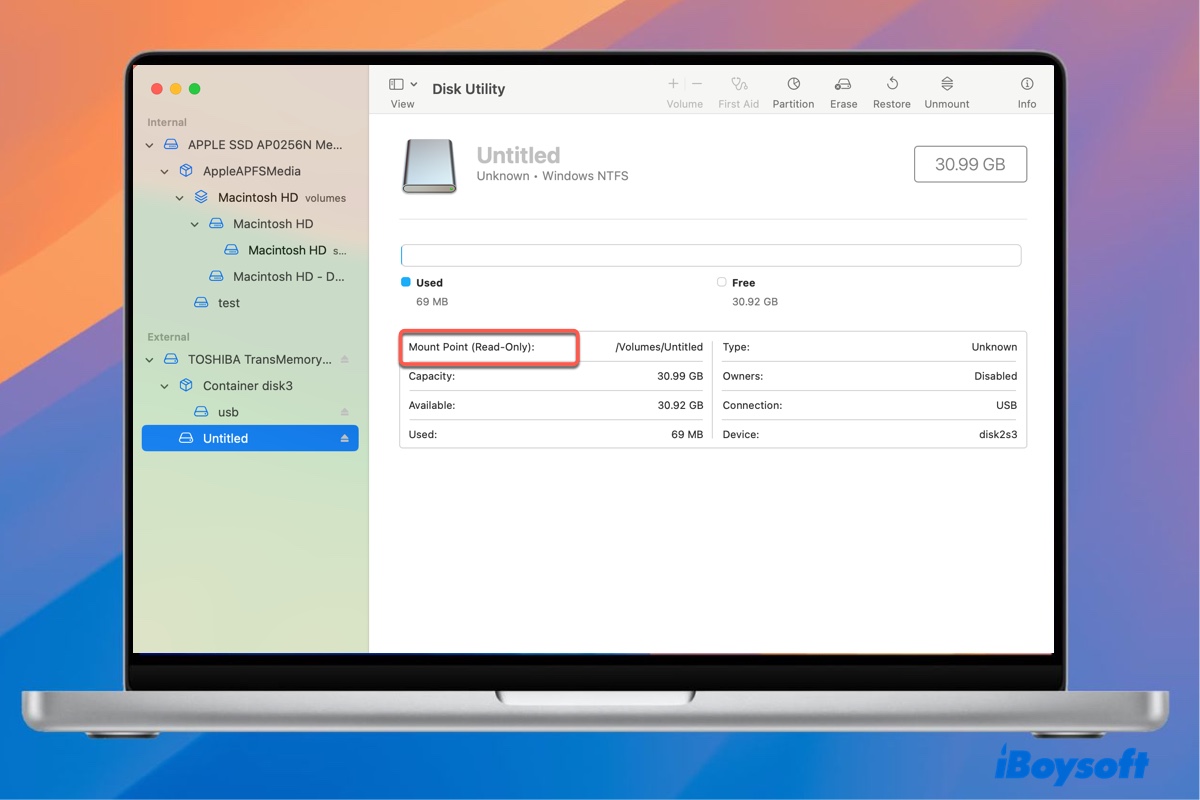Ist Ihr NTFS-Laufwerk auf macOS Sequoia nur lesbar?
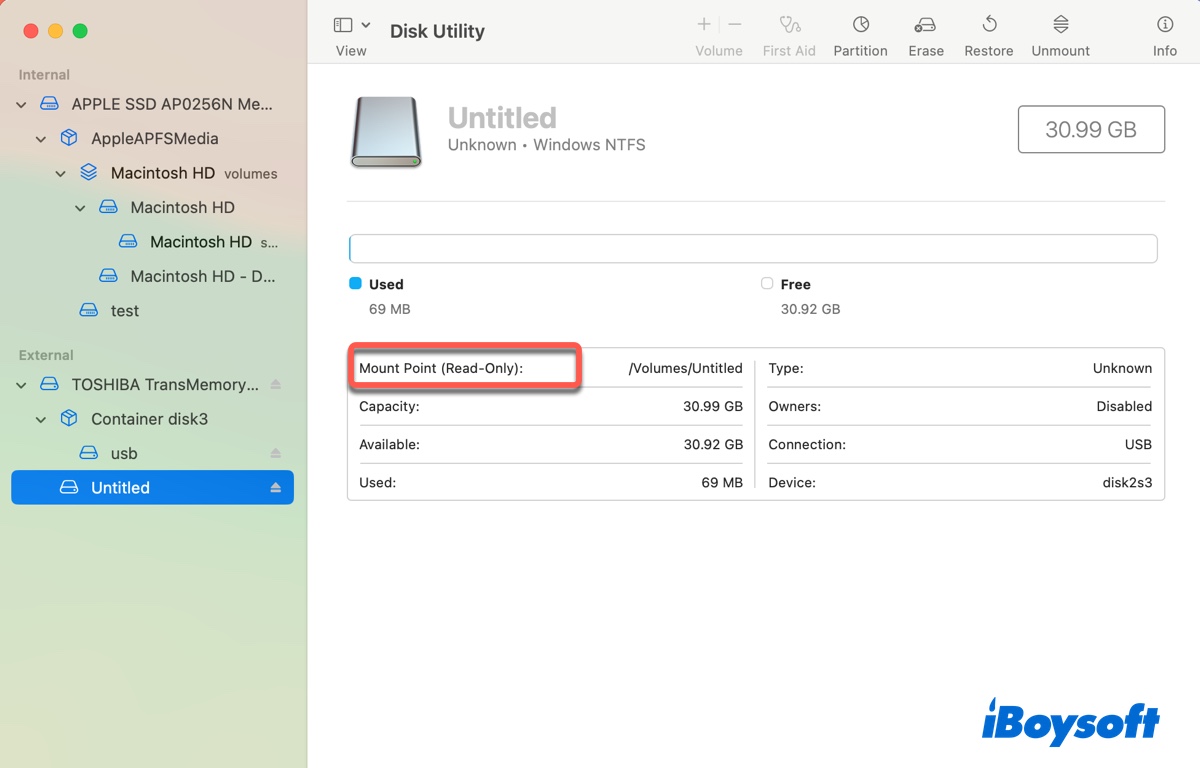
Apple veröffentlicht jedes Jahr eine neue Version des Mac-Betriebssystems mit vielen neuen Funktionen, die jedoch auch dazu führen können, dass Ihre NTFS-externen Laufwerke auf dem Mac nicht ordnungsgemäß funktionieren. Das gleiche gilt für macOS 15 Sequoia.
Nach dem macOS Sequoia-Update stellen Sie möglicherweise fest, dass Sie plötzlich keine Schreibaufgaben auf dem Mac ausführen können, wie das Kopieren von Dateien, Löschen von Dateien oder Erstellen neuer Ordner.
Dies liegt normalerweise an einem veralteten NTFS für Mac-Treiber oder daran, dass die von Ihnen verwendete Methode zur Aktivierung des Schreibzugriffs auf NTFS auf Mac auf macOS Sequoia nicht mehr gültig ist. Daher besteht die Lösung für Ihr nur lesbares NTFS-Laufwerk darin, einen NTFS für Mac-Treiber zu finden, der mit macOS Sequoia kompatibel ist, ihn mit einem Mac-Format neu zu formatieren oder Windows auf Ihrem Mac zu installieren, um NTFS zu verwenden.
Ich werde diese Methoden im Detail erläutern. Wenn Sie Zeit sparen und den Aufwand vermeiden möchten, das Laufwerk zu löschen oder Windows auf Ihrem Mac zu installieren, laden Sie einfach iBoysoft NTFS für Mac herunter, um den macOS Sequoia NTFS-Support (lesen & schreiben) zu aktivieren. Mit diesem Tool können Sie frei auf NTFS auf macOS Sequoia schreiben.
| So erhalten Sie Lese- und Schreibunterstützung für NTFS auf macOS Sequoia | Schritte | Zeit benötigt | Effizienz und Effektivität |
| Verwenden Sie iBoysoft NTFS für Mac Sequoia | 1. Laden Sie NTFS für Mac Sequoia herunter und installieren Sie es. 2. Lesen/Schreiben auf NTFS-Laufwerke. | < 5 Minuten | Hoch (sicher & schnell; erhalten Sie sofort NTFS Lese-/Schreibunterstützung, ohne zu formatieren) |
| Installieren Sie Windows auf macOS Sequoia | 1. Installieren Sie Windows auf Ihrem Mac. 2. Booten Sie in die Windows-Partition. 3. Verwenden Sie das NTFS-Laufwerk. | > 30 Minuten | Niedrig (es dauert, Ihr Mac zu partitionieren und Windows zu installieren, Sie müssen Ihren Mac neu starten, um NTFS-Laufwerke zu verwenden) |
| Formatieren Sie NTFS mit einem Mac-Format | 1. Öffnen Sie das Festplatten-Dienstprogramm. 2. Wählen Sie das NTFS-Laufwerk aus und klicken Sie auf Löschen. 3. Wählen Sie ein Format aus und klicken Sie erneut auf Löschen. | > 10 Minuten (abhängig von der Zeit für das Sichern der Daten) | Hoch, löscht jedoch alle Daten auf dem NTFS-Laufwerk und ändert NTFS in ein anderes Format. |
Kann macOS Sequoia in NTFS schreiben?
Nein, macOS Sequoia kann standardmäßig nicht in NTFS schreiben. Tatsächlich kann Ihr Mac NTFS nur lesen, unabhängig von der macOS-Version, die er ausführt. NTFS ist schreibgeschützt, weil es sich um ein proprietäres Dateisystem handelt, das Microsoft gehört, und Apple nicht über die erforderlichen Lizenzen verfügt, um volle Lese-/Schreibunterstützung dafür auf dem Mac bereitzustellen.
Wie aktiviert man die NTFS Schreibunterstützung auf macOS Sequoia?
Wenn Sie auf einem NTFS-Laufwerk unter macOS Sequoia keine Dateien kopieren, löschen, bearbeiten, verschieben oder speichern können, verwenden Sie eine der folgenden drei Methoden, um ein NTFS-Laufwerk auf macOS Sequoia im Lese-/Schreibmodus zu verwenden
Weg 1: Verwenden Sie iBoysoft NTFS für Mac Sequoia
Der beste Weg, um unter macOS Sequoia in NTFS zu schreiben, ohne zu formatieren oder Daten zu verlieren, besteht darin, iBoysoft NTFS für Mac zu verwenden. Dieser zuverlässige NTFS für Mac-Treiber ist für macOS Sequoia aktualisiert und kompatibel mit allen Mac-Modellen, einschließlich Intel, T2 und Apple Silicon (M1, M2, M3 und M4) Macs.
Nach der Installation kann er automatisch alle an Ihren Mac angeschlossenen NTFS-externen Laufwerke im Lese-/Schreibmodus einbinden, unabhängig davon, ob es sich um einen USB-Flash-Laufwerk, eine SSD/HDD oder eine SD-Karte handelt.
Bestes NTFS für macOS Sequoia - iBoysoft NTFS für Mac
- Kompatibel mit macOS Sequoia/Sonoma/Ventura/Monterey/Big Sur/Catalina/Mojave/High Sierra
- Gewähren Sie NTFS-Laufwerken Lese-/Schreibzugriff auf dem Mac
- Laufwerke auf dem Mac ins NTFS-Format formatieren
- Überprüfen und reparieren Sie NTFS-formatierte Laufwerke auf dem Mac
- Öffnen, Einhängen und Aushängen von NTFS-Datenträgern auf dem Mac
- Boot Camp-Partitionen im Lese-/Schreibmodus einhängen
- Von der Boot Camp Window-Partition starten, falls vorhanden.
Nur-Lese-Modus & risikofrei
Wie schreibe ich auf NTFS-Laufwerke auf macOS Sequoia: (Deinstallieren Sie zuerst den veralteten NTFS für Mac-Treiber, falls vorhanden.)
Schritt 1: iBoysoft NTFS für Mac herunterladen und installieren.
Schritt 2: Schreiben Sie auf das NTFS-Laufwerk, nachdem es im Lese-/Schreibmodus eingehängt wurde.
Angenommen, Ihre externe NTFS-Festplatte ist nicht auf dem Mac eingehängt, dann können Sie iBoysoft NTFS für Mac öffnen, das nicht eingehängte NTFS-Disk aus dem linken Panel auswählen und auf Öffnen klicken, um es einzuhängen. Danach erhalten Sie die macOS Sequoia NTFS-Unterstützung für das Schreiben von Daten.

Teilen Sie dieses NTFS für macOS Sequoia-Tool, um anderen zu helfen!
Weg 2: Windows auf macOS Sequoia installieren
Wenn Sie vorhatten, Windows auf Ihrem Mac auszuführen, ist jetzt der richtige Zeitpunkt. Mit der Windows-Partition können Sie von macOS auf Windows wechseln, um das NTFS-Laufwerk auf Ihrem Mac zu verwenden. Dies ist eine gangbare Option für diejenigen, die kein Problem damit haben, ihren Mac neu zu starten und von macOS auf Windows zu wechseln, wenn sie auf das NTFS-Laufwerk auf dem Mac schreiben müssen, sowie genügend freien Speicherplatz für eine zweite Partition haben.
Diese Methode ist für Intel-basierte Mac-Benutzer völlig kostenlos, da sie Windows auf dem Mac mit dem integrierten Boot Camp Assistant installieren können. Apple Silicon Macs unterstützen das jedoch nicht. Wenn Sie einen M1-, M2-, M3- oder M4-Mac haben, müssen Sie Windows stattdessen in einer virtuellen Maschine installieren.
Beachten Sie, dass Sie beim Verwenden der macOS-Partition immer noch nicht auf Ihre NTFS-externen Laufwerke schreiben können. Außerdem können Sie auf die Daten auf der macOS-Partition nicht zugreifen, wenn Sie von Windows aus booten.
Wie installiere ich Windows 10 auf dem Mac mit dem Boot Camp Assistant?
Weg 3: NTFS mit einem Mac-Format formatieren
Ein weiterer Weg, NTFS-Laufwerke auf macOS Sequoia kostenlos zu nutzen, besteht darin, sie mit einem Mac-kompatiblen Dateisystem neu zu formatieren. Dadurch können Sie mit dem Laufwerk unter Mac Lese-/Schreibrechte verwenden, indem Sie NTFS gegen ein neues Format austauschen und alle Daten auf Ihrer Festplatte löschen.
Wenn Ihr NTFS-Laufwerk keine wertvollen Daten enthält, kann eine Neuformatierung eine gute Wahl sein. Vergessen Sie jedoch nicht, Ihr Laufwerk zu sichern, bevor Sie den Formatierungsvorgang starten.
Nachdem Ihr Laufwerk gesichert ist, befolgen Sie die folgenden Schritte, um es zu formatieren:
- Stellen Sie sicher, dass Ihr NTFS-formatiertes Laufwerk in Ihren Mac eingesteckt ist.
- Öffnen Sie das Festplattendienstprogramm im Ordner Programme > Dienstprogramme.
- Klicken Sie auf Ansicht > Alle Geräte anzeigen.
- Wählen Sie die NTFS-Festplatte oder -Partition aus und klicken Sie auf Löschen. (Wenn Sie die gesamte Festplatte neu formatieren möchten, wählen Sie die physische Festplatte mit dem Herstellernamen auf dem Label aus; wenn Sie nur eine NTFS-Partition neu formatieren müssen, wählen Sie die Partition aus.)
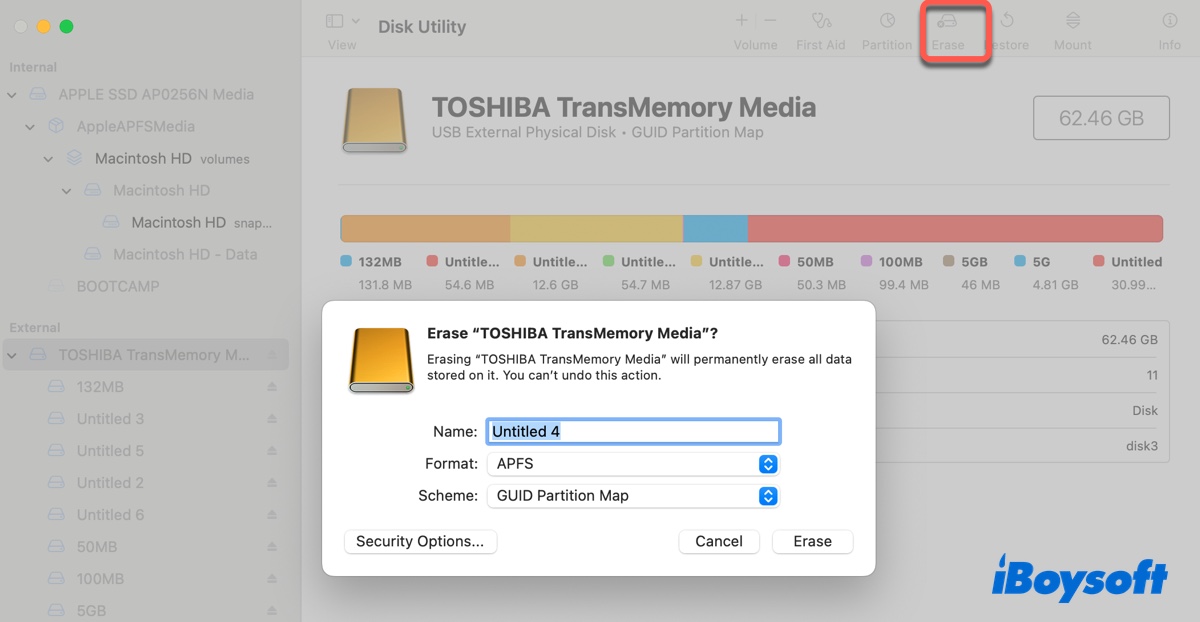
- Benennen Sie das Laufwerk.
- Wählen Sie ein passendes Format aus. (Lesen Sie diesen Leitfaden, um das beste Format zu erfahren: Wie kann man eine externe Festplatte auf dem Mac neu formatieren, ohne Daten zu verlieren?)
- Behalten Sie GUID-Partitionstabelle als Schema bei. (Nur verfügbar, wenn Sie eine ganze Festplatte formatieren.)
- Klicken Sie erneut auf Löschen, um den Löschvorgang zu starten.
So können Sie auf macOS Sequoia auf NTFS lesen und schreiben. Wenn Ihnen die Informationen geholfen haben, zögern Sie nicht, sie zu teilen!
Gibt es ein kostenloses NTFS für Mac Sequoia Tool?
Leider gibt es derzeit keine kostenlosen NTFS für Mac-Treiber, die macOS Sequoia offiziell unterstützen, außer iBoysoft NTFS für Mac.
Wenn Sie jedoch offen für neue Erfahrungen sind, können Sie Mounty für NTFS ausprobieren. Es ist ein beliebter NTFS für Mac-Treiber, der komplett kostenlos ist. Dennoch geschieht dies auf eigenes Risiko, da niemand den Erfolg garantieren kann. Wenn Sie es ausprobieren möchten, stellen Sie bitte sicher, dass Ihre NTFS-Festplatte keine wichtigen Dateien enthält, und befolgen Sie die unten stehenden Schritte.
Da Apple die NTFS kext-Datei entfernt hat, auf die sich Mounty verlässt, um NTFS im Lese-/Schreibmodus auf macOS Ventura zu mounten, fungiert es jetzt als grafische Benutzeroberfläche für den Third-Party-Treiber NTFS-3G. Um es zu verwenden, benötigen Sie zwei weitere Programme: macFUSE und NTFS-3G für Mac.
So installieren Sie dieses kostenlose NTFS für Mac-Tool auf macOS Sequoia:
- Installieren Sie Homebrew auf Ihrem Mac.
- Öffnen Sie nach der Installation von Homebrew Terminal.
- Führen Sie den folgenden Befehl aus, um macFUSE zu installieren.brew install --cask macfuse
- Führen Sie den folgenden Befehl aus, um NTFS-3G auf macOS Sequoia zu installieren.brew install gromgit/fuse/ntfs-3g-mac
- Führen Sie den folgenden Befehl aus, um Mounty zu erhalten.brew install --cask mounty
Dies ist eine mögliche Art, einen kostenlosen NTFS für den Mac Sequoia-Treiber zu erhalten. Falls es hilfreich ist, teilen Sie diesen Beitrag!
Funktioniert NTFS für Mac auf Sequoia?
Derzeit ist die einzige NTFS für Mac-Software, die offiziell auf macOS Sequoia funktioniert, iBoysoft NTFS für Mac. Wenn Sie nicht auf NTFS-externen Laufwerken auf macOS Sequoia schreiben können, installieren Sie es über den folgenden Button. Es gewährt Ihren Microsoft NTFS-Laufwerken vollständigen Lese-/Schreibzugriff auf Ihrem Mac mit einer Datenträgergeschwindigkeit, die nahezu der von Laufwerken entspricht, die in einem nativen Mac-Dateisystem formatiert sind.
Schreiben, kopieren oder löschen Sie jetzt frei Dateien auf Microsoft NTFS-Laufwerken auf dem Mac!