Le successeur de macOS Sonoma - macOS Sequoia, a été publié lors de la WWDC 2024 le 10 juin, et il arrivera au grand public à l'automne. Vous pouvez préparer votre Mac à passer à macOS Sequoia et vous demandez s'il prend en charge NTFS. Après avoir lu cet article, vous saurez tout sur la compatibilité NTFS sur macOS Sequoia et comment utiliser un lecteur NTFS sur macOS Sequoia.
Conseils: Une nouvelle version, appelée macOS Tahoe, est maintenant disponible. Découvrez comment lire et écrire sur un lecteur NTFS sur macOS Tahoe.
Est-ce que macOS Sequoia prend en charge NTFS?
Avec chaque sortie de macOS, les utilisateurs d'ordinateurs multiplateformes pourraient se poser la même question: le nouveau macOS prend-il en charge NTFS. Cependant, tout comme les précédentes versions de macOS Sonoma et antérieures, macOS Sequoia ne prend toujours pas en charge NTFS, le lecteur NTFS est en mode lecture seule sur macOS Sequoia par défaut.
Informez les autres s'ils peuvent utiliser NTFS sur macOS Sequoia!
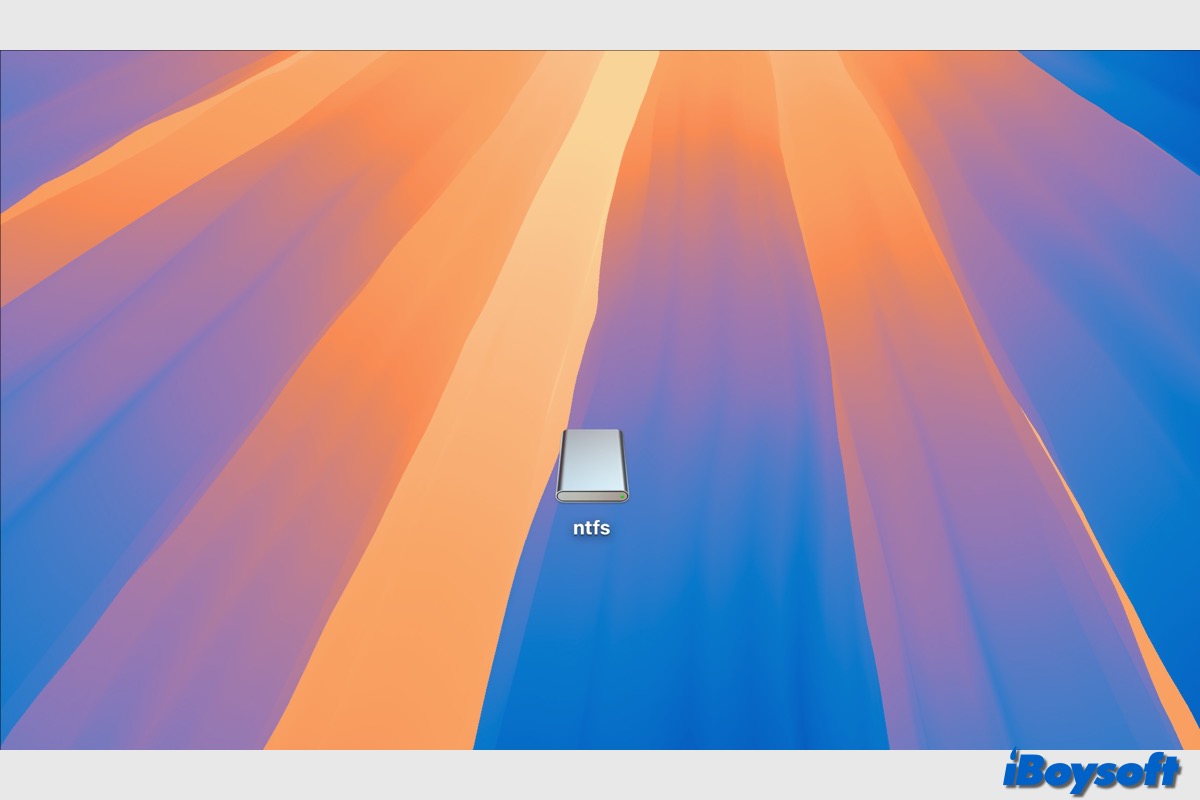
Comment utiliser un lecteur NTFS sur macOS Sequoia?
Tout comme l'utilisation d'autres disques durs externes sur Mac, vous devez d'abord connecter correctement le lecteur NTFS au port USB de votre Mac, accéder au lecteur NTFS sur le bureau ou dans la barre latérale du Finder, puis afficher les fichiers à l'intérieur du lecteur, mais vous ne pourrez pas transférer des fichiers du Mac au lecteur NTFS, ne pourrez pas créer/éditer/supprimer des fichiers sur le lecteur NTFS, etc.
Même si le NTFS n'est pas compatible avec macOS Sequoia comme pour les macOS précédents, vous pouvez toujours trouver des solutions pratiques pour utiliser le lecteur NTFS sur macOS Sequoia avec accès en écriture et prise en charge en lecture, vous pouvez choisir parmi les méthodes ci-dessous celle qui convient le mieux à votre cas.
Méthode 1. Utiliser le logiciel NTFS for Mac
C'est la meilleure solution pour résoudre le problème de lecture seule du NTFS sur macOS Sequoia. NTFS for Mac peut monter le disque NTFS en mode lecture-écriture sur Mac, vous permettant ainsi d'effectuer pleinement des opérations sur le disque NTFS comme sur d'autres systèmes de fichiers compatibles avec macOS.
Il existe divers pilotes NTFS payants et gratuits pour Mac parmi lesquels vous pouvez choisir. Certains pilotes NTFS open-source pour Mac sont compliqués à activer le support d'écriture NTFS, et certains n'ont pas été mis à jour depuis longtemps pour prendre en charge les versions récentes de macOS, ce qui provoque le problème NTFS for Mac not working on macOS Sequoia.
Si vous êtes intéressé par la manière d'activer le support d'écriture NTFS via le NTFS for Mac gratuit, lisez l'article : Write NTFS and Read NTFS in Three Ways.
iBoysoft NTFS for Mac est un bon choix. Ce logiciel NTFS for Mac économique est mis à jour pour prendre en charge la dernière version de macOS. Il fonctionne sur macOS 10.13 - macOS 26, Macs basés sur Intel et Macs Apple Silicon, et monte automatiquement le disque NTFS en mode lecture-écriture sans efforts supplémentaires.
Download
iBoysoft NTFS for Mac
Rating:4.8
Voici comment utiliser un disque NTFS sur Mac avec iBoysoft NTFS for Mac :
Remarque: Lors de l'installation initiale de l'utilitaire sur macOS 11 ou ultérieur, vous serez invité à installer un pilote NTFS, à activer les extensions système et à accorder au programme la permission d'accéder aux fichiers situés dans votre dossier Bureau, il vous suffit de suivre le guide à l'écran pour rendre NTFS compatible avec Mac.
Partagez ce pilote NTFS pour Mac convivial et similaire à Finder avec d'autres!
Méthode 2. Utiliser l'Assistant Boot Camp (uniquement pour Mac Intel)
Si vous utilisez toujours un Mac basé sur Intel compatible avec macOS Sequoia, vous pouvez accéder au lecteur NTFS en créant une partition Windows via l' Assistant Boot Camp, un outil intégré. De cette manière, vous pouvez effectuer un dual-boot de votre Mac et passer de macOS à Windows lorsque vous devez accéder aux lecteurs NTFS sur macOS Sequoia et les versions antérieures.
Apple a supprimé Boot Camp Assistant sur les Mac M1/M2/M3, donc vous ne pouvez pas appliquer cette méthode sur votre Mac Apple Silicon. De plus, le processus de création d'une partition Windows via Boot Camp est un peu compliqué, et il n'est pas nécessaire d'installer un nouveau système d'exploitation juste pour activer le support de l'écriture NTFS. Mais si vous voulez quand même essayer cette solution, lisez l'article détaillé ci-dessous:
Comment installer Windows 10 sur Mac avec Boot Camp Assistant?
Cet article compare les principales méthodes - Assistant Boot Camp vs logiciel de machine virtuelle - pour installer Windows sur Mac et vous explique comment utiliser Boot Camp Assistant pour installer Windows 10 sur Mac et passer de Windows à macOS. Pour une installation réussie, utilisez iBoysoft DiskGeeker pour libérer de l'espace sur votre Mac.
En plus de Boot Camp Assistant, vous pouvez également installer Windows sur Mac via Machine Virtuelle Windows pour Mac comme Parallels, cette méthode prend en charge à la fois les Mac Intel et les Mac Apple Silicon, elle émule l'environnement Windows sur macOS, et vous pouvez accéder directement à Windows dans macOS sans redémarrer.
Méthode 3. Formater le lecteur NTFS
Une autre alternative est de formater le lecteur NTFS pour le rendre compatible avec macOS Sequoia, mais cela efface toutes les données du lecteur. S'il s'agit d'un nouveau lecteur NTFS, vous pouvez directement formater le lecteur NTFS sur Mac ; sinon, vous feriez mieux de sauvegarder les données du lecteur avant de le reformater.
Voici comment formater le lecteur NTFS sur Mac:
Après avoir formaté le disque NTFS avec un système de fichiers compatible avec macOS, vous pourrez ensuite utiliser le disque pour lire et écrire sans aucune limitation.
macOS Sequoia : 16 problèmes connus et correctifs
Ici, nous avons rassemblé 16 problèmes connus de MacOS Sequoia, y compris les problèmes de téléchargement de MacOS Sequoia, les problèmes d'installation de MacOS Sequoia, le chauffage et la décharge de la batterie MacOS Sequoia, etc., et iBoysoft fournit des solutions efficaces pour corriger ces problèmes de mise à jour de MacOS Sequoia.
Choisissez la méthode que vous préférez utiliser NTFS sur MacOS Sequoia et partagez-la avec d'autres !