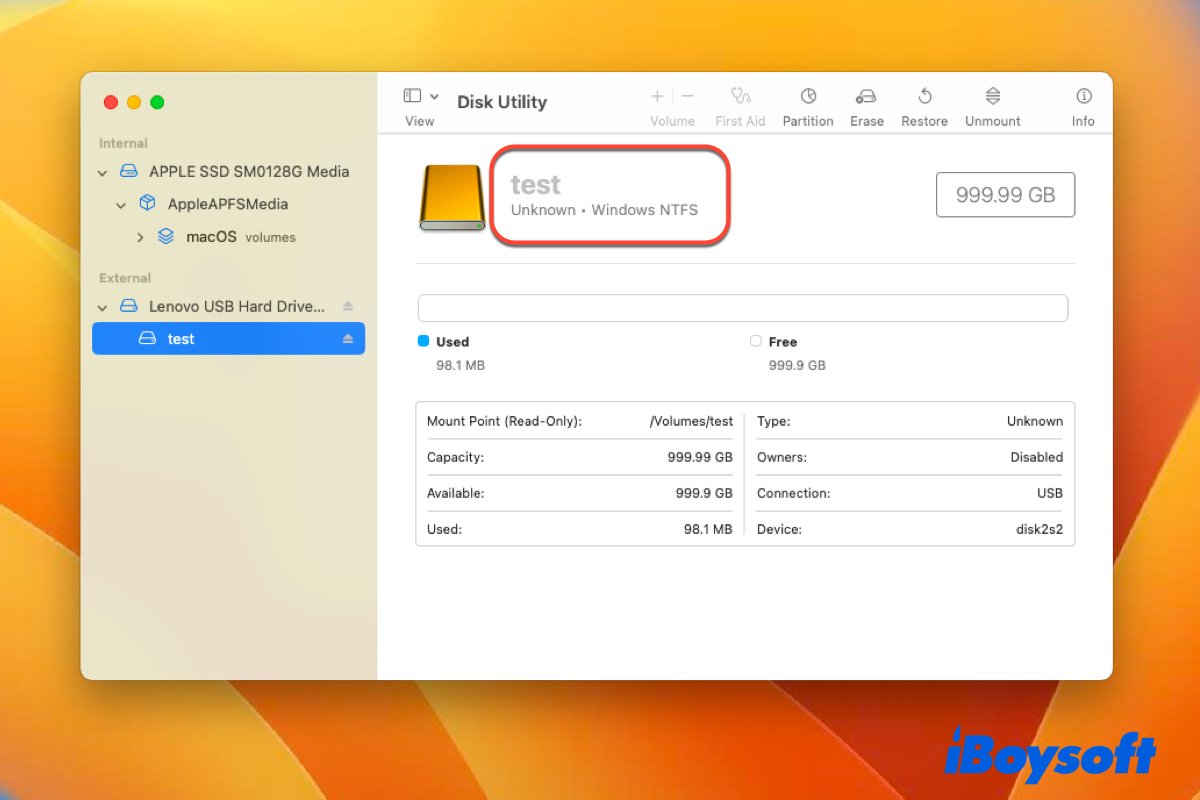macOS Ventura sonunda 24 Ekim'de Mac kullanıcılarına geldi. Ancak, kullanıcıların macOS Ventura'da NTFS sürücüsüne yazamama sorunu hala devam etmektedir.
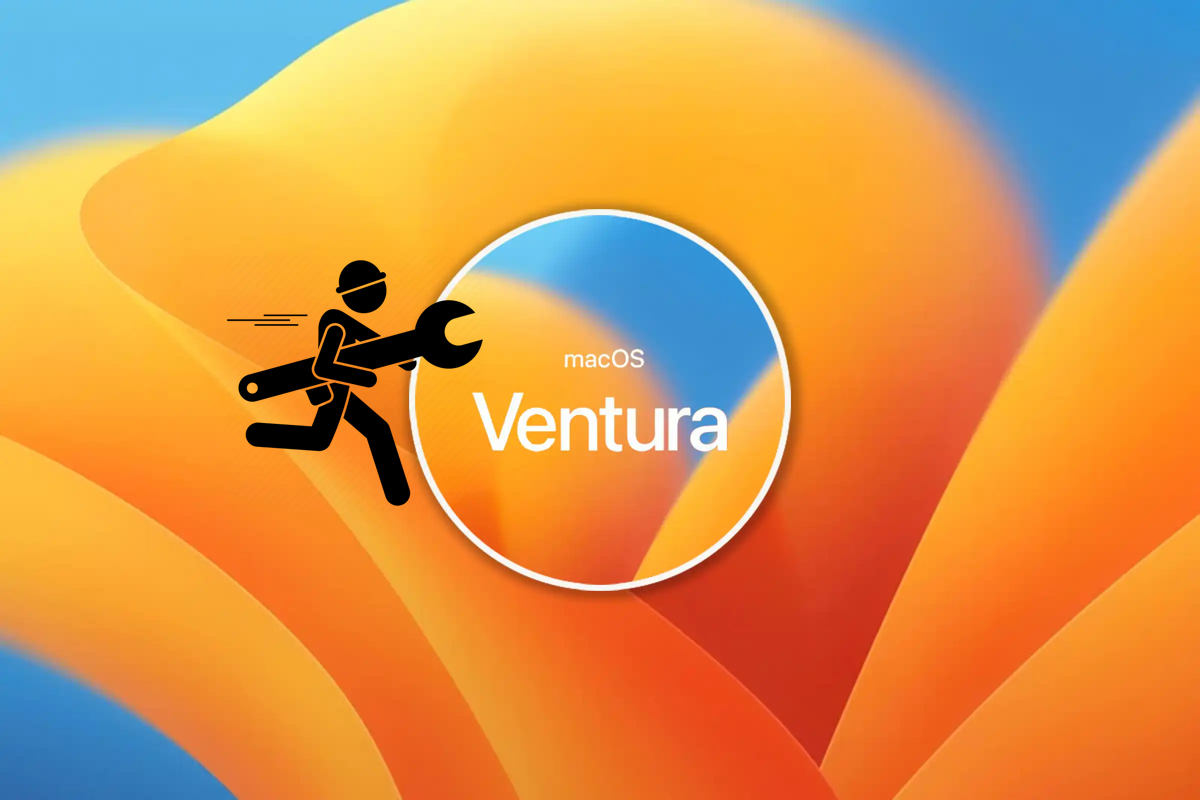
macOS Ventura'nın En İyi 10 Sorunu ve Nasıl Düzeltilir
İBoysoft'un bu makalesi, macOS 13 Ventura'nın en yaygın 10 sorununu özetleyerek her bir sorun için en etkili çözümleri açıklar. Daha fazlasını oku >>
Daha da kötüsü, macOS Ventura, bir son kullanıcı tarafından macOS'ta NTFS yazma desteğini manuel olarak etkinleştirmeyi desteklemeyi durdurdu, bu da tüm ücretsiz NTFS for Mac sürücülerinin dışarıda bırakılmasına neden olur. Ancak henüz pes etmeyin.
Bu makale, size macOS Ventura'da NTFS sürücüsüne yazma erişimi elde etmenin 3 etkili yolunu sağlar ve iBoysoft NTFS for Mac yüksek önerilir, çünkü NTFS sabit sürücüsünü Mac'te sorunsuz bir şekilde yazmanıza olanak tanır. Ayrıca, bu çoklu yönlü hizmet, diğer iki çözüme kıyasla size herhangi bir takip işinden kurtulur.
NTFS sürücülerine Mac'te yazmak için iBoysoft NTFS for Mac'i indirin!
macOS Ventura'da NTFS sabit sürücüsüne nasıl yazılır:
| İsteğe Bağlı Çözümler | Detaylı Adımlar | Gereken Zaman | Öneri Oranı |
| iBoysoft NTFS for Mac Kullanın | 1. iBoysoft NTFS for Mac'i indirin ve başlatın. 2. NTFS sürücüyü bir Mac bilgisayara bağlayın. 3. Mac otomatik olarak NTFS sürücüyü okuma ve yazma modunda bağlar. | 3 ~ 5 dakika | Yüksek (kolay ve hızlı) |
| NTFS sürücüyü macOS uyumlu bir dosya sistemine biçimlendirin | 1. NTFS sürücüyü Mac'inize bağlayın ve Disk Yardımcısı'nı başlatın. 2. Disk Yardımcısı'nda Format seçeneğine tıklayarak NTFS sürücüyü silin. | 5 ~ 8 dakika | Orta (biçimlendirmeden önce verileri yedeklemek gereklidir) |
| Mac'e Windows Yükleyin | 1. Mac'inize Windows yükleyin. 2. Mac cihazınızda Windows OS'a geçin. 3. Okuma ve yazma erişimi elde etmek için NTFS sürücüyü bilgisayara bağlayın. | 20 dakika ~ 1 saat | Düşük (zor işletim ve zaman kaybı) |
Eğer macOS Tahoe'ye geçiş yaptıysanız, macOS Tahoe için NTFS okuma/yazma nasıl yapılır öğrenin buradan

macOS Ventura'da NTFS sürücüsüne nasıl yazılır?
Bir NTFS for Mac sürücüsü, istikrarsız olduğu için uzun vadeli bir çözüm yerine zaman zaman kullanım için ideal bir seçenektir. Şimdi macOS Ventura, ücretsiz yöntemleri tamamen reddettiğine göre, NTFS sürücünüze yazma erişimini etkinleştirmenin yolları sınırlıdır. Tüm çalışabilir çözümleri burada topluyoruz:
- macOS Ventura'da yazma erişimi elde etmek için üçüncü taraf NTFS for Mac uygulamasını kullanın
- APFS için NTFS sürücüyü biçimlendirin veya FAT/exFAT'e yazma desteğini etkinleştirmek için buraya tıklayın
- Mac'inize Windows yükleyin ve Windows'ta NTFS sürücülere erişim
Yöntem 1: iBoysoft NTFS for Mac'i Kullanın
iBoysoft NTFS for Mac, sağlam bir NTFS for Mac sürücüsü ve temel bir disk yönetim aracıdır. Cihazınızı bir Mac bilgisayara takar takmaz NTFS bölümünüzü okuma-yazma modda anında bağlar. Bu yazılım, Apple Silicon/Intel Mac'ler ve macOS 26 Tahoe/15 Sequoia/14 Sonoma/13 Ventura vb. ile NTFS sürücülerle mükemmel çalışacak şekilde güncellenmiştir.
iBoysoft NTFS for Mac ile Microsoft NTFS dosya sistemi ile formatlanmış harici bölümler, birimler veya sabit diskler de dahil olmak üzere SD kartlar, harici sabit diskler, USB flash sürücüler vb. kolayca yönetilebilir ve değiştirilebilir.
En İyi macOS Ventura için NTFS - iBoysoft NTFS for Mac
- Mac üzerinde NTFS birimlerini okuyup yazın
- NTFS birimlerini bağlama ve çıkarma
- NTFS dosya sistemi hatalarını onarın
- NTFS disklerde veri silme
- Tüm ekli harici sürücüleri listeleme ve açma
- Diğer dosya sistemlerini NTFS'e yeniden biçimlendirme
- macOS 26/15/14/13/12/11/10.15/10.14/10.13'ü destekleme
- Apple Silicon Mac ile uyumlu
Sadece okuma ve risk yok
macOS Ventura'da iBoysoft NTFS for Mac ile NTFS sabit diske nasıl yazılır?
Temiz ve kullanıcı dostu bir arayüzle, macOS Ventura'da NTFS sabit diske yazmak ABC kadar kolaydır. İşte nasıl:
1. macOS makinenize iBoysoft NTFS for Mac'ı indirip kurun.
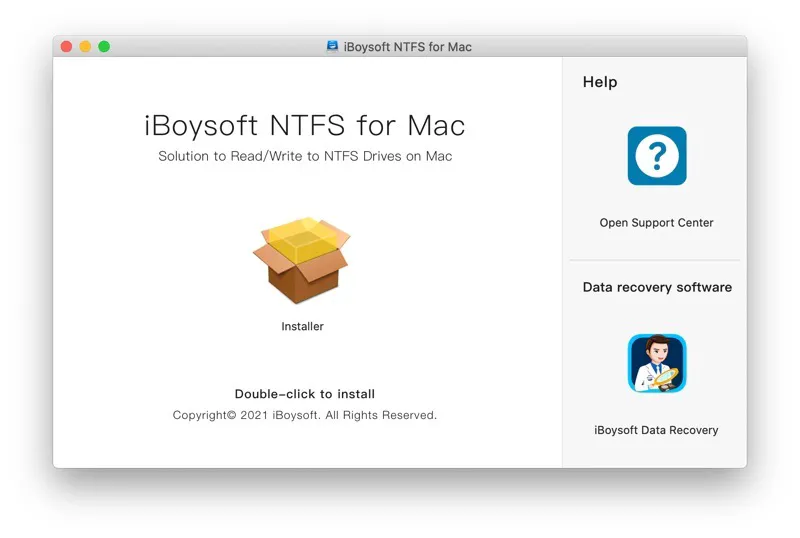
2. iBoysoft NTFS for Mac'i başlatın ve harici Windows NTFS sabit diskinizi Mac'inize bağlayın.
3. Sürücünün okuma-yazma modunda başarıyla bağlandığına dair bir bildirim aldıktan sonra harici Windows NTFS bölümüne özgürce yazın.
Yöntem 2: macOS Ventura'da NTFS diski biçimlendirme
macOS Ventura ile tam uyumluluğu sağlamak için her zaman Mac'te NTFS'yi biçimlendirebilirsiniz. Ancak, bu yol özellikle NTFS diskinizde önemli dosyalarınız varsa daha az önerilir,.
Açıklayayım. Sık disk biçimlendirme, depolanan dosya ve belgeleri silme riski taşır ve kazara veri kaybına neden olabilir; bu da Mac'te NTFS sürücülere yazma erişimi için disk biçimlendirmeden çok daha karmaşık bir sorundur.
Eğer boş bir sabit diskiniz varsa veya NTFS formatında sabit diskiniz sadece bazı küçük dosyalar içeriyorsa, bunu doğrudan Disk Utility ile biçimlendirebilirsiniz. Aşağıdaki talimatlar, sadece Mac kullanıcıları için NTFS'i APFS'e biçimlendirme örneği kullanarak tüm biçimlendirme işlemi boyunca sizi yönlendirir:
- NTFS sürücünüzü Mac'inize takın.
- Disk Utility 'yi Spotlight Search kısayollarıile başlatın.
- Görünüm düğmesine tıklayın ve Tüm Cihazları Göster seçeneğini seçin.
- Disk Utility ana penceresinin sol kenar çubuğundan biçimlendirmeyi denediğiniz NTFS sürücüsünü seçin.
- Disk Utility penceresinin üstünde bulunan Sil düğmesine tıklayın.
- Sürücüyü istediğiniz gibi adlandırın ve bir APFS formatı seçin.
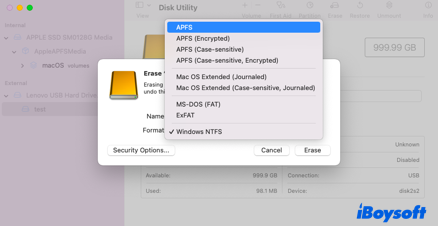
- Biçimlendirme işlemine başlamak için tekrar Sil düğmesine tıklayın.
Ayrıca, NTFS sürücüyü hem Mac hem de Windows üzerinde kullanmayı düşünüyorsanız, daha iyi FAT veya exFAT formatına biçimlendirmeniz önerilir. FAT ve exFAT dosya sistemleri, Mac ve Windows tarafından okuma-yazma desteği sağlar.
Yöntem 3: Mac'e Windows Yükleyin
Eğer en son macOS Ventura'yı kullanan önceki bir Intel tabanlı Mac'e sahipseniz, Apple silikon Mac kullananlardan Windows'ta tam okuma ve yazma yeteneği ile NTFS'ye erişmek için bir seçenek daha var demektir. Bir Intel Mac'e Windows yükleyebilir ve ardından Windows'a Mac'te başlatıldıktan sonra NTFS sürücünüze doğal olarak okuma ve yazma yapabilirsiniz.
Bir başka işletim sistemi Mac'in başlangıç diski üzerine yüklemek büyük rahatsızlıklara neden olur. Örneğin, NTFS'ye Mac'te yazma erişimi için macOS'tan Windows'a geçmeniz gerekir. Ayrıca, Windows bölümü depolamanızı alır ve Mac'inizi yavaşlatır. Son ama en az değil, MacOS Ventura'yı çalıştırırken Mac'inizde NTFS sürücülere yazamazsınız.
Eğer bilgilendirici bulduysanız neden bu yazıyı paylaşmıyorsunuz?
MacOS Ventura'da NTFS sürücüsü kullandığınızda ne olur?
Yüksek güvenlik ve esnek kapasite tahsisi ile Microsoft NTFS, Windows cihazlarının varsayılan dosya sistemi olduğu gibi en yaygın olarak kullanılan dosya sistemidir. Ancak, Windows'a özgü bir dosya sistemi olarak, macOS sürümlerinde tam olarak desteklenmez, bu nedenle Mac'te herhangi bir NTFS sürücüsüne yazamazsınız.
Bir NTFS sürücüsünü Mac'inize USB bağlantı noktası veya adaptör aracılığıyla bağladığınızda, sürücü Mac masaüstünde görünecek ancak salt okunur modunda olacaktır. Bir Mac'te NTFS sürücünüzü açabilir ve içeriğini görebilirsiniz, ancak Mac'te NTFS sürücüye yazamazsınız, yani sürücüye herhangi bir değişiklik (düzenleme, yeniden adlandırma, yeni oluşturma, dönüştürme, silme vb.) yapamazsınız.
Neyse ki, doğru araçlarla - iBoysoft NTFS for Mac ile macOS Ventura'da NTFS sürücüsüne tam okuma ve yazma erişimi sağlayabilirsiniz!
Diğer kişilerle paylaşın!
Ücretsiz NTFS sürücüleri macOS Ventura'da desteklenmeyecek
Mounty for NTFS Mac'te ücretsiz bir NTFS for Mac araç setidir ve NTFS sürücünüze macOS Monterey ve herhangi bir önceki macOS'ta ücretsiz yazmanıza olanak tanır. Ancak geliştiricisi, teknik sorunlar nedeniyle Mounty'nin macOS Ventura desteğini durdurduğunu belirtiyor.
Apple, önceki çekirdek tabanlı mimariden kullanıcı alanında çalışan bir mimariye tüm oturumu değiştirdi. NTFS dosya sistemlerini okuma/yazma modunda bağlama yeteneği hiçbir zaman desteklenen bir son kullanıcı işlevi değildi ve yalnızca BootCamp kurulum sürecini desteklemek amacıyla NTFS kext uygulamasına eklendi. Bu artık Ventura'da eskimiş ve UserFS NTFS eklentisinde devre dışı bırakılmıştır. Ve ne yazık ki artık Mounty çalışmayacaktır.
Ayrıca, Mac'in NTFS'yi yazma yoluyla Terminal aracılığıyla zorlama yaklaşımı da uygulanamaz. Apple, macOS Ventura'da /System/Library/Extensions/ntfs.kext çekirdeğini kaldırmıştır. Bu nedenle, Mac kullanıcıları bu şekilde bir NTFS sürücüsüne yazma kanalını kesinlikle kaybederler.
NTFS biçimli bir bölüme nasıl yazabilirsiniz? İlk bölümümüz, zaten Mac'teki NTFS desteği sınırını aşmanıza yardımcı olacak 3 farklı yaklaşımı sunmaktadır!
Bu gönderiyi diğer kişilerle paylaşın!
Sonuç
Birinci̇ macOS güncellemesi olarak, macOS 13 çok sayıda yeni iyileştirmeyi benimsemiş, aralarında Görsel Arama, Mac için Yapışkan Notlar, Apple Notlar, Mac'te Sahne Yöneticisi, Süreklilik Kamera ve Fotoğraflar uygulaması da bulunmak üzere harika özellikler sunmaktadır ve böylece Mac'te yinelenen fotoğrafları silmenizi kolaylaştırır.
MacOS Ventura üzerinde hala tam NTFS desteği olmamasına rağmen birçok heyecan verici yeni özellik var. Umarım bu makale, macOS Ventura'nın NTFS yazma desteği için çekirdekte ücretsiz sürücüler aracılığıyla terminasyonunu öğrendikten sonra acınızı hafifletir. Tüm işe yarar yollar arasında, profesyonel bir NTFS for Mac aracı olan iBoysoft NTFS for Mac kullanmak, NTFS sürücülerinizi macOS Ventura'da manipüle etmenin en iyi ve en kolay yoludur!
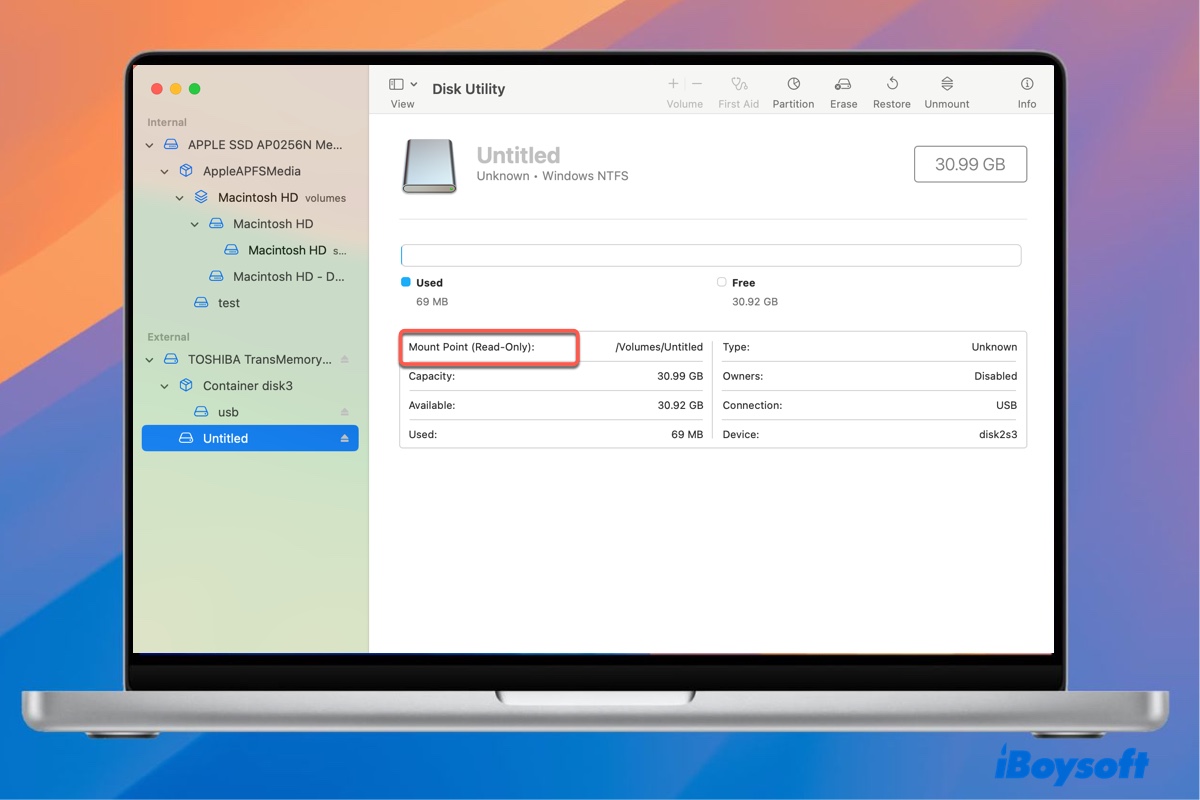
MacOS Sequoia'ya yükseltmeyi planlıyorsanız, Mac üzerinde MacOS Sequoia NTFS yazma desteğini kazanmanın 3 yolunu öğrenmek için bu makaleyi okumaya devam edin.
Probleminizi çözdünüz mü? Hadi paylaşalım!
MacOS Ventura Hakkında NTFS Yazma Erişimi ile İlgili SSS
- QNeden Mac Ventura çalıştıran bilgisayarım NTFS biçimli sürücüme yazamıyor?
-
A
NTFS, Apple'ın lisans vermediği özel bir dosya sistemidir, bu nedenle Mac'iniz NTFS'ye doğal olarak yazamaz. NTFS dosyalarıyla çalışırken dosyalarla çalışmak istiyorsanız Mac için üçüncü taraf bir NTFS sürücüsüne ihtiyacınız olacak. İyi ve güçlü bir işlevi olan iBoysoft NTFS for Mac sürücüsü son derece önerilir.
- QMacBook Air 2020'deki Seagate NTFS sürücümdeki dosyaları nasıl düzenleyebilirim?
-
A
Mac'te Seagate NTFS sürücüdeki dosyaları düzenleyebilirsiniz: 1. Terminal uygulamasında komut satırlarını çalıştırarak Mac'te NTFS sürücüye yazma erişimini zorla açın (macOS Ventura'da değil). 2. Mac'te NTFS sürücü üzerinde tam yazma desteği almak için üçüncü taraf bir NTFS yazılımı uygulayın. 3. NTFS sürücüyü Mac uyumlu herhangi bir dosya sistemine şekillendirin.
- QNeden macOS Ventura'da Terminal'i NTFS sürücüme yazmak için kullanamıyorum?
-
A
Apple, uzun komut satırlarını kullanarak Terminal'de /System/Library/Extensions/ntfs.kext sürücüsünü çalıştırarak Mac kullanıcılarına NTFS yazma erişimine başlama izni verdi. Ancak, Apple bu harika sürücüyü macOS Ventura'dan kaldırmıştır. Bu nedenle, Terminal'i kullanarak Mac'inizde macOS Ventura çalıştırırken NTFS sürücünüze yazamazsınız.
- QiBoysoft NTFS for Mac güvenli mi kullanımı?
-
A
Evet, resmi web sitesinden veya App Store gibi güvenilir platformlardan indirirseniz %100 güvenlidir.