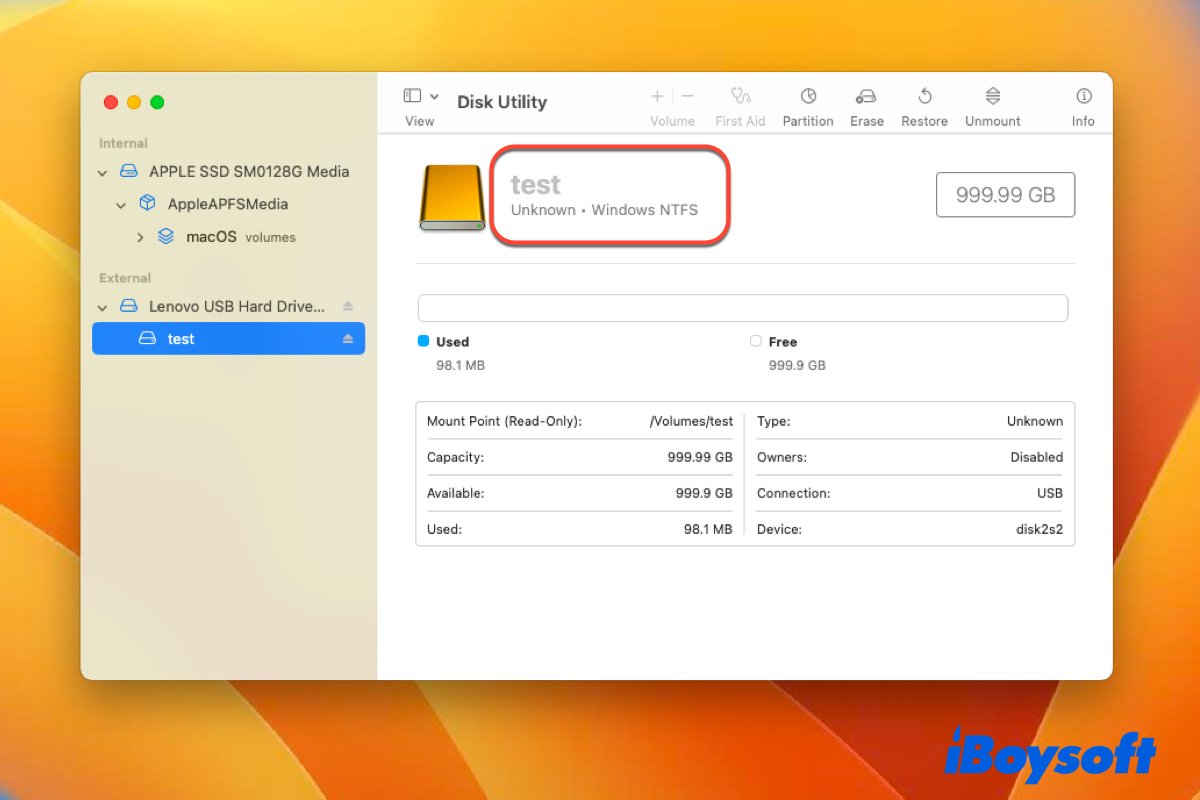macOS Ventura finalmente chegou aos usuários de Mac em 24 de outubro. No entanto, o problema de os usuários não conseguirem escrever na unidade NTFS no macOS Ventura ainda persiste.
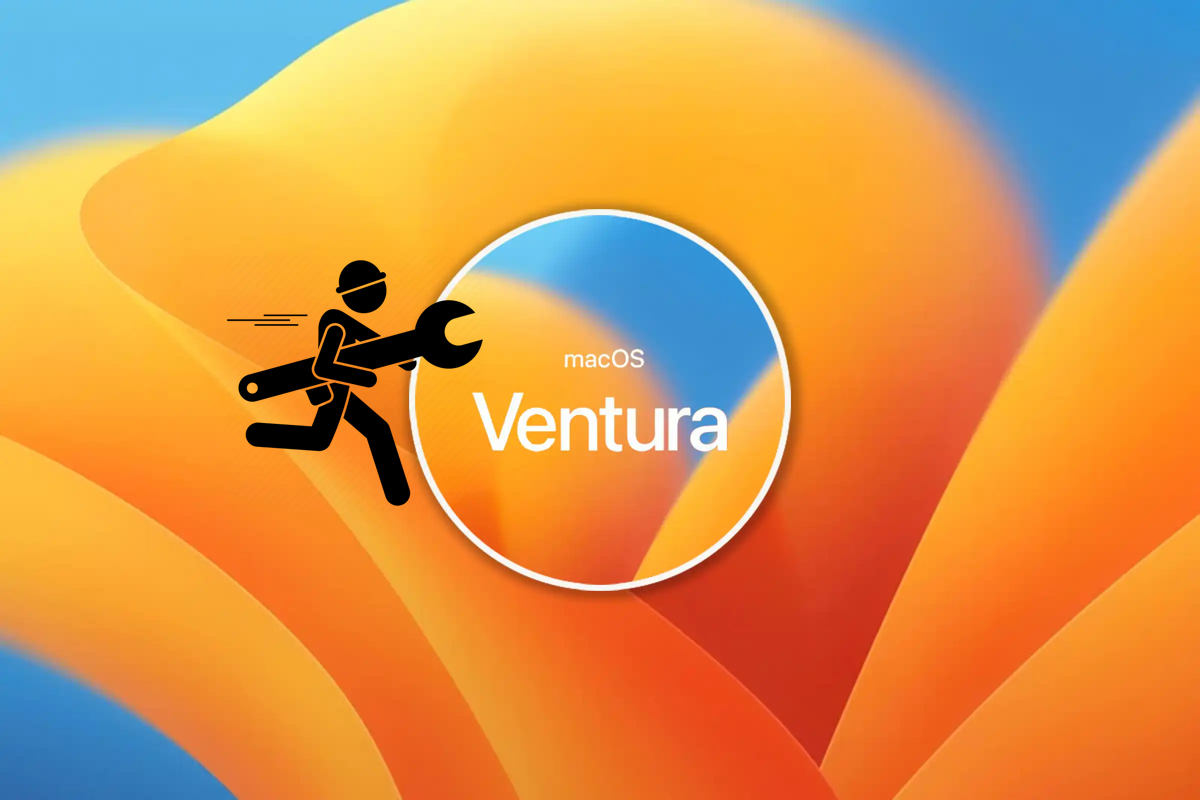
Top 10 Problemas do macOS Ventura e Como Resolvê-los
Este artigo da iBoysoft é uma introdução resumida dos 10 problemas mais comuns do macOS 13 Ventura e ilustra as soluções mais eficazes para cada problema. Leia mais >>
Ainda pior, o macOS Ventura encerrou o suporte para a ativação manual do suporte de escrita NTFS no macOS por um usuário final, o que exclui todos os drivers NTFS gratuitos para Mac. Não desista ainda.
Este artigo oferece 3 maneiras eficazes de obter acesso de escrita à unidade NTFS no macOS Ventura, e o iBoysoft NTFS para Mac é altamente recomendado, permitindo que você escreva e modifique o disco rígido NTFS sem problemas no Mac. Além disso, esta utilidade tudo-em-um te livra de qualquer trabalho de acompanhamento em comparação com as outras duas soluções.
Baixe o iBoysoft NTFS para Mac para escrever em unidades NTFS no Mac com facilidade!
Como escrever em um disco rígido NTFS no macOS Ventura:
| Soluções opcionais | Passos detalhados | Tempo necessário | Taxa de recomendação |
| Usar iBoysoft NTFS for Mac | 1. Baixe o iBoysoft NTFS for Mac e inicie-o. 2. Conecte a unidade NTFS a um computador Mac. 3. O Mac monta a unidade NTFS no modo de leitura e gravação automaticamente. | 3 ~ 5 minutos | Alta (fácil e rápido) |
| Formatar a unidade NTFS para um sistema de arquivos compatível com macOS | 1. Conecte sua unidade NTFS ao Mac e inicie o Utilitário de Disco. 2. Apague a unidade NTFS no Utilitário de Disco clicando em Formatar. | 5 ~ 8 minutos | Média (é necessário fazer backup dos dados antes de formatar) |
| Instalar o Windows no Mac | 1. Instale o Windows no seu Mac. 2. Troque para o sistema operacional Windows no seu dispositivo Mac. 3. Conecte a unidade NTFS ao computador para obter acesso de leitura e gravação. | 20 minutos ~ 1 hora | Baixa (Difícil de operar e desperdício de tempo) |
Se você atualizou para o macOS Tahoe, aprenda como ler/escrever em NTFS para macOS Tahoe

Como escrever na unidade NTFS no macOS Ventura?
Um driver NTFS para Mac gratuito é uma opção ideal para uso ocasional em vez de uma solução a longo prazo, pois é instável. Agora que o macOS Ventura eliminou completamente os métodos gratuitos, as maneiras de habilitar o acesso de escrita à sua unidade NTFS são limitadas. Nós compilamos todas as soluções viáveis aqui:
- Usar um aplicativo NTFS para Mac de terceiros para obter acesso de escrita no macOS Ventura
- Formatar a unidade NFTS para APFS ou FAT/exFAT para suporte de gravação no seu computador com macOS Ventura
- Instalar o Windows no seu Mac e acessar unidades NTFS no Windows
Método 1: Usar o iBoysoft NTFS for Mac
O iBoysoft NTFS for Mac é um robusto driver NTFS para Mac e uma ferramenta básica de gerenciamento de disco. Ele monta imediatamente a sua partição NTFS no modo de leitura e gravação ao conectar seu dispositivo a um computador Mac. Este software foi atualizado para funcionar perfeitamente com unidades NTFS em Apple Silicon/Intel Macs e macOS 26 Tahoe/15 Sequoia/14 Sonoma/13 Ventura, etc.
Com o iBoysoft NTFS para Mac, quaisquer partições externas, volumes ou discos rígidos, incluindo cartões SD, discos rígidos externos, pen drives USB, etc., que estejam formatados com o sistema de arquivos NTFS da Microsoft podem ser facilmente gerenciados e modificados.
Melhor NTFS para macOS Ventura - iBoysoft NTFS para Mac
- Ler e escrever volumes NTFS no Mac
- Montar e desmontar volumes NTFS
- Reparar erros no sistema de arquivos NTFS
- Apagar dados em discos NTFS
- Listar e abrir todos os discos externos conectados
- Reformatar outros sistemas de arquivos para NTFS
- Suporte para macOS 26/15/14/13/12/11/10.15/10.14/10.13
- Compatível com Macs com Apple Silicon
Apenas leitura e seguro
Como escrever no disco rígido NTFS no macOS Ventura com o iBoysoft NTFS para Mac?
Com uma interface limpa e fácil de usar, é tão fácil como ABC escrever em um disco rígido NTFS no macOS Ventura. Aqui está como:
1. Baixe e instale o iBoysoft NTFS para Mac em sua máquina macOS.
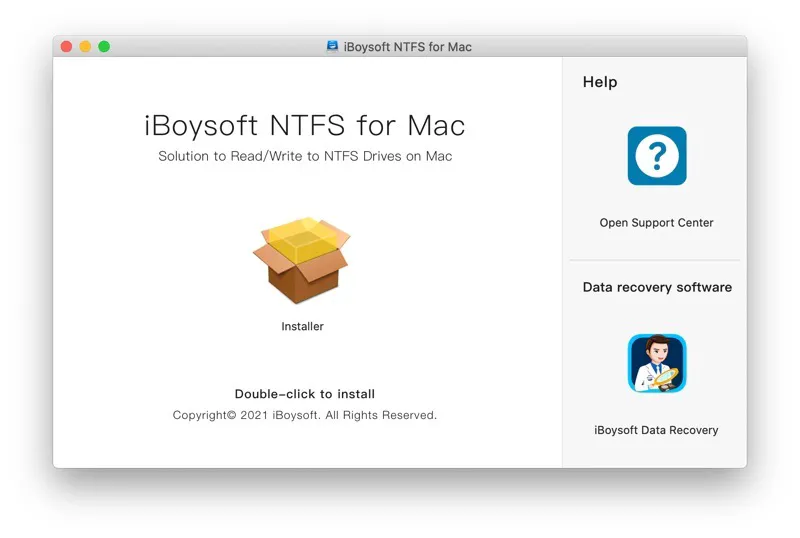
2. Inicie o iBoysoft NTFS para Mac e conecte o disco rígido NTFS do Windows externo ao seu Mac.
3. Escreva na partição externa NTFS do Windows livremente após receber uma notificação de que o disco foi montado com sucesso no modo de leitura e gravação.
Método 2: Formatar o disco NTFS no macOS Ventura
Você sempre pode formatar NTFS no Mac para torná-lo totalmente compatível com o macOS Ventura. No entanto, este método é menos recomendado, especialmente se você tiver muitos arquivos importantes armazenados no disco NTFS.
Deixe-me explicar claramente. A formatação frequente do disco coloca os arquivos e documentos armazenados em risco de serem apagados, causando perda de dados acidental, o que é um desafio muito mais complicado do que a formatação do disco para acesso de gravação em discos NTFS no Mac.
Se você tem um disco rígido vazio ou o disco rígido NTFS contém apenas alguns arquivos pequenos, você pode formatá-lo diretamente com o Utilitário de Disco. As instruções abaixo te guiam através de todo o procedimento de formatação, usando o exemplo de formatar NTFS para APFS apenas para usuários de Mac:
- Insira seu disco NTFS no seu Mac.
- Inicie o Utilitário de Disco via atalhos de busca do Spotlight.
- Clique no botão Visualizar e escolha Mostrar Todos os Dispositivos.
- Selecione o disco NTFS que você deseja formatar na barra lateral esquerda da janela principal do Utilitário de Disco.
- Clique no botão Apagar no topo da janela do Utilitário de Disco.
- Dê um nome ao disco como preferir e escolha o formato APFS.
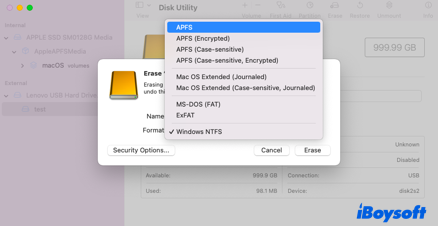
- Clique em Apagar novamente para iniciar o processo de formatação.
Além disso, se você pretende usar o disco NTFS tanto no Mac quanto no Windows, é melhor formatá-lo para FAT ou exFAT. Os sistemas de arquivos FAT e exFAT são suportados para leitura e escrita pelo Mac e Windows.
Método 3: Instalar Windows no Mac
Se você está usando um Mac baseado em Intel com o macOS Ventura mais recente instalado, você tem uma opção a mais do que aqueles que estão usando um Mac com chip Apple para acessar NTFS com capacidade total de leitura e escrita. Você pode instalar o Windows em um Mac Intel usando o Assistente Boot Camp, e então ler e escrever no seu disco NTFS nativamente após iniciar o Windows em um Mac.
Instalar outro sistema operacional no disco de inicialização do Mac causará muitos inconvenientes. Por exemplo, você precisa alternar do macOS para o Windows para acesso de escrita NTFS no Mac. Além disso, a partição do Windows consome seu armazenamento, tornando seu Mac lento. Por fim, você não pode escrever nos discos NTFS no seu Mac ao executar o macOS Ventura.
Por que não compartilhar este post se você o achar informativo?
O que acontece quando você usa um disco NTFS no macOS Ventura?
Com alta segurança e alocação flexível de capacidade, o Microsoft NTFS é o sistema de arquivos mais amplamente utilizado, sendo o sistema de arquivos padrão dos dispositivos Windows. No entanto, como sistema de arquivos proprietário da Windows, ele não é totalmente suportado em versões do macOS, então você não pode escrever em nenhum disco NTFS no Mac.
Uma vez que você conecta uma unidade NTFS ao seu Mac através da porta USB ou adaptador, a unidade será montada e aparecerá na área de trabalho do Mac, porém em modo somente leitura. Você pode abrir sua unidade NTFS em um Mac e ver o conteúdo, mas não pode escrever na unidade NTFS em um Mac, o que significa que você não pode fazer nenhuma modificação (editar, renomear, criar novos, converter, deletar, etc.) na unidade.
Felizmente, você pode obter acesso total de leitura e escrita na unidade NTFS no macOS Ventura com as ferramentas certas - iBoysoft NTFS for Mac!
Compartilhe com outras pessoas!
NTFS grátis não será suportado no macOS Ventura
Mounty para NTFS no Mac é um conjunto de ferramentas NTFS para Mac gratuito e permite que você escreva livremente em sua unidade NTFS no macOS Monterey e em qualquer macOS anterior. No entanto, o desenvolvedor informa que Mounty parou de oferecer suporte a NTFS para o macOS Ventura devido a problemas técnicos.
A Apple mudou todo o processo de montagem da arquitetura baseada em kernel antiga para uma que roda no espaço do usuário. A capacidade de montar sistemas de arquivos NTFS em modo de leitura/escrita nunca foi uma função de suporte ao usuário final e foi implementada apenas no kext NTFS para apoiar o processo de instalação do BootCamp. Isso agora está obsoleto no Ventura e desativado no plugin NTFS UserFS. E infelizmente o Mounty não funcionará mais.
Além disso, a abordagem de forçar a abertura do NTFS do Mac para escrever através do Terminal é impraticável também. A Apple remove o kernel /System/Library/Extensions/ntfs.kext no macOS Ventura. Os usuários de Mac, portanto, perdem a capacidade de escrever em uma unidade NTFS dessa maneira com certeza.
Como escrever em uma partição formatada em NTFS então? Nossa primeira seção apresenta 3 abordagens para ajudá-lo a superar o limite de suporte ao NTFS no Mac!
Compartilhe este post com outras pessoas!
Conclusão
Como uma grande atualização do macOS, o macOS 13 traz muitas melhorias, incluindo maravilhosas funcionalidades no Visual Look Up, Sticky Notes para Mac, Apple Notes, Stage Manager no Mac, Continuity Camera e o aplicativo Fotos que permite que você delete facilmente fotos duplicadas em um Mac.
Tantas novas funcionalidades emocionantes, mas ainda sem suporte completo para NTFS no macOS Ventura. Esperançosamente, este artigo mitiga sua dor após saber que o macOS Ventura terminou o suporte para escrita NTFS no kernel através do terminal e drivers gratuitos. Entre todas as maneiras funcionais, usar uma ferramenta profissional NTFS para Mac - iBoysoft NTFS for Mac é a melhor e mais fácil maneira de manipular suas unidades NTFS no macOS Ventura!
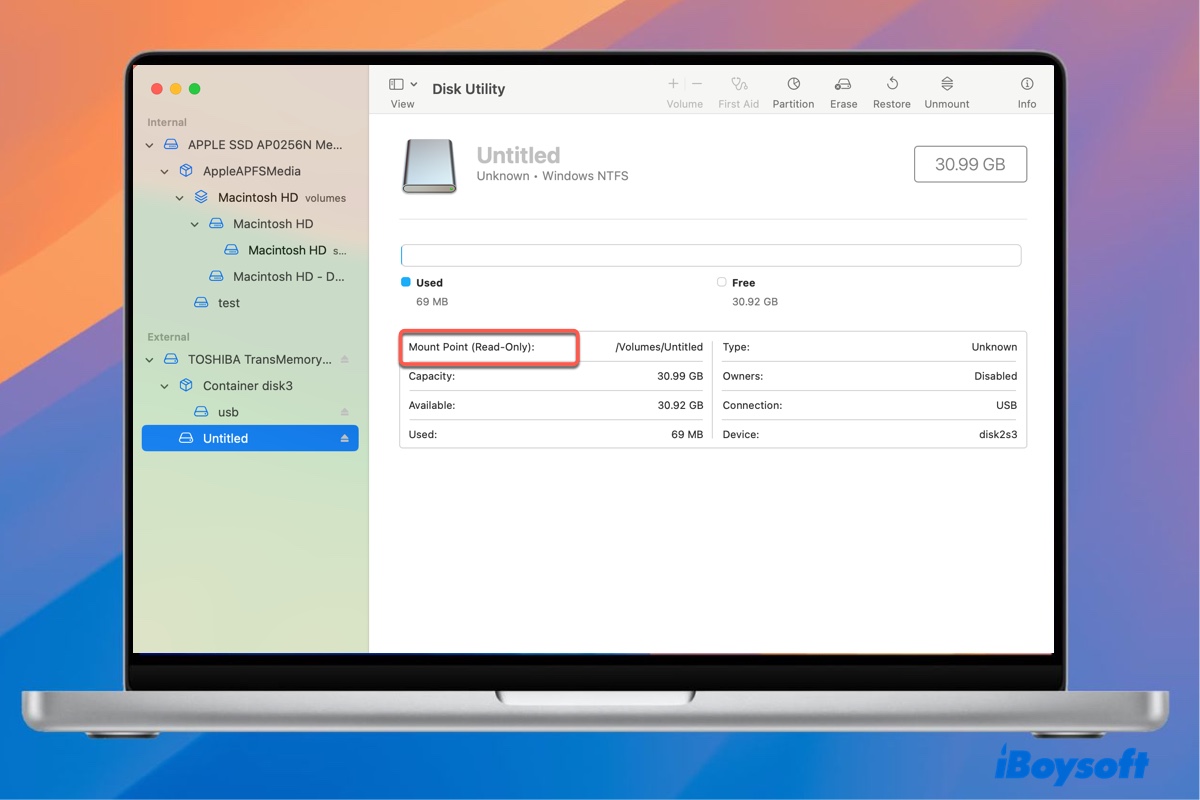
Se você planeja atualizar para o macOS Sequoia, continue lendo este artigo para aprender 3 maneiras de obter suporte de escrita NTFS no macOS Sequoia no Mac.
Resolveu seu problema? Vamos compartilhar!
Perguntas frequentes sobre acesso de escrita NTFS no macOS Ventura
- QPor que meu Mac rodando macOS Ventura não consegue escrever na minha unidade formatada em NTFS?
-
A
Porque o NTFS é um sistema de arquivos proprietário não licenciado pela Apple, seu Mac não pode escrever no NTFS nativamente. Ao trabalhar com arquivos NTFS. Você precisará de um driver NTFS de terceiros para Mac se quiser trabalhar com os arquivos. O iBoysoft NTFS para Mac é altamente recomendado por sua função poderosa e excelente.
- QComo posso editar os arquivos na minha unidade NTFS Seagate no meu MacBook Air 2020?
-
A
Você pode editar os arquivos na sua unidade NTFS Seagate no Mac através dos seguintes canais: 1. Forçar a abertura do acesso de gravação na unidade NTFS no Mac, executando linhas de comando no aplicativo Terminal (não no macOS Ventura). 2. Aplicar um software NTFS de terceiros para obter suporte completo de escrita para a unidade NTFS no Mac. 3. Formatar a unidade NTFS para qualquer sistema de arquivos compatível com Mac no seu Mac.
- QPor que não consigo aplicar o Terminal para escrever na unidade NTFS no meu macOS Ventura?
-
A
A Apple permitiu aos usuários de Mac iniciar o acesso de gravação NTFS no Mac executando o driver /System/Library/Extensions/ntfs.kext no Terminal usando linhas de comando extensas. No entanto, a Apple remove este maravilhoso driver no macOS Ventura. Portanto, você não pode escrever na sua unidade NTFS no seu Mac rodando macOS Ventura usando o Terminal.
- QO iBoysoft NTFS para Mac é seguro de usar?
-
A
Sim, é 100% seguro se você baixá-lo do seu site oficial ou de outras plataformas confiáveis como a App Store.