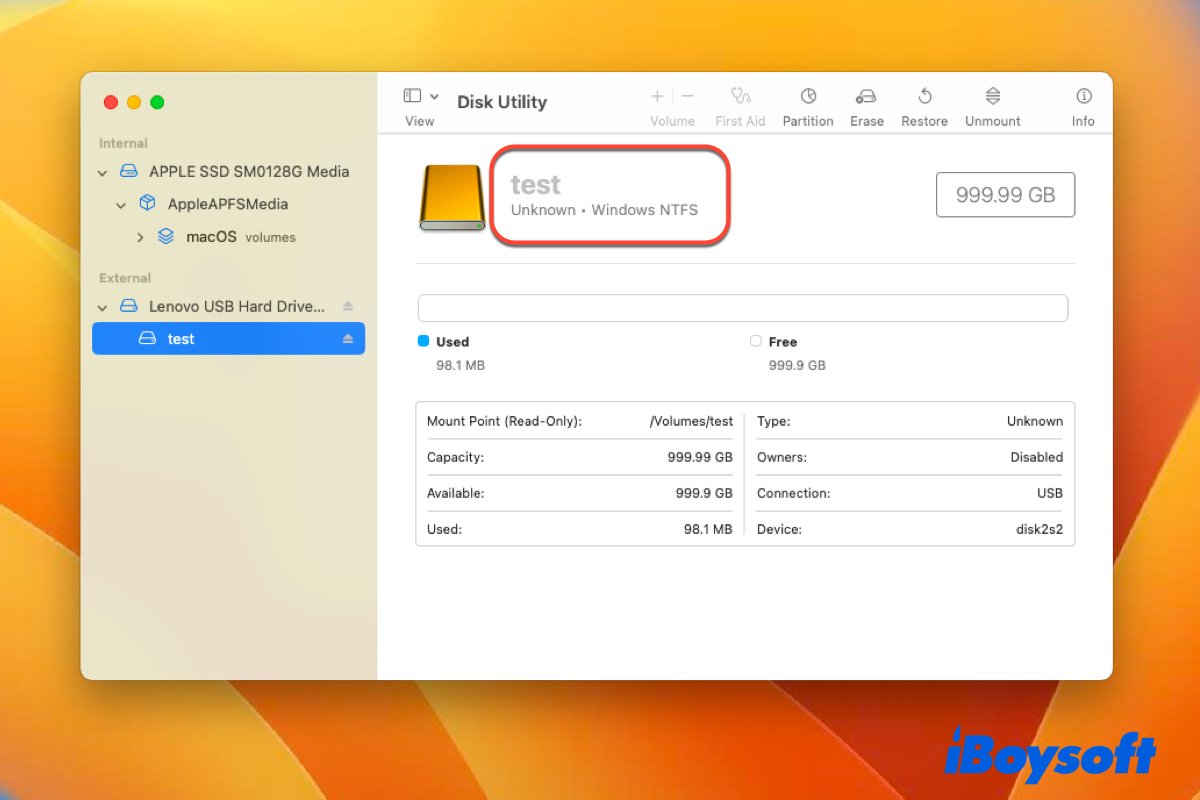macOS Ventura finalmente llegó a los usuarios de Mac el 24 de octubre. Sin embargo, el problema de que los usuarios no pueden escribir en la unidad NTFS en macOS Ventura sigue existiendo.
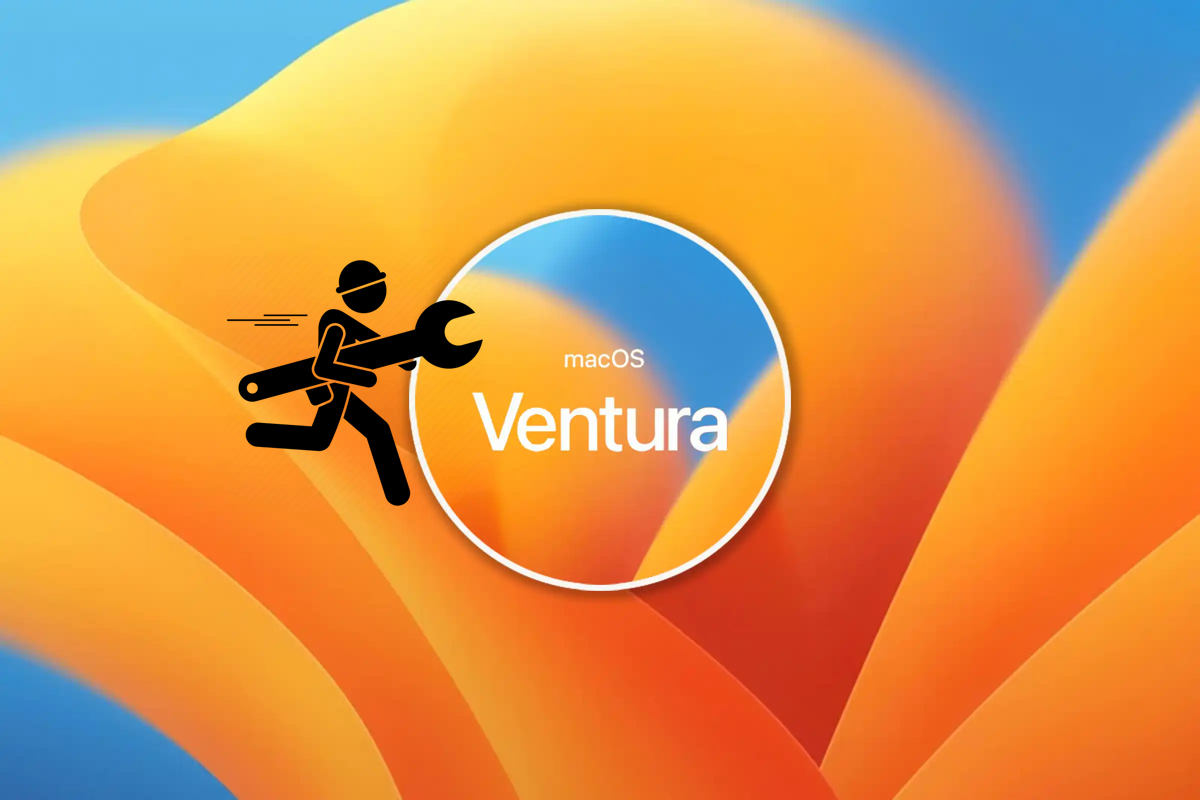
Los 10 Problemas más Comunes de macOS Ventura y Cómo Solucionarlos
Este artículo de iBoysoft es una introducción general de los 10 problemas más comunes de macOS 13 Ventura e ilustra las soluciones más efectivas para cada problema. Leer más >>
Peor aún, macOS Ventura ha dejado de ofrecer soporte para habilitar manualmente soporte de escritura NTFS en macOS por parte del usuario final, lo que excluye a todos los controladores NTFS para Mac gratuitos. ¡No te rindas aún!
Este artículo te proporciona 3 formas efectivas de obtener acceso de escritura a la unidad NTFS en macOS Ventura, y se recomienda altamente iBoysoft NTFS for Mac, el cual te permite escribir y modificar la unidad de disco duro NTFS sin problemas en Mac. Además, esta herramienta todo en uno te libera de cualquier trabajo de seguimiento en comparación con las otras dos soluciones.
¡Descarga iBoysoft NTFS for Mac para escribir en unidades NTFS en Mac con facilidad!
Cómo escribir en un disco duro NTFS en macOS Ventura:
| Soluciones Opcionales | Pasos Detallados | Tiempo Requerido | Tasa de Recomendación |
| Usar iBoysoft NTFS para Mac | 1. Descargar iBoysoft NTFS para Mac y ejecutarlo. 2. Conectar la unidad NTFS a un ordenador Mac. 3. El Mac monta la unidad NTFS en modo de lectura y escritura automáticamente. | 3 ~ 5 mins | Alta (fácil y rápido) |
| Formatear la unidad NTFS a un sistema de archivos compatible con macOS | 1. Conectar la unidad NTFS a su Mac y abrir Utilidad de Discos. 2. Borrar la unidad NTFS en Utilidad de Discos haciendo clic en Formato. | 5 ~ 8 mins | Mediana (necesita hacer copia de seguridad de los datos antes de formatear) |
| Instalar Windows en Mac | 1. Instalar Windows en su Mac. 2. Cambiar al sistema operativo Windows en su dispositivo Mac. 3. Conectar la unidad NTFS al ordenador para obtener acceso de lectura y escritura. | 20 mins ~ 1 hora | Baja (Difícil de operar y pérdida de tiempo) |
Si ha actualizado a macOS Tahoe, aprenda cómo leer/escribir en NTFS para macOS Tahoe

¿Cómo escribir en la unidad NTFS en macOS Ventura?
Un controlador gratuito de NTFS para Mac es una opción ideal para uso ocasional en lugar de una solución a largo plazo, ya que es inestable. Ahora que macOS Ventura ha eliminado por completo los métodos gratuitos, las formas de habilitar el acceso de escritura a su unidad NTFS son limitadas. Recopilamos todas las soluciones funcionales aquí:
- Usar una aplicación de NTFS para Mac de terceros para obtener acceso de escritura en macOS Ventura
- Formatear la unidad NTFS a APFS o FAT/exFAT para soporte de escritura en su ordenador con macOS Ventura
- Instalar Windows en su Mac y acceder a las unidades NTFS en Windows
Método 1: Usar iBoysoft NTFS para Mac
iBoysoft NTFS para Mac es un sólido controlador de NTFS para Mac y una herramienta básica de gestión de discos. Monta de inmediato su partición NTFS en modo de lectura y escritura al enchufar su dispositivo en un ordenador Mac. Este software ha sido actualizado para funcionar perfectamente con unidades NTFS en Apple Silicon/Intel Macs y macOS 26 Tahoe/15 Sequoia/14 Sonoma/13 Ventura, etc.
Con iBoysoft NTFS para Mac, cualquier partición externa, volumen o disco duro, incluidas las tarjetas SD, discos duros externos, memorias USB, etc., que estén formateadas con el sistema de archivos Microsoft NTFS, se pueden gestionar y modificar fácilmente.
Mejor NTFS para macOS Ventura - iBoysoft NTFS para Mac
- Leer y escribir volúmenes NTFS en Mac
- Montar y desmontar volúmenes NTFS
- Reparar errores del sistema de archivos NTFS
- Borrar datos en discos NTFS
- Listar y abrir todos los discos externos conectados
- Reformatear otros sistemas de archivos a NTFS
- Compatible con macOS 26/15/14/13/12/11/10.15/10.14/10.13
- Compatible con Mac con Apple Silicon
Solo lectura y sin riesgos
¿Cómo escribir en el disco duro NTFS en macOS Ventura con iBoysoft NTFS para Mac?
Con una interfaz limpia y fácil de usar, es tan fácil como el abecé escribir en un disco duro NTFS en macOS Ventura. Aquí te explicamos cómo:
1. Descarga e instala iBoysoft NTFS para Mac en tu máquina macOS.
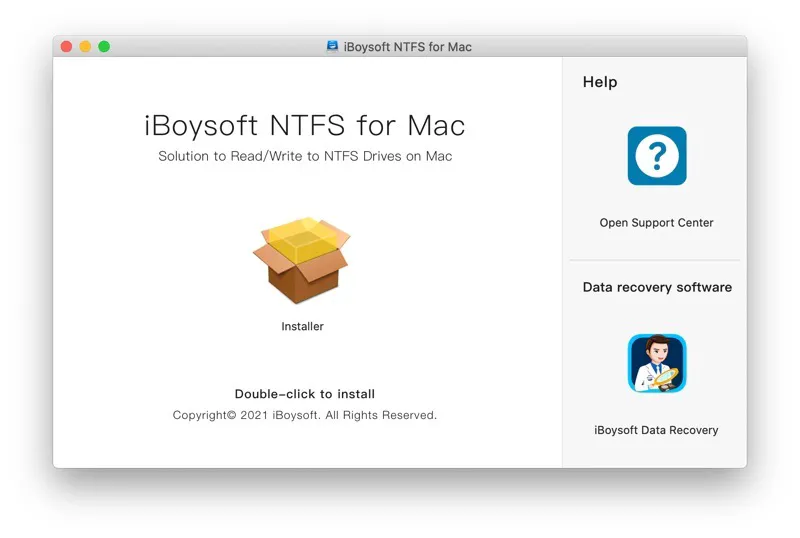
2. Inicia iBoysoft NTFS para Mac y conecta el disco duro externo NTFS de Windows a tu Mac.
3. Escribe en la partición externa NTFS de Windows libremente después de recibir la notificación de que el disco se ha montado correctamente en modo de lectura y escritura.
Método 2: Formatear disco NTFS en macOS Ventura
Siempre puedes formatear NTFS en Mac para hacerlo totalmente compatible con macOS Ventura. Sin embargo, este método es menos recomendado, especialmente si tienes muchos archivos importantes almacenados en el disco NTFS.
Permíteme explicarlo claramente. Formatear el disco con frecuencia pone en riesgo los archivos y documentos almacenados, lo que puede causar la pérdida no intencional de datos, un desafío mucho más complicado que formatear el disco para obtener acceso de escritura a los discos NTFS en Mac.
Si tienes un disco duro vacío o el disco duro NTFS solo contiene algunos archivos pequeños, puedes formatearlo directamente con Utilidad de Disco. Las instrucciones a continuación te guiarán a través de todo el procedimiento de formato utilizando el ejemplo de formateo de NTFS a APFS solo para usuarios de Mac:
- Inserta tu disco NTFS en tu Mac.
- Inicia Utilidad de Disco a través de atajos de búsqueda de Spotlight.
- Haz clic en el botón Ver y elige Mostrar todos los dispositivos.
- Selecciona el disco NTFS que intentas formatear en la barra lateral izquierda de la ventana principal de Utilidad de Disco.
- Haz clic en el botón Borrar en la parte superior de la ventana de Utilidad de Disco.
- Nombra el disco como prefieras y elige un formato APFS.
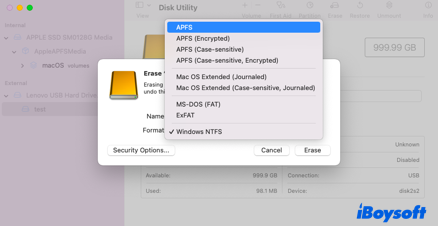
- Haz clic en Borrar nuevamente para iniciar el proceso de formateo.
Además, si planeas utilizar el disco NTFS tanto en Mac como en Windows, es mejor que lo formatees a FAT o exFAT. Los sistemas de archivos FAT y exFAT son compatibles con escritura y lectura en Mac y Windows.
Método 3: Instalar Windows en Mac
Si tienes un Mac anterior con procesador Intel instalado con la última versión de macOS Ventura, tienes una opción adicional para acceder a NTFS con capacidad de lectura y escritura completa en comparación con aquellos que utilizan un Mac con chip Apple. Puedes instalar Windows en un Mac con procesador Intel utilizando Asistente Boot Camp, y luego leer y escribir en tu disco NTFS de forma nativa después de arrancar en Windows en un Mac.
Instalar otro sistema operativo en el disco de inicio del Mac causará mucha incomodidad. Por ejemplo, necesitas cambiar de macOS a Windows para acceder a NTFS en Mac. Además, la partición de Windows utiliza tu almacenamiento, lo que ralentiza tu Mac. Por último, pero no menos importante, no podrás escribir en los discos NTFS en tu Mac cuando está ejecutando macOS Ventura.
¿Por qué no compartir este post si te parece informativo?
¿Qué sucede cuando utilizas un disco NTFS en macOS Ventura?
Con alta seguridad y una asignación flexible de capacidad, Microsoft NTFS es el sistema de archivos más utilizado y el sistema de archivos predeterminado de los dispositivos Windows. Sin embargo, al ser un sistema de archivos propietario de Windows, no es totalmente compatible con las versiones de macOS, por lo que no podrás escribir en ningún disco NTFS en Mac.
Una vez que conectas una unidad NTFS a tu Mac a través del puerto USB o adaptador, la unidad se montará y aparecerá en el escritorio de Mac, pero en modo de solo lectura. Se te permite abrir tu unidad NTFS en un Mac y ver el contenido, pero no puedes escribir en la unidad NTFS en un Mac, lo que significa que no puedes hacer ninguna modificación (editar, renombrar, crear nuevos, convertir, eliminar, etc.) en la unidad.
Afortunadamente, puedes obtener acceso completo de lectura y escritura a la unidad NTFS en macOS Ventura con las herramientas adecuadas, ¡iBoysoft NTFS for Mac!
¡Compártelo con otras personas!
Los controladores NTFS gratuitos no serán compatibles en macOS Ventura
Mounty for NTFS en Mac es un conjunto de herramientas NTFS gratuito para Mac, y te permite escribir libremente en tu unidad NTFS en macOS Monterey y cualquier macOS anterior. Sin embargo, su desarrollador dice que Mounty dejó de proporcionar soporte para NTFS en macOS Ventura debido a problemas técnicos.
Apple ha cambiado todo el proceso de montaje desde la arquitectura basada en kernel hacia una que se ejecuta en espacio de usuario. La capacidad de montar sistemas de archivos NTFS en modo de lectura/escritura nunca fue una función admitida para el usuario final, y solo se implementó en el kext NTFS para admitir el proceso de instalación de BootCamp. Esto ahora está obsoleto en Ventura y desactivado en el complemento NTFS de UserFS. Y lamentablemente Mounty ya no funcionará.
Además, la opción de forzar la apertura de NTFS de Mac para escribir a través de Terminal es impracticable también. Apple eliminó el kernel /System/Library/Extensions/ntfs.kext en macOS Ventura. Los usuarios de Mac, por lo tanto, pierden la posibilidad de escribir en una unidad NTFS de esta forma sin duda alguna.
¿Cómo escribir en una partición formateada en NTFS entonces? ¡Nuestra primera sección presenta 3 tres enfoques para ayudarte a superar el límite de soporte NTFS en Mac ya!
¡Comparte esta publicación con otras personas!
Resumen
Como una importante actualización de macOS, macOS 13 incorpora muchas mejoras nuevas, incluyendo características maravillosas en Visual Look Up, Sticky Notes para Mac, Apple Notes, Stage Manager en Mac, Continuity Camera, y la aplicación Fotos que te permite eliminar fotos duplicadas en Mac fácilmente.
Tantas nuevas funciones emocionantes, pero aún no hay soporte completo de NTFS en macOS Ventura. Con suerte, este artículo mitiga su dolor después de conocer la terminación de macOS Ventura en el kernel para el soporte de escritura de NTFS a través del terminal y controladores gratuitos. Entre todas las formas de trabajo, usar una herramienta profesional NTFS para Mac - iBoysoft NTFS for Mac es la mejor y más fácil manera de manipular sus unidades NTFS en macOS Ventura!
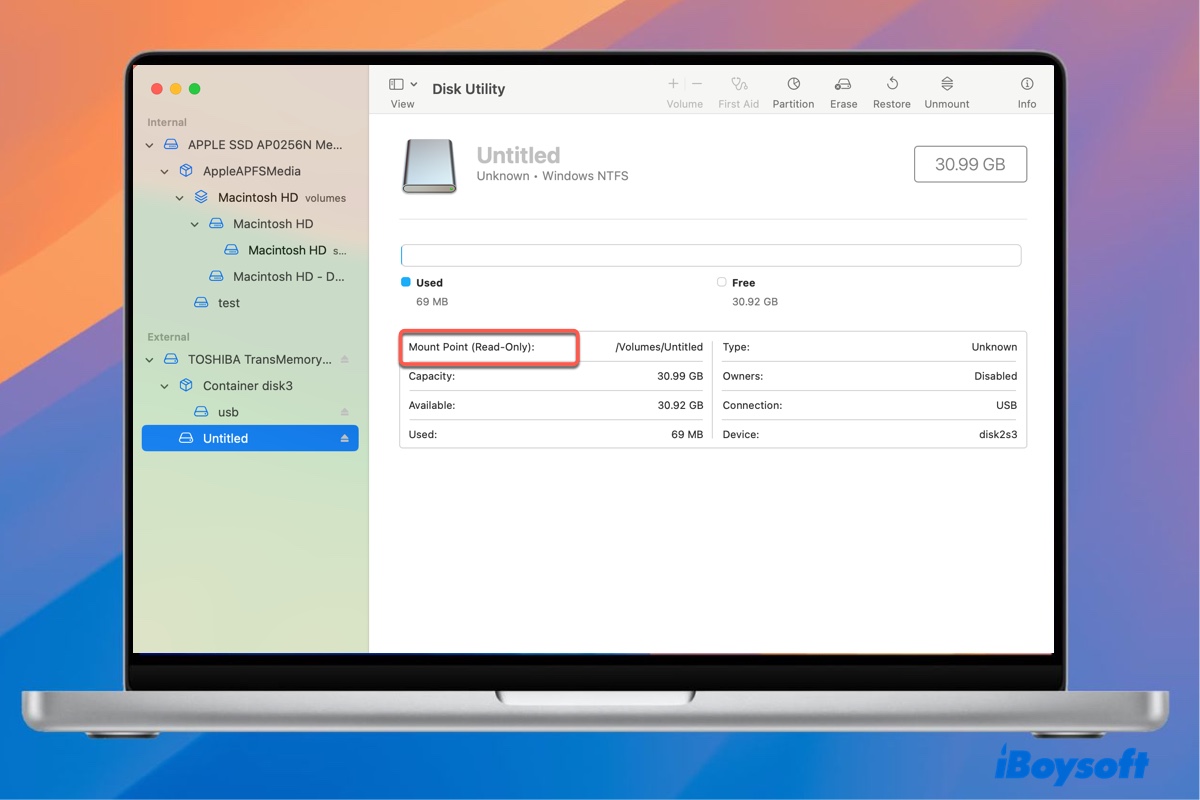
Si planeas actualizar a macOS Sequoia, sigue leyendo este artículo para aprender 3 formas de obtener soporte de escritura NTFS para macOS Sequoia en Mac.
¿Resolvió tu problema? ¡Compartamos!
Preguntas frecuentes sobre el acceso de escritura NTFS en macOS Ventura
- Q¿Por qué mi Mac con macOS Ventura no puede escribir en una unidad formateada en NTFS?
-
A
Porque NTFS es un sistema de archivos propietario para el que Apple no tiene licencia, tu Mac no puede escribir en NTFS de forma nativa. Si deseas trabajar con archivos NTFS, necesitarás un controlador NTFS de terceros para Mac. Se recomienda encarecidamente iBoysoft NTFS para Mac por su potente y excelente función.
- Q¿Cómo puedo editar los archivos en mi unidad NTFS Seagate en mi MacBook Air 2020?
-
A
Puedes editar los archivos de tu unidad NTFS Seagate en Mac a través de los siguientes canales: 1. Forzar la apertura del acceso de escritura a la unidad NTFS en Mac mediante comandos en la aplicación Terminal (no en macOS Ventura). 2. Aplicar un software NTFS de terceros para obtener soporte completo de escritura para la unidad NTFS en Mac. 3. Formatear la unidad NTFS a un sistema de archivos compatible con Mac en tu Mac.
- Q¿Por qué no puedo aplicar Terminal para escribir en una unidad NTFS en mi macOS Ventura?
-
A
Apple ha permitido a los usuarios de Mac habilitar el acceso de escritura a NTFS en Mac ejecutando el controlador /System/Library/Extensions/ntfs.kext en Terminal mediante comandos extensos. Sin embargo, Apple eliminó este maravilloso controlador en macOS Ventura. Por lo tanto, no puedes escribir en tu unidad NTFS en tu Mac con macOS Ventura usando Terminal.
- Q¿Es seguro usar iBoysoft NTFS para Mac?
-
A
Sí, es 100% seguro si lo descargas desde su sitio web oficial u otras plataformas confiables como App Store.