Casi todos los usuarios de computadoras tienen uno o más medios de almacenamiento externo, como una unidad flash USB, HDD, SSD, tarjeta SD, etc., que se utilizan para almacenar diversos tipos de datos, hacer copias de seguridad de tu Mac y transferir archivos, fotos, videos, y demás. Sin embargo, es posible que te enfrentes a algunos problemas al usar una unidad externa en Mac, y "mi Pasaporte no me deja agregar archivos en Mac" es un problema muy discutido.
Hola, tengo un MacBook Air y mi Pasaporte no me deja agregar nuevos archivos. Nunca había tenido este problema antes. Puedo abrir los archivos que tengo en el disco, pero no puedo modificarlos. Solía tener una PC y también usaba el disco para eso. Funcionaba bien antes en ambas computadoras. ¿Alguna ayuda?
De manera similar, otros usuarios de Mac descubren que no pueden crear nuevas carpetas en la unidad externa en Mac o han tenido problemas con estos temas:
- La unidad externa de Seagate no me deja agregar archivos en Mac.
- La unidad externa de Toshiba no me deja agregar archivos en Mac.
- La unidad externa de SanDisk no me deja agregar archivos en Mac.
- La unidad externa de LaCie no me deja agregar archivos en Mac.
- La unidad externa de Samsung no me deja agregar archivos en Mac.
Si la unidad externa no te permite agregar archivos en Mac, ¡sigue leyendo para conocer las razones y soluciones!
| Solución para no poder añadir archivos a WD Passport en Mac | Pasos específicos |
| Verificar el formato del disco | Si el disco está formateado en NTFS, puedes: Utilizar controladores NTFS para Mac como iBoysoft NTFS para Mac; reformatear el disco en Utilidad de Discos; instalar Windows en Mac a través de Asistente Boot Camp |
| Verificar los permisos del disco | Haz clic derecho en el icono del disco y elige Obtener información, luego verifica Compartir y Permisos, y asegúrate de que la cuenta de usuario actual tenga privilegios de Lectura-Escritura. |
| Asegurarse de tener espacio libre en el disco | Abre Configuración del Sistema > general, elige Almacenamiento, luego haz clic en Todos los volúmenes para encontrar el WD My Passport. Si hay espacio insuficiente en el disco, procede a liberar espacio en Mac. |
| Reparar el disco con Utilidad de Discos | Inicia Utilidad de Discos y selecciona el WD My Passport, haz clic en el botón de Primeros Auxilios para verificar y reparar el disco. |
¡Descarga iBoysoft NTFS para Mac para solucionar directamente no poder agregar archivos a WD Passport formateado con NTFS!
¡Comparte esta publicación con aquellos que no pueden agregar archivos a discos duros externos en Mac!
¿Cómo solucionar si no puedes copiar archivos a WD Passport en Mac?
Cuando te das cuenta de que no puedes agregar archivos a My Passport, primero debes verificar si hay un problema de conexión y asegurarte de que el disco está desbloqueado. Si el problema persiste, puedes proceder con las siguientes soluciones para solucionar el problema de no poder agregar archivos a WD Passport desde Mac. Veamos cada solución en detalle.
Verificar el formato del disco
Si el disco está formateado en un formato de archivo no compatible con macOS, entonces el WD My Passport es de solo lectura en Mac, solo puedes ver el contenido pero no escribir datos en el disco, como agregar archivos. Por lo tanto, debes verificar el formato de archivo del disco duro externo en tu Mac.
- Abre Utilidad de Discos desde Finder > Aplicaciones > Utilidades.
- Haz clic en el botón Ver y elige Mostrar todos los dispositivos.
- Selecciona el disco WD conectado en el lado izquierdo.
- Verifica el formato de archivo en la columna derecha, debajo del nombre del disco.
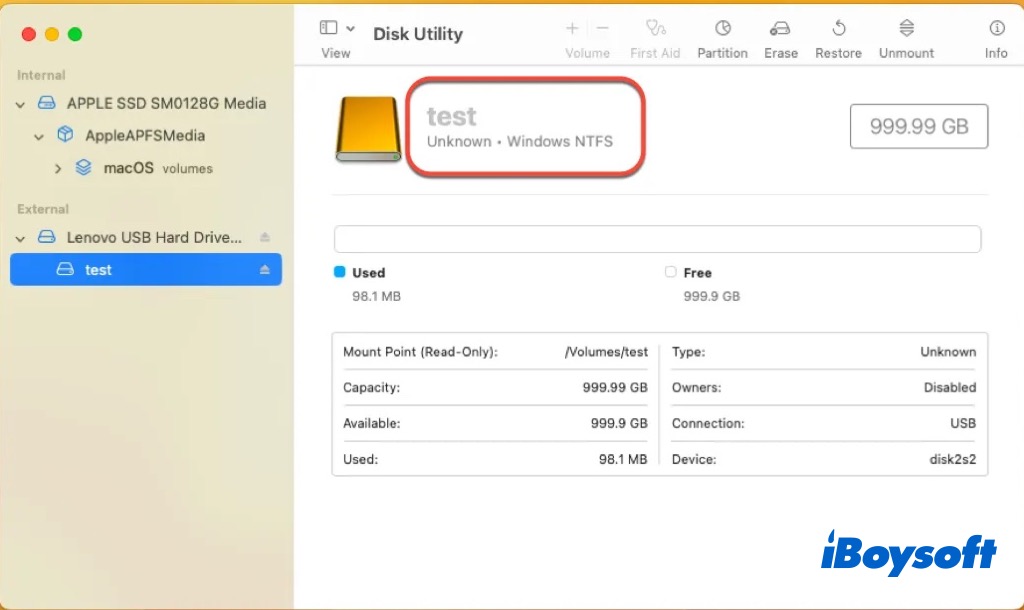
APFS y Mac OS Extended son exclusivos de macOS, además, FAT32 y exFAT también son compatibles con macOS. Si el formato de archivo de la unidad a la que no puedes agregar archivos es compatible con Mac, pasa a otras soluciones a continuación.
Sin embargo, muchos usuarios de Mac encontraron que sus discos duros externos están formateados en NTFS, que es de solo lectura en macOS por defecto. Puedes habilitar el soporte de escritura NTFS con Terminal antes de macOS Ventura. Además, también puedes obtener acceso de escritura NTFS en macOS Ventura y posteriores a través de otras formas.
Forma 1. Agrega archivos desde Mac a My Passport con controlador NTFS para Mac
Algunos controladores NTFS gratuitos para Mac como Mounty for NTFS ya no pueden montar la unidad NTFS en macOS Ventura y posteriores, y algunos otros NTFS para Mac no funcionan en macOS Sequoia, entonces prueba iBoysoft NTFS for Mac, un NTFS profesional para Mac que siempre se mantiene actualizado. Monta tu unidad Windows NTFS en modo de lectura-escritura en Mac para que puedas agregar archivos al WD My Passport.
¡Descarga e instala iBoysoft NTFS for Mac para leer y escribir NTFS WD My Passport en Mac! Esta es la mejor solución cuando no puedes copiar archivos en NTFS WD Passport en Mac, soporta las últimas versiones de macOS, Macs Intel y de Apple silicon, y no necesitas reformatear la unidad para perder datos.
Forma 2. Formatea WD Passport para Mac para hacerlo compatible
En caso de que no haya archivos importantes en la unidad NTFS de WD My Passport, puedes formatear directamente WD Passport para Mac. O si tienes una PC Windows disponible, haz una copia de seguridad de los contenidos de la unidad y luego pasa a formatear el disco duro externo en Mac.
Forma 3. Instala Windows en Mac para usar Boot Camp Assistant
Para Macs basados en Intel, puedes instalar Windows en Mac a través de BootCamp Assistant para usar la unidad NTFS con acceso total de lectura y escritura. Pero para Macs de Apple Silicon, el Asistente de BootCamp no está disponible para su uso, puedes probar un controlador de NTFS para Mac, una máquina virtual de Windows o reformatearlo.
Verificar los permisos de la unidad
Si el formato de la unidad My Passport es correcto pero no puedes copiar archivos en WD Passport en Mac, entonces puede estar relacionado con los permisos de la unidad. Debes asegurarte de que tienes permiso para leer y escribir en el disco duro externo en Mac. Así es como:
- Haz clic derecho en el icono del disco en el escritorio o en la barra lateral del Finder.
- Haz clic en Obtener información en el menú.
- Ve a la sección de Compartir y Permisos.
- Haz clic en el candado e ingresa la contraseña de administrador para hacer cambios.
- Selecciona la cuenta de usuario y elige Leer-Escribir.
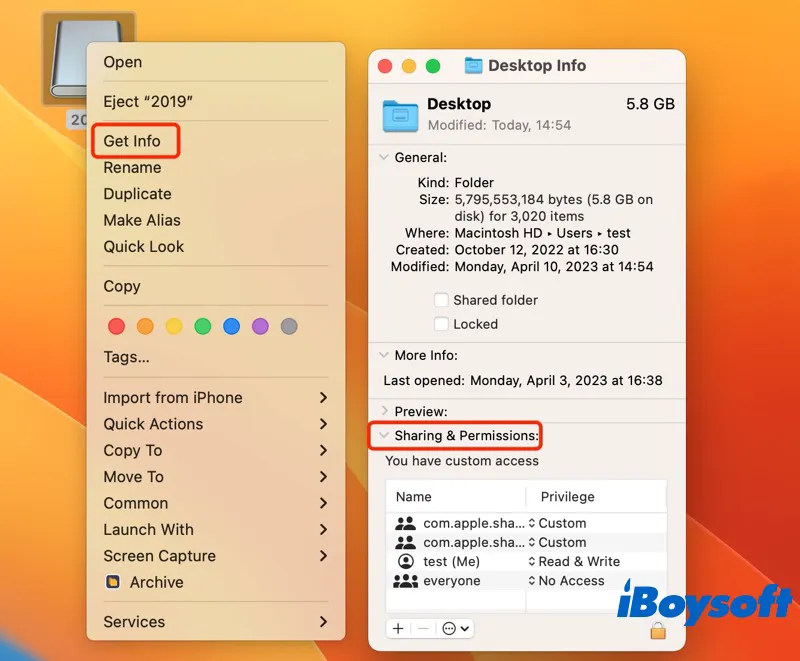
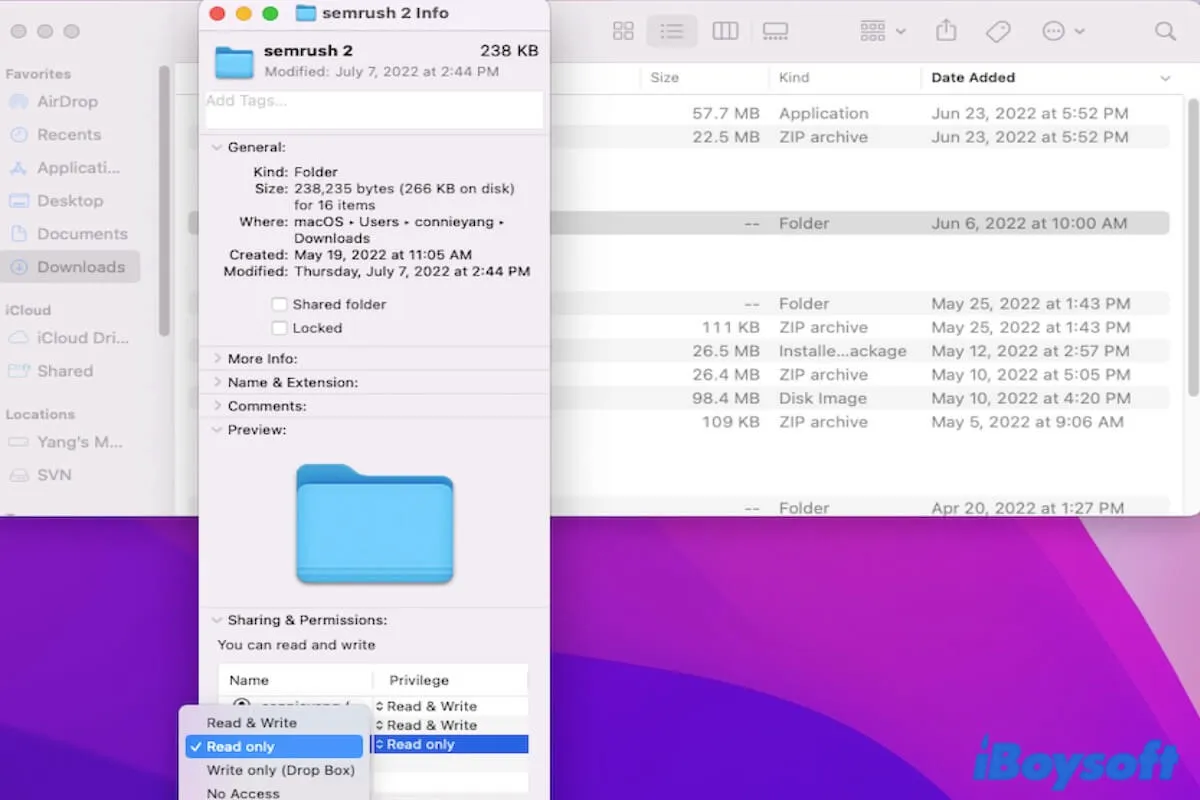
Cómo Cambiar Permisos y Arreglar Permisos Denegados en Mac
Este tutorial te muestra cómo cambiar permisos en Mac para archivos, carpetas, aplicaciones y discos duros externos con Finder o usando Terminal. Además, ofrece soluciones eficientes si no puedes cambiar los permisos de archivo o carpeta en Mac. Leer más >>
Asegúrate de tener espacio libre en el disco
Si el WD My Passport ya está lleno o el espacio disponible en el disco no es suficiente para el archivo grande que intentas añadir, entonces no podrás agregar o crear archivos en el WD My Passport en Mac. Por lo tanto, puedes verificar el espacio de almacenamiento en tu Mac para ver si hay espacio en disco disponible para usar.
- Haz clic en el menú de Apple y elige Configuración del Sistema.
- Selecciona General en la barra lateral izquierda y haz clic en Almacenamiento.
- Haz clic en el botón Todos los Volúmenes para ver todos los discos internos y externos en Mac.
- Localiza el disco duro externo para averiguar cuánto espacio de almacenamiento está disponible.
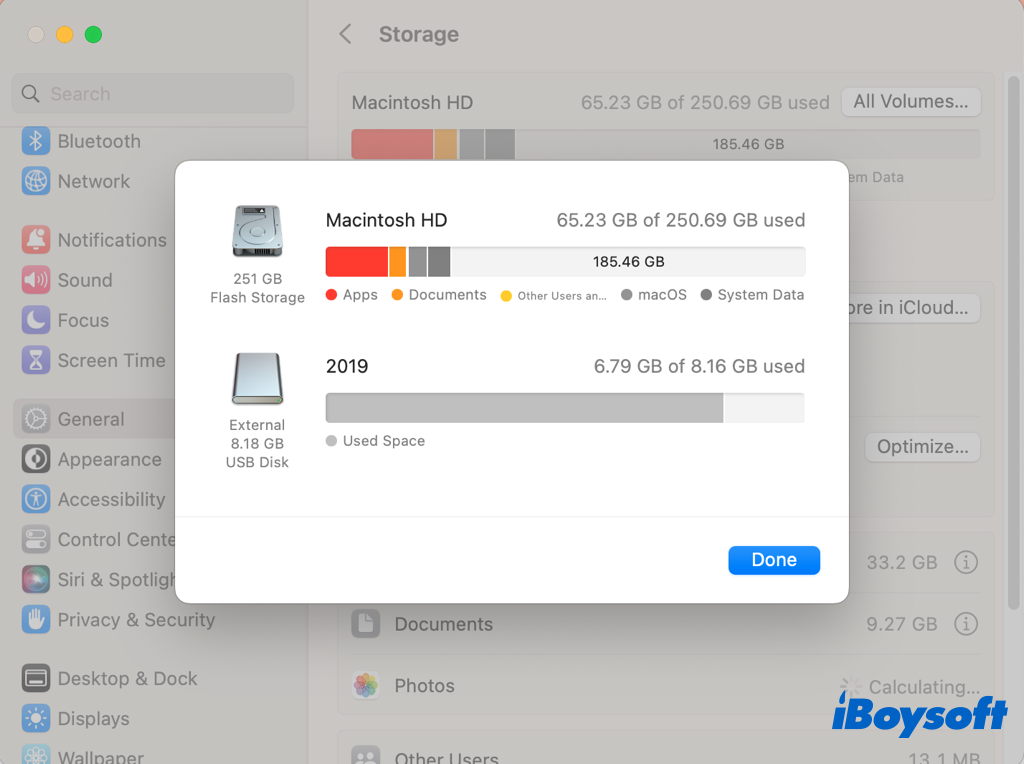
Si el disco duro externo conectado está casi lleno o ya lo está, puedes liberar espacio en él moviendo archivos a otros medios de almacenamiento y eliminando archivos no deseados. Si no deseas eliminar algunos archivos, puedes comprimirlos para conservar espacio. Cuando necesites usarlos nuevamente, expándelos. Para limpiar basura o comprimir archivos en Mac, prueba iBoysoft MagicMenu, una herramienta versátil de clic derecho.
Repara el disco con Utilidad de Discos
Tal vez el disco duro externo esté corrupto y por eso no puedes copiar archivos al WD Passport en Mac. Puedes realizar una rápida verificación y reparación con la función Primeros Auxilios de la Utilidad de Discos. Algunos usuarios de Mac encuentran que ejecutar Primeros Auxilios ayuda a solucionar el error de no poder agregar archivos al disco duro externo en Mac. Así es cómo:
- Abra Utilidad de Discos desde Launchpad.
- Haga clic en Ver > Mostrar todos los dispositivos.
- Seleccione la unidad externa problemática a la izquierda y haga clic en Primeros auxilios en la barra de herramientas.
- Haga clic en Ejecutar en la ventana emergente para comenzar la comprobación y reparación.
- Espere a que el proceso se complete.
Si Primeros auxilios falla en el disco duro externo, el disco podría estar muy dañado, lo que pone en riesgo sus datos. Lo que debe hacer es recuperar datos del disco duro externo a través de software de recuperación profesional como iBoysoft Data Recovery for Mac, hacer una copia de seguridad de los archivos actuales almacenados en el disco y luego formatear el disco para eliminar todos los errores lógicos.
¡Descargue libremente iBoysoft Data Recovery for Mac para recuperar datos de discos duros externos dañados!
¿Por qué no puedo transferir archivos a My Passport desde Mac?
Puede haber muchos factores que causen problemas a los usuarios de Mac para agregar archivos a dispositivos Toshiba, y el problema también puede afectar a discos duros externos de otros fabricantes. Comprobar los cables del disco duro y asegurarse de que todo esté conectado correctamente es el primer paso para solucionar el problema cuando no se pueden copiar archivos a WD Passport en Mac, pero si ese no es el problema, hay varias otras cosas a tener en cuenta.
- El disco duro externo está bloqueado.
- Permisos incorrectos en WD My Passport.
- El disco externo está corrupto.
- El disco externo ya está lleno.
- El sistema de archivos incompatible en el disco.
¡Si alguna solución le ayuda a agregar archivos desde Mac a su disco duro externo My Passport, comparta esta publicación con más personas!
