Western Digitalは最も人気のあるハードドライブメーカーの1つです。その製品ラインには、WD My Passport、WD Easystore、WD My Passport Ultra、WD My Book、WD Elements、WD My Passport for Macなどが含まれます。MacからWD My Passportにファイルを転送しようとすると、Mac上でWDハードドライブが読み取り専用になっていることがあります。
「WD My Passport 320GB 外付けハードドライブを初めて iMac に接続しようとしています。macOS 10.13 を実行しています。このドライブが読み取り専用モードになっているため、非常にイライラしています。変更方法がわかりません。これを修正するための提案はありますか?」
読み取り専用の WD ドライブでは、新しいデータを書き込むことができません。Mac で WD My Passport が読み取り専用になる問題の考えられる原因と解決策については、読み続けてください。
| WD My PassportがMacで読み取り専用になるさまざまなシナリオ | 対応する解決策 |
| WD My PassportハードドライブがNTFS形式でフォーマットされている | WDハードドライブを読み書きモードでマウントするためにNTFSドライバーを使用 |
| WD My Passportハードドライブへのアクセス権が読み取り専用になっている | My Passportハードドライブのアクセス許可を変更: デスクトップ上のディスクアイコンを右クリックし、情報を見て、「このボリューム上の所有権を無視」をオフにします。 |
| WD My Passportハードドライブが破損している | WDドライブを修復するためのFirst Aid、またはすべての論理ディスクエラーを除去するためにドライブを再フォーマット |
NTFS WD My Passport読み取り専用Macを素早く修正するために、iBoysoft for NTFSを無料ダウンロードしてください!
シナリオ1:WD My Passport ハード ドライブが NTFS フォーマットされている
WD My Passport UltraおよびWD Elementsの場合、書き込みできないときにハードドライブがNTFSファイルシステムでフォーマットされているかどうかを確認してください。デフォルトでは、macOSはMacでNTFSドライブを読み取ることができます。NTFS形式のパーティションやドライブに保存されているファイルを表示することはできますが、変更を加えることはできません。
さらに、WD My Passportハードドライブにファイルを追加することができませんので、WDハードドライブとMacの間でファイルを転送することもできません。
WD My Passport が NTFS フォーマットされているかどうかを確認するには、次の手順に従います。
- Finder > アプリケーション > ユーティリティ > ディスクユーティリティに移動します。
- 左側のサイドバーで WD My Passport (名前が変更されている可能性があります) をクリックします。ファイル システム情報が右側に表示されます。
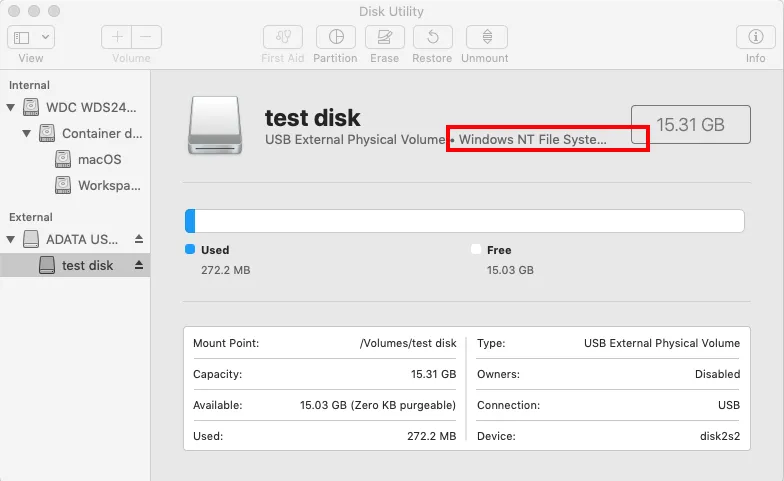
注意: デスクトップ上のディスク アイコンを右クリックして [情報を見る] を選択し、ファイル システム情報を確認することもできます。
WD My Passport が NTFS でフォーマットされていることを確認した後、多くの人は WD My Passport ハードドライブを再フォーマットして、WD 外付けハードドライブを Mac と互換性のあるものにすることを選択します。ドライブに重要なファイルがある場合は、再フォーマットする前にそれらのバックアップが済んでいることを確認してください。
Mac用WD NTFSドライバーをインストールすることは、簡単な方法です。
解決策:WD My Passport を書き込み可能にするために、Mac 用の NTFS ドライバーをインストールする
iBoysoft NTFS for Mac などの Mac NTFS無料ドライバーを使用すると、Mac で NTFS フォーマットされた WD My Passport ドライブの読み取りと書き込みを行うことができます。このようなツールは、Mac 上の NTFS ドライブを読み取り/書き込みモードで自動的にマウントするため、Windows PC の場合と同じように Mac 上の NTFS ドライブを使用できます。
iBoysoft NTFS for Mac:NTFS for Mac ドライバーなど
iBoysoft NTFS for Mac は NTFS ディスク管理ツールです。NTFS 書き込みサポートを使用して NTFS ドライブを管理できます。読み取り/書き込みモードで自動的に Mac に NTFS ドライブを簡単かつ効果的にマウントできます。Apple シリコンおよび Intel ベースの Mac 上の macOS Tahoe から macOS 10.13 で動作します。

- 2. MacにNTFS形式のWD My Passportドライブを接続します。
- 3. ドライブが正常にマウントされた後、NTFS形式のWD My Passportドライブに書き込みます。

注意:ソフトウェアをインストールした後、NTFS ディスクの読み取りと書き込みができませんか? ポップアップに従って iBoysoft の NTFS ドライバーをインストールし、システム拡張機能を有効にしてください。その後、NTFS ボリュームの読み取りと書き込みが可能になります。
NTFS マウンターの他に、iBoysoft NTFS for Mac は NTFS ボリュームのオープン、アンマウント、イジェクト、消去、修復もできます。USB フラッシュ ドライブ、SD カード、メモリ スティック、外付けハード ドライブなど、接続されているすべての外部ディスクを一覧表示できます。ワンクリックで開くことができます。さらに、必要に応じて iBoysoft NTFS for Mac を使用してドライブを NTFS に再フォーマットできます。
NTFSドライブに重要なファイルがない場合は、直接フォーマットするか、Windows PCを介してバックアップし、Mac用にNTFSドライブをフォーマットすることもできます。
このシナリオに閉じ込められていませんか?解決策をもっと多くの人と共有しましょう!
シナリオ2:WD My Passport ハードドライブへの読み取り専用アクセス権限がある
WD My Passport 外付けハード ドライブが NTFS でフォーマットされていないのに書き込み権限がない場合は、WD My Passport への読み取り専用アクセス権限がある可能性があります。WD 外付けハード ドライブは書き込み禁止になっているため、すべての書き込みアクセスが拒否されます。
WD My Passport への権限を確認するには、次の手順に従います。
- デスクトップの WD My Passport ディスク アイコンを右クリックし、[情報を見る] を選択します。
- 共有とアクセス権タブの下にある情報を確認します。

メッセージ「読み取り専用」が表示される場合、WD My Passportドライブに書き込めない理由がわかるでしょう。
解決策:WD My Passportドライブの読み取り専用許可を変更する
My Passport ハード ドライブの権限を変更して、Mac で再びアクセスできるようにする方法は次のとおりです。
- 1. 「情報を見る」ウィンドウの右隅にあるロック アイコンをクリックします。
- 2. パスワードを求められた場合は入力します。
- 3. 「このボリューム上の所有権を無視」をチェックします。
- 4. ギアボタンをクリックし、「内包している項目に適用」を選択します。

- 5. 操作を確認されたら、「OK」をクリックしてください。
- 6. 権限列の「読み出しのみ」をクリックし、「読み/書き」を選択してください。
これで、WD My Passportに対する読み書きアクセス権限が復元されました。
シナリオ3:WD My Passportハードドライブが破損しています
WD My Passport が読み取り専用になっている原因が NTFS ファイル システムや読み取り専用権限によるものではないと確信できる場合、別の原因としてディスクの破損が考えられます。外付けドライブが破損すると、突然ディスクの読み取りや書き込みに問題が生じます。
その場合、破損した WD My Passport 外付けハード ドライブを修復して、再び書き込み可能にする必要があります。ここでは 2 つのソリューションを紹介します:
- Mac で読み取り専用になっている WD My Passport を応急処置する
- Mac で WD My Passport を再フォーマットする
解決策1:Mac で読み取り専用になっている WD My Passport を応急処置する
このソリューションは、フォーマットせずに読み取り専用になっている外付けハード ドライブの問題を解決するのに役立つ可能性があります。Mac に組み込まれているディスク ユーティリティというツールを使用します。これは、Mac で内部ディスクと外部ディスクを管理するために使用されます。ディスクユーティリティには、選択したディスクまたはボリュームのエラーをチェックして修復するために使用できる応急処置という機能があります。
ディスクユーティリティで読み取り専用の WD My Passport を修正する方法は次のとおりです:
- 1. Finder>アプリケーション>ユーティリティ>ディスクユーティリティに移動してください。
- 2. 左側のサイドバーで読み取り専用の WD My Passport を選択します。
- 3. First Aidをクリックし、WD My Passportドライブを修復するために「実行」をクリックしてください。

- 4. 操作が完了したら、「完了」をクリックしてください。
First Aid で WD 外付けハード ドライブを修復できない場合は、ディスクがひどく破損している可能性があります。WD My Passport を再フォーマットして、読み取り専用でないようにする必要があります。
解決策2: WD My Passport for Mac を再フォーマットする
WD My Passport for Mac を再フォーマットすることは、Mac の読み取り専用ファイル システムを修正するための究極の解決策です。
WD My Passport for Mac をフォーマットする方法は次のとおりです。
- 1. WD My Passport ハードドライブに重要なファイルのコピーがあることを確認するか、iBoysoft Data Recovery for Mac を使用して外付けハードドライブから失われたデータを無料で回復します。
- 2. Finder>アプリケーション>ユーティリティ>ディスクユーティリティに移動してください。
- 3. 左側のサイドバーで WD My Passport ドライブをクリックします。
- 4. ディスクユーティリティウィンドウの上部にある [消去] をクリックします。

- 5. 名前を入力してください。

- 6. どちらも Windows と macOS の両方と互換性があるため、FATまたはexFATを形式として選択して便利です。WD My Passport を Mac 専用にフォーマットする場合は、ディスクユーティリティで APFS または Mac OS 拡張 フォーマットを選択するだけです。

- 7. 方式として「GUIDパーティションマップ」を選択します。
- 8. 「消去」ボタンをクリックします。
WD 外付けハード ドライブを Mac に再度接続して、書き込み可能かどうかを確認できます。
問題が解決しましたか?幸せを他の人と共有しましょう!
My Passport が Mac で読み取り専用になるのはなぜですか?
新しい外付けハードドライブを購入して、Microsoft Windows で動作するように設計された NTFS ファイル システムが原因で、Mac で読み取り専用になることはよくあります。 NTFS は macOS ではサポートされていないため、購入時に Mac 用にフォーマットされた外付けハードドライブを選択するか、外付けハードドライブを手動で Mac 用にフォーマットする必要があります。
ただし、他の人から外付けハードドライブを入手して読み取り専用になったり、しばらく使用した後に外付けドライブが突然読み取り専用になったりすることがあります。 その場合、すべてのデータが消去されるディスクを直接再フォーマットすることはお勧めしません。 理由を知り、修正したい場合があります。
WD My Passport などの WD 外付けハードドライブが読み取り専用になる最も一般的な理由を以下に示します。
- 1. WD My Passport ハードドライブは NTFS フォーマットされています
- 2. WD My Passport ハードドライブにアクセスするには読み取り専用権限が必要です
- 3. WD My Passport ハードドライブが破損しています
Mac外付けハードドライブが読み取り専用かどうかわからない場合は、シナリオを 1 つずつ確認してください。すでに原因がわかっている場合は、状況に最も当てはまるシナリオに進むことができます。
結論
Mac の外付けハードドライブが読み取り専用になる問題は、WD の外付けハードドライブだけに発生するわけではありません。Mac では、どの外付けハードドライブも書き込み禁止になる可能性があります。Seagate、Samsung、Toshiba など、他の有名な外付けハードドライブ ブランドでも同じ苦情が寄せられるのはよくあることです。Mac で読み取り専用ディスクの問題に遭遇したときは、この投稿が常に役立ちます。
WD My Passport ハードドライブからデータを紛失した場合、データを回復するには iBoysoft Data Recovery for Mac を強くお勧めします。
こちらもご覧ください:

