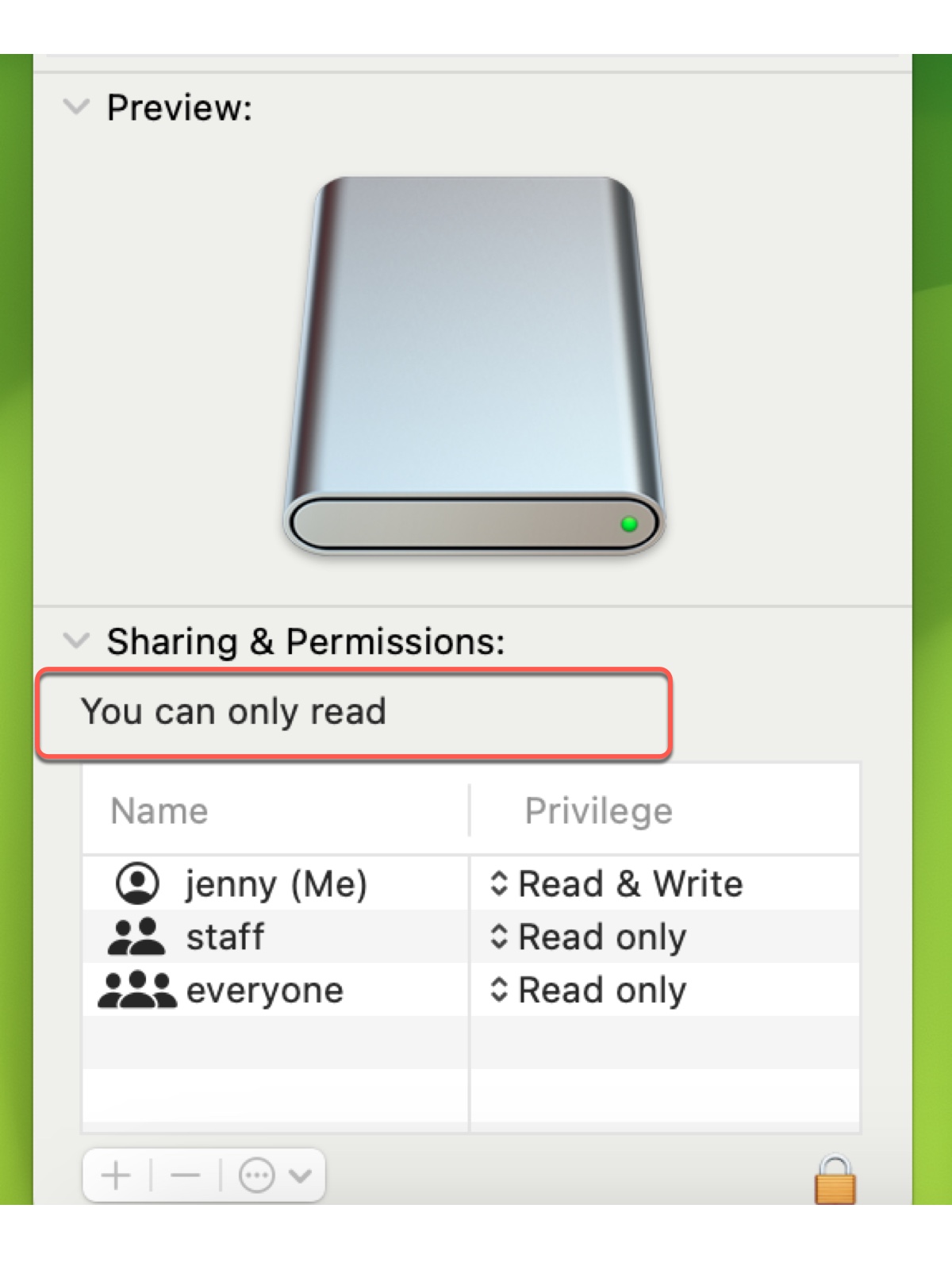Macでハードドライブにファイルをドラッグ&ドロップできないなどの許可の問題が発生した場合、典型的には内部/外部フォルダやドライブを右クリックして「情報を取得」を選択してアクセス許可設定を表示します。
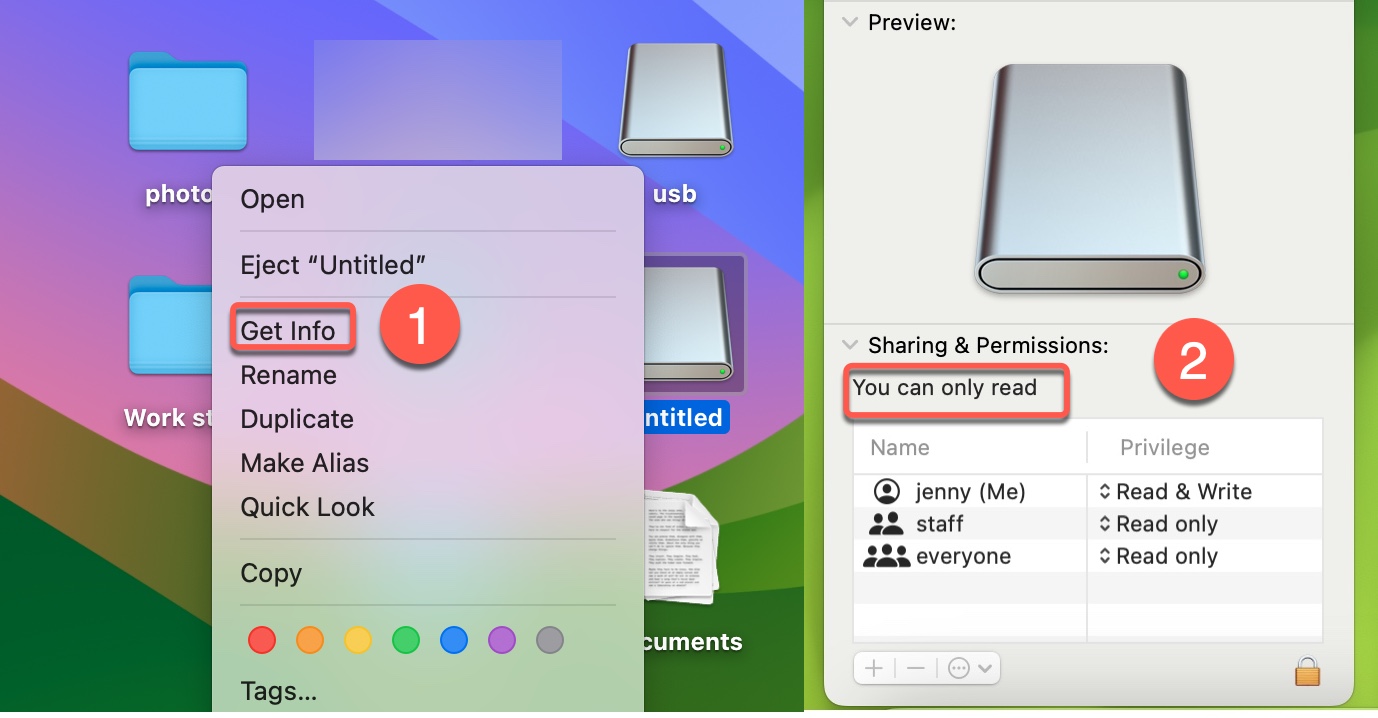
「共有とアクセス権限」を見ながら、「読み取り専用」というメッセージが表示されますが、実際にはアカウントが「読み取りおよび書き込み」権限が設定されている場合があります。
これはMacで内部または外部ハードドライブが読み取り専用であることを示しています。幸いなことに、Macで読み取り専用の問題を解消するのはあまり難しくありません。この投稿では、Macで内部または外部ハードディスク、またはUSBドライブが読み取り専用になる理由と対応する解決策について説明します。
Macで外部ハードドライブが読み取り専用になる理由
MacでUSBスティックや外部ハードドライブが読み取り専用になっている場合、通常、以下のいずれかの原因が考えられます:
- 外部ディスクがNTFSでフォーマットされていて、Macは読み取ることができますが書き込むことができません。
- 外部ディスクがTime Machineバックアップディスクとして使用されています。
- 外部ドライブがアカウントに対して読み取り専用権限が設定されています。
- データを書き込みたいフォルダがロックされています。
- 外部ストレージデバイスを許可していない組織によってコンピュータが制御されています。
Macで外付けハードディスクが読み取り専用になっている原因はどちらですか? より多くの人と意見を共有しましょう!
Macで外部ハードドライブが読み取り専用である場合はどうすればよいですか?
Macで外部ハードドライブやUSBドライブが読み取り専用の場合、共有とアクセス権限には「読み取り専用」と表示されます。しかし、Macで外部ドライブに読み書きができる場合、「カスタムアクセスが許可されています」と表示されます。
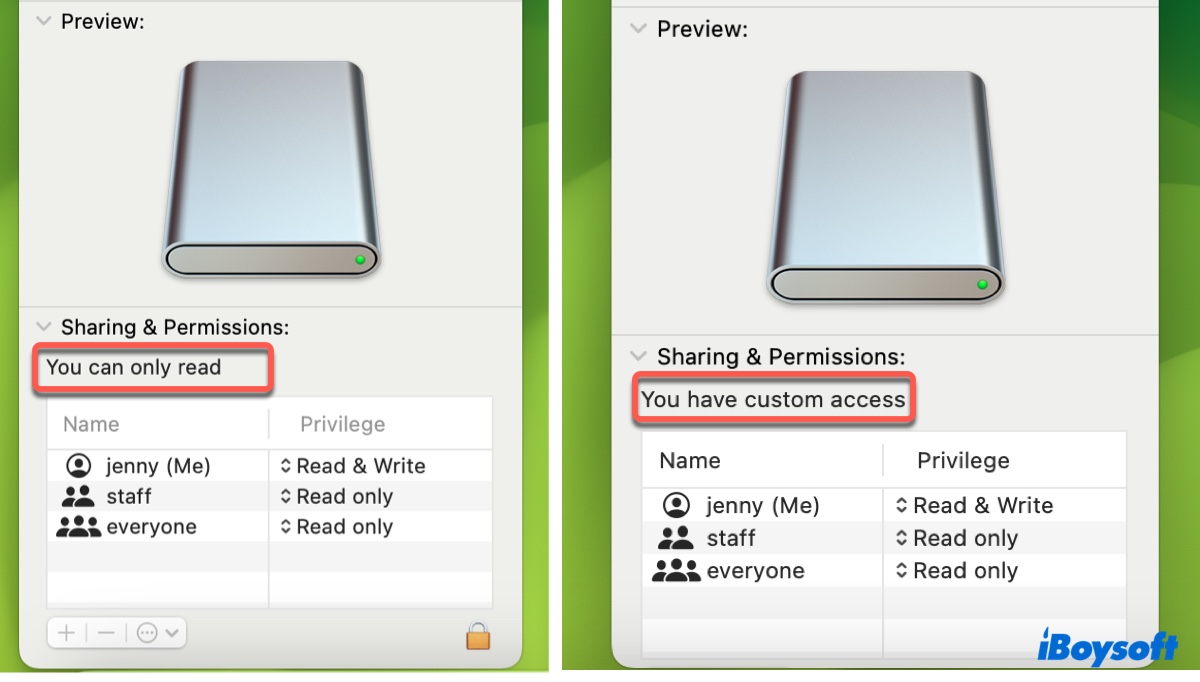
このセクションでは、Macで外部ハードドライブのアクセス権を「読み取り専用」から「カスタムアクセスが許可されています」に変更するための5つの方法を提供します。
修正1:NTFS for Macドライバを使用する
「情報取得」パネルにある「一般」セクションの「フォーマット」情報を確認してください。フォーマットが何を示しているかを確認してください。ms_ntfsであれば、ファイルシステムの互換性の問題であることがわかります。
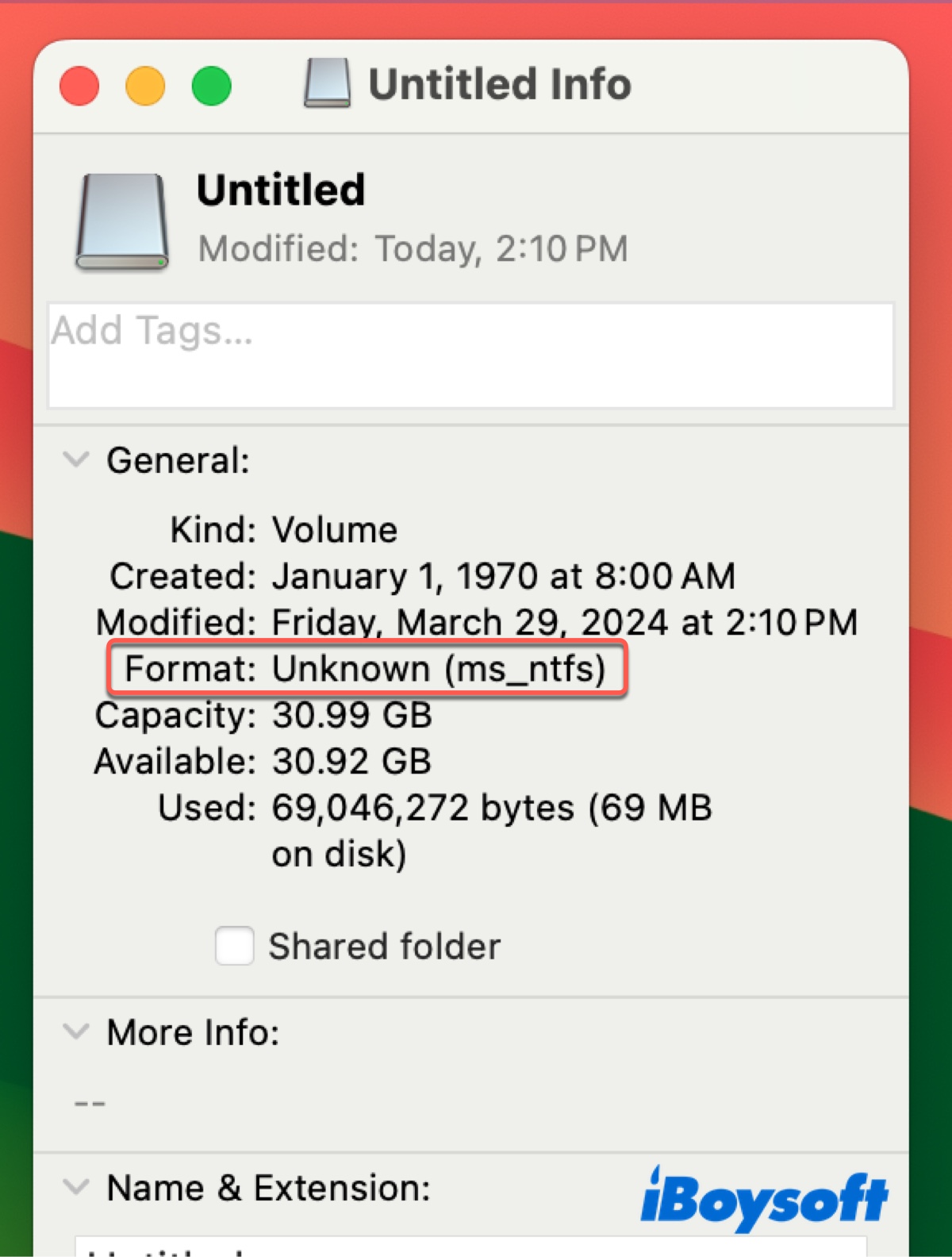
NTFSはWindowsのファイルシステムで、Macでは読み取り専用です。つまり、MacでNTFSドライブのすべてのファイルを表示できますが、データを書き込むことはできません。たとえば、MacでNTFS外部ドライブにファイルをコピーしたり、削除したりすることはできません。
書き込みアクセスを有効にするには、iBoysoft NTFS for MacのようなNTFS for Macドライバが必要です。このソフトウェアを使用すると、フォーマットせずにMacで読み取り専用の外部ハードドライブを修正し、すべてのデータが安全であることを確認できます。また、NTFS形式でフォーマットされたUSBフラッシュドライブ、SDカード、SSD、またはHDDにも効果的です。
インストールすると、接続されたNTFSドライブを自動的に読み書きモードでマウントし、Mac上のNTFS外部ドライブからコピー、削除、編集、保存、名前の変更、新しいフォルダの作成などが可能になります。また、macOS High Sierra以降を実行しているすべてのMacモデル - Intel、T2、M1、M2、およびM3 - と互換性があります。

NTFSドライブをMacで修復したり、他のドライブをNTFS形式にフォーマットしたりすることもできるため、おすすめです。以下の手順に従ってMacでNTFSドライブに読み書きを行うことができます:
ステップ1:iBoysoft NTFS for Macをダウンロードしてインストールします。
ステップ2:NTFS外部ハードドライブ、USBスティック、またはSDカードに自由に書き込みます。
「情報取得」を確認すると、「カスタムアクセスが許可されています」というメッセージが表示されていることがわかります。
このツールを共有して、NTFS外部ドライブを持つMacユーザーにさらなる利益をもたらしてください。
修正2:Macで外部ハードドライブのアクセス許可を変更する
テキスト「読み取り専用」の下で、あなたのアカウントにどの特権が与えられていますか?読み取り専用であれば、アクセス許可を変更することで簡単に修正できます。以下がその方法です:
- 黄色い南京錠をタップしてパスワードを入力して設定をロック解除します。
- ユーザー名の横にある特権メニューをクリックして、「読み取りと書き込み」を選択します。
- アクションポップアップをクリックして、「含まれるアイテムに適用」を選択します。
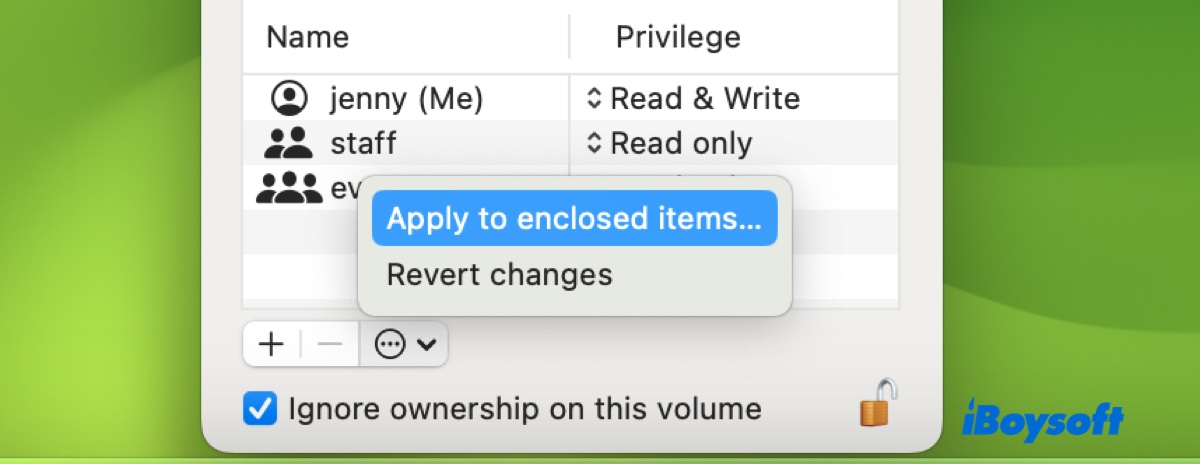
- 利用可能であれば、「このボリュームの所有権を無視」の横にあるボックスをチェックします。
- 変更を保存するために再度ロックをクリックします。
修正3:外部ドライブに新しいパーティションを作成する
この外部ドライブはTime Machineのバックアップ先ですか?その場合、目的として読み取り専用です。外部ディスクがTime Machineのバックアップ用に設定されているときは、そのすべてのスペースがバックアップ専用に予約されます。他のファイルを保存したい場合は、新しいボリュームまたはパーティションを作成する必要があります。
ディスクユーティリティを開き、表示>すべてのデバイスを表示を選択し、ドライブの形式に応じて手順を選択します。
APFS Time Machineバックアップディスクの場合は、TMボリュームの直前にあるコンテナを選択し、(+)ボタンをクリックして新しいAPFSボリュームを追加します。
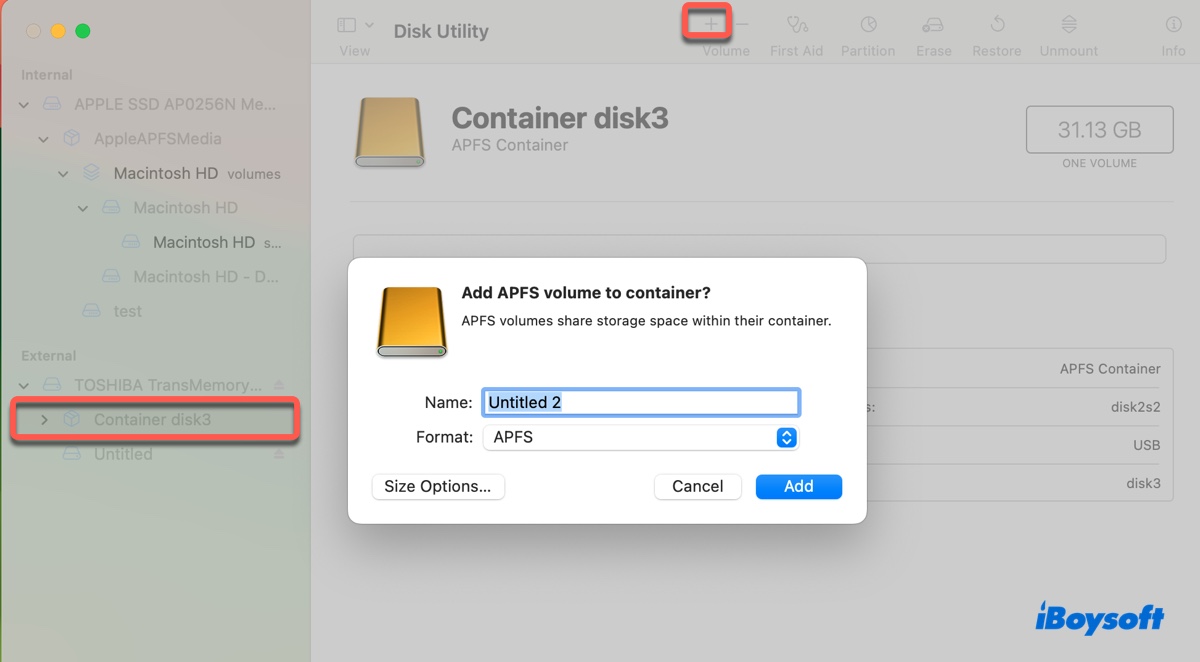
Mac OS Extended Time Machineバックアップディスクの場合は、ディスクのトップレベルを選択し、パーティションボタンをクリックしてパーティションを追加します。
修正4:外部ハードドライブのフォルダをロック解除する
外部ドライブのフォルダにデータを書き込むことができない場合で、Get Infoページの黄色いロックが灰色になっている場合、ロックされたフォルダに直面している可能性があります。そのようなフォルダには左下隅にロックアイコンがあります。それを解除するには、「Get Info」ページを開き、"ロック"の横のボックスをオフにします。
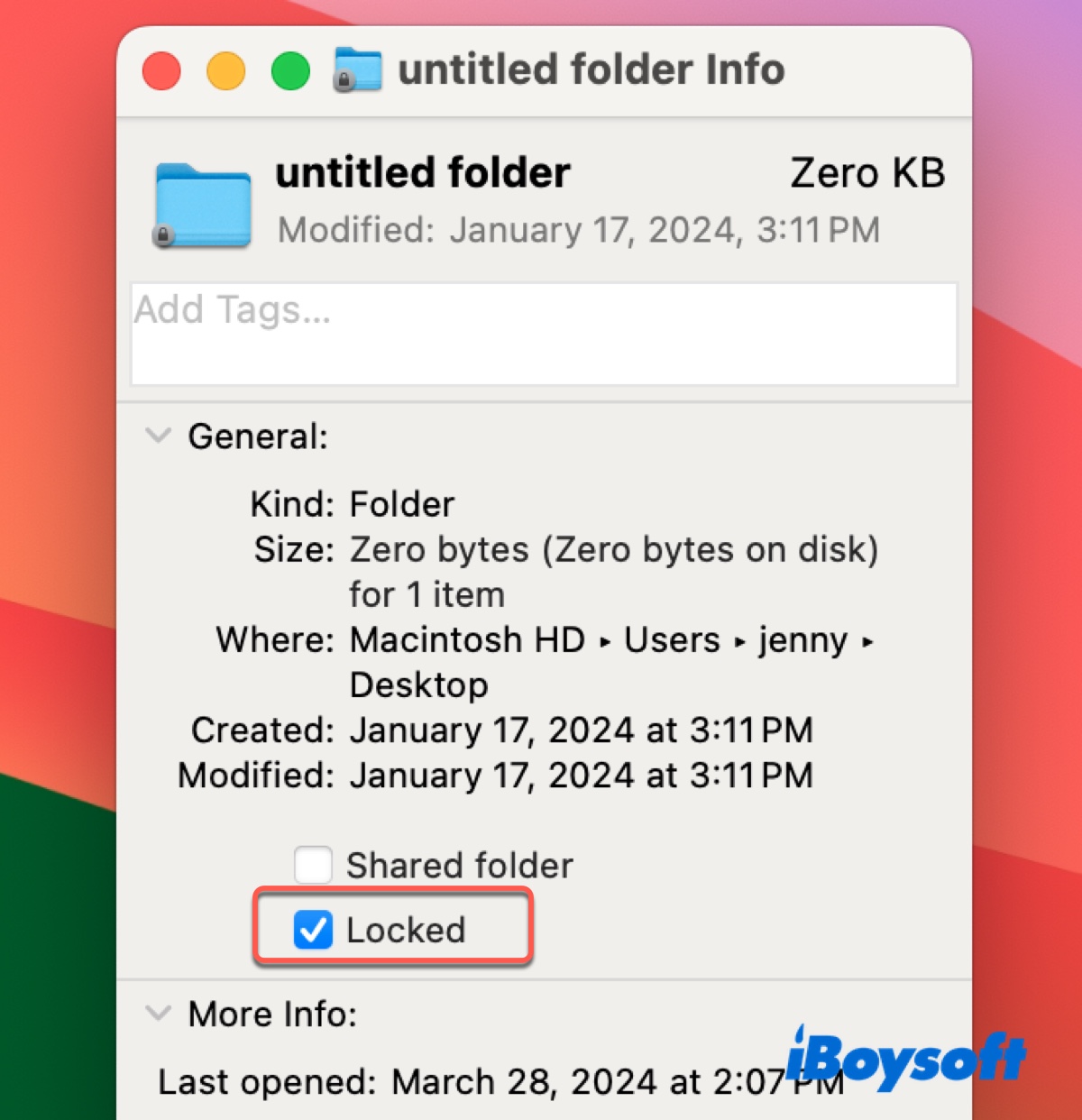
修正5:組織のITサポートに連絡する
Macがあなたの会社、学校、または組織で管理されている場合、外部ストレージデバイスからのアクセスが制限されている可能性があり、データセキュリティを防ぐための試みです。通常、これはどのデバイスもMacにアクセスできなくします。ITサポートに確認し、許可されていれば書き込みアクセスをリクエストしてください。
修正6:Macでドライブを再フォーマットする
最後の手段は、Macで外部ドライブを再フォーマットすることです。APFS、Mac OS Extended(ジャーナリング)、FAT32、またはExFATなど、Macで読み書きアクセス可能なファイルシステムでドライブを再フォーマットします。これにより、ドライブ上のすべてのデータが消去されるため、アクションを取る前にバックアップしておく必要があります。
Macで外部ハードドライブの読み取り専用問題を修正する方法:
- ディスクユーティリティを起動します。
- 表示を選択して、すべてのデバイスを表示します。
- 外付けドライブの物理ディスクを選択し、[消去]をクリックします。
- ドライブに名前を付けます。
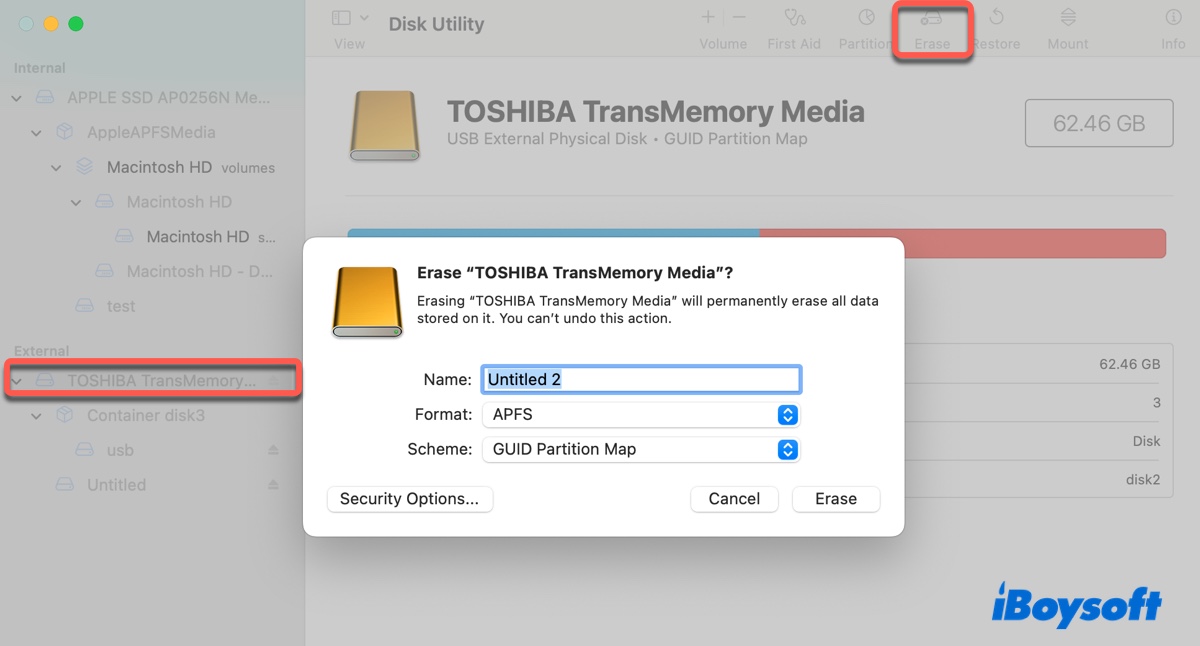
- 適切な形式を選択します。
- スキームのままGUIDパーティションマップを保持します。
- 再度[消去]をクリックし、消去プロセスの完了を待ちます。
他の人が外付けハードドライブの読み取り専用をフォーマットの有無にかかわらず修正する方法を学ぶのを助けるため、このガイドを共有してください。
なぜMacでは内蔵ハードドライブだけが読み取り専用なのか?
Macで内蔵ハードドライブが読み取り専用であることに気付く可能性がある3つの可能性があります:
- 起動ボリュームMacintosh HDやそのルートフォルダなど、System Integrity Protection(SIP)によって保護されたドライブまたはフォルダがあります。
- フォルダには、情報取得で有効になっている「ロック」オプションがあります。
- 読み取りと書き込みの特権を持たない別のユーザーアカウントからドライブまたはフォルダにアクセスしています。
Macで内蔵ハードドライブの読み取り専用しかできない場合、どうすればよいですか?
修正策1:システムが保護していないフォルダと共に作業する
システムが保護しているボリューム、フォルダ、ファイルの権限を変更しようとすると、「操作を完了できません:必要な権限がありません」というエラーが発生します。これは、権限がSystem Integrity Protection(SIP)によってロックされているためであり、システムの安定性に影響を与える可能性がある誤って削除や無知な修正を防ぐためです。
そうであれば、システムによって保護されたルートフォルダの代わりに、読み書きアクセス権を持つ別のフォルダ(例:ユーザーフォルダ)で作業することがお勧めされます。システムフォルダにデータを書き込む必要がある場合は、macOSリカバリでSIPを無効にして作業を行い、その後SIPを再度有効にします。
修正策2:ユーザーアカウントに管理権限を割り当てる
別のアカウントでログインして暗号化された読み取り専用の内蔵ハードドライブにアクセスしている場合、現在のユーザーに管理者権限を付与して、書き込みアクセスを取得することができます。
- Appleメニューに移動し、[システム環境設定]を選択します。
- ユーザーとグループを選択します。
- 管理者にしたいユーザープロフィールを選択します。
- 「このユーザーにこのコンピュータを管理させる」を有効にします。
このガイドが有益であると感じたら共有してください!
Macで「読み取り専用」についてのFAQ
- QMacで読み取り専用のファイルをロック解除するには?
-
A
Macで読み取り専用のファイルを解除するには、ファイルを右クリックして「情報を取得」を選択し、次に「ロック」の横にあるチェックボックスを外します。うまくいかない場合は、SIPが無効になってから変更できるシステムファイルかもしれません。
- QなぜMacでUSBドライブを読むことしかできないのですか?
-
A
互換性のないファイルシステム、ディスクの許可の問題、Time Machineの設定などが、MacでUSBドライブを読むことしかできない理由です。
- QなぜMacが内部ハードドライブを認識しないのですか?
-
A
Macが内部ハードドライブを認識しない場合、内部ハードドライブが破損している可能性があります。