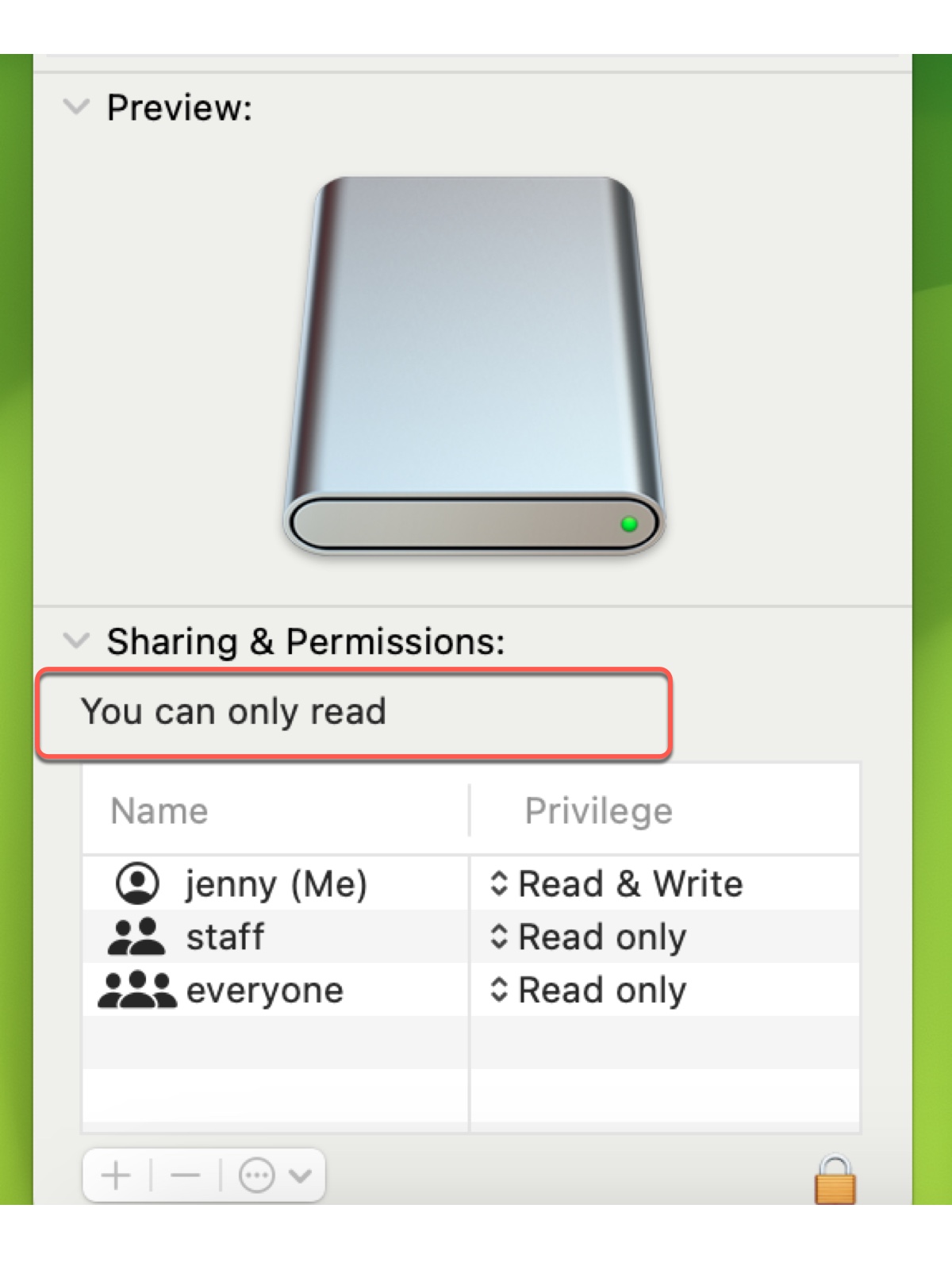Lorsque vous rencontrez des problèmes de permissions, comme l'impossibilité de faire glisser-déposer des fichiers sur votre disque dur sur Mac, vous cliquez généralement avec le bouton droit sur le dossier ou le disque interne/externe et choisissez Obtenir des infos pour voir ses réglages de permission.
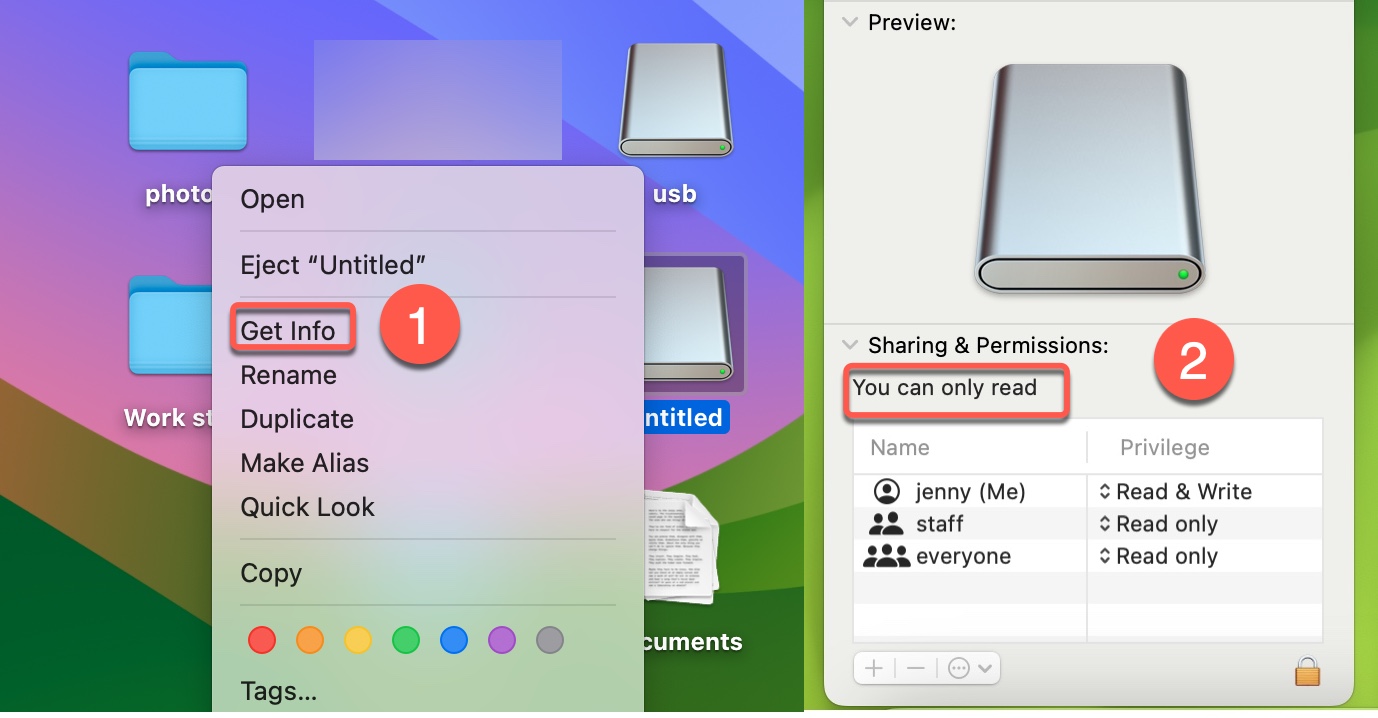
En regardant les "Partage et permissions", vous verrez le message "Vous ne pouvez lire que", même si votre compte a en réalité des privilèges "Lecture et écriture" configurés.
Cela indique que le disque dur interne ou externe est en lecture seule sur Mac. Heureusement, il n'est pas trop difficile de résoudre le problème de lecture seule sur Mac. Dans cet article, nous discuterons des raisons pour lesquelles le disque dur interne ou externe, ou le disque USB, est en lecture seule sur Mac et des solutions correspondantes.
Pourquoi ne pouvez-vous lire qu'un disque dur externe sur Mac ?
Si votre clé USB ou disque dur externe est en lecture seule sur Mac, c'est généralement dû à l'une des causes suivantes :
- Le disque externe est formaté en NTFS, un système de fichiers que Mac peut lire mais auquel il ne peut pas écrire.
- Le disque externe est utilisé comme disque de sauvegarde Time Machine.
- Le disque externe a une permission en lecture seule pour votre compte.
- Le dossier où vous souhaitez écrire des données est verrouillé.
- Votre ordinateur est contrôlé par votre organisation, qui n'autorise pas les périphériques de stockage externes.
Quelle est la cause de la lecture seule de votre disque dur externe sur Mac? Partagez vos réflexions avec plus de personnes!
Que faire si vous ne pouvez lire qu'un disque dur externe sur Mac?
Lorsque vous ne pouvez lire qu'un disque dur externe ou une clé USB sur Mac, le partage et les autorisations indiquent "Vous pouvez seulement lire." Cependant, si vous pouvez lire/écrire sur le disque externe sur Mac, il indique "Vous avez un accès personnalisé."
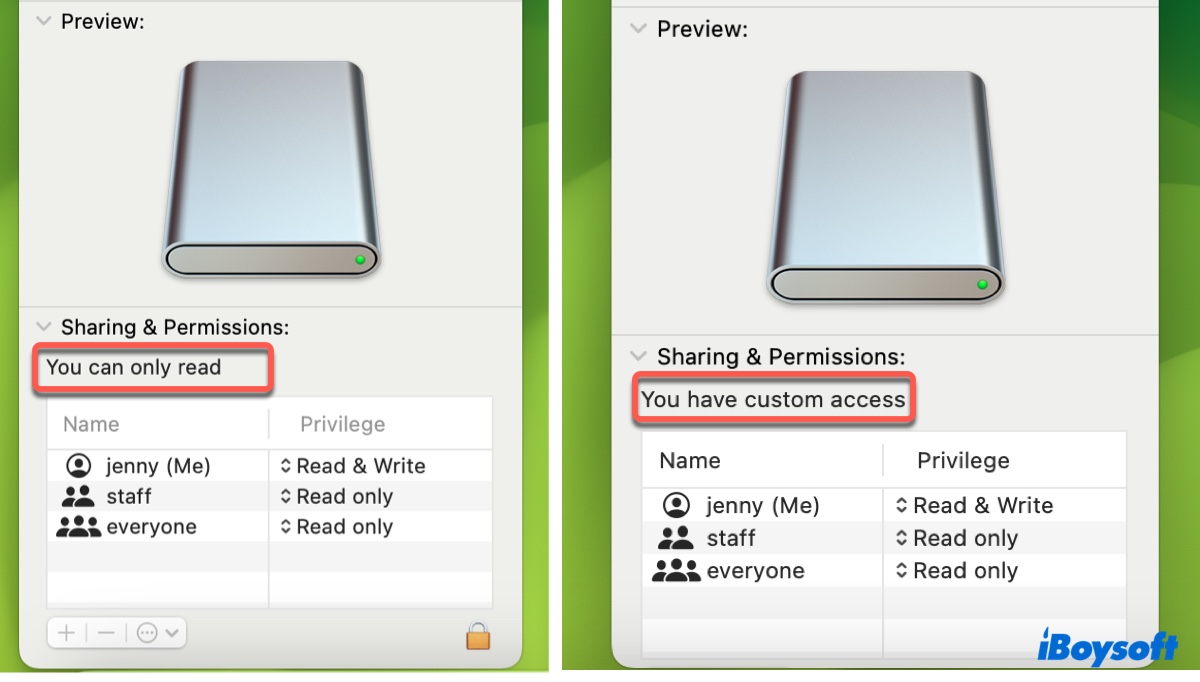
Dans cette section, nous vous proposerons 5 façons de changer votre disque dur externe de "Vous ne pouvez que lire" à "Vous avez un accès personnalisé" sur Mac.
Correction 1: Utilisez un pilote NTFS pour Mac
Alors que vous êtes dans le panneau "Obtenir des informations", vérifiez les informations sur le "Format" dans la section Généralités. Que dit le format? Si c'est ms_ntfs, vous savez que c'est un problème de compatibilité de système de fichiers.
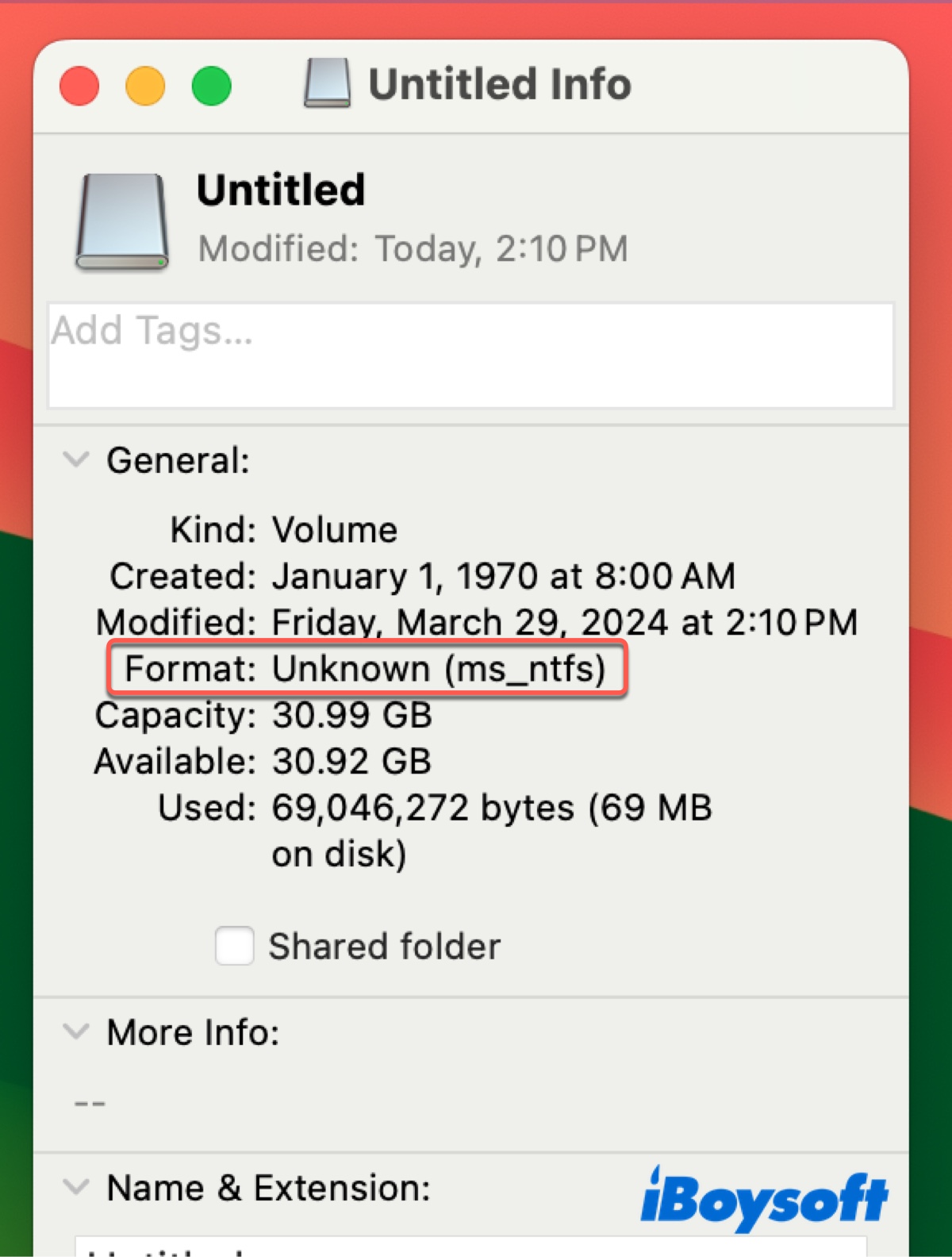
NTFS est un système de fichiers Windows en lecture seule sur Mac. En d'autres termes, vous pouvez voir tous les fichiers sur le lecteur NTFS sur Mac mais vous ne pouvez pas écrire de données dessus. Par exemple, vous ne pourrez pas copier des fichiers sur un disque externe NTFS sur Mac ou supprimer des fichiers de celui-ci.
Pour activer l'accès en écriture, vous avez besoin d'un pilote NTFS pour Mac aussi performant que iBoysoft NTFS pour Mac. Ce logiciel vous permet de corriger le problème du disque dur externe en lecture seule sur Mac sans formatage, garantissant que toutes vos données sont sécurisées. Il est également efficace sur les clés USB, les cartes SD, les SSD ou les HDD formatés en NTFS.
Une fois installé, il montera automatiquement les lecteurs NTFS connectés en mode lecture/écriture, vous permettant de copier, supprimer, éditer, enregistrer, renommer et créer de nouveaux dossiers sur le disque externe NTFS sur macOS. Il est également compatible avec tous les modèles Mac - Intel, T2, M1, M2, & M3 - fonctionnant sous macOS High Sierra ou ultérieur.

Il est fortement recommandé car il peut également réparer les lecteurs NTFS sur Mac et formater d'autres lecteurs en NTFS. Vous pouvez suivre les étapes ci-dessous pour lire/écrire sur votre lecteur NTFS sur Mac:
Étape 1: Téléchargez et installez iBoysoft NTFS pour Mac.
Étape 2: Écrivez librement sur votre disque dur externe NTFS, votre clé USB ou votre carte SD.
Si vous vérifiez "Obtenir des informations" maintenant, vous verrez que le partage et les autorisations affichent le message "Vous avez un accès personnalisé."
Partagez cet outil pour bénéficier davantage aux utilisateurs macOS avec des disques externes NTFS.
Réparation 2 : Changer les autorisations sur le disque dur externe sur Mac
Sous le texte "Vous ne pouvez que lire", quel privilège est accordé à votre compte ? Si c'est en lecture seule, vous pouvez facilement le réparer en changeant les autorisations. Voici comment faire :
- Cliquez sur le cadenas jaune et saisissez votre mot de passe pour déverrouiller les paramètres.
- Cliquez sur le menu Privileges à côté de votre nom d'utilisateur et sélectionnez "Lecture et écriture".
- Cliquez sur l'action pop-up et choisissez "Appliquer aux éléments inclus".
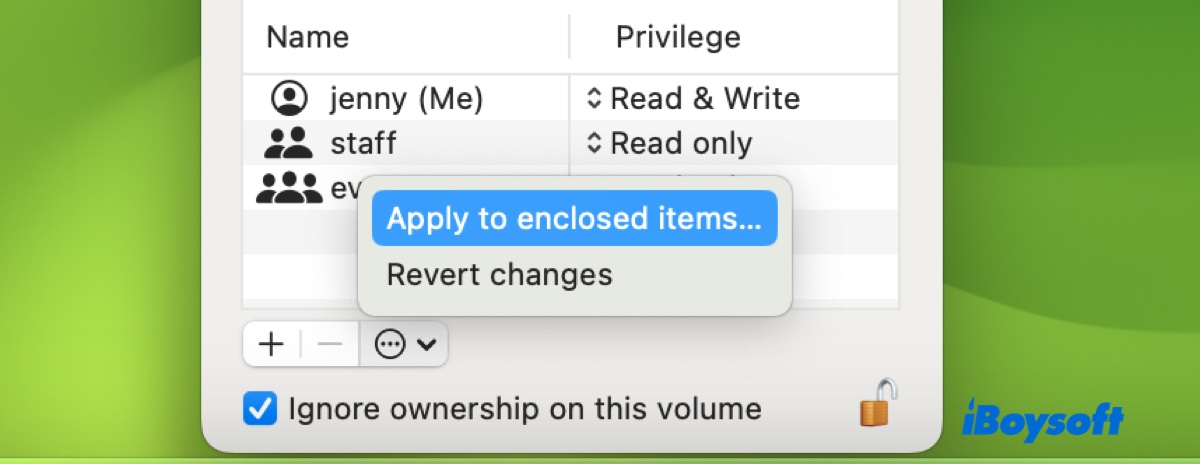
- Cochez la case à côté de "Ignorer la propriété sur ce volume" si disponible.
- Cliquez à nouveau sur le cadenas pour enregistrer la modification.
Réparation 3 : Créer une nouvelle partition sur le disque externe
Ce disque externe est-il une destination pour les sauvegardes Time Machine ? Si c'est le cas, il est en lecture seule à dessein. Lorsqu'un disque externe est configuré pour les sauvegardes Time Machine, tout son espace est réservé aux sauvegardes uniquement. Si vous souhaitez stocker d'autres fichiers, vous devez créer un nouveau volume ou une nouvelle partition.
Ouvrez Utilitaire de disque, sélectionnez Affichage > Afficher tous les appareils, puis suivez les étapes en fonction du format de votre disque.
Pour un disque de sauvegarde Time Machine APFS, sélectionnez le conteneur juste au-dessus de votre volume TM et cliquez sur le bouton (+) pour ajouter un nouveau volume APFS.
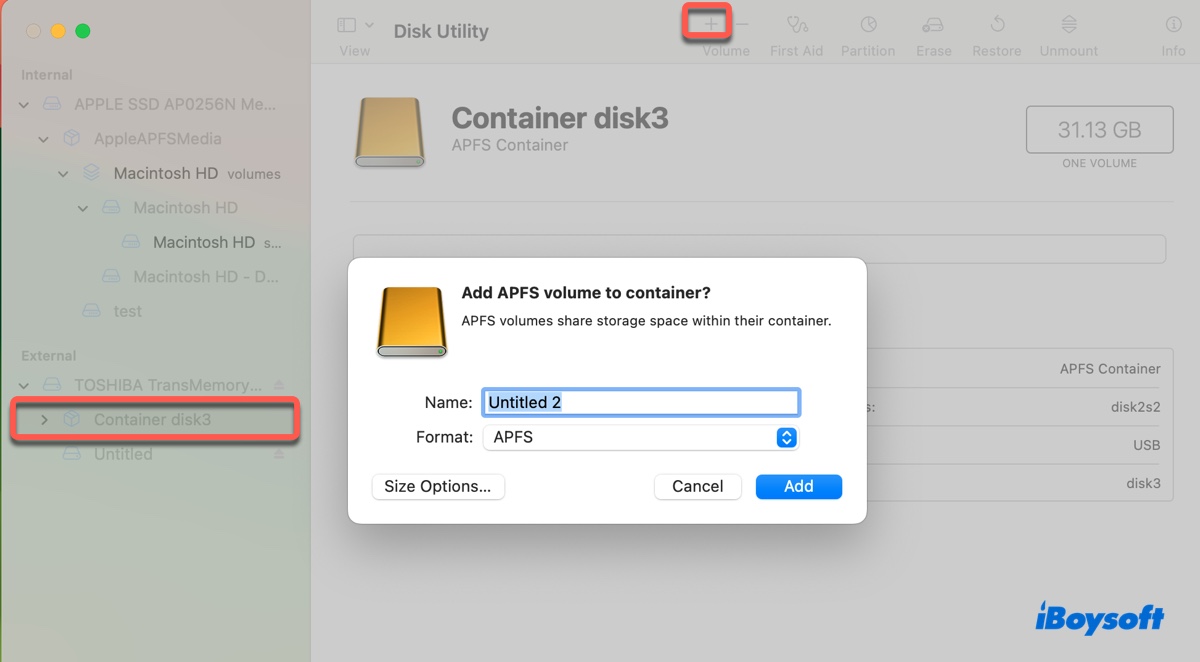
Pour un disque de sauvegarde Time Machine Mac OS Extended, sélectionnez le niveau supérieur de votre disque et cliquez sur le bouton Partition pour ajouter une partition.
Réparation 4 : Déverrouiller le dossier sur le disque dur externe
Si vous ne parvenez pas à écrire des données dans un dossier sur le disque externe et que le verrou jaune sur la page Informations est grisé, vous avez probablement affaire à un dossier verrouillé. Un tel dossier a une icône de verrou en bas à gauche. Pour le déverrouiller, ouvrez la page "Obtenir des informations" et décochez la case à côté de "Verrouillé".
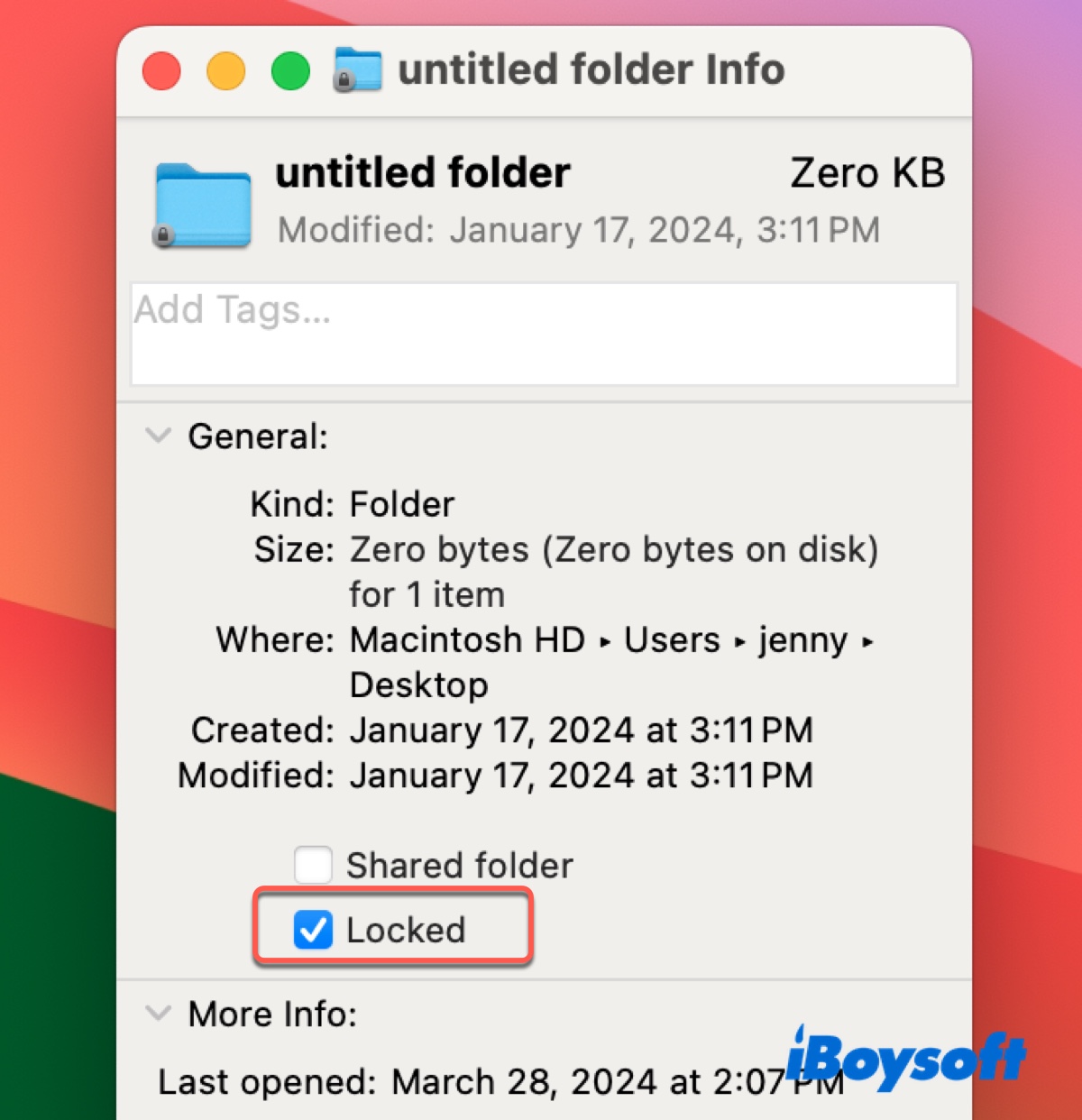
Réparation 5 : Contacter le support informatique de votre organisation
Si votre Mac est contrôlé par votre entreprise, votre école ou votre organisation, il est probablement limité l'accès aux dispositifs de stockage externe, dans le but de préserver la sécurité des données. Cela empêche généralement tout dispositif d'accéder au Mac. Vous pouvez confirmer avec le support informatique et demander un accès en écriture si cela est autorisé.
Réparation 6 : Reformater le disque sur Mac
Le dernier recours est de reformater le disque externe sur Mac avec un système de fichiers qui a un accès en lecture/écriture sur Mac, comme APFS, Mac OS Extended (Journalisé), FAT32 ou ExFAT. Cela effacera toutes les données sur le disque, vous devez donc le sauvegarder avant d'agir.
Comment résoudre le problème de lecture seule du disque dur externe sur Mac :
- Lancer l'Utilitaire de disque.
- Choisissez Affichage > Afficher tous les appareils.
- Sélectionnez le disque physique de votre disque externe et cliquez sur Effacer.
- Nommez le disque.
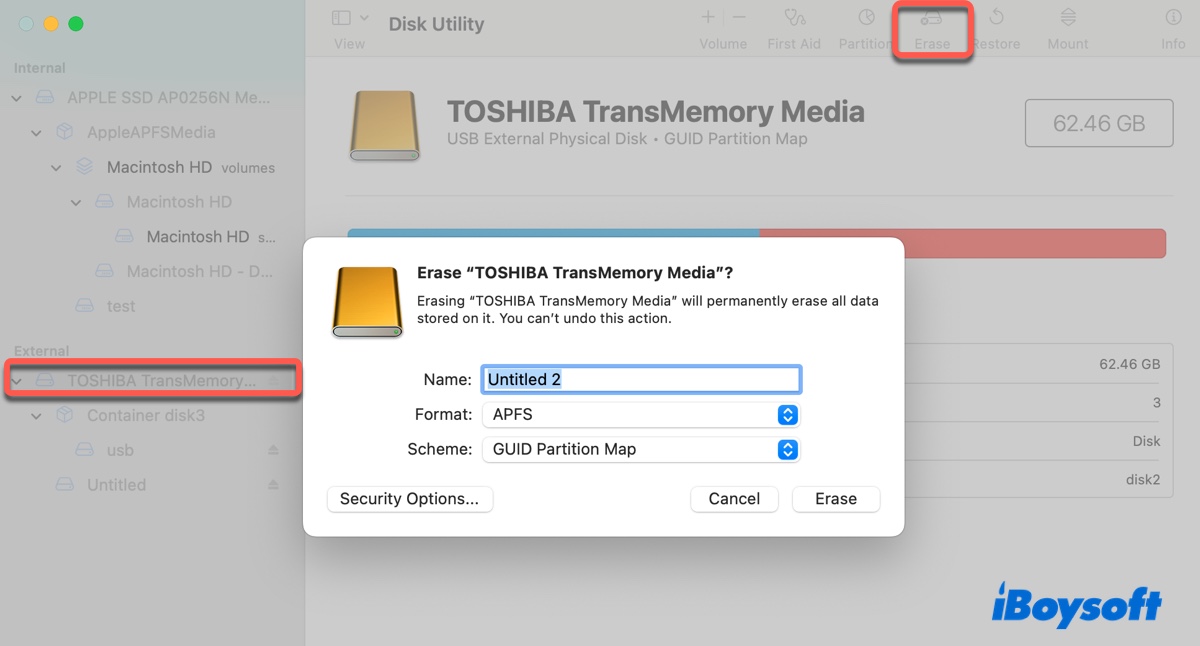
- Choisissez un format approprié.
- Gardez le schéma comme Carte de partition GUID.
- Cliquez à nouveau sur Effacer et attendez que le processus d'effacement soit complet.
Partagez ce guide pour aider les autres à apprendre comment résoudre le problème de lecture seule du disque dur externe sur Mac avec ou sans formatage.
Pourquoi vous pouvez seulement lire le disque dur interne sur Mac?
Il existe trois possibilités où vous pourriez constater que le disque dur interne est en lecture seule sur Mac:
- Le disque ou le dossier est protégé par la Protection de l'intégrité du système (SIP), comme le volume de démarrage Macintosh HD et de nombreux de ses dossiers racine.
- Le dossier a l'option Verrouillé activée dans Obtenir des informations.
- Vous accédez au disque ou au dossier à partir d'un compte d'utilisateur différent sans privilège de lecture et d'écriture.
Que faire si vous ne pouvez lire que le disque dur interne sur Mac?
Réparation 1: Travailler avec un dossier qui n'est pas protégé par le système
Lorsque vous essayez de modifier les autorisations d'un volume, d'un dossier ou d'un fichier protégé par le système, vous rencontrerez l'erreur "L'opération n'a pas pu être effectuée car vous n'avez pas les autorisations nécessaires." Cela est dû au fait que l'autorisation est verrouillée par la Protection de l'intégrité du système (SIP) pour éviter toute suppression accidentelle ou toute modification non informée pouvant affecter la stabilité du système.
Si c'est votre cas, il est recommandé de travailler avec un dossier différent auquel vous avez accès en lecture et en écriture, comme votre dossier utilisateur, plutôt qu'un dossier racine protégé par le système. Si vous devez écrire des données dans un dossier système, vous pouvez désactiver SIP dans la récupération macOS, effectuer la tâche, puis réactiver SIP.
Réparation 2: Accorder le privilège administratif au compte utilisateur
Si le disque dur interne en lecture seule est chiffré lorsque vous êtes connecté avec un compte différent, vous pouvez essayer de donner à votre utilisateur actuel des privilèges administratifs pour obtenir un accès en écriture.
- Allez dans le menu Pomme > Préférences Système.
- Sélectionnez Utilisateurs et groupes.
- Sélectionnez le profil utilisateur que vous souhaitez rendre administrateur.
- Activez "Autoriser cet utilisateur à administrer cet ordinateur".
Partagez ce guide si vous le trouvez informatif!
FAQ sur 'Vous ne pouvez lire que' sur Mac
- QComment déverrouiller un fichier en lecture seule sur Mac ?
-
A
Pour déverrouiller un fichier en lecture seule sur Mac, vous pouvez faire un clic droit sur le fichier, sélectionner Obtenez des infos, puis décocher la case à côté de Verrouillé. Si cela ne fonctionne pas, il peut s'agir d'un fichier système que vous ne pouvez modifier qu'après avoir désactivé le SIP.
- QPourquoi ne puis-je lire que ma clé USB sur mon Mac ?
-
A
Des systèmes de fichiers incompatibles, des problèmes d'autorisation de disque, la configuration de Time Machine, etc. sont probablement les raisons pour lesquelles vous ne pouvez lire que votre clé USB sur Mac.
- QPourquoi mon Mac ne lit-il pas mon disque dur interne ?
-
A
Si votre Mac ne lit pas votre disque dur interne, cela peut suggérer que le disque dur interne est corrompu.