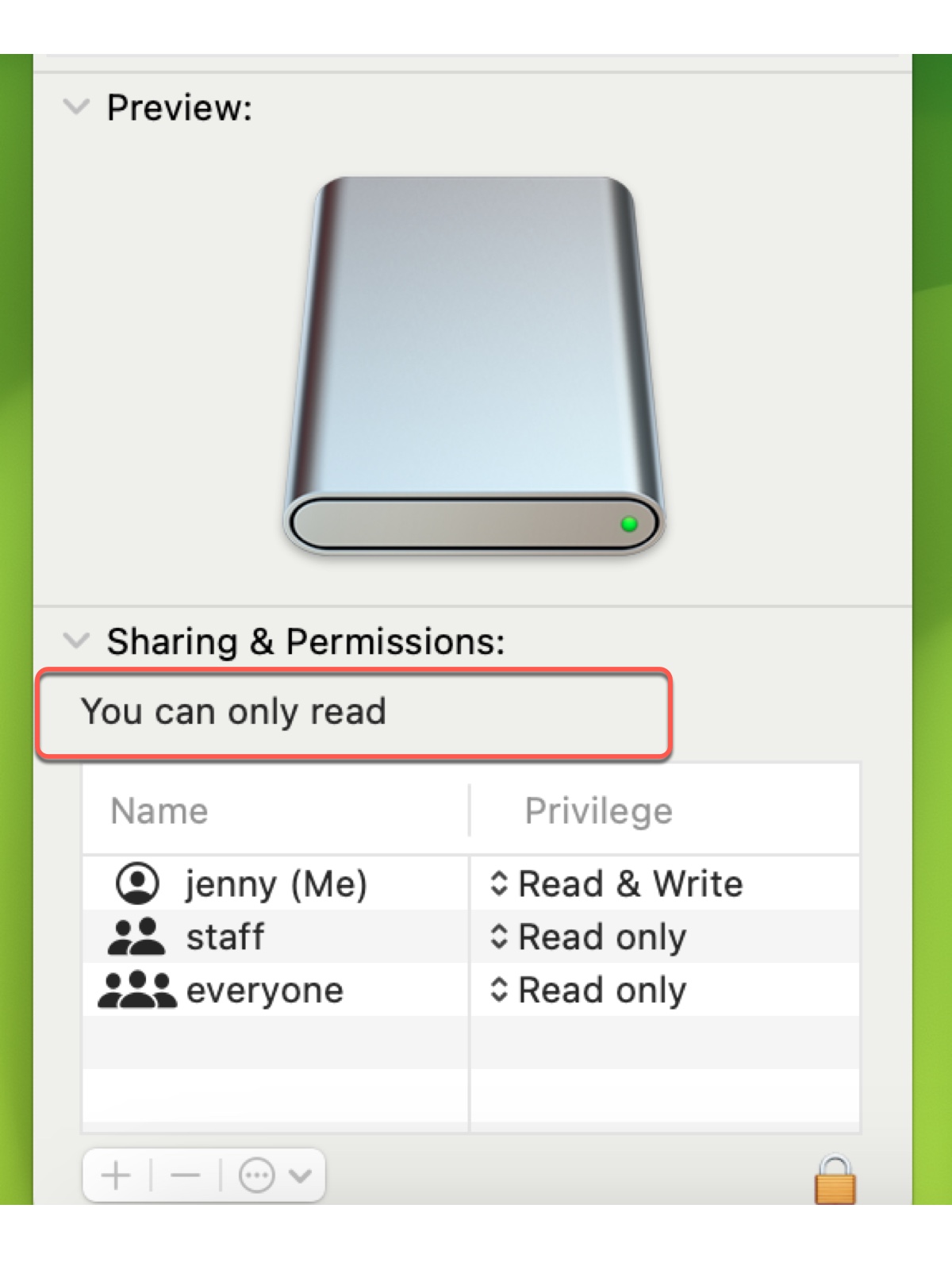When you have permissions problems, like being unable to drag and drop files to your hard drive on Mac, you'll typically right-click on the internal/external folder or drive and choose Get Info to view its permission settings.
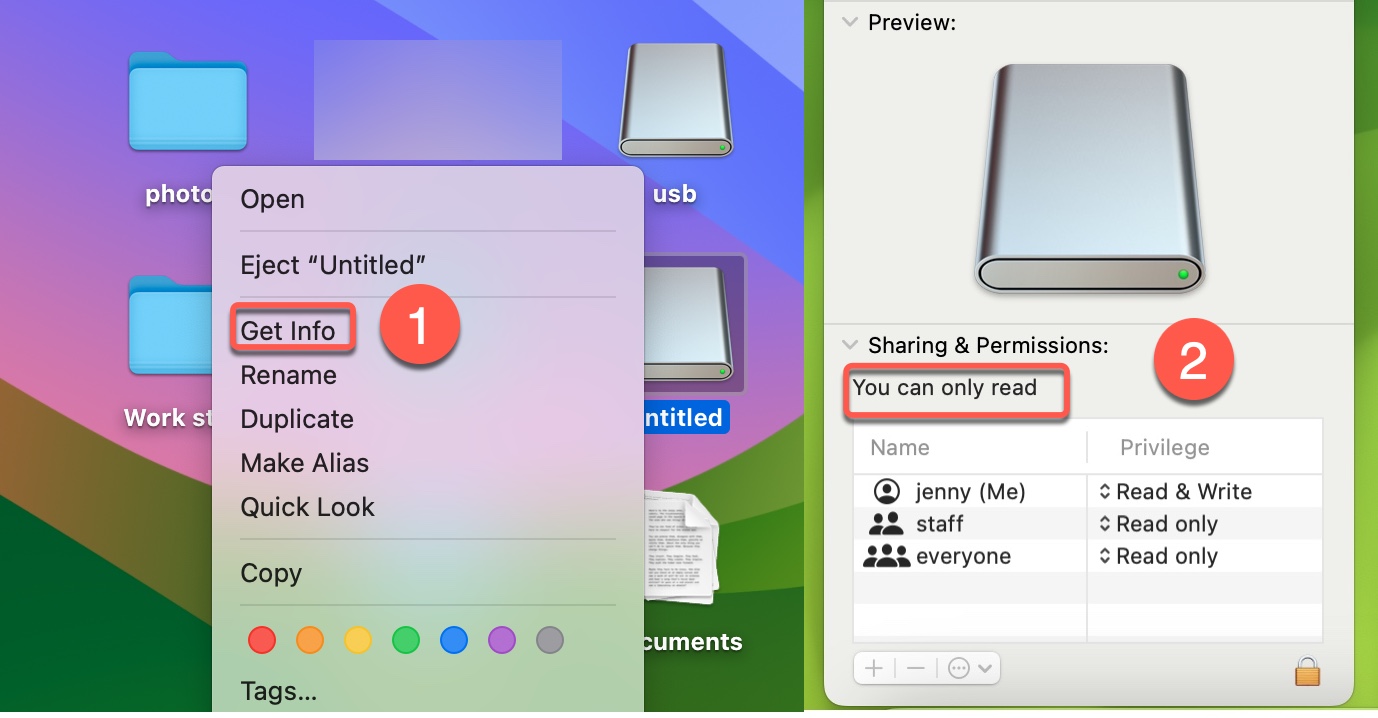
While looking at "Sharing & Permissions," you'll notice the message "You can only read," despite your account may actually have "Read & Write" privileges configured.
This indicates the internal or external hard drive is read-only on Mac. Fortunately, it's not too hard to resolve the read-only issue on Mac. In this post, we'll discuss the reasons for the internal or external hard disk, or USB drive read-only on Mac and the corresponding solutions.
Why you can only read external hard drive on Mac?
If your USB stick or external hard drive is read-only on Mac, it's usually due to one of the following causes:
- The external disk is formatted in NTFS, a file system your Mac can read but can't write to.
- The external disk is used as a Time Machine backup disk.
- The external drive has read-only permission for your account.
- The folder where you want to write data is locked.
- Your computer is controlled by your organization, which doesn't allow external storage devices.
Which one is the cause of your external hard disk read-only on Mac? Share your thoughts with more people!
What to do if you can only read external hard drive on Mac?
When you can only read an external hard drive or USB drive on Mac, Sharing & Permissions says "You can only read." However, if you can read/write to the external drive on Mac, it says "You have custom access."
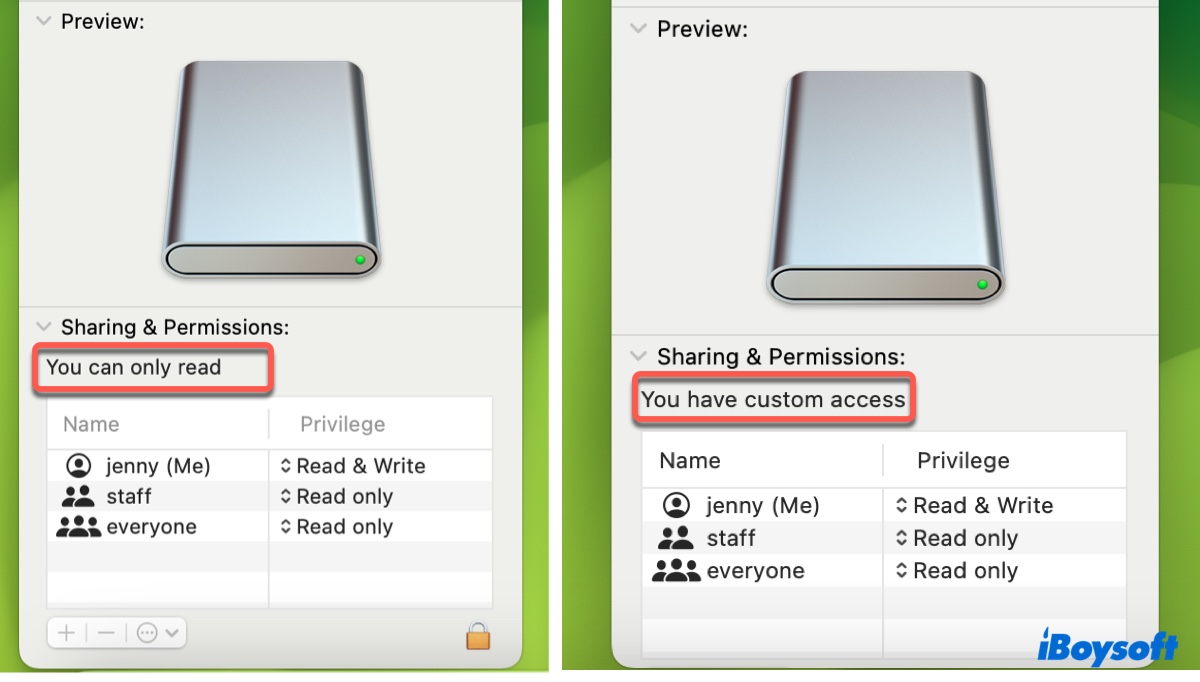
In this section, we'll offer 5 ways to change your external hard drive from "You can only read" to "You have custom access" on Mac.
Fix 1: Use NTFS for Mac driver
While in the "Get Info" panel, check the "Format" information under the General section. What does the format say? If it's ms_ntfs, you know it's a file system compatibility issue.
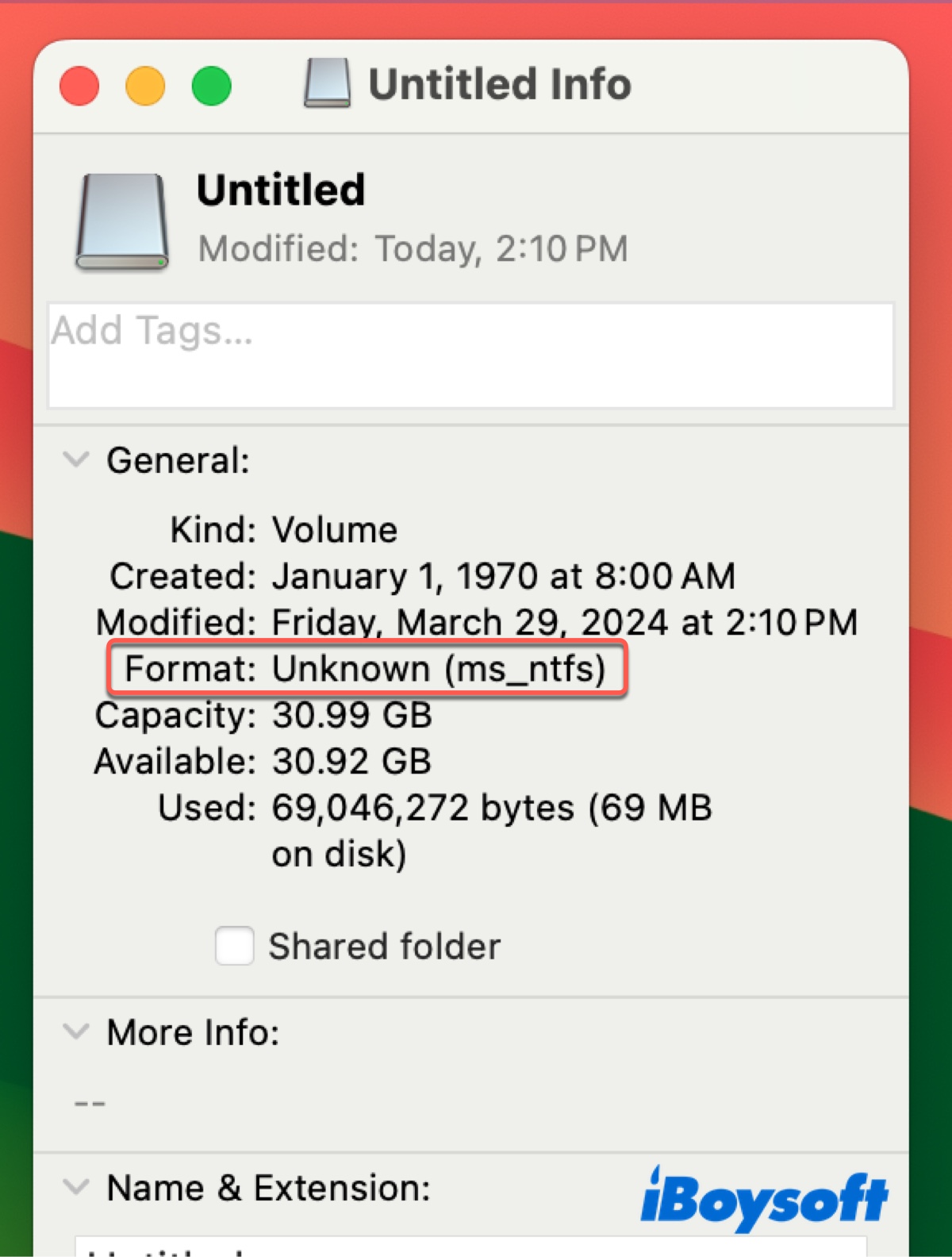
NTFS is a Windows file system that's read-only on Mac. In other words, you can view all files on the NTFS drive on Mac but can't write data to it. For example, you won't be able to copy files to an NTFS external drive on Mac or delete files from it.
To enable write access, you need an NTFS for Mac driver as capable as iBoysoft NTFS for Mac. This software allows you to fix the read-only external hard drive on Mac without formatting, ensuring all your data is safe. It's also effective on USB flash drives, SD cards, SSDs, or HDDs formatted in NTFS.
Once installed, it'll automatically mount connected NTFS drives in read/write mode, enabling you to copy, delete, edit, save, rename, and create new folders on or from the NTFS external drive on macOS. It's also compatible with all Mac models - Intel, T2, M1, M2, & M3 - running macOS High Sierra or later.

It's highly recommended as it can also repair NTFS drives on Mac and format other drives to NTFS. You can take the steps below to read/write to your NTFS drive on Mac:
Step 1: Download and install iBoysoft NTFS for Mac.
Step 2: Write to your NTFS external hard drive, USB stick, or SD card freely.
If you check "Get Info" now, you'll find Sharing & Permission displaying the message "You have custom access."
Share this tool to benefit more macOS users with NTFS external drives.
Fix 2: Change permissions on the external hard drive on Mac
Beneath the text "You can only read," what privilege is granted to your account? If it's Read-only, you can easily fix it by changing the permissions. Here's how to do it:
- Tap the yellow padlock and enter your password to unlock the setting.
- Click on the Privilege menu beside your username and select "Read & Write."
- Click the action pop-up and choose "Apply to enclosed items."
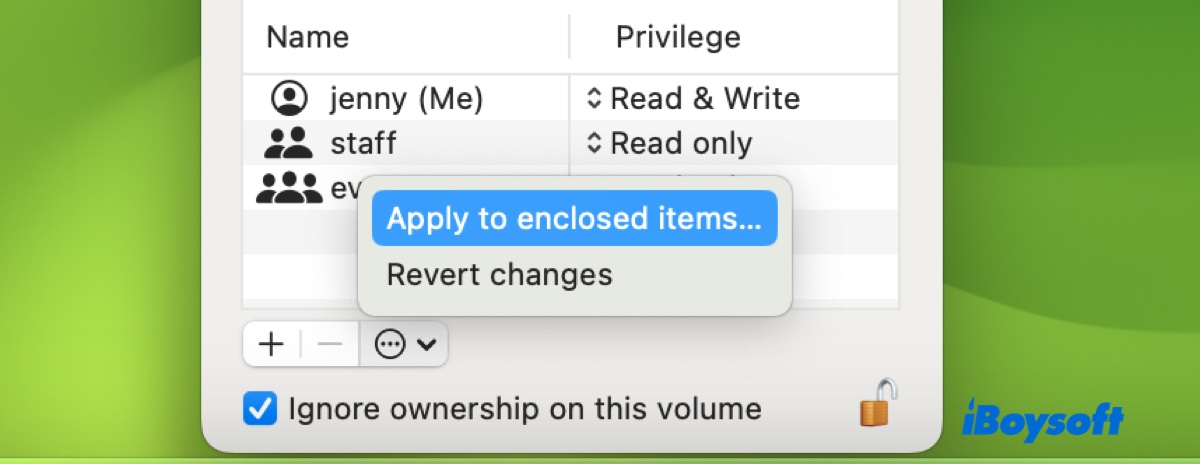
- Tick the box next to "Ignore ownership on this volume" if available.
- Click the lock again to save the modification.
Fix 3: Create a new partition on the external drive
Is this external drive a destination for Time Machine backups? If this is the case, it's read only by purpose. When an external disk is set up for Time Machine backups, all its space is reserved for backups only. If you want to store other files in it, you must create a new volume or partition.
Open Disk Utility, select View > Show All Devices, then choose the steps based on your drive's format.
For an APFS Time Machine backup disk, select the container just above your TM volume and click the ( + ) button to add a new APFS volume.
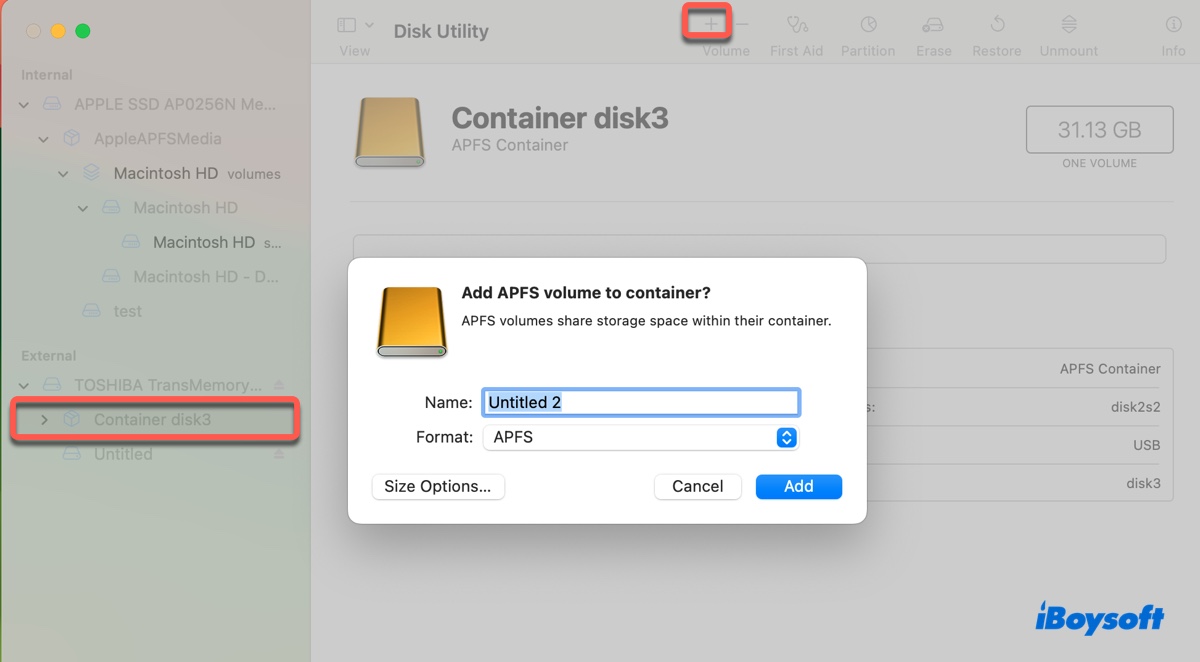
For a Mac OS Extended Time Machine backup disk, select the top level of your disk and click the Partition button to add a partition.
Fix 4: Unlock the folder on the external hard drive
If you're unable to write data to a folder on the external drive and the yellow lock on the Get Info page is grayed out, you're likely facing a locked folder. Such a folder has a lock icon at its button-left corner. To unlock it, open the "Get Info" page, and uncheck the box next to "Locked."
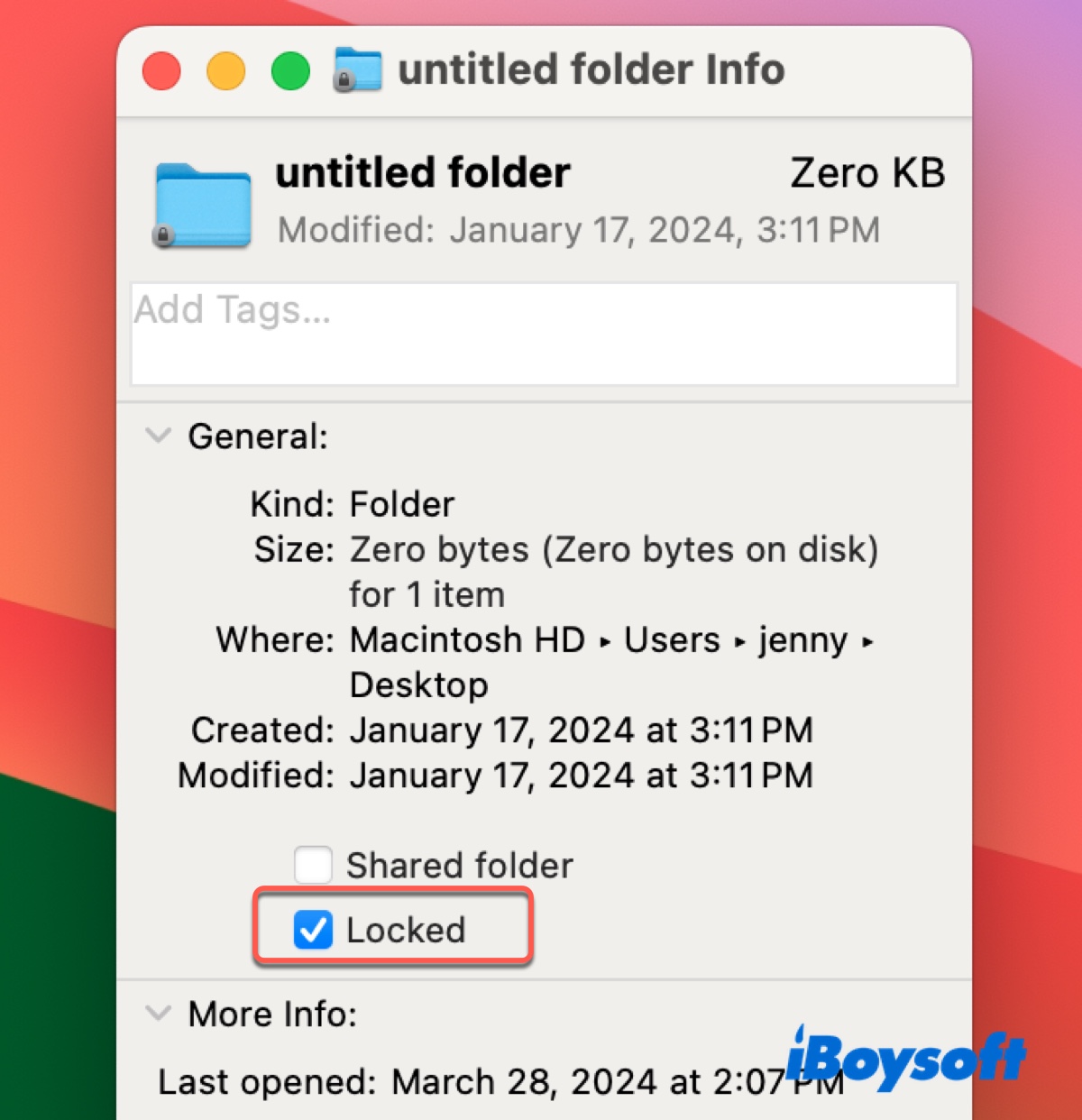
Fix 5: Contact your organization's IT support
If the Mac is controlled by your company, school, or organization, it's probably restricted access from external storage devices, in an attempt to prevent data security. This usually stops any devices from accessing the Mac. You can confirm with IT support and request write access if allowed.
Fix 6: Reformat the drive on Mac
The last resort is to reformat the external drive on Mac with a file system that has read/write access on Mac, such as APFS, Mac OS Extended (Journaled), FAT32, or ExFAT. This will remove all data on the drive, so you must back it up before taking action.
How to fix external hard drive read-only issue on Mac:
- Launch Disk Utility.
- Choose View > Show All Devices.
- Select the physical disk of your external drive and click Erase.
- Name the drive.
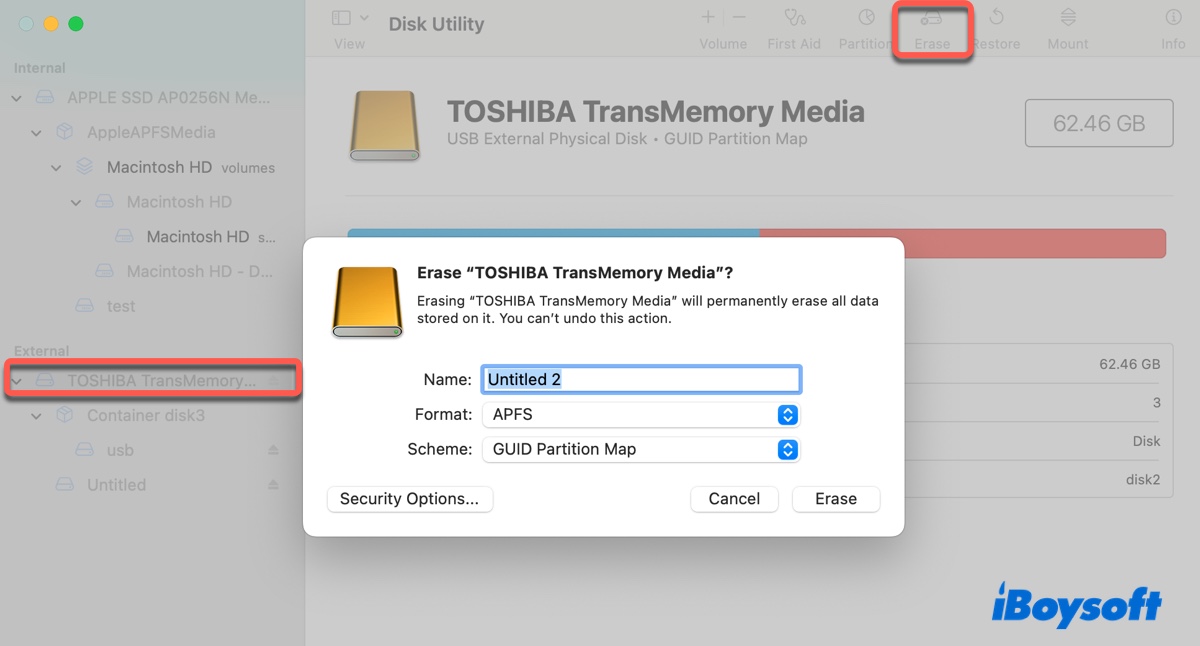
- Choose a proper format.
- Keep the scheme as GUID Partition Map.
- Click Erase again and wait for the erase process to be complete.
Share this guide to help others learn how to fix external hard drive read-only on Mac with or without formatting.
Why you can only read internal hard drive on Mac?
There are three possibilities where you may notice the internal hard drive read-only on Mac:
- The drive or folder is protected by System Integrity Protection (SIP), like the startup volume Macintosh HD and many of its root folders.
- The folder has the option Locked enabled in Get Info.
- You are accessing the drive or folder from a different user account with no read & write privilege.
What to do if you can only read internal hard drive on Mac?
Fix 1: Work with a folder that's not system-protected
When trying to change the permission of a system-protected volume, folder, or file, you'll encounter the error "The operation can't be completed because you don't have the necessary permission." This is because the permission is locked down by System Integrity Protection (SIP) to prevent accidental deletion or uninformed modification that may impact system stability.
If that's you, it's recommended to work with a different folder in which you have read and write access, such as your user folder, rather than a root folder protected by the system. Suppose you must write data to a system folder; you can disable SIP in macOS Recovery, perform the task, and reenable SIP.
Fix 2: Assign the user account administrative privilege
If the read-only internal hard drive is encrypted while logged in with a different account, you can try to give your current user administrator privileges to gain write access to it.
- Go to the Apple menu > System Settings/Preferences.
- Select Users & Groups.
- Select the user profile you want to make admin.
- Enable "Allow this user to administer this computer."
Share this guide if you find it informative!
FAQs about 'You can read only' on Mac
- QHow do I unlock a read-only file on Mac?
-
A
To unlock a read-only file on Mac, you can right-click on the file, select Get Info, and then untick the box next to Locked. If it doesn't work, it may be a system file that you can only change after SIP is disabled.
- QWhy can I only read my USB drive on my Mac?
-
A
Incompatible file systems, disk permission issues, the Time Machine setup, etc. are the likely reasons why you can only read your USB drive on Mac.
- QWhy is my Mac not reading my internal hard drive?
-
A
If your Mac isn't reading your internal hard drive, it may suggest that the internal hard drive is corrupted.