Zusammenfassung: Sehen Sie die Meldung "Sie können nur lesen" unter Freigabe & Berechtigungen? Dieser Leitfaden erklärt die Ursachen und Lösungen für das Lesen von internen und externen Festplatten auf einem Mac. Wenn es sich um eine NTFS-externe Festplatte handelt, verwenden Sie iBoysoft NTFS für Mac, um sofort Schreibzugriff darauf auf einem Mac zu erhalten.
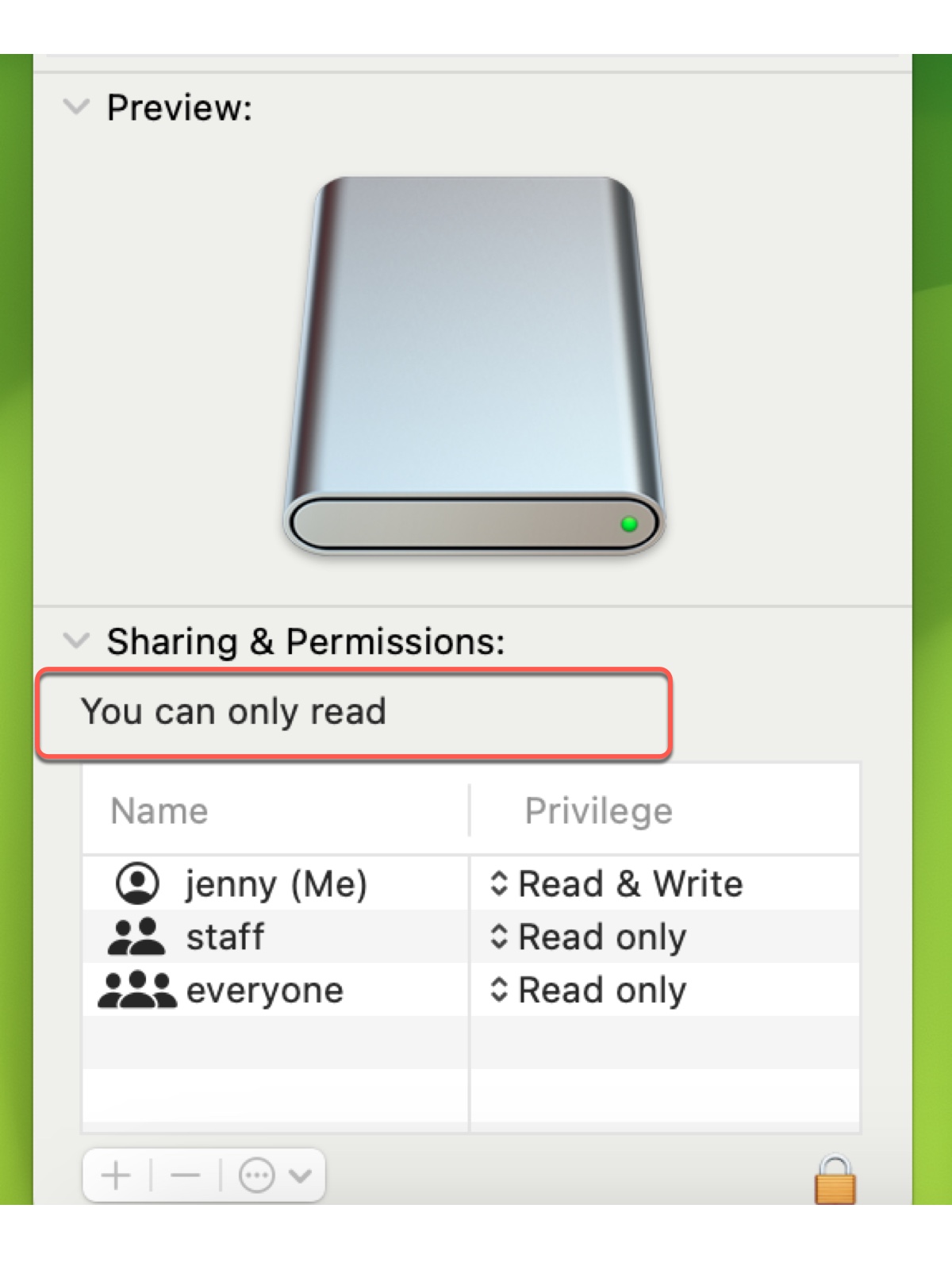
Wenn Sie Berechtigungsprobleme haben, z. B. nicht in der Lage sind, Dateien auf Ihre Festplatte auf dem Mac zu ziehen und abzulegen, klicken Sie mit der rechten Maustaste auf den internen/externen Ordner oder Laufwerk und wählen Sie "Informationen abrufen", um die Berechtigungseinstellungen anzuzeigen.
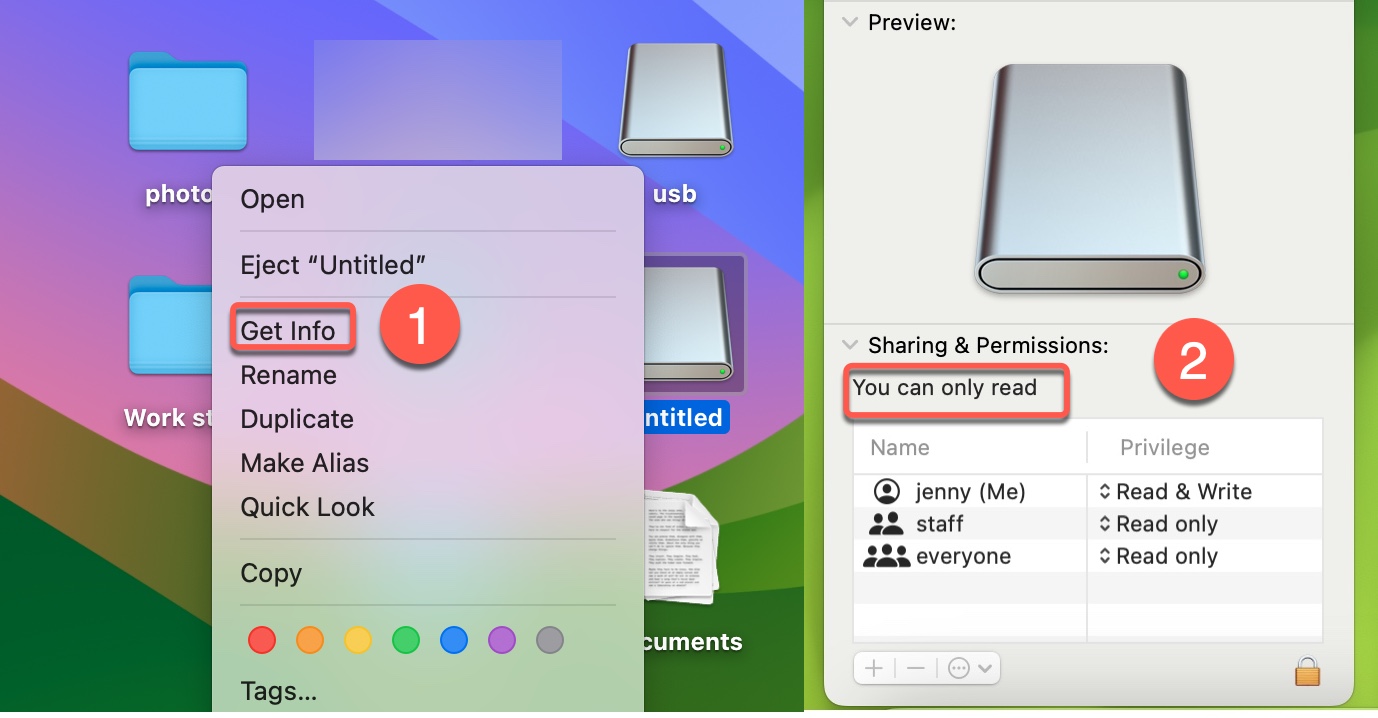
Beim Blick auf "Freigabe & Berechtigungen" werden Sie die Meldung "Sie können nur lesen" feststellen, obwohl Ihr Konto möglicherweise tatsächlich mit "Lesen & Schreiben" Berechtigungen konfiguriert ist.
Dies deutet darauf hin, dass die interne oder externe Festplatte auf einem Mac schreibgeschützt ist. Glücklicherweise ist es nicht allzu schwer, das Schreibschutzproblem auf einem Mac zu beheben. In diesem Beitrag werden wir die Gründe für das Lesen auf internen oder externen Festplatten oder USB-Laufwerken auf einem Mac und die entsprechenden Lösungen diskutieren.
Warum können Sie nur auf externe Festplatte auf einem Mac lesen?
Wenn Ihr USB-Stick oder externe Festplatte auf einem Mac schreibgeschützt ist, liegt dies normalerweise an einer der folgenden Gründe:
- Die externe Festplatte ist im NTFS-Format formatiert, ein Dateisystem, das Ihr Mac lesen, aber nicht beschreiben kann.
- Die externe Festplatte wird als Time Machine-Backup-Laufwerk verwendet.
- Die externe Festplatte hat schreibgeschützte Berechtigungen für Ihr Konto.
- Der Ordner, in den Sie Daten schreiben möchten, ist gesperrt.
- Ihr Computer wird von Ihrer Organisation kontrolliert, die keine externen Speichergeräte zulässt.
Was ist der Grund dafür, dass Ihre externe Festplatte auf dem Mac nur im Nur-Lesen-Modus ist? Teilen Sie Ihre Gedanken mit mehr Menschen!
Was tun, wenn Sie nur auf eine externe Festplatte auf dem Mac zugreifen können?
Wenn Sie nur auf eine externe Festplatte oder USB-Laufwerk auf dem Mac zugreifen können, steht in "Freigaben & Berechtigungen" "Sie können nur lesen". Wenn Sie jedoch auf das externe Laufwerk auf dem Mac lesen/schreiben können, steht dort "Sie haben benutzerdefinierten Zugriff".
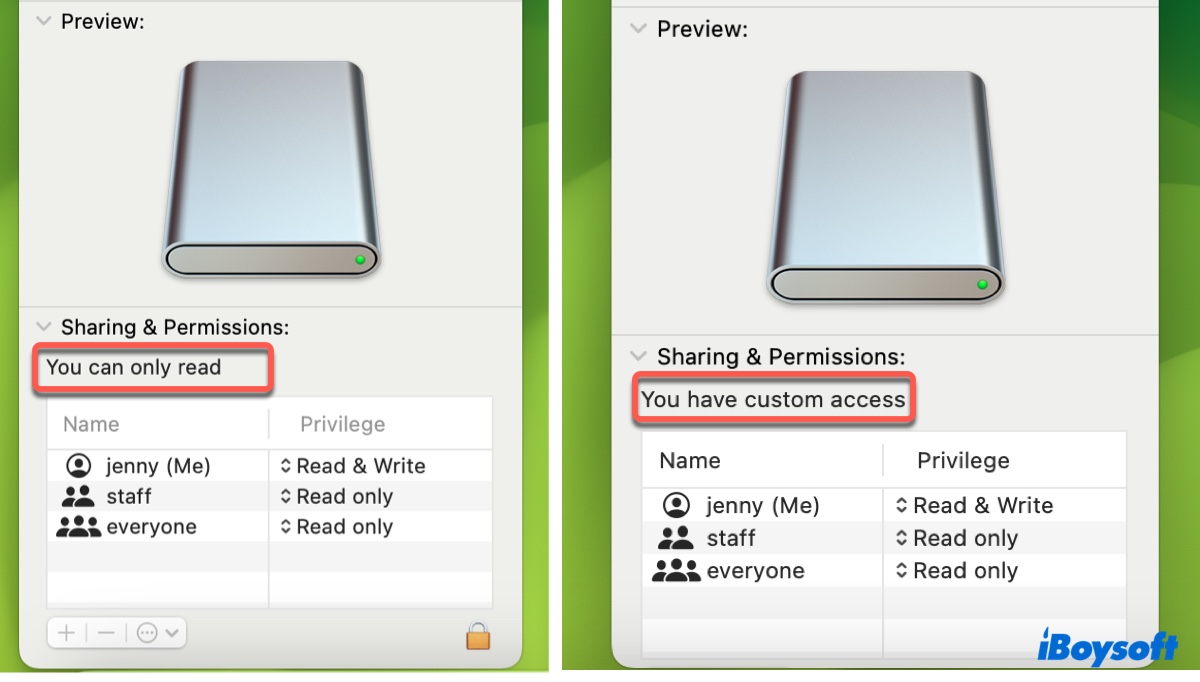
In diesem Abschnitt bieten wir 5 Möglichkeiten, um Ihren externen Laufwerk von "Sie können nur lesen" auf "Sie haben benutzerdefinierten Zugriff" zu ändern.
Problembehebung 1: Verwenden Sie einen NTFS für Mac Treiber
Überprüfen Sie im "Informationen abrufen"-Panel die "Format"-Informationen im Allgemeinen Abschnitt. Was sagt das Format aus? Wenn es ms_ntfs ist, handelt es sich um ein Dateisystem-Kompatibilitätsproblem.
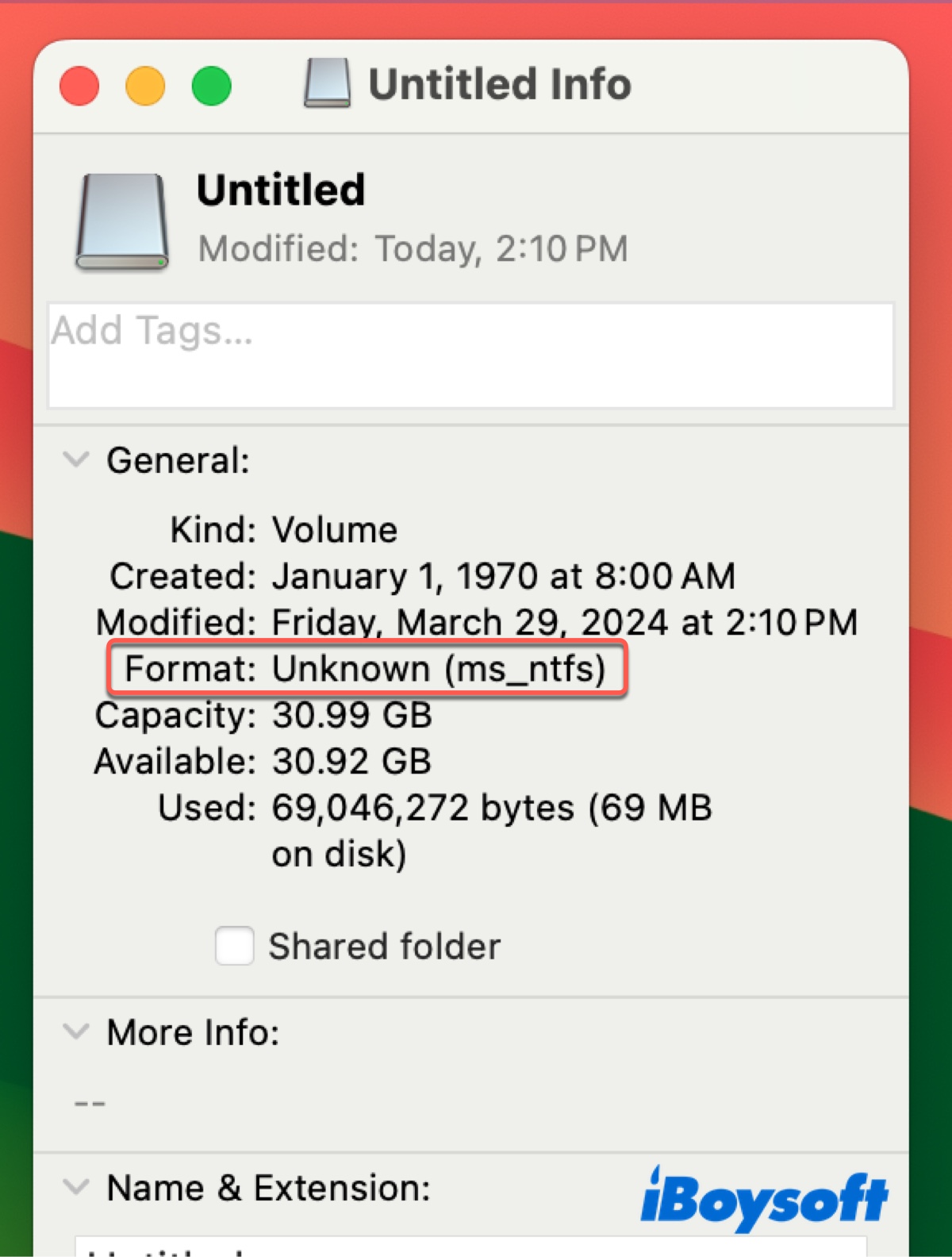
NTFS ist ein Windows-Dateisystem, das auf dem Mac nur lesbar ist. Mit anderen Worten, Sie können alle Dateien auf dem NTFS-Laufwerk auf dem Mac anzeigen, aber keine Daten darauf schreiben. Beispielsweise können Sie keine Dateien auf ein NTFS-externes Laufwerk auf dem Mac kopieren oder von dort löschen.
Um Schreibzugriff zu aktivieren, benötigen Sie einen NTFS für Mac Treiber wie iBoysoft NTFS für Mac. Diese Software ermöglicht es Ihnen, das nur lesende externe Laufwerk auf dem Mac zu reparieren, ohne es zu formatieren, um die Sicherheit Ihrer Daten zu gewährleisten. Sie ist auch effektiv bei USB-Flash-Laufwerken, SD-Karten, SSDs oder HDDs, die in NTFS formatiert sind.
Nach der Installation wird sie automatisch angeschlossene NTFS-Laufwerke im Lese-/Schreibmodus einbinden, was es Ihnen ermöglicht, auf dem NTFS-externen Laufwerk auf macOS Dateien zu kopieren, löschen, bearbeiten, speichern, umbenennen und neue Ordner erstellen. Sie ist auch mit allen Mac-Modellen kompatibel - Intel, T2, M1, M2 & M3 - die macOS High Sierra oder neuer ausführen.

Es wird dringend empfohlen, da es auch NTFS-Laufwerke auf dem Mac reparieren kann und andere Laufwerke in NTFS formatieren kann. Sie können die folgenden Schritte befolgen, um auf Ihr NTFS-Laufwerk auf dem Mac zu lesen/schreiben:
Schritt 1: Laden Sie iBoysoft NTFS für Mac herunter und installieren Sie es.
Schritt 2: Schreiben Sie frei auf Ihr NTFS-externes Laufwerk, USB-Stick oder SD-Karte.
Wenn Sie nun "Informationen abrufen" überprüfen, werden Sie feststellen, dass in Freigaben & Berechtigungen die Meldung "Sie haben benutzerdefinierten Zugriff" angezeigt wird.
Teilen Sie dieses Tool, um mehr macOS-Benutzer mit NTFS-externen Laufwerken zu unterstützen.
Problembehebung 2: Berechtigungen auf der externen Festplatte am Mac ändern
Unter dem Text "Sie können nur lesen", welche Berechtigung wurde Ihrem Konto erteilt? Wenn es nur Lesen ist, können Sie das Problem einfach beheben, indem Sie die Berechtigungen ändern. So geht's:
- Klicken Sie auf das gelbe Vorhängeschloss und geben Sie Ihr Passwort ein, um die Einstellung zu entsperren.
- Klicken Sie im Privilegien-Menü neben Ihrem Benutzernamen auf "Lesen & Schreiben" auswählen.
- Klicken Sie auf das Aktionen-Popup und wählen Sie "Für enthaltene Elemente anwenden".
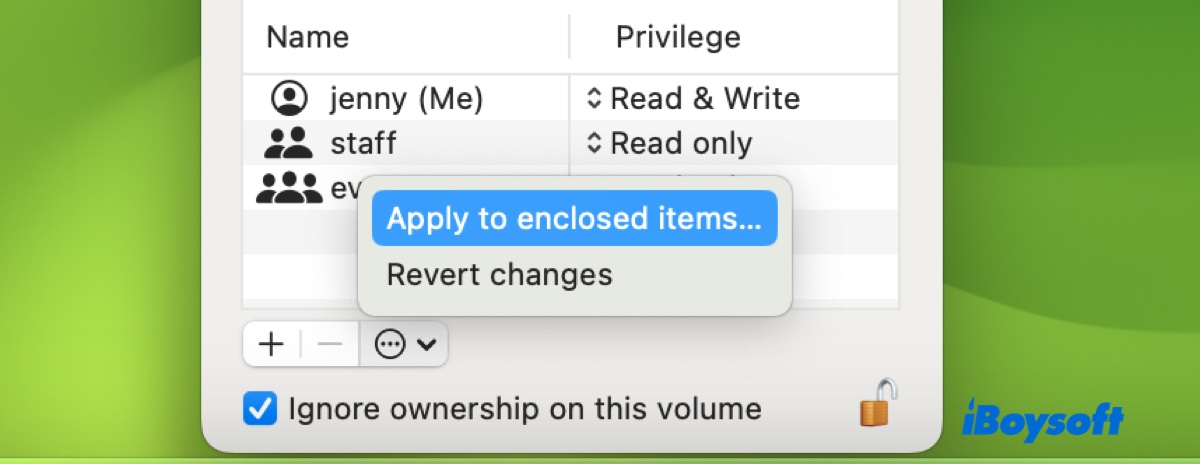
- Aktivieren Sie das Feld neben "Nutzerschaft auf diesem Volume ignorieren", falls verfügbar.
- Klicken Sie erneut auf das Vorhängeschloss, um die Änderung zu speichern.
Problembehebung 3: Eine neue Partition auf der externen Festplatte erstellen
Ist diese externe Festplatte ein Ziel für Time Machine-Backups? Wenn ja, ist sie absichtlich nur zum Lesen eingerichtet. Wenn eine externe Festplatte für Time Machine-Backups eingerichtet ist, ist ihr gesamter Speicherplatz ausschließlich für Backups reserviert. Wenn Sie andere Dateien darin speichern möchten, müssen Sie ein neues Volume oder eine neue Partition erstellen.
Öffnen Sie das Festplattendienstprogramm, wählen Sie Ansicht > Alle Geräte anzeigen, und folgen Sie dann den Schritten entsprechend dem Format Ihrer Festplatte.
Für ein APFS Time Machine-Backup-Disk, wählen Sie den Container direkt über Ihrem TM-Volume aus und klicken Sie auf die ( + )-Schaltfläche, um ein neues APFS-Volume hinzuzufügen.
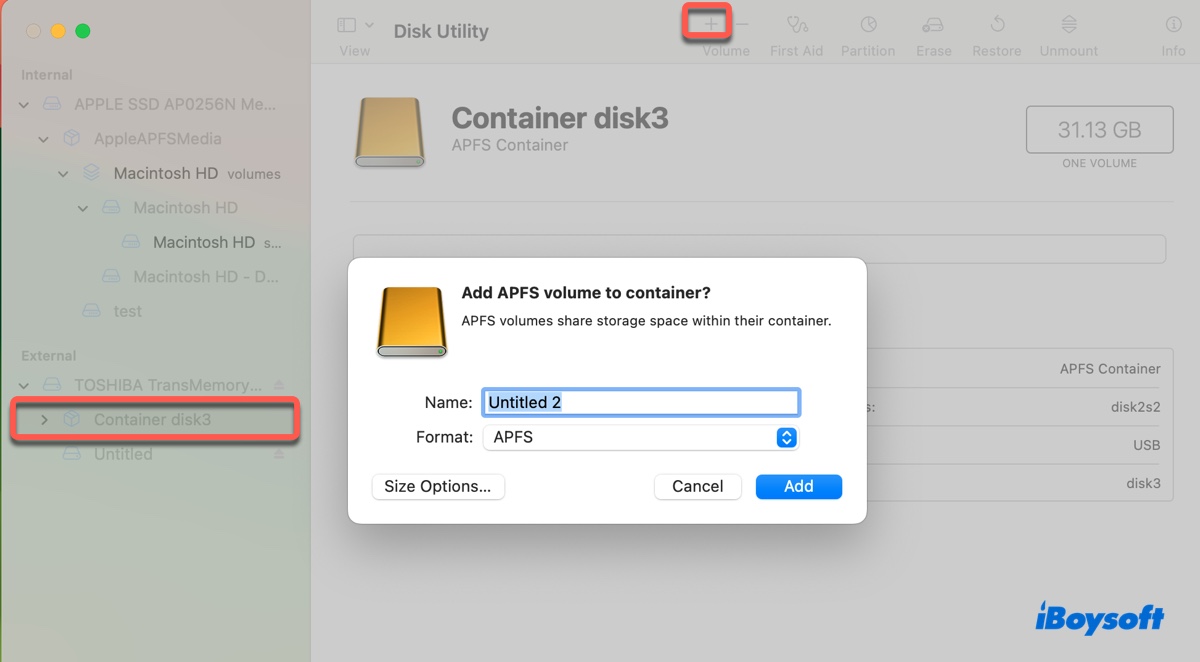
Für eine Mac OS Extended Time Machine-Backup-Disk, wählen Sie die oberste Ebene Ihrer Festplatte aus und klicken Sie auf die Partition-Schaltfläche, um eine Partition hinzuzufügen.
Problembehebung 4: Den Ordner auf der externen Festplatte entsperren
Wenn Sie keine Daten in einen Ordner auf der externen Festplatte schreiben können und das gelbe Vorhängeschloss auf der Info-Seite ausgegraut ist, haben Sie wahrscheinlich einen gesperrten Ordner. Ein solcher Ordner hat ein Vorhängeschloss-Symbol in seiner linken unteren Ecke. Um ihn zu entsperren, öffnen Sie die "Info"-Seite und deaktivieren Sie das Feld neben "Gesperrt".
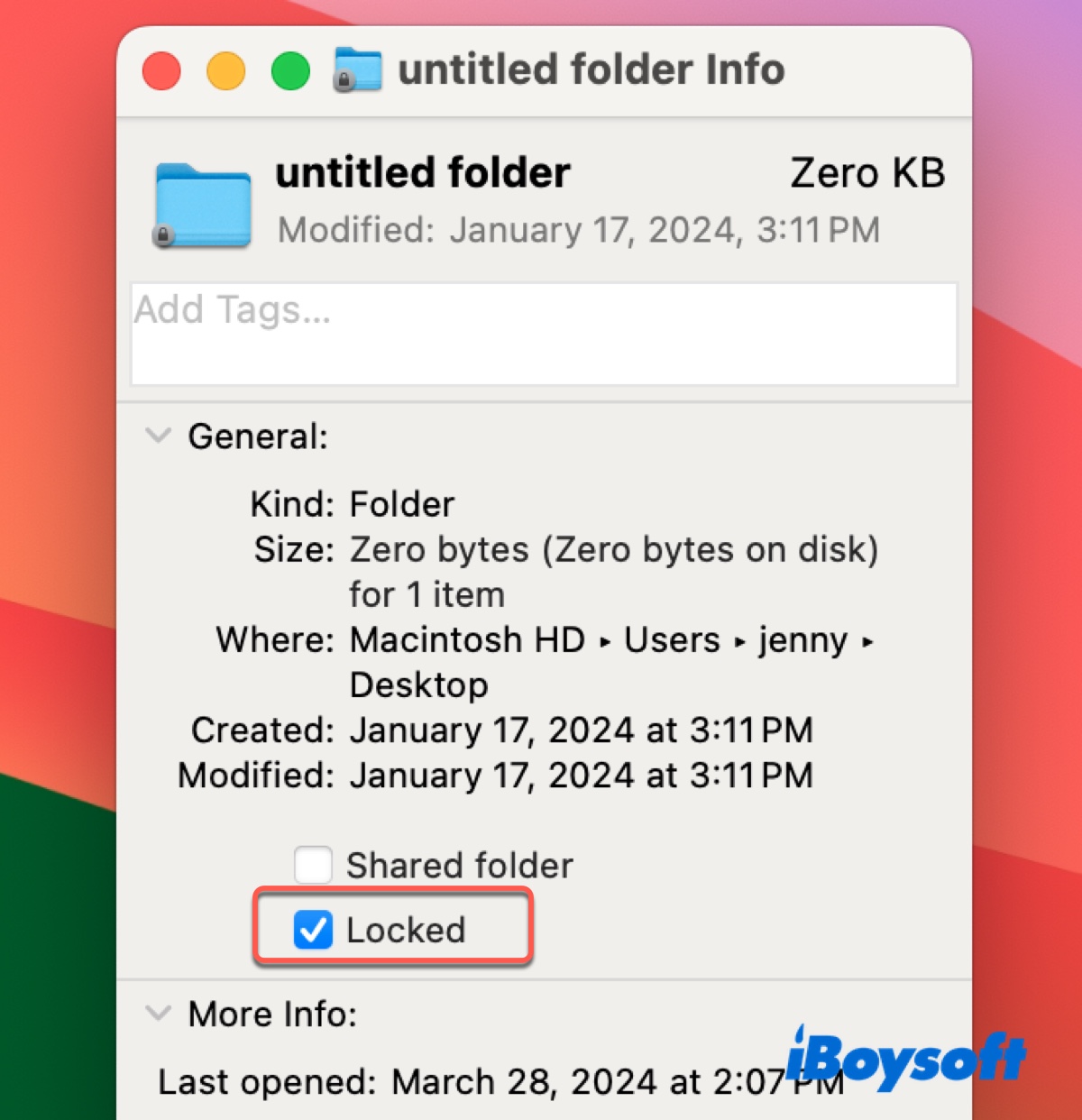
Problembehebung 5: Kontaktieren Sie den IT-Support Ihrer Organisation
Wenn der Mac von Ihrem Unternehmen, Ihrer Schule oder Organisation kontrolliert wird, ist der Zugriff von externen Speichergeräten wahrscheinlich eingeschränkt, um die Datensicherheit zu gewährleisten. Dies verhindert normalerweise, dass Geräte auf den Mac zugreifen. Bestätigen Sie dies beim IT-Support und fordern Sie Schreibzugriff an, wenn dies erlaubt ist.
Problembehebung 6: Die Festplatte am Mac neu formatieren
Der letzte Ausweg ist, die externe Festplatte am Mac neu zu formatieren mit einem Dateisystem, das auf dem Mac Lese- und Schreibzugriff hat, wie APFS, Mac OS Extended (Journaled), FAT32 oder ExFAT. Dadurch werden alle Daten auf der Festplatte gelöscht, daher müssen Sie diese vorher sichern, bevor Sie handeln.
Wie man das Problem der externen Festplatte mit nur Lesezugriff auf dem Mac behebt:
- Starten Sie das Festplatten-Dienstprogramm.
- Wählen Sie Ansicht > Alle Geräte anzeigen.
- Wählen Sie die physische Festplatte Ihres externen Laufwerks aus und klicken Sie auf Löschen.
- Benennen Sie das Laufwerk.
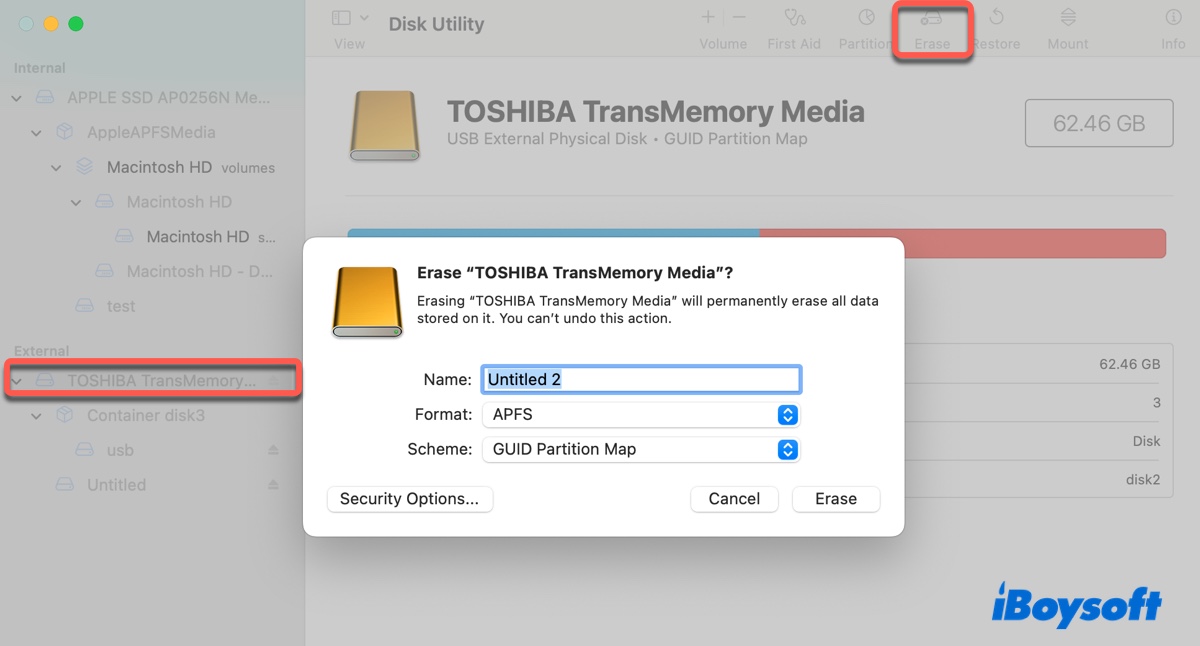
- Wählen Sie das richtige Format aus.
- Behalten Sie das Schema als GUID-Partitionstabelle.
- Klicken Sie erneut auf Löschen und warten Sie, bis der Löschvorgang abgeschlossen ist.
Teilen Sie diese Anleitung, um anderen zu helfen, zu lernen, wie sie das externe Festplatten-Laufwerk auf dem Mac schreibgeschützt reparieren können, mit oder ohne Formatierung.
Warum können Sie nur auf interne Festplatte auf dem Mac lesen?
Es gibt drei Möglichkeiten, warum Sie möglicherweise feststellen, dass die interne Festplatte auf dem Mac nur lesbar ist:
- Das Laufwerk oder der Ordner wird durch den Systemintegritätsschutz (SIP) geschützt, wie das Startvolume Macintosh HD und viele seiner Stammordner.
- Der Ordner hat die Option Gesperrt in Informationen aktiviert.
- Sie greifen auf das Laufwerk oder den Ordner von einem anderen Benutzerkonto aus ohne Lese- und Schreibrechte zu.
Was tun, wenn Sie nur auf die interne Festplatte auf dem Mac lesen können?
Problembehebung 1: Arbeiten Sie mit einem nicht systemgeschützten Ordner
Wenn Sie versuchen, die Berechtigung eines systemgeschützten Volumens, Ordner oder Datei zu ändern, stoßen Sie auf den Fehler "Der Vorgang konnte nicht abgeschlossen werden, weil Sie die erforderliche Berechtigung nicht haben." Dies liegt daran, dass die Berechtigung durch den Systemintegritätsschutz (SIP) gesperrt ist, um versehentliche Löschung oder uninformierte Änderungen zu verhindern, die die Systemstabilität beeinträchtigen können.
Wenn das auf Sie zutrifft, wird empfohlen, mit einem anderen Ordner zu arbeiten, auf den Sie Lese- und Schreibzugriff haben, wie z.B. Ihren Benutzerordner, anstatt mit einem vom System geschützten Stammordner. Wenn Sie Daten in einen Systemordner schreiben müssen, können Sie SIP deaktivieren im macOS-Wiederherstellungsdienstprogramm, die Aufgabe ausführen und SIP wieder aktivieren.
Problembehebung 2: Weisen Sie dem Benutzerkonto administrative Rechte zu
Wenn die schreibgeschützte interne Festplatte verschlüsselt ist, während Sie mit einem anderen Konto angemeldet sind, können Sie versuchen, Ihrem aktuellen Benutzer Administratorrechte zu geben, um Schreibzugriff darauf zu erhalten.
- Gehen Sie zum Apple-Menü > Systemeinstellungen.
- Wählen Sie Benutzer & Gruppen.
- Wählen Sie das Benutzerprofil aus, dem Sie Administratorrechte geben möchten.
- Aktivieren Sie "Diesem Benutzer erlauben, diesen Computer zu verwalten".
Teilen Sie diese Anleitung, wenn Sie sie informativ finden!
Häufig gestellte Fragen zu 'Sie können nur lesen' auf dem Mac
- QWie entsperre ich eine schreibgeschützte Datei auf dem Mac?
-
A
Um eine schreibgeschützte Datei auf dem Mac zu entsperren, können Sie mit der rechten Maustaste auf die Datei klicken, Informationen abrufen und dann das Häkchen neben Gesperrt entfernen. Wenn es nicht funktioniert, kann es sich um eine Systemdatei handeln, die Sie nur ändern können, nachdem SIP deaktiviert ist.
- QWarum kann ich nur meinen USB-Stick auf meinem Mac lesen?
-
A
Unkompatible Dateisysteme, Berechtigungsprobleme, das Time Machine-Setup usw. sind wahrscheinliche Gründe, warum Sie Ihren USB-Stick auf dem Mac nur lesen können.
- QWarum liest mein Mac meine interne Festplatte nicht?
-
A
Wenn Ihr Mac Ihre interne Festplatte nicht liest, deutet dies möglicherweise darauf hin, dass die interne Festplatte beschädigt ist.