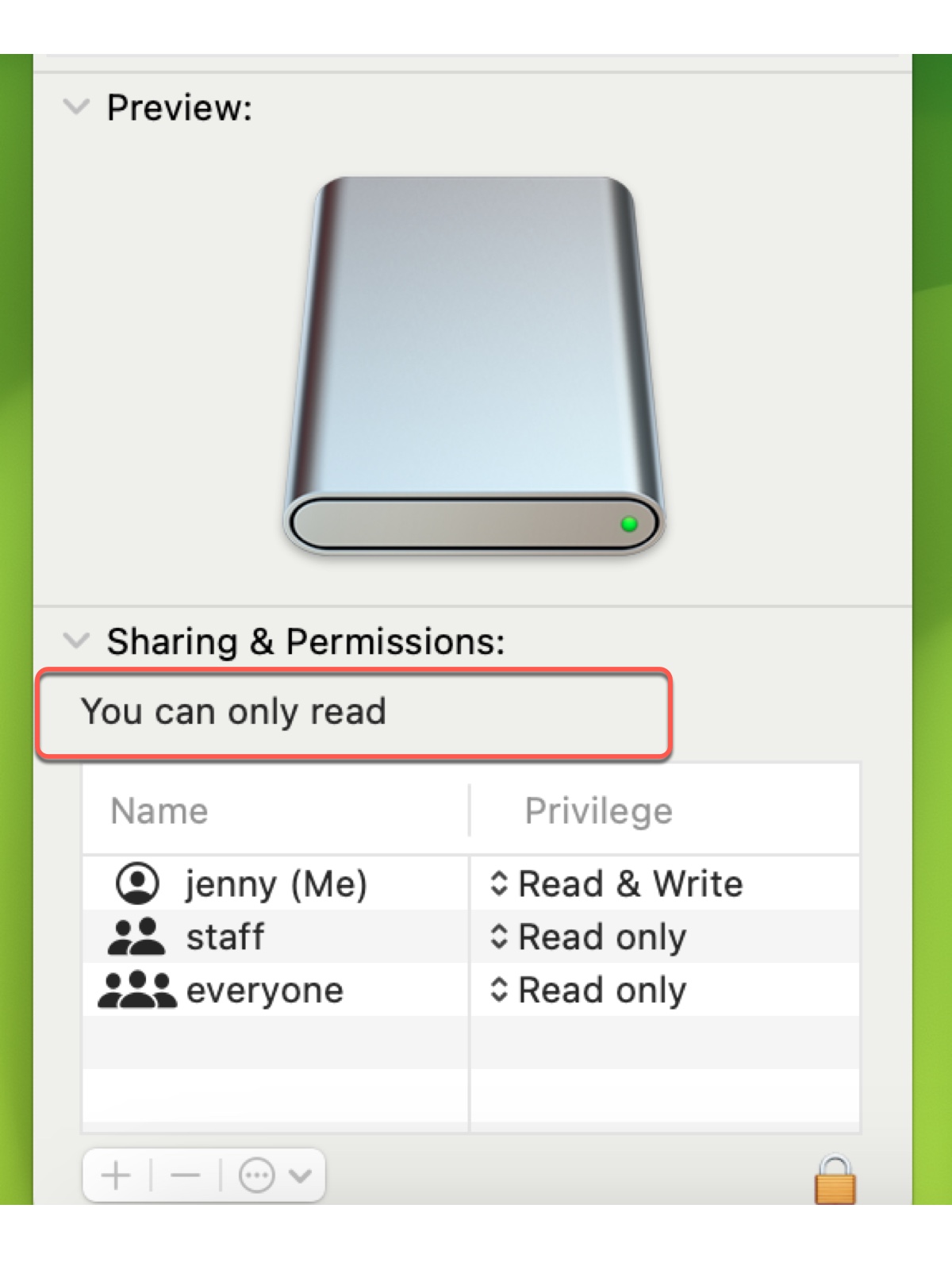Cuando tienes problemas de permisos, como no poder arrastrar y soltar archivos en tu disco duro en Mac, típicamente haces clic derecho en la carpeta o unidad interna/externa y eliges Obtener información para ver la configuración de permisos.
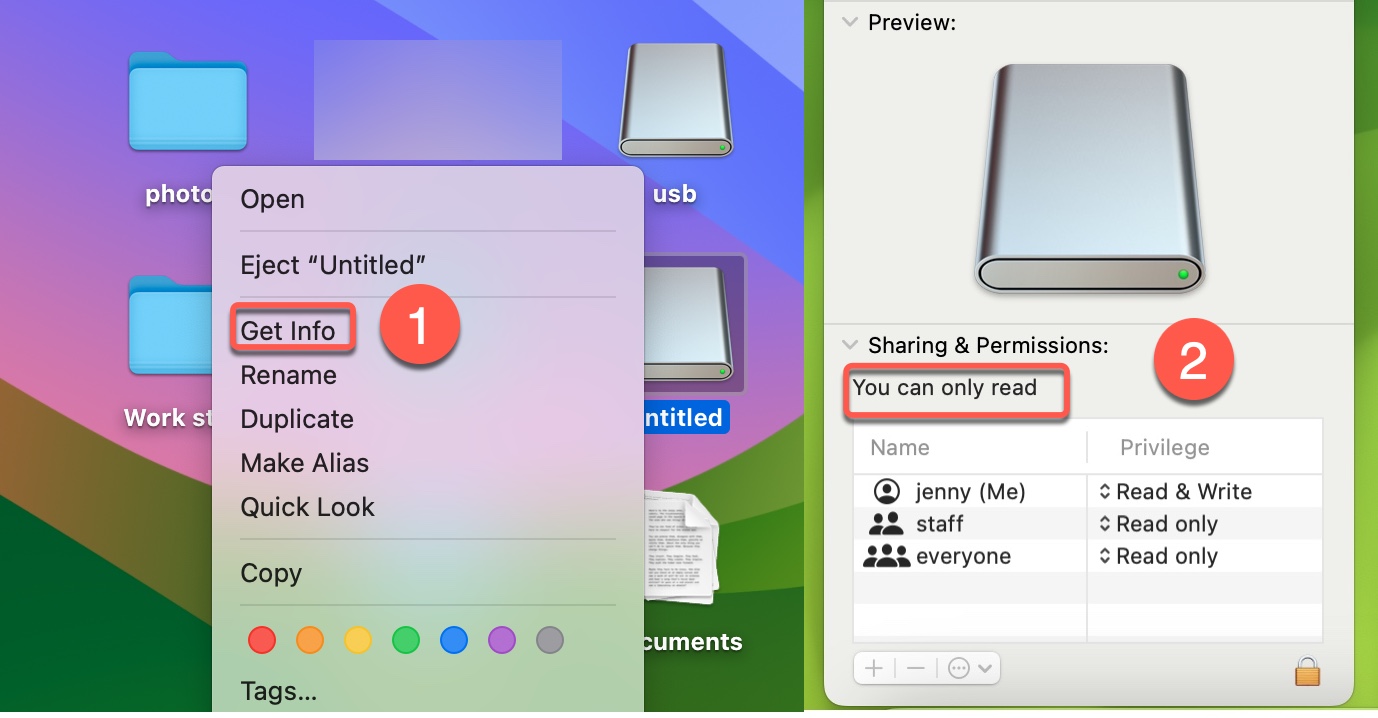
Mientras observas "Compartir y Permisos", notarás el mensaje "Solo puedes leer," a pesar de que tu cuenta realmente puede tener privilegios de "Leer y Escribir" configurados.
Esto indica que la unidad de disco duro interna o externa está en modo de solo lectura en Mac. Afortunadamente, no es demasiado difícil resolver el problema de solo lectura en Mac. En esta publicación, discutiremos las razones por las que la unidad de disco duro interno o externo, o la unidad USB, está en modo de solo lectura en Mac y las soluciones correspondientes.
¿Por qué solo puedes leer la unidad de disco duro externa en Mac?
Si tu memoria USB o unidad de disco duro externa está en modo de solo lectura en Mac, usualmente se debe a una de las siguientes causas:
- El disco externo está formateado en NTFS, un sistema de archivos que tu Mac puede leer pero no escribir.
- El disco externo se utiliza como disco de respaldo de Time Machine.
- El disco externo tiene permisos de solo lectura para tu cuenta.
- La carpeta donde deseas escribir datos está bloqueada.
- Tu computadora está controlada por tu organización, la cual no permite dispositivos de almacenamiento externo.
¿Cuál es la causa de que tu disco duro externo sea de solo lectura en Mac? ¡Comparte tus pensamientos con más personas!
¿Qué hacer si solo puedes leer el disco duro externo en Mac?
Cuando solo puedes leer un disco duro externo o una unidad USB en Mac, Compartir y Permisos dice "Solo puedes leer". Sin embargo, si puedes leer/escribir en la unidad externa en Mac, dice "Tienes acceso personalizado".
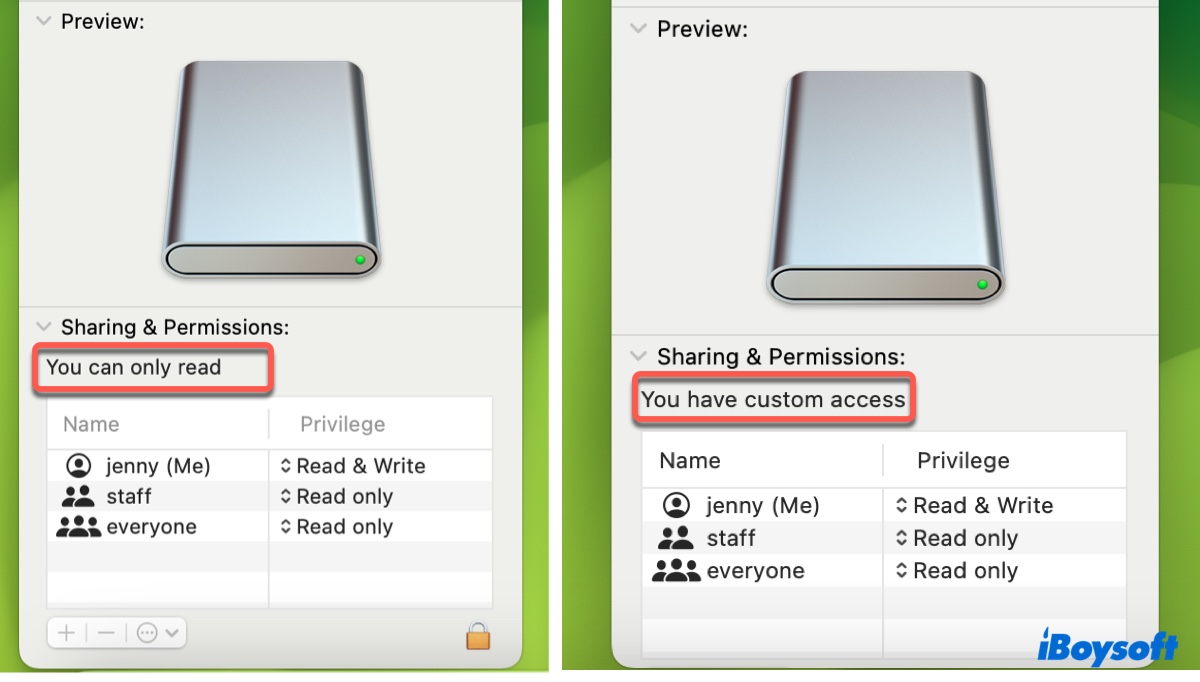
En esta sección, ofreceremos 5 formas de cambiar tu disco duro externo de "Solo puedes leer" a "Tienes acceso personalizado" en Mac.
Arreglo 1: Usa el controlador NTFS para Mac
Mientras estás en el panel de "Obtener información", verifica la información de "Formato" en la sección General. ¿Qué dice el formato? Si es ms_ntfs, sabes que es un problema de compatibilidad de sistema de archivos.
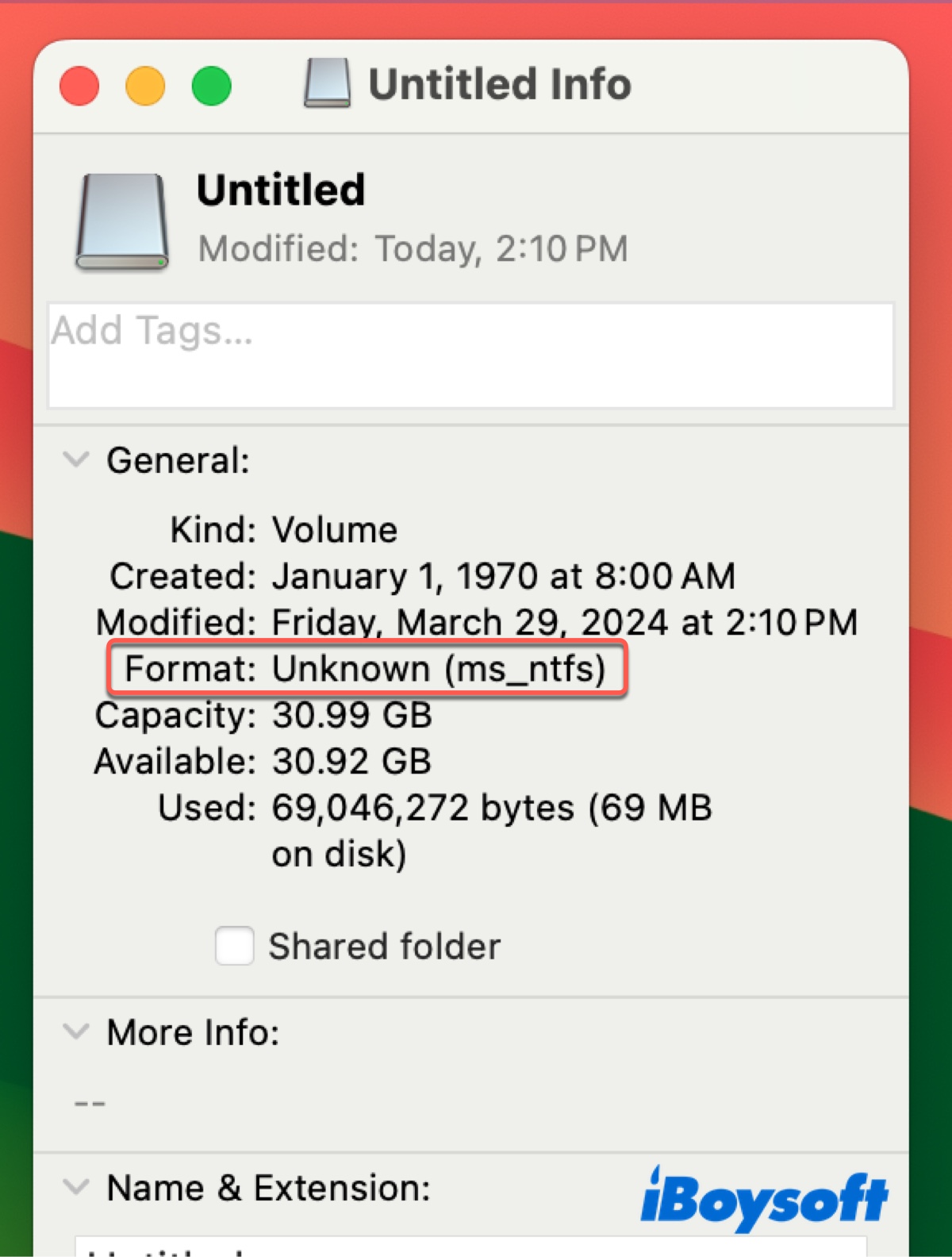
NTFS es un sistema de archivos de Windows que es de solo lectura en Mac. En otras palabras, puedes ver todos los archivos en la unidad NTFS en Mac pero no puedes escribir datos en ella. Por ejemplo, no podrás copiar archivos a un disco duro externo NTFS en Mac o eliminar archivos de él.
Para habilitar el acceso de escritura, necesitas un controlador NTFS para Mac tan capaz como iBoysoft NTFS para Mac. Este software te permite solucionar el problema de disco duro externo de solo lectura en Mac sin formatear, asegurando que todos tus datos estén seguros. También es eficaz en unidades flash USB, tarjetas SD, SSD o HDD formateados en NTFS.
Una vez instalado, montará automáticamente las unidades NTFS conectadas en modo de lectura/escritura, permitiéndote copiar, eliminar, editar, guardar, renombrar y crear nuevas carpetas en o desde el disco duro externo NTFS en macOS. También es compatible con todos los modelos de Mac - Intel, T2, M1, M2, & M3 - que ejecuten macOS High Sierra o posterior.

Es muy recomendado ya que también puede reparar unidades NTFS en Mac y formatear otras unidades a NTFS. Puedes seguir los pasos a continuación para leer/escribir en tu disco NTFS en Mac:
Paso 1: Descarga e instala iBoysoft NTFS para Mac.
Paso 2: Escribe en tu disco duro externo NTFS, memoria USB o tarjeta SD libremente.
Si verificas "Obtener información" ahora, encontrarás que Compartir y Permisos muestra el mensaje "Tienes acceso personalizado".
Comparte esta herramienta para beneficiar a más usuarios de macOS con discos externos NTFS.
Arreglar 2: Cambiar los permisos en el disco duro externo en Mac
¿Bajo el texto "Solo puedes leer," qué privilegio se concede a tu cuenta? Si es de solo lectura, puedes solucionarlo fácilmente cambiando los permisos. Así es cómo hacerlo:
- Toca el candado amarillo e ingresa tu contraseña para desbloquear la configuración.
- Haz clic en el menú Privilegio junto a tu nombre de usuario y selecciona "Leer y Escribir."
- Haz clic en la ventana emergente y elige "Aplicar a los elementos contenidos."
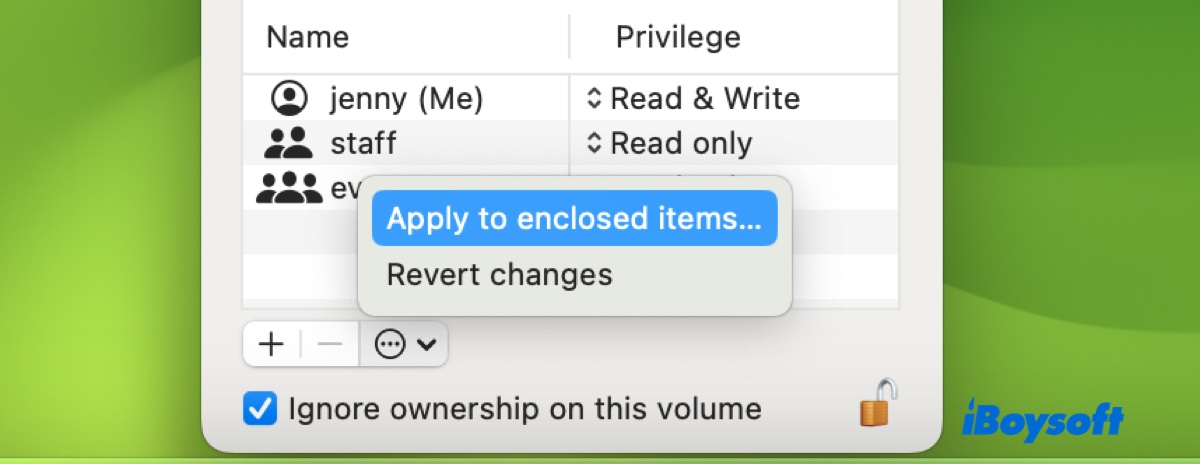
- Marca la casilla junto a "Ignorar la propiedad en este volumen" si está disponible.
- Vuelve a hacer clic en el candado para guardar la modificación.
Arreglar 3: Crear una nueva partición en el disco externo
¿Es este disco externo un destino para copias de seguridad de Time Machine? Si es el caso, es solo de lectura a propósito. Cuando un disco externo se configura para las copias de seguridad de Time Machine, todo su espacio se reserva únicamente para las copias de seguridad. Si deseas almacenar otros archivos en él, debes crear un nuevo volumen o partición.
Abre Utilidad de Discos, selecciona Ver > Mostrar Todos los Dispositivos, luego elige los pasos basados en el formato de tu disco.
Para un disco de copia de seguridad de Time Machine APFS, selecciona el contenedor justo encima de tu volumen de TM y haz clic en el botón ( + ) para añadir un nuevo volumen APFS.
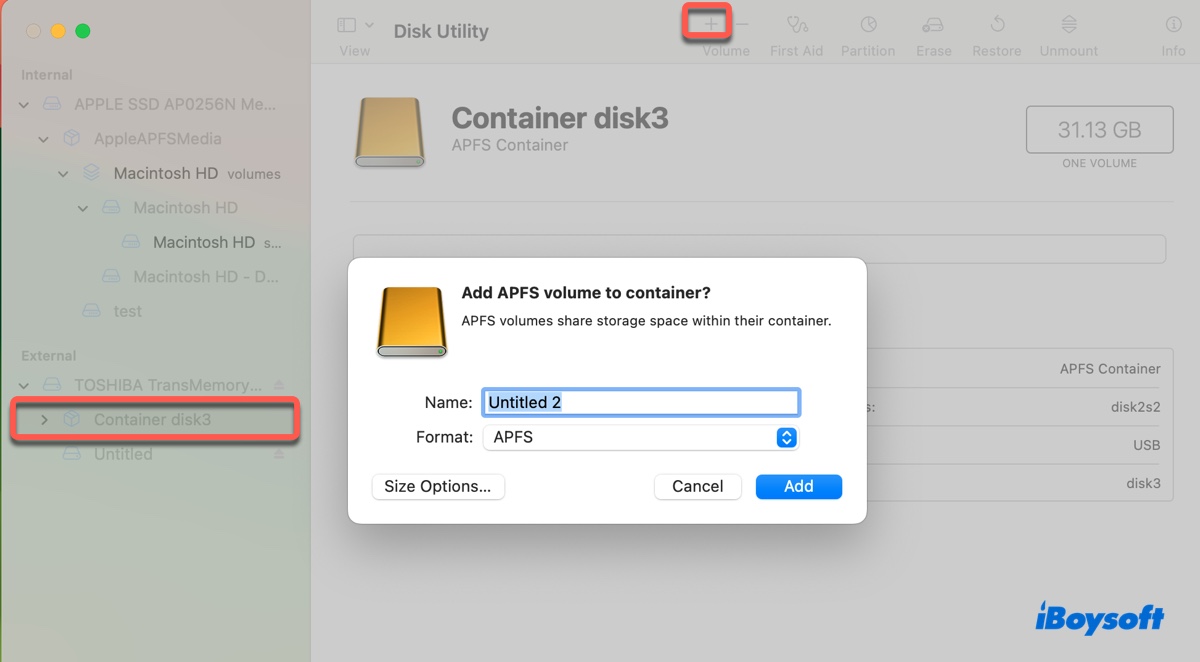
Para un disco de copia de seguridad de Time Machine Mac OS Extendido, selecciona el nivel superior de tu disco y haz clic en el botón Particionar para añadir una partición.
Arreglar 4: Desbloquear la carpeta en el disco duro externo
Si no puedes escribir datos en una carpeta en el disco externo y el candado amarillo en la página de Obtener Información está desactivado, es probable que te estés enfrentando a una carpeta bloqueada. Esta carpeta tiene un icono de candado en su esquina inferior izquierda. Para desbloquearla, abre la página de "Obtener Información" y desmarca la casilla junto a "Bloqueado."
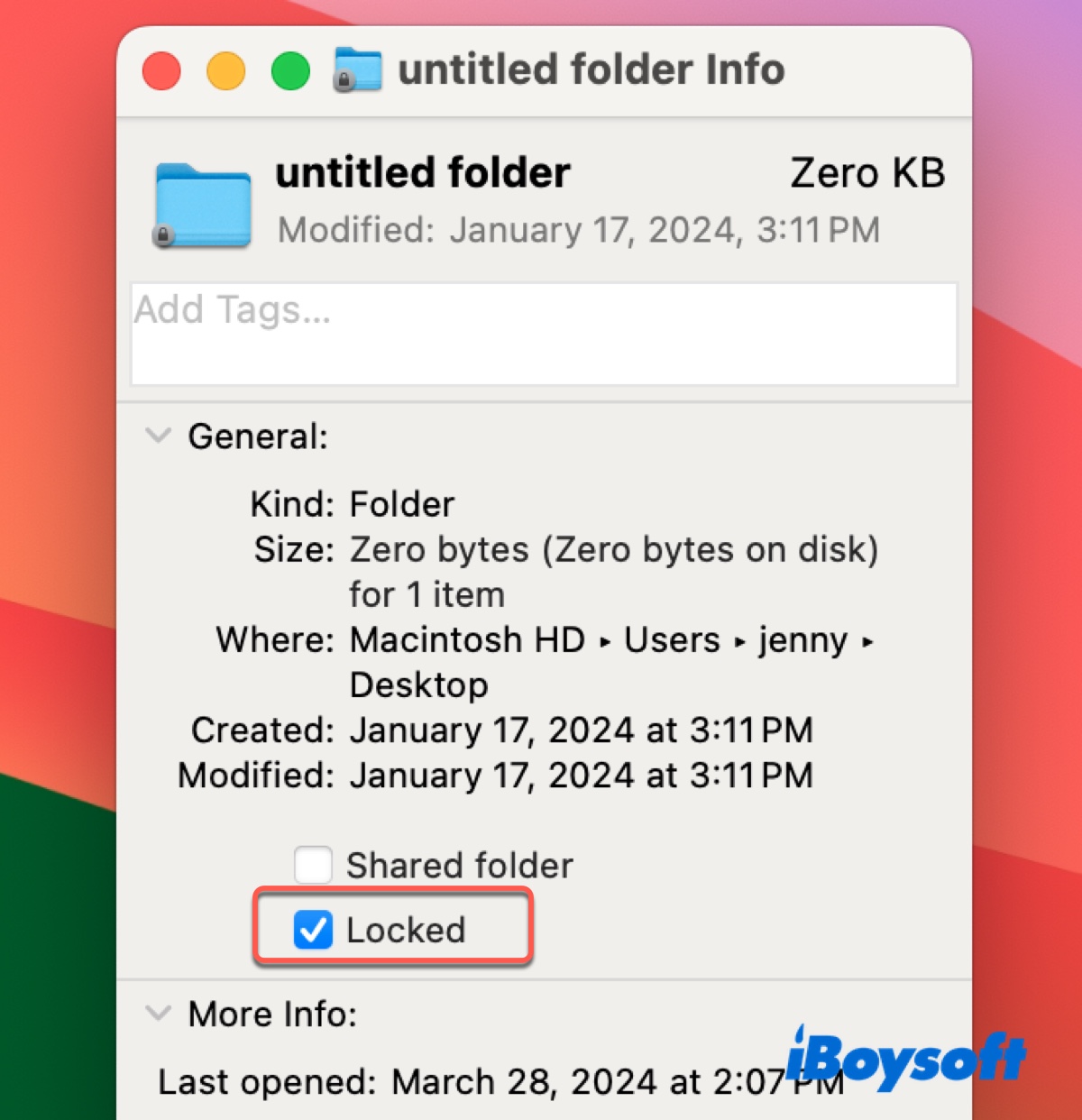
Arreglar 5: Contactar al soporte técnico de IT de tu organización
Si el Mac está controlado por tu empresa, escuela u organización, es probable que haya acceso restringido desde dispositivos de almacenamiento externo, en un intento por prevenir la seguridad de los datos. Esto generalmente impide que cualquier dispositivo acceda al Mac. Puedes confirmar con el soporte técnico y solicitar acceso de escritura si está permitido.
Arreglar 6: Reformatear el disco en Mac
El último recurso es reformatear el disco externo en Mac con un sistema de archivos que tenga acceso de lectura/escritura en Mac, como APFS, Mac OS Extendido (con registro), FAT32 o ExFAT. Esto eliminará todos los datos en el disco, así que debes hacer una copia de seguridad antes de tomar medidas.
Cómo arreglar el problema de solo lectura en un disco duro externo en Mac:
- Lanza Utilidad de Discos.
- Selecciona Ver > Mostrar todos los dispositivos.
- Selecciona el disco físico de tu unidad externa y haz clic en Borrar.
- Nombra la unidad.
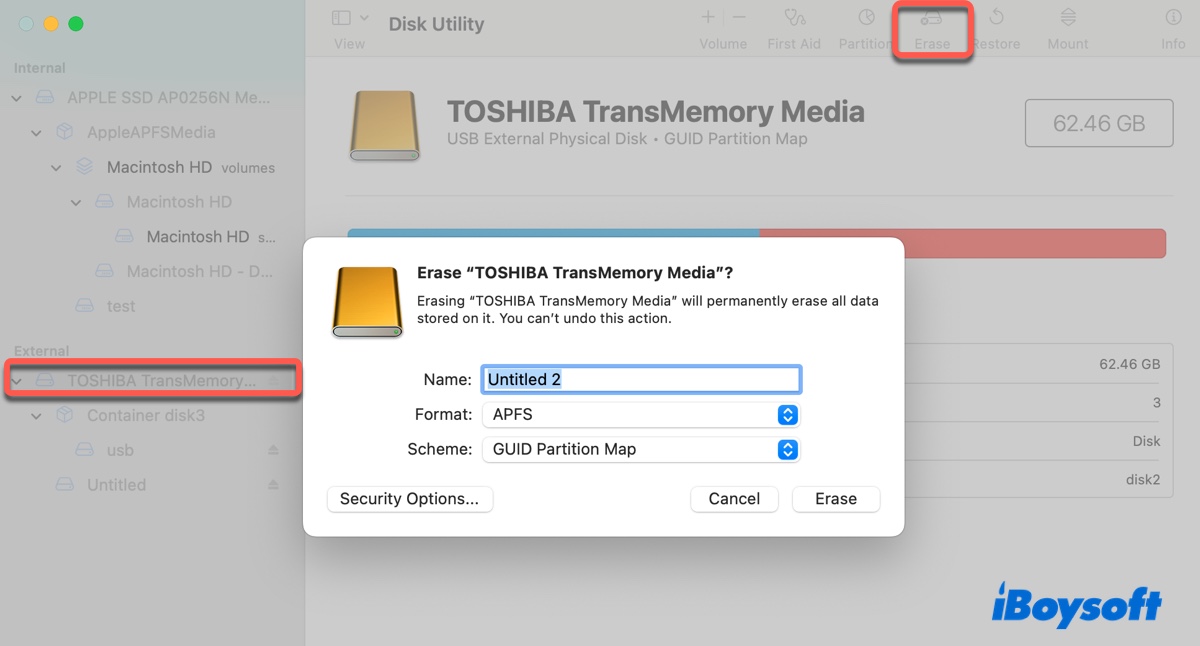
- Elige un formato adecuado.
- Mantén el esquema como Mapa de particiones GUID.
- Haz clic en Borrar de nuevo y espera a que se complete el proceso de borrado.
Comparte esta guía para ayudar a otros a aprender cómo solucionar el problema de solo lectura en el disco duro externo en Mac con o sin formato.
¿Por qué sólo puedes leer el disco duro interno en Mac?
Existen tres posibilidades donde puedes notar el disco duro interno solo de lectura en Mac:
- La unidad o carpeta está protegida por Protección de la Integridad del Sistema (SIP), como el volumen de inicio Macintosh HD y muchas de sus carpetas raíz.
- La carpeta tiene la opción Bloqueado habilitada en Obtener información.
- Estás accediendo a la unidad o carpeta desde una cuenta de usuario diferente sin privilegio de lectura y escritura.
¿Qué hacer si solo puedes leer el disco duro interno en Mac?
Fix 1: Trabaja con una carpeta que no esté protegida por el sistema
Cuando intentas cambiar los permisos de un volumen, carpeta o archivo protegido por el sistema, te encontrarás con el error "La operación no se puede completar porque no tienes los permisos necesarios". Esto se debe a que el permiso está bloqueado por la Protección de la Integridad del Sistema (SIP) para evitar la eliminación accidental o la modificación desinformada que puede afectar la estabilidad del sistema.
Si ese es tu caso, se recomienda trabajar con una carpeta diferente en la que tengas acceso de lectura y escritura, como tu carpeta de usuario, en lugar de una carpeta raíz protegida por el sistema. Si es necesario escribir datos en una carpeta del sistema, puedes desactivar SIP en la Recuperación de macOS, realizar la tarea y volver a activar SIP.
Fix 2: Asigna privilegios de administrador a la cuenta de usuario
Si el disco duro interno de solo lectura está cifrado mientras iniciaste sesión con una cuenta diferente, puedes intentar darle a tu usuario actual privilegios de administrador para obtener acceso de escritura a él.
- Ve al menú de Apple > Configuración/Preferencias del Sistema.
- Selecciona Usuarios y Grupos.
- Selecciona el perfil de usuario al que quieras hacer administrador.
- Habilita "Permitir a este usuario administrar esta computadora".
¡Comparte esta guía si la encuentras informativa!
Preguntas frecuentes sobre 'Solo puedes leer' en Mac
- QHow do I unlock a read-only file on Mac?
-
A
To unlock a read-only file on Mac, you can right-click on the file, select Get Info, and then untick the box next to Locked. If it doesn't work, it may be a system file that you can only change after SIP is disabled.
- QWhy can I only read my USB drive on my Mac?
-
A
Incompatible file systems, disk permission issues, the Time Machine setup, etc. are the likely reasons why you can only read your USB drive on Mac.
- QWhy is my Mac not reading my internal hard drive?
-
A
If your Mac isn't reading your internal hard drive, it may suggest that the internal hard drive is corrupted.