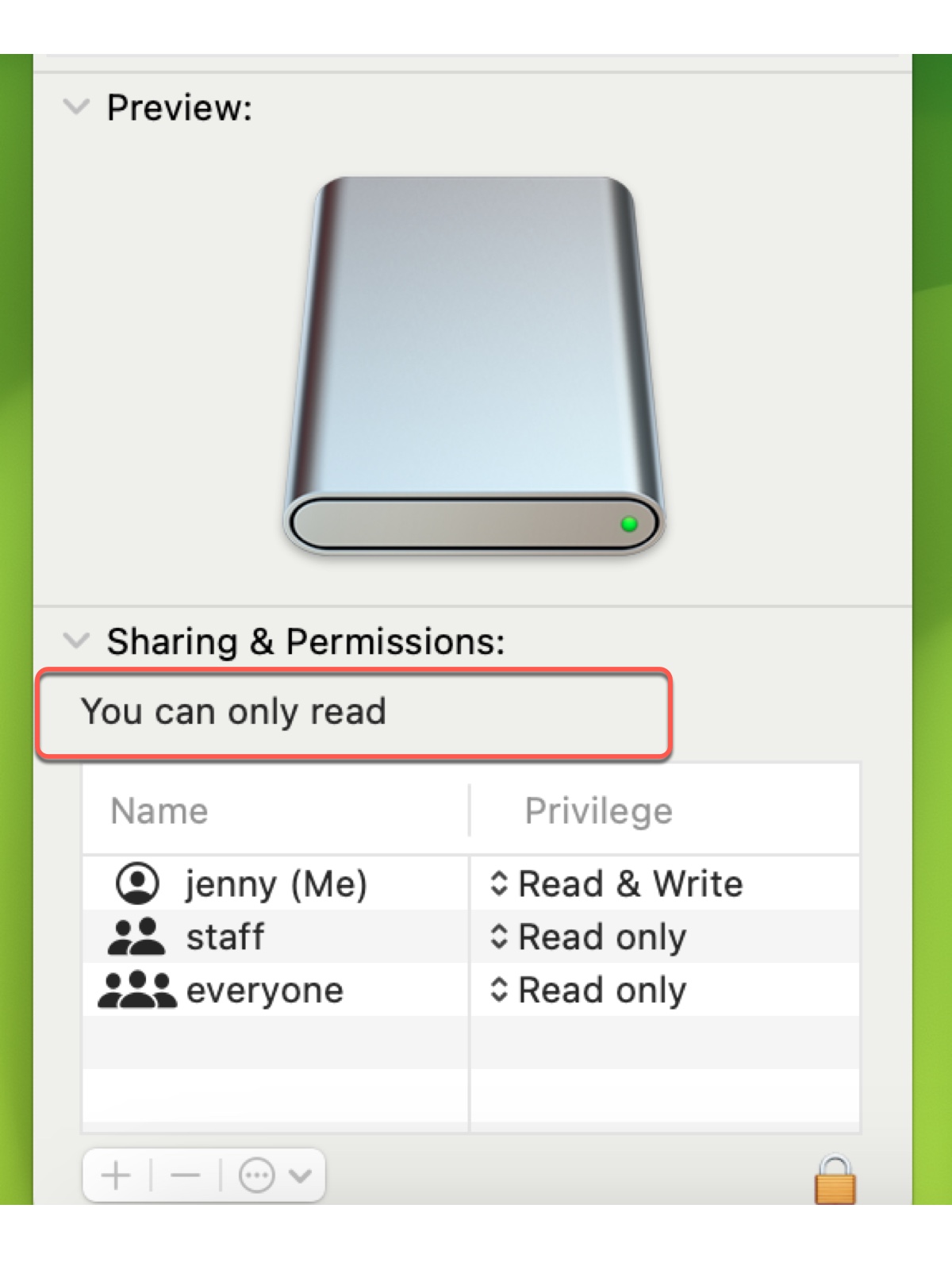Quando você tem problemas de permissões, como não conseguir arrastar e soltar arquivos para sua unidade de disco no Mac, normalmente você clicará com o botão direito na pasta ou unidade interna/externa e escolherá Obter Informações para visualizar suas configurações de permissão.
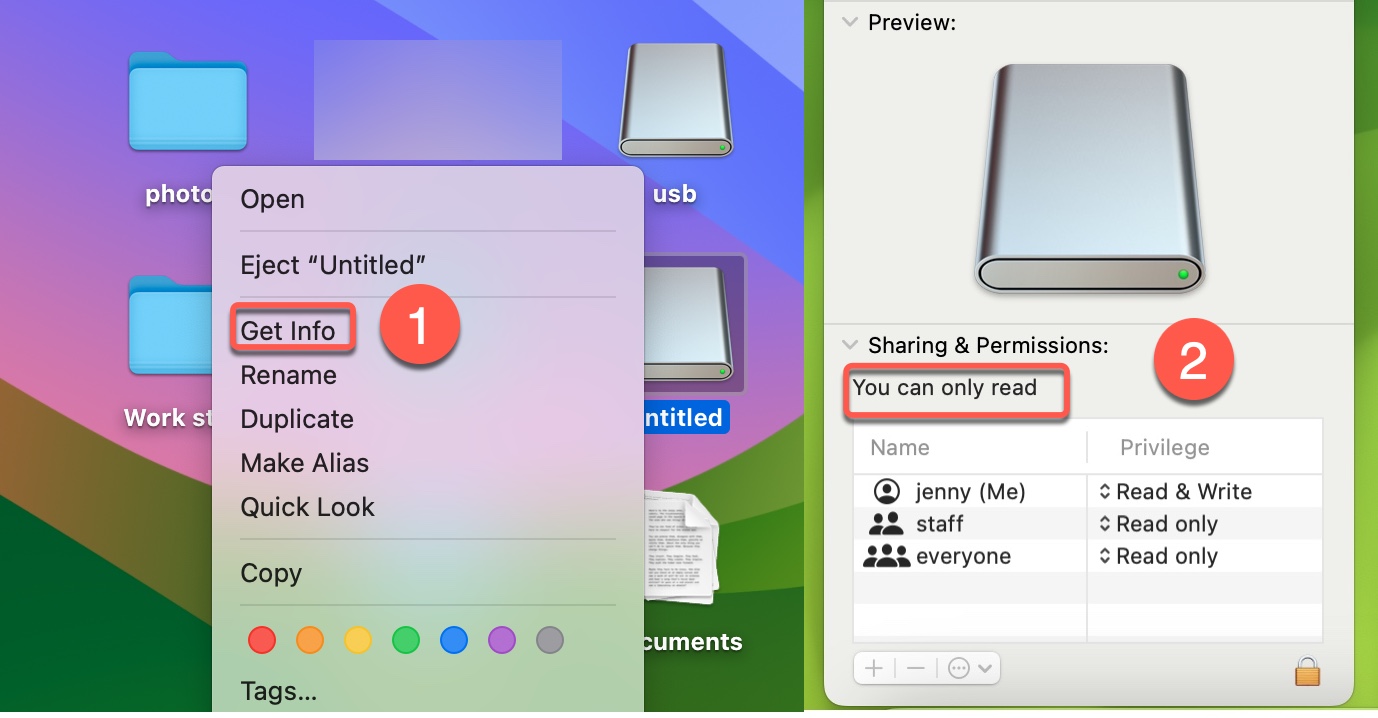
Ao olhar para "Compartilhamento e Permissões," você notará a mensagem "Você só pode ler," apesar de sua conta poder realmente ter privilégios de "Leitura e Escrita" configurados.
Isto indica que a unidade de disco interno ou externo está somente leitura no Mac. Felizmente, não é muito difícil resolver o problema de somente leitura no Mac. Neste post, discutiremos as razões para o disco rígido interno ou externo, ou unidade USB, somente leitura no Mac e as soluções correspondentes.
Por que você só pode ler unidade de disco externo no Mac?
Se o seu pen drive ou unidade de disco externo está somente leitura no Mac, geralmente é devido a uma das seguintes causas:
- A unidade externa está formatada em NTFS, um sistema de arquivos que seu Mac pode ler, mas não pode escrever.
- A unidade externa é usada como um disco de backup do Time Machine.
- A unidade externa tem permissão somente leitura para a sua conta.
- A pasta onde deseja escrever dados está bloqueada.
- Seu computador é controlado pela sua organização, que não permite dispositivos de armazenamento externo.
Qual é a causa do seu disco rígido externo estar apenas para leitura no Mac? Compartilhe seus pensamentos com mais pessoas!
O que fazer se você só consegue ler o disco rígido externo no Mac?
Quando você só consegue ler um disco rígido externo ou pen drive no Mac, a opção de Compartilhamento e Permissões diz "Você só pode ler". No entanto, se você pode ler/gravar no disco externo no Mac, ele diz "Você tem acesso personalizado".
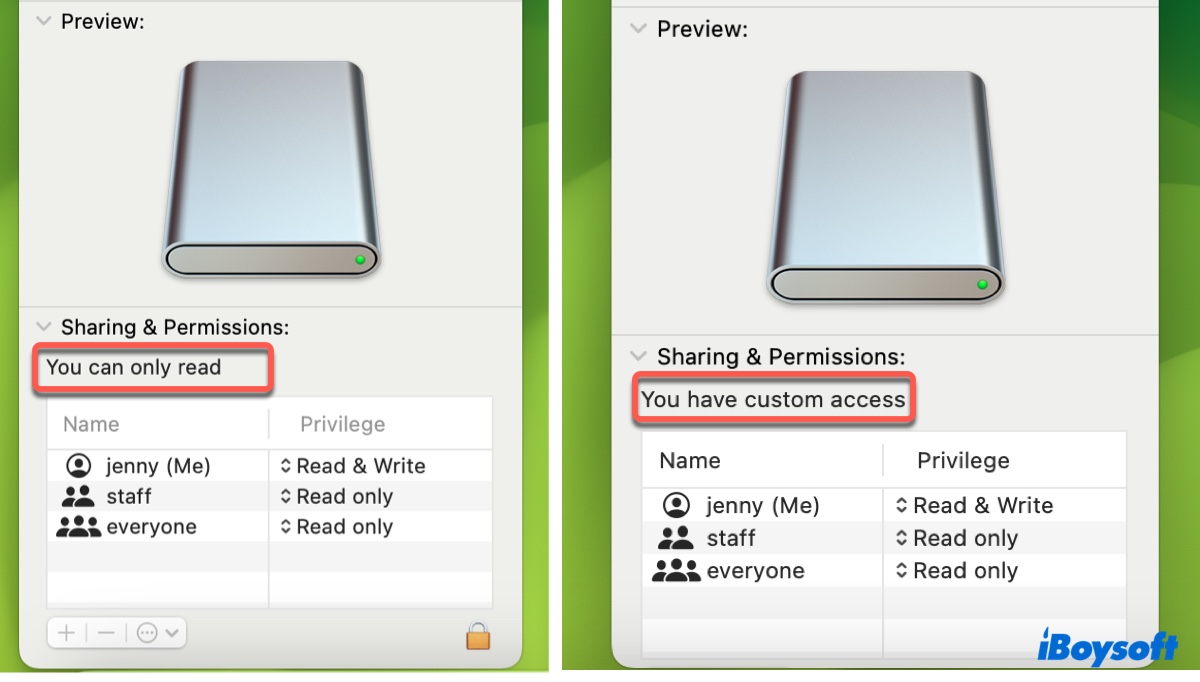
Nesta seção, vamos oferecer 5 maneiras de mudar seu disco rígido externo de "Você só pode ler" para "Você tem acesso personalizado" no Mac.
Correção 1: Use o driver NTFS para Mac
Enquanto estiver no painel "Obter Informações", verifique a informação de "Formato" sob a seção Geral. O que o formato diz? Se for ms_ntfs, você saberá que é um problema de compatibilidade de sistema de arquivos.
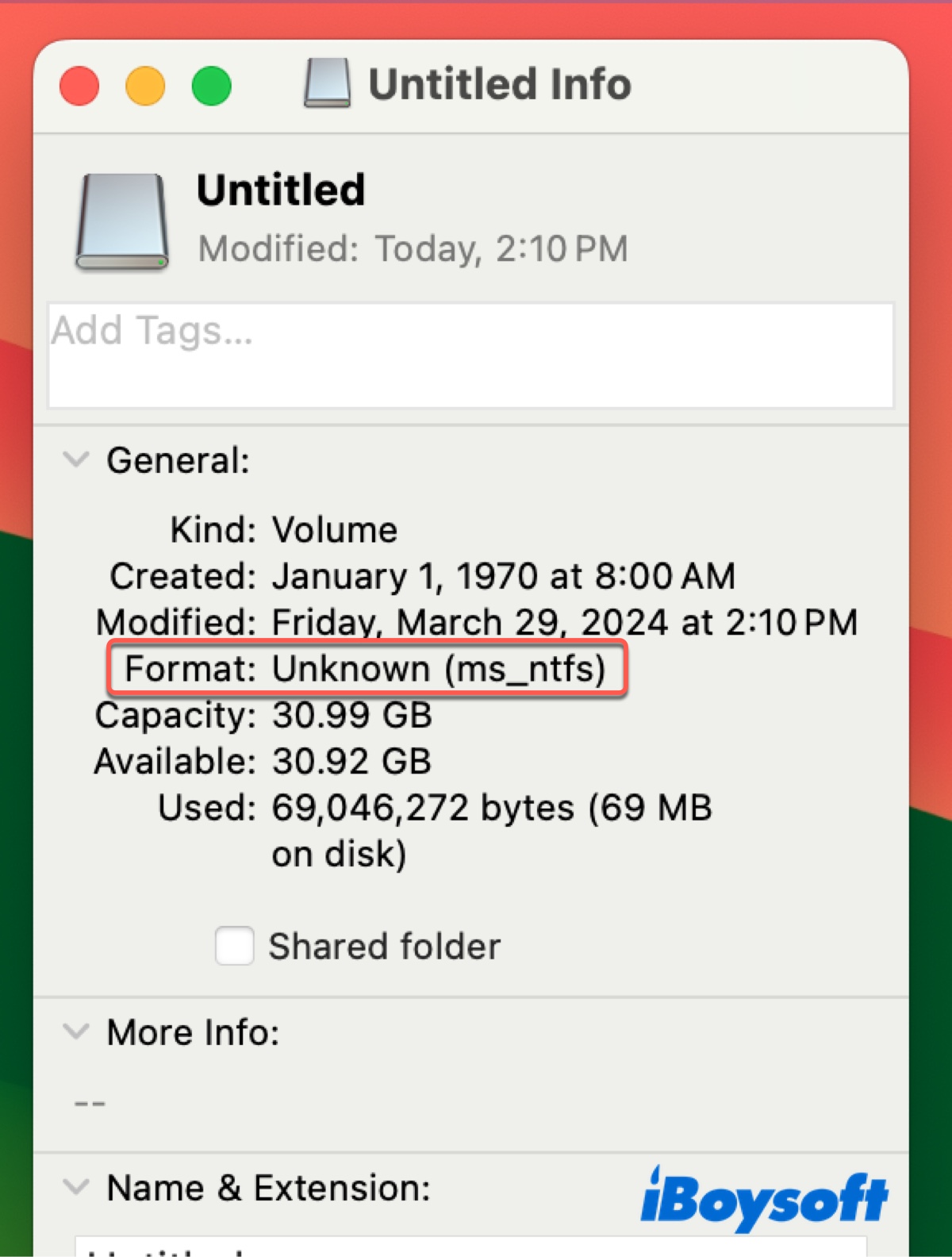
NTFS é um sistema de arquivos do Windows que é apenas para leitura no Mac. Em outras palavras, você pode visualizar todos os arquivos no disco NTFS no Mac, mas não pode gravar dados nele. Por exemplo, você não poderá copiar arquivos para um disco externo NTFS no Mac nem excluí-los dele.
Para habilitar o acesso de gravação, você precisa de um driver NTFS para Mac tão capaz como o iBoysoft NTFS para Mac. Este software permite que você corrija o disco rígido externo somente para leitura no Mac sem formatar, garantindo que todos os seus dados estejam seguros. Ele também é eficaz em pen drives USB, cartões SD, SSDs ou HDDs formatados em NTFS.
Uma vez instalado, ele automaticamente montará as unidades NTFS conectadas em modo de leitura/gravação, permitindo que você copie, exclua, edite, salve, renomeie e crie novas pastas no disco externo NTFS no macOS. Ele também é compatível com todos os modelos de Mac - Intel, T2, M1, M2 e M3 - rodando macOS High Sierra ou posterior.

É altamente recomendado, pois também pode reparar unidades NTFS no Mac e formatar outras unidades para NTFS. Você pode seguir os passos abaixo para ler/gravar no seu disco NTFS no Mac:
Passo 1: Baixe e instale o iBoysoft NTFS para Mac.
Passo 2: Escreva em seu disco rígido externo NTFS, pen drive ou cartão SD livremente.
Se você verificar "Obter Informações" agora, encontrará Compartilhamento e Permissões exibindo a mensagem "Você tem acesso personalizado".
Compartilhe esta ferramenta para beneficiar mais usuários do macOS com discos externos NTFS.
Corrigir 2: Alterar permissões no disco rígido externo no Mac
Abaixo do texto "Você só pode ler", que privilégio é concedido à sua conta? Se for somente Leitura, você pode corrigir facilmente alterando as permissões. Veja como fazer:
- Toque no cadeado amarelo e digite sua senha para desbloquear a configuração.
- Clique no menu de Privilégios ao lado do seu nome de usuário e selecione "Leitura e Escrita".
- Clique no pop-up de ação e escolha "Aplicar a itens contidos".
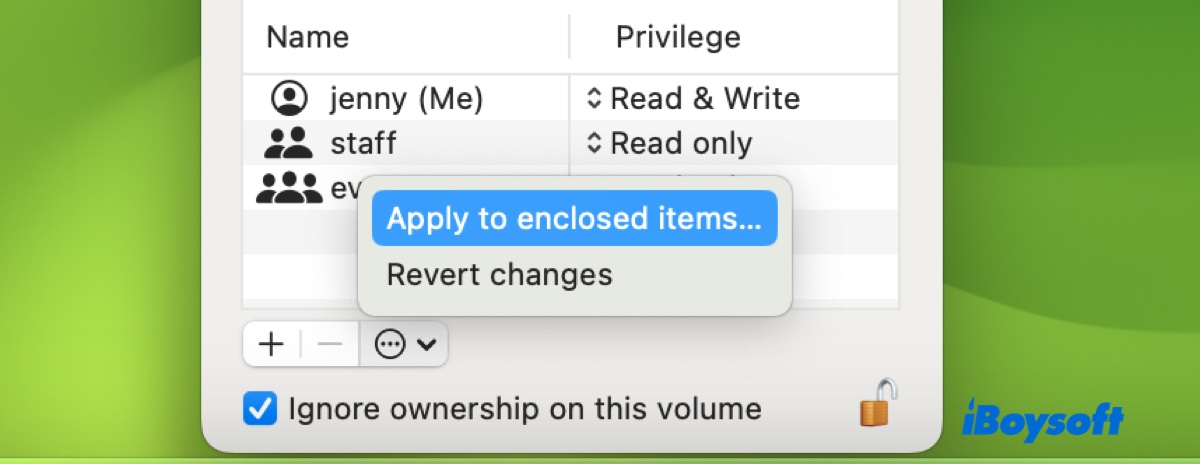
- Marque a caixa ao lado de "Ignorar a propriedade neste volume", se estiver disponível.
- Clique novamente no cadeado para salvar a modificação.
Corrigir 3: Criar uma nova partição no drive externo
Este disco externo é um destino para backups do Time Machine? Se esse for o caso, ele é somente leitura por um motivo. Quando um disco externo é configurado para backups do Time Machine, todo seu espaço é reservado apenas para backups. Se você deseja armazenar outros arquivos nele, deve criar um novo volume ou partição.
Abra o Utilitário de Disco, selecione Ver > Mostrar Todos os Dispositivos, e siga os passos com base no formato do seu disco.
Para um disco de backup do Time Machine APFS, selecione o contêiner logo acima do seu volume TM e clique no botão ( + ) para adicionar um novo volume APFS.
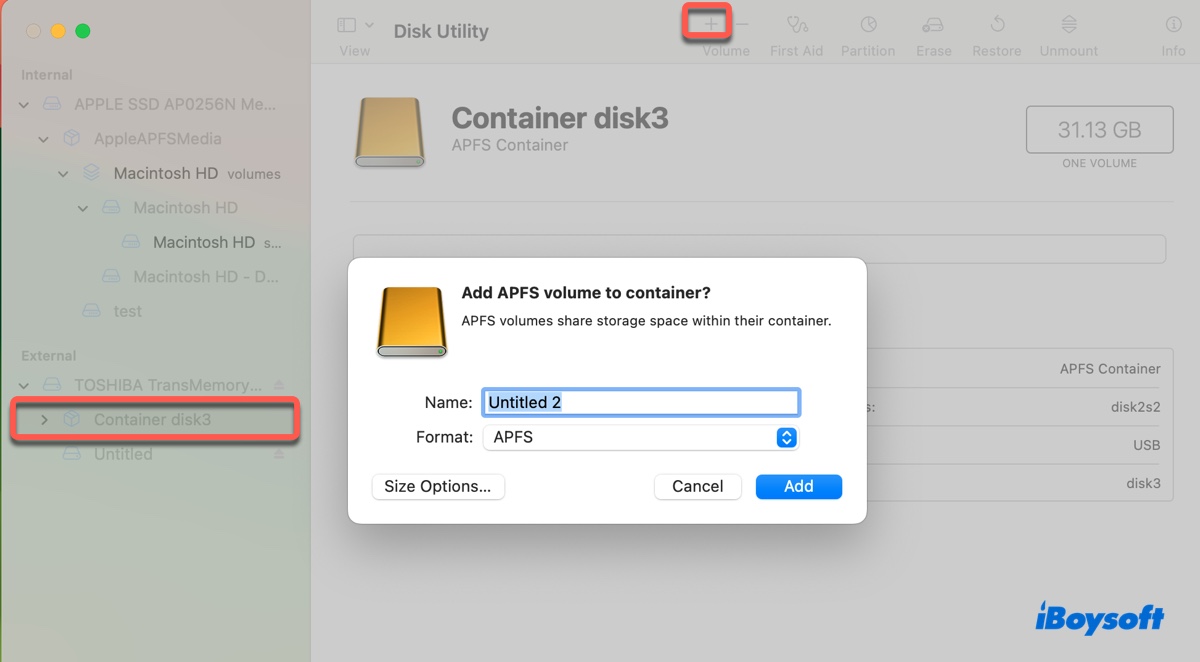
Para um disco de backup do Time Machine Mac OS Extended, selecione o nível superior do seu disco e clique no botão Partição para adicionar uma partição.
Corrigir 4: Desbloquear a pasta no disco rígido externo
Se você não consegue gravar dados em uma pasta no disco externo e o cadeado amarelo na página de Obter Informações está desativado, você provavelmente está lidando com uma pasta bloqueada. Tal pasta possui um ícone de cadeado em seu canto inferior esquerdo. Para desbloqueá-la, abra a página "Obter Informações" e desmarque a caixa ao lado de "Bloqueado".
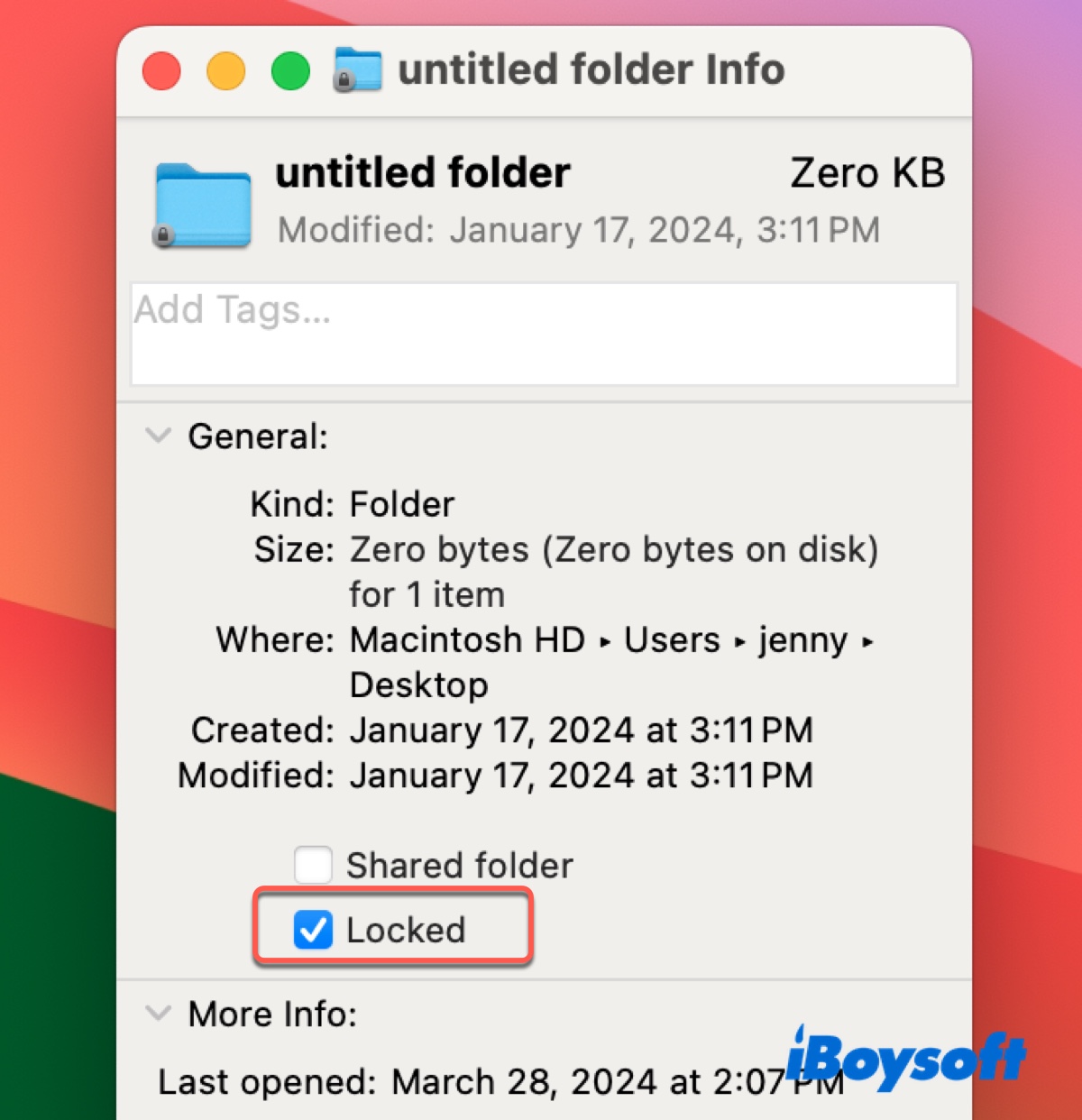
Corrigir 5: Entre em contato com o suporte de TI da sua organização
Se o Mac é controlado por sua empresa, escola ou organização, provavelmente há acesso restrito a dispositivos de armazenamento externo, na tentativa de prevenir a segurança de dados. Isso geralmente impede que qualquer dispositivo acesse o Mac. Você pode confirmar com o suporte de TI e solicitar acesso de gravação, se permitido.
Corrigir 6: Reformatar o drive no Mac
A última opção é reformatar o disco externo no Mac com um sistema de arquivos que tenha acesso de leitura/escrita no Mac, como APFS, Mac OS Extended (com registro), FAT32 ou ExFAT. Isso removerá todos os dados no disco, então você deve fazer um backup antes de agir.
Como corrigir o problema de disco rígido externo somente leitura no Mac:
- Inicie o Utilitário de Disco.
- Escolha Visualização > Mostrar todos os dispositivos.
- Selecione o disco físico da sua unidade externa e clique em Apagar.
- Dê um nome à unidade.
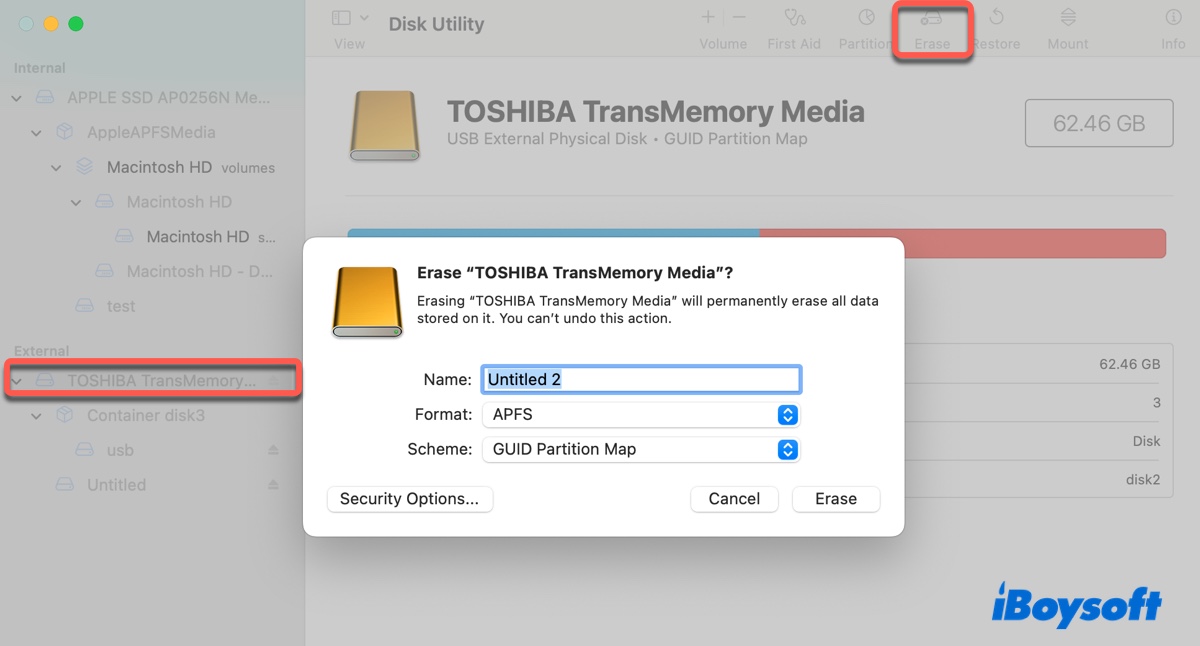
- Escolha um formato adequado.
- Mantenha o esquema como Mapa de Partição GUID.
- Clique em Apagar novamente e espere o processo de apagar ser concluído.
Compartilhe este guia para ajudar outros a aprender como corrigir o disco rígido externo somente leitura no Mac com ou sem formatação.
Por que somente pode ler unidade interna no Mac?
Há três possibilidades em que você pode perceber que a unidade interna só pode ser lida no Mac:
- A unidade ou pasta está protegida pelo Sistema de Proteção de Integridade (SIP), como o volume de inicialização Macintosh HD e muitas de suas pastas raiz.
- A pasta tem a opção Bloqueado habilitada em Obter Informações.
- Você está acessando a unidade ou pasta de uma conta de usuário diferente sem privilégios de leitura e gravação.
O que fazer se só puder ler unidade interna no Mac?
Correção 1: Trabalhe com uma pasta que não é protegida pelo sistema
Ao tentar alterar a permissão de um volume, pasta ou arquivo protegido pelo sistema, você encontrará o erro "A operação não pode ser concluída porque você não tem permissão necessária". Isso ocorre porque a permissão está bloqueada pelo Sistema de Proteção de Integridade (SIP) para evitar exclusões acidentais ou modificações desinformadas que podem impactar a estabilidade do sistema.
Se esse for o seu caso, é recomendável trabalhar com uma pasta diferente na qual você tenha acesso de leitura e gravação, como sua pasta de usuário, em vez de uma pasta raiz protegida pelo sistema. Se for necessário gravar dados em uma pasta do sistema, você pode desativar o SIP no macOS Recovery, realizar a tarefa e reativar o SIP.
Correção 2: Atribua privilégios administrativos à conta de usuário
Se o disco rígido interno somente leitura estiver criptografado enquanto estiver logado com uma conta diferente, você pode tentar atribuir privilégios de administrador ao seu usuário atual para obter acesso de gravação a ele.
- Vá para o menu da Apple > Configurações/Preferências do Sistema.
- Selecione Usuários e Grupos.
- Selecione o perfil de usuário que deseja tornar administrador.
- Habilite "Permitir que este usuário administre este computador".
Compartilhe este guia se você achar informativo!
Perguntas frequentes sobre 'Você só pode ler' no Mac
- QComo desbloquear um arquivo somente leitura no Mac?
-
A
Para desbloquear um arquivo somente leitura no Mac, pode clicar com o botão direito no arquivo, selecionar Obter Informações e depois desmarcar a caixa ao lado de Bloqueado. Se não funcionar, pode ser um arquivo de sistema que só pode ser alterado depois de SIP ser desativado.
- QPor que só consigo ler a minha unidade USB no meu Mac?
-
A
Sistemas de arquivos incompatíveis, problemas de permissão de disco, configuração do Time Machine, etc. são prováveis razões pelas quais só consegue ler a sua unidade USB no Mac.
- QPor que o meu Mac não está a ler meu disco rígido interno?
-
A
Se o seu Mac não está a ler o seu disco rígido interno, pode sugerir que o disco rígido interno está corrompido.