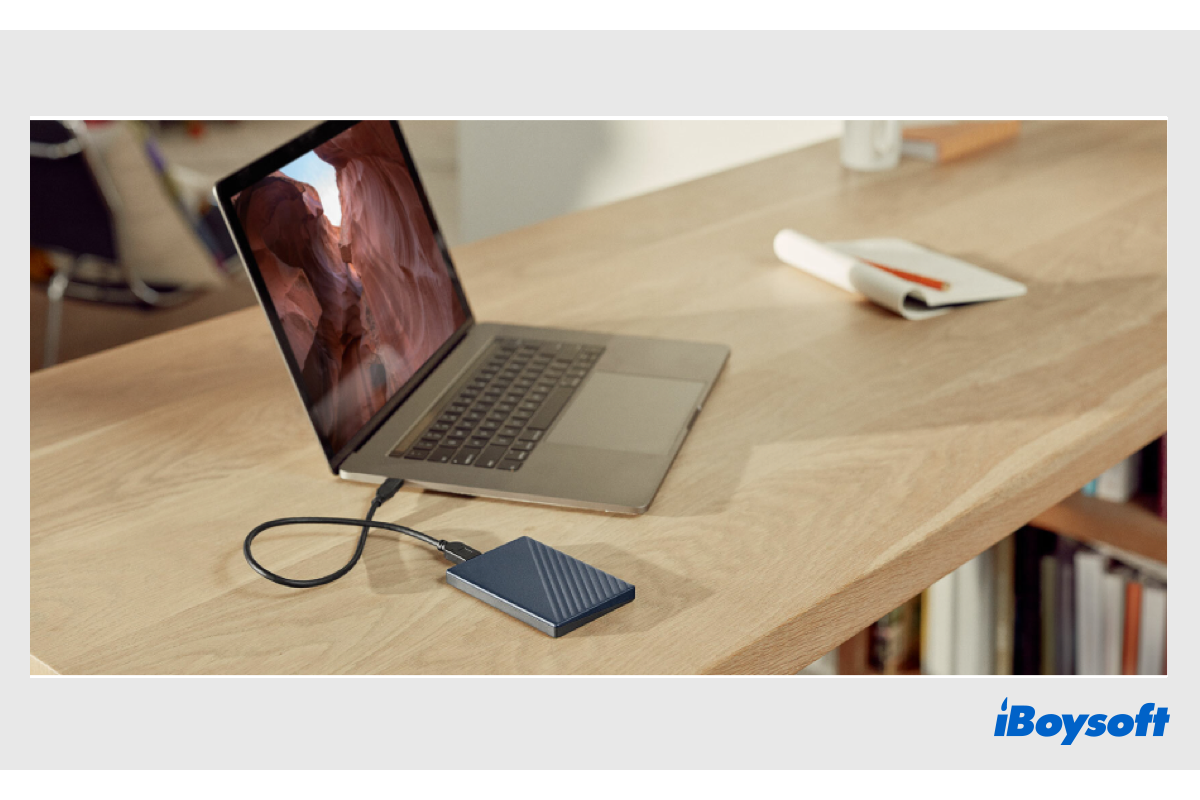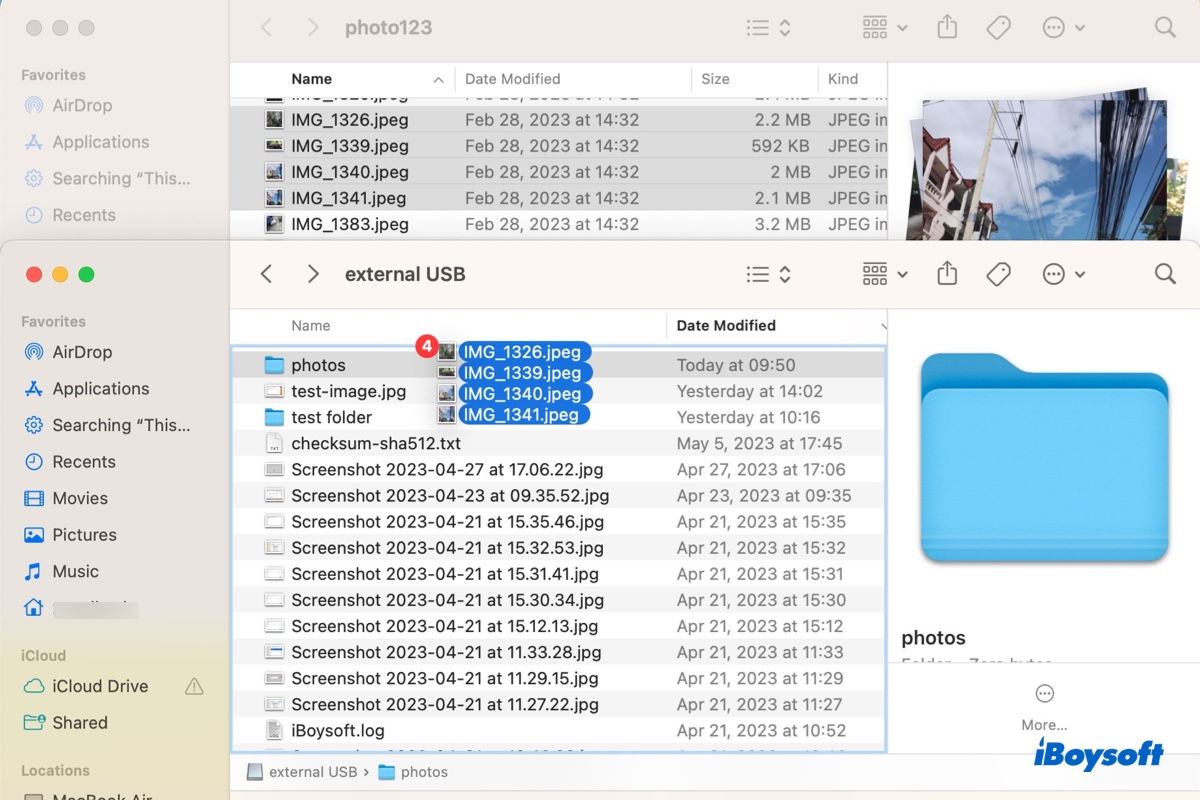外付けハードドライブは、写真、ビデオ、文書などのさまざまなファイルを保存するためにあなたの生活に欠かせない部分になっています。WD My Passportには大量のストレージ、堅牢なパフォーマンス、パスワード暗号化などがあり、最も人気のある外部ドライブの1つになっています。
その後、WD My Passport for Macを使用する方法、MacからWD My Passportにファイルを転送してスペースを解放する方法、重要なファイルを外部ドライブにバックアップする方法、または2台のコンピューター間でファイルを共有する方法、さらには Macが起動しない場合にブータブルインストーラーとして使用する方法を知りたいと思うかもしれません。
ここで、この投稿では、MacからWD My Passportにファイルを転送する方法について話し、準備を整えてMacから外部WD My Passportにファイルを詳細な手順でコピー/移動する方法を案内します。さあ、これに取り組んでみましょう。
| MacからWD My Passportにファイルを転送する | 適用シーン | 難易度レベル |
| iBoysoft NTFS for Macを使用してファイルを転送する | NTFSドライブで、再フォーマットしてデータを失いたくない場合 | 簡単 |
| ドライブを再フォーマットした後にファイルを移動する | Mac用に重要なファイルを保存していない非互換なドライブをフォーマット | 中級 |
| iBoysoft MagicMenuを使用してファイルを転送する | 右クリックメニュー経由で選択したアイテムを外部ハードドライブに迅速に移動 | 簡単 |
| ドライブにファイルをコピー/ペーストまたはドラッグアンドドロップする | サードパーティソフトウェアを使用せずにファインダーを使用してファイルを転送する | 中級 |
MacからWD My Passportにファイルを転送する前に
MacからMy Passport外部ハードドライブにファイルを正常に転送できることを確認するために、いくつかの重要な準備が必要です。
WD My Passportのファイルシステムを確認する
WDドライブのファイルシステムがmacOSでサポートされていない場合、Macで読み取り専用のWD My Passportにファイルをコピーすることはできません。ほとんどのWDドライブはWindows OS向けに設計されており、デフォルトでNTFSファイルシステムを持っています。そのため、macOSはNTFSドライブを読み取ることはできますが、書き込むことはできません(最新のmacOS Tahoeでも)。NTFSフォーマットされたWD My Passportドライブかどうかを確認してください。
Macでディスクの詳細情報を確認する方法:
- ApplicationsのUtilitiesフォルダ内のDisk Utilityを開きます。
- 左側のリストから接続されたWDドライブを選択します。
- ツールバーのInfoボタンをクリックします。
- ポップアップウィンドウでファイルシステムを確認します。
FAT32、exFAT、Mac OS Extended、およびAPFSファイルシステムの場合、MacからMy Passport外付けハードドライブに簡単にファイルを転送できます。ただし、ファイルシステムがNTFSの場合、MacでNTFS書き込みサポートを有効にするか、ドライブをMac用にフォーマットする必要があります。そうしないと、MacでMy Passportにファイルを追加することはできません。
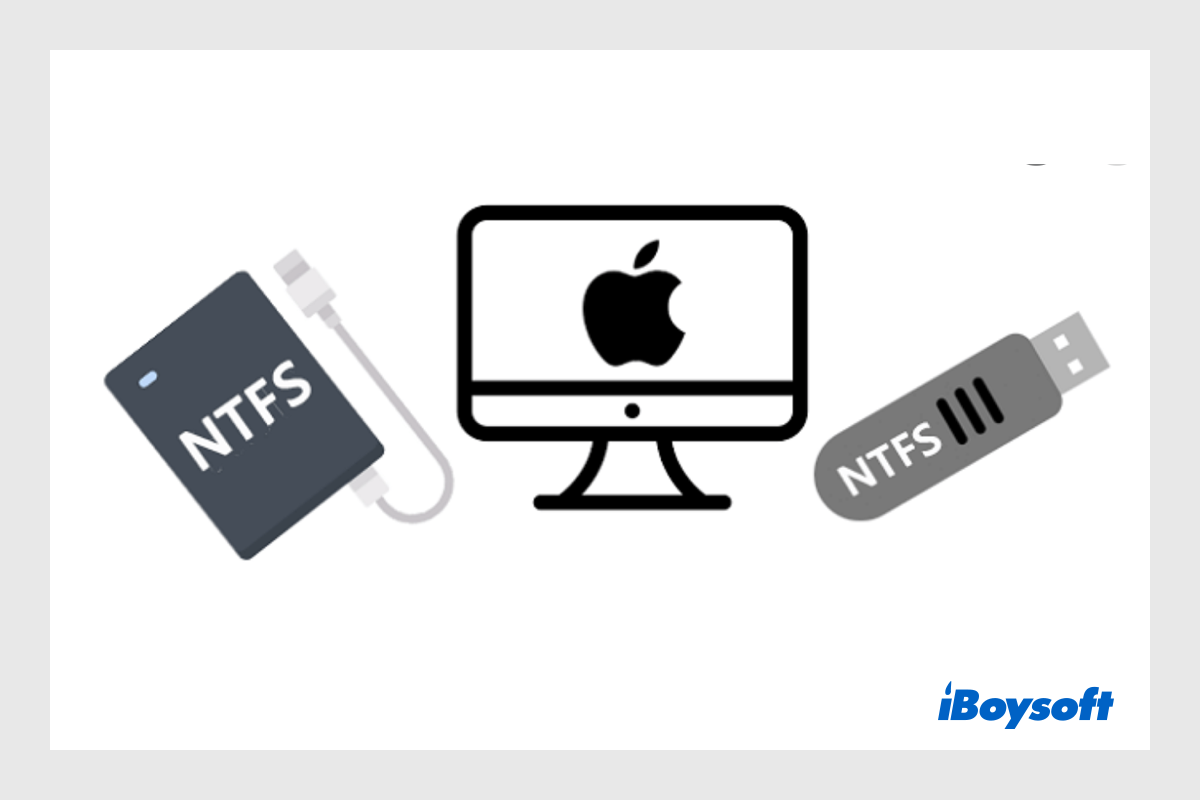
[複数の方法]MacでNTFS書き込みを有効にする方法
MacではNTFSドライブを読み取ることはできますが、書き込むことはできません。この投稿では、MacでNTFS書き込み権限を取得するための複数の方法を紹介しています。読んだ後、MacでNTFS書き込みを有効にする方法がわかります。続きを読む >>
MacとWDドライブの間に良好な接続を確保する
WD My PassportをMacで使用するには、USBケーブルを介してドライブをMacのUSBポートに接続する必要があります。ポートとケーブルの両方が一致して動作している必要があり、Macが接続された外部WDドライブを検出するために必要です。そうしないと、WD My Passportはデスクトップ、Finderのサイドバー、Disk Utilityに表示されず、MacからWD My Passportにファイルを転送することはできません。

Macで表示されない外部ハードドライブの修正方法
この記事では、Mac Sonoma、Ventura、Monterey、Big Sur、Catalina、または以前のApple OSバージョンで表示されない外部ハードドライブを修正する方法について調査します。さらに、認識されない外部ディスクからファイルを回復するためにiBoysoft Data Recovery for Macを無料でダウンロードできます。続きを読む >>
WD My Passportドライブをファイル転送する準備ができましたか?他の人と共有するにはクリックしてください!
MacからWD My Passport外付けハードドライブにファイルを転送する方法
WD My PassportをMacに正しく接続し、デスクトップやFinderに正常に検出され表示されたら、MacからWD My Passportにコピーまたは移動する具体的な手順に入る時が来ました。
解決策1. Mac用NTFSドライバを使用してファイルを転送する(データ損失なし)
Mac用NTFSドライブがNTFS形式のドライブをフォーマットせずにMacで読み書き可能にすることができます。これにより、WD My PassportをWindows PCで使用するように、Macで使うことができます。
ここでは、iBoysoft NTFS for Macをお勧めします。これは、AppleシリコンMacやインテルベースのMacに対応した最高のNTFSソリューションで、MacでMicrosoft NTFSドライブを問題なく書き込んで、最新のmacOS TahoeとSequoiaをサポートしています。このソフトウェアをダウンロードしてインストールして、MacからNTFS形式のWD My Passportドライブにファイルを転送できます。以下が手順です。
ステップ1: iBoysoft NTFS for Macをダウンロードしてインストールします。
ステップ2: NTFS for Macを開き、NTFSドライブを自動的に読み書き可能モードでマウントするはずです。
ステップ3: その後、Macから外付けハードドライブにファイルを自由に転送できます。
解決策2. WD My Passportをフォーマットして互換性を確保する
重要なファイルが保存されていない新しいWD My Passportドライブの場合、macOSと互換性のあるファイルシステムをドライブに再割り当てする最も簡単な方法は、MacでWD My Passportをフォーマットすることです。しかし、ドライブを使用していてデータを失いたくない場合は、解決策1を考慮してください。
解決策3. Finder経由でMacからWD My Passportにファイルを転送する
WD My PassportドライブとMacの接続が良好で、ファイルシステムもmacOSと互換性がある場合、すべてが整っています。その場合、MacからWD My Passport外付けハードドライブにファイルを転送を開始できます。以下に詳細を記載します。
ステップ1:Finderを開き、WD My Passportドライブにコピーしたいアイテムを探します。
ステップ2:デスクトップ上のWD My Passportドライブアイコンをダブルクリックして開きます。そこに表示されない場合は、Finderの[環境設定]に移動し、[一般]タブを選択して、「デスクトップにこれらのアイテムを表示」の下の「外部ディスク」の横にあるボックスをチェックして、WDドライブが表示されるようにします。転送されたファイルを簡単に整理するための新しいフォルダーを作成できます。
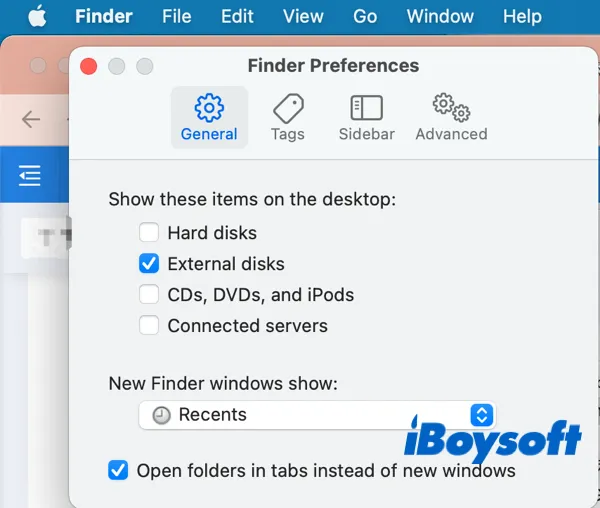
ステップ3:コピーしたいアイテムをクリックして強調表示するか、隣接するファイルにシフトキーを使用して複数のファイルを選択し、隣接しないファイルにはコマンドキーを使用します。
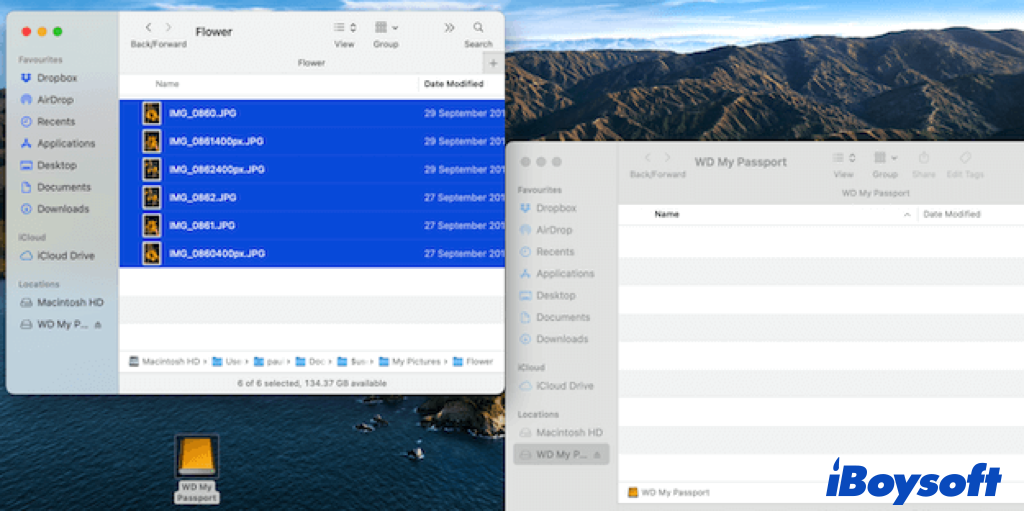
ステップ4:選択したアイテムを右クリックしてコピー(Control+C)を選択し、その後WDドライブウィンドウに移動して追加された空のフォルダーを開き、右クリックして貼り付け(Control+V)を選択してコピーしたアイテムをそこに配置します。
ステップ5:WD My Passportウィンドウで追加されたファイルを表示して、Macから転送したいアイテムすべてを転送したことを確認します。その後安全にMacで外部ハードドライブを取り外すし、WDドライブを取り外します。
または、選択したアイテムを直接WD My Passportドライブにドラッグアンドドロップして、元のファイルをMacに残さないことができます。
移動の状態を表示するポップアップが表示されます。また、移動するファイルが大きい場合やアイテムが多い場合は、完了するまで時間がかかることがあります。完了するまでお待ちください。
ソリューション4. iBoysoft MagicMenuを使用してMacからWD My Passportにファイルをコピー/移動する
代わりに、iBoysoft MagicMenuを使用して選択したファイルを右クリックし、コンテキストメニューから移動先を選択し、パスとして外部ハードドライブを選択することで、外部ハードドライブにファイルを迅速に移動できます。
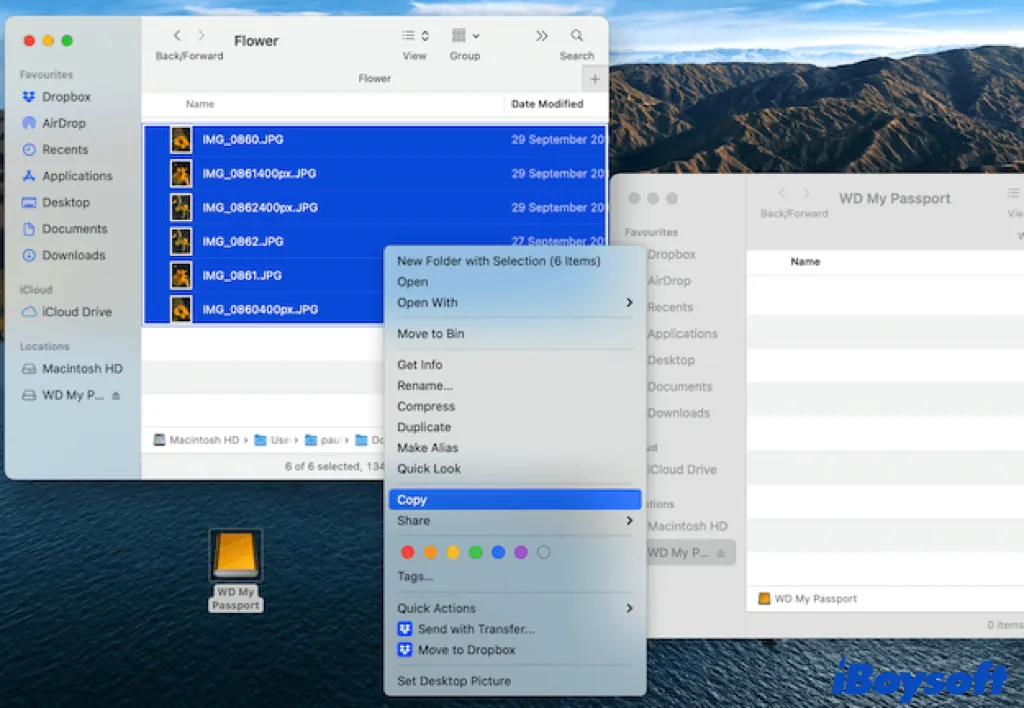

この投稿では、Macでハードドライブ間でファイルを転送する方法を案内します。iBoysoft DiskGeekerを使用してドライブをクローンし、1つのドライブから別のドライブにすべてのデータを移動するために手順に従うことができます。
上記の手順でMacからWDドライブにファイルを正常にコピーしましたか? なぜ今すぐ共有しないのですか?
My WD Passportにファイルを追加できない理由は?解決済み!
いくつかのMacユーザーは、様々な理由でMac上のWD Passportにファイルをコピーできません。これは、接続の不良、外部ドライブの読み取り専用権限、ドラッグアンドドロップが機能しない、コピー&ペーストが機能しない、WD My Passportの十分な空き容量がない、互換性のないファイルシステム、破損または物理的に損傷した外部ドライブなどによる可能性があります。
MacからWD My Passportなどの外部ハードドライブにコピーできない場合、以下の修正方法を試して問題を解決してみてください。
- 修正1. USBポートとケーブルが正常に動作していることを確認してください。
- 修正2. NTFS WDドライブを再フォーマットするか、NTFS for Macを使用してファイルを転送します。
- 修正3. ドライブの権限を変更して、完全な読み取りおよび書き込みアクセス権を取得します。
- 修正4. 一時的なmacOSバグを取り除くためにMacを再起動します。
- 修正5. 別の方法を試して外部ドライブにファイルをコピーします。
- 修正6. 外部ドライブをチェックして修復するためにFirst Aidを実行します。
- 修正7. macOSをアップデートします。
- 修正8. 物理的な損傷を受けたドライブを地元の修理に送ります。
結論
この完全なガイドを読んだ後、MacからMy Passportにファイルを転送する方法が分かりました。 ドライブがNTFSファイルシステムでフォーマットされている場合、再フォーマットするかiBoysoft NTFS for Mac(macOS Sonoma対応)を使用して完全な読み取りおよび書き込みアクセスを取得できます。 MacからWD My Passportにファイルを移動できない場合は、上記で述べたワークアラウンドを試してみてください。
関連記事:
Macで外部ハードドライブに保存できない場合?(7つの解決策)
Mac/MacBookから外部ハードドライブに写真をコピー/移動する方法?
この投稿が役に立つと思われる場合は、より多くの人と共有してください!