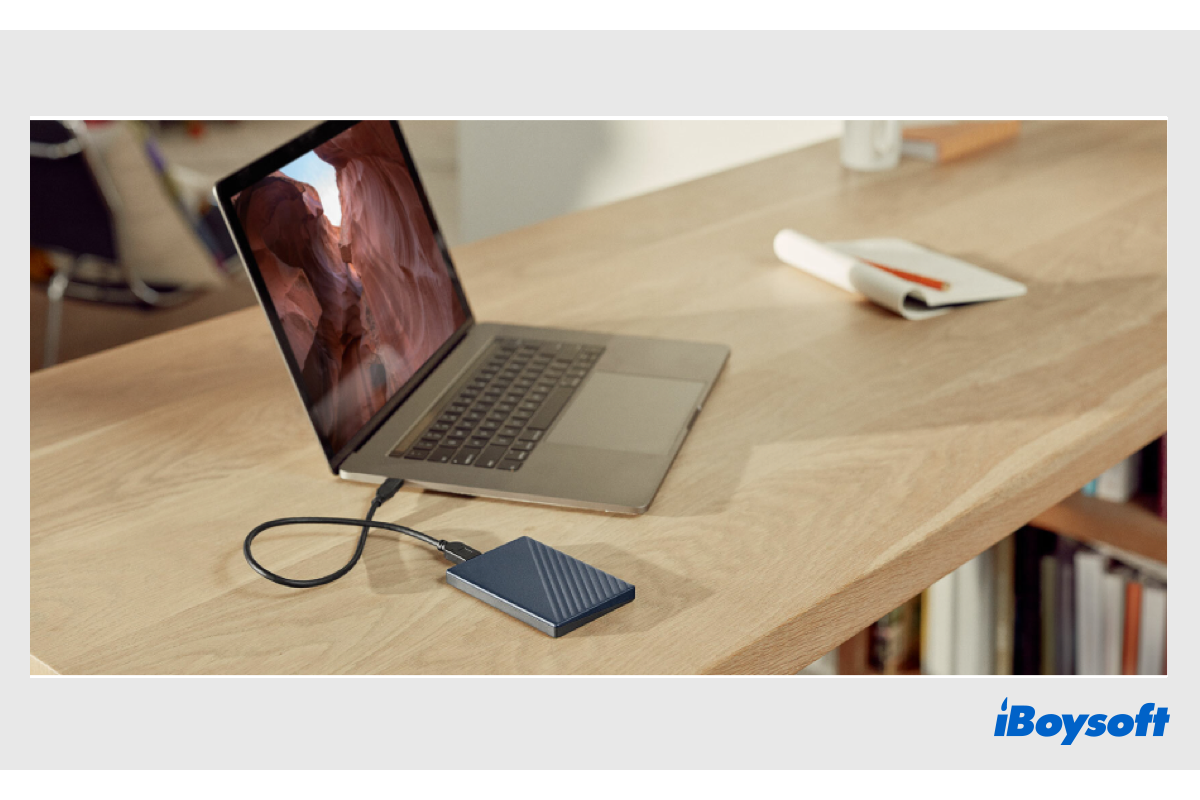O disco rígido externo se tornou uma parte indispensável da sua vida para armazenar diversos tipos de arquivos, como fotos, vídeos, documentos, etc. O WD My Passport oferece muito espaço de armazenamento, desempenho sólido, criptografia de senha, etc., e se tornou um dos discos externos mais populares.
Então, você pode querer saber como usar o WD My Passport no Mac, como transferir arquivos para o WD My Passport do Mac para liberar espaço, como fazer backup de arquivos importantes no disco externo, ou como copiar arquivos para compartilhar entre dois computadores. Além disso, ele pode ser utilizado como um instalador inicializável quando o seu Mac não liga.
Aqui, este post falará sobre como transferir arquivos para o WD My Passport do Mac, ele irá guiar você a fazer preparativos e copiar/mover arquivos do Mac para o WD My Passport externo em etapas detalhadas. Vamos mergulhar nisso agora.
| Transferir arquivos do Mac para o WD My Passport | Cenário Aplicável | Nível de Dificuldade |
| Transferir arquivos usando o iBoysoft NTFS for Mac | É um drive NTFS e você não quer perder dados reformatando | Fácil |
| Mover arquivos após reformatar o drive | Formatar o drive incompatível que não armazena arquivos importantes para o Mac | Médio |
| Transferir arquivos com o iBoysoft MagicMenu | Mover rapidamente itens selecionados para o disco rígido externo através do menu de clique direito | Fácil |
| Copiar e colar ou arrastar e soltar arquivos no drive | Usar o Finder para transferir arquivos sem nenhum software de terceiros | Médio |
Antes de transferir arquivos para o WD My Passport do Mac
Você precisa de algumas preparações essenciais para garantir que consiga transferir com sucesso arquivos do Mac para o disco rígido externo do My Passport.
Verifique o sistema de arquivos do WD My Passport
No caso do sistema de arquivos do seu disco WD não ser suportado pelo macOS, você não pode copiar arquivos para um WD My Passport somente leitura no Mac. A maioria dos discos WD são projetados para o sistema operacional Windows e vem com o sistema de arquivos NTFS por padrão. Então surge o problema, o macOS consegue ler, mas não pode gravar em um disco NTFS mesmo na última versão do macOS. Verifique se é um disco WD My Passport formatado em NTFS.
Como ver informações detalhadas sobre um disco no Mac:
- Abra o Utilitário de Disco na pasta Utilitários em Aplicativos.
- Selecione o disco WD conectado na lista à esquerda.
- Clique no botão Informações na barra de ferramentas.
- Na janela pop-up, verifique o sistema de arquivos.
Para os sistemas de arquivos FAT32, exFAT, Mac OS Extended e APFS, você pode transferir arquivos diretamente do Mac para o disco rígido externo My Passport. Mas se o sistema de arquivos for NTFS, você precisa fazer um esforço extra, caso contrário, você não conseguirá adicionar arquivos ao My Passport no Mac, habilitando o suporte de gravação NTFS no Mac ou formatando o disco para Mac.
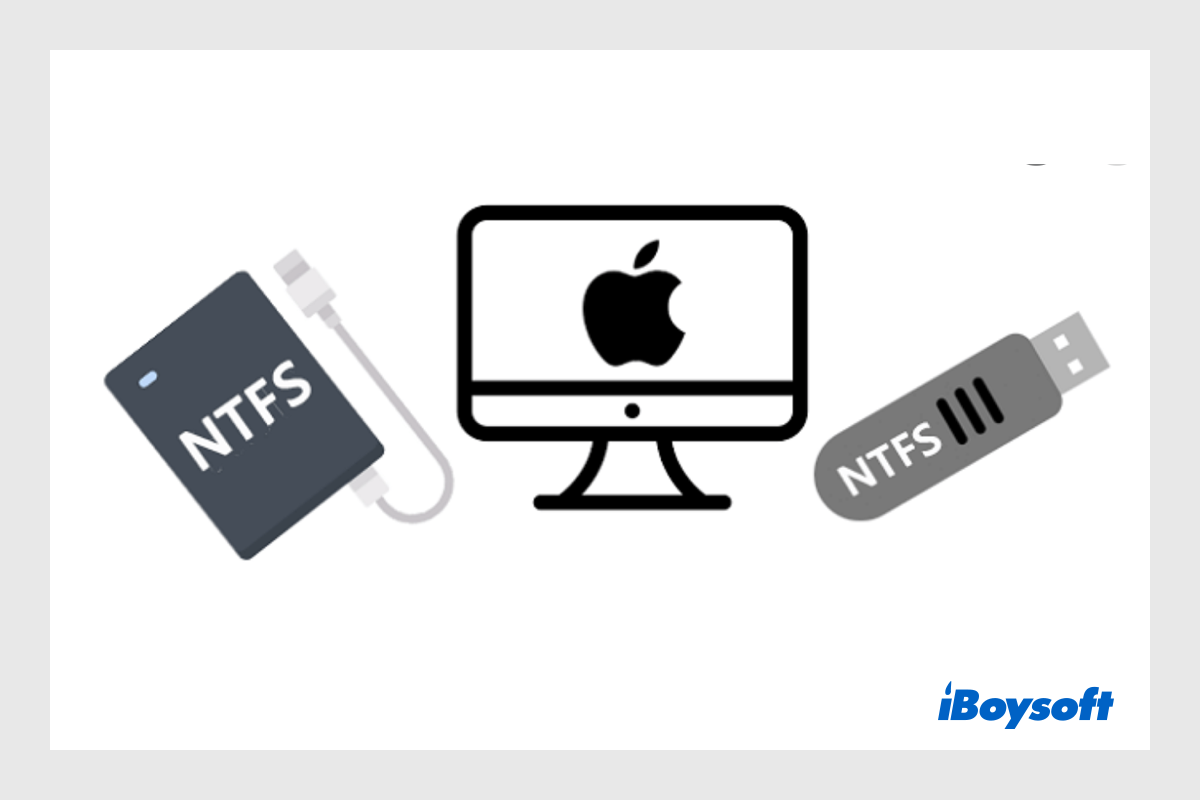
[Múltiplas Maneiras] Como Ativar a Gravação NTFS no Mac
Nativamente, você só pode ler discos NTFS no Mac, mas não pode gravar neles. Este post fornece várias maneiras de obter permissão de gravação NTFS no Mac. Depois de ler, você saberá como ativar a gravação NTFS no Mac. Leia mais >>
Assegure uma boa conexão entre o Mac e o disco WD
Para utilizar o WD My Passport no seu Mac, você precisará conectar o disco às portas USB do Mac via um cabo USB. Tanto a porta quanto o cabo devem estar funcionando para que o Mac detecte o disco WD externo conectado. Caso contrário, o WD My Passport não aparecerá na Área de Trabalho, na barra lateral do Finder e no Utilitário de Disco, e você não poderá transferir arquivos para o WD My Passport do Mac.

Disco Rígido Externo Não Aparece no Mac, Como Resolver?
Este artigo explora como resolver um disco rígido externo que não aparece no Mac Sonoma, Ventura, Monterey, Big Sur, Catalina ou versões anteriores do sistema operacional da Apple. Além disso, você pode baixar gratuitamente o iBoysoft Data Recovery for Mac para recuperar seus arquivos do disco externo não reconhecido. Leia mais >>
Já preparou o disco WD My Passport para transferir arquivos? Clique para compartilhar com outros!
Como transferir arquivos do Mac para o meu disco rígido externo Passport?
Após conectar corretamente o WD My Passport ao seu Mac e ele for detectado e exibido com sucesso em sua área de trabalho e Finder, é hora de mergulhar nos passos específicos para copiar ou mover do seu Mac para o WD My Passport.
Solução 1. Use um driver NTFS para Mac para transferir arquivos (Sem perda de dados)
Um drive NTFS para Mac permite que um drive formatado em NTFS seja lido e gravado no Mac sem formatação. Ele pode montar o drive em modo leitura e gravação em um Mac para que você possa usar o WD My Passport em um Mac da mesma forma que usa em um PC com Windows.
Aqui recomendamos o iBoysoft NTFS para Mac, a melhor solução NTFS para Mac Apple silicon e Intel-based Mac, que possibilita escrever em um drive Microsoft NTFS no seu Mac sem complicações e suporta o macOS Tahoe e Sequoia mais recentes. Você pode baixar e instalar este software para transferir arquivos de um Mac para um drive WD My Passport formatado em NTFS. Veja como:
Passo 1: Baixe e instale o iBoysoft NTFS para Mac.
Passo 2: Abra o NTFS para Mac, ele deve montar automaticamente o drive NTFS em modo leitura e gravação.
Passo 3: Então, você pode livremente transferir arquivos do Mac para o disco rígido externo.
Solução 2. Formatar WD My Passport para torná-lo compatível
Se for um novo drive WD My Passport sem arquivos importantes armazenados, a maneira mais fácil de torná-lo compatível com macOS é formatar o WD My Passport no Mac, então você pode atribuir um novo sistema de arquivos que funcione no Mac para o drive. Mas se você usou o drive por um tempo e não quer perder os dados nele, considere a Solução 1.
Solução 3. Transferir arquivos do Mac para o WD My Passport via Finder
Se a conexão entre o drive WD My Passport e o Mac estiver em boas condições, e o sistema de arquivos também for compatível com macOS, tudo está pronto, então você pode começar a transferir arquivos do Mac para o disco rígido externo My Passport. Vamos aos detalhes.
Passo 1: Abra o Finder e encontre os itens que deseja copiar para o drive WD My Passport.
Passo 2: Dê um duplo clique no ícone da unidade WD My Passport na área de trabalho para abri-lo. Se você não conseguir visualizá-lo lá, vá para as Preferências do Finder, escolha a guia Geral, então marque a caixa ao lado de "Discos externos" em "Mostrar esses itens na área de trabalho" para fazer com que a unidade WD apareça. Você pode criar uma nova pasta para organizar facilmente os arquivos transferidos.
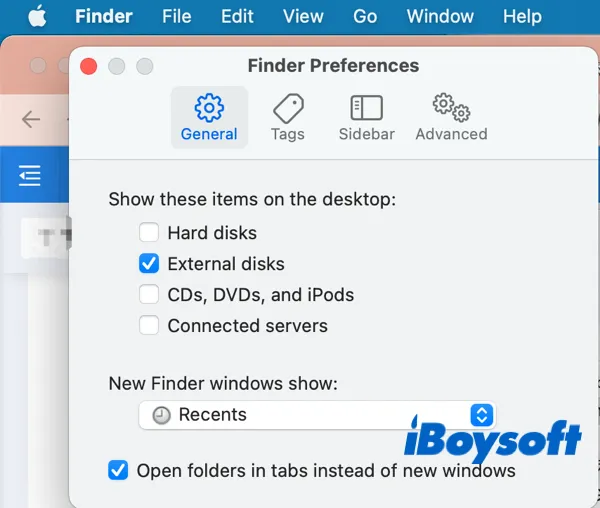
Passo 3: Clique no item que deseja copiar para destacá-lo ou selecione vários arquivos no Mac com a tecla Shift para arquivos adjacentes e a tecla Comando para arquivos não adjacentes.
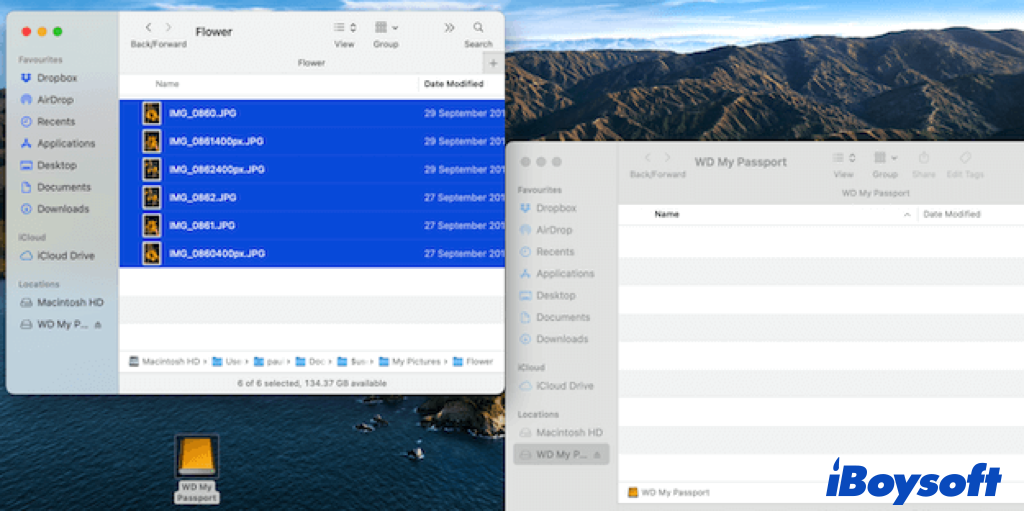
Passo 4: Clique com o botão direito nos itens selecionados e escolha Copiar(Control+C) no menu, depois vá para a janela da unidade WD, abra a pasta vazia adicionada, clique com o botão direito e escolha Colar(Control+V) para colocar os itens copiados lá.
Passo 5: Veja os arquivos adicionados na janela do WD My Passport para garantir que você transferiu todos os itens desejados do Mac. Em seguida, ejetar com segurança o disco rígido externo no Mac e desconectar a unidade WD.
Ou, você pode arrastar diretamente os itens selecionados e soltá-los na unidade WD My Passport, e os arquivos originais não permanecerão no seu Mac.
Uma janela pop-up exibindo o status da sua transferência aparecerá. Além disso, se os arquivos transferidos forem grandes, ou se houver muitos itens, pode levar algum tempo para ser concluído. Apenas espere até que esteja terminado.
Solução 4. Copiar/mover arquivos do Mac para o WD My Passport via iBoysoft MagicMenu
Alternativamente, você pode usar o iBoysoft MagicMenu para mover rapidamente arquivos para o disco rígido externo clicando com o botão direito nos arquivos selecionados, escolhendo Mover para no menu de contexto e selecionando o disco rígido externo como caminho.
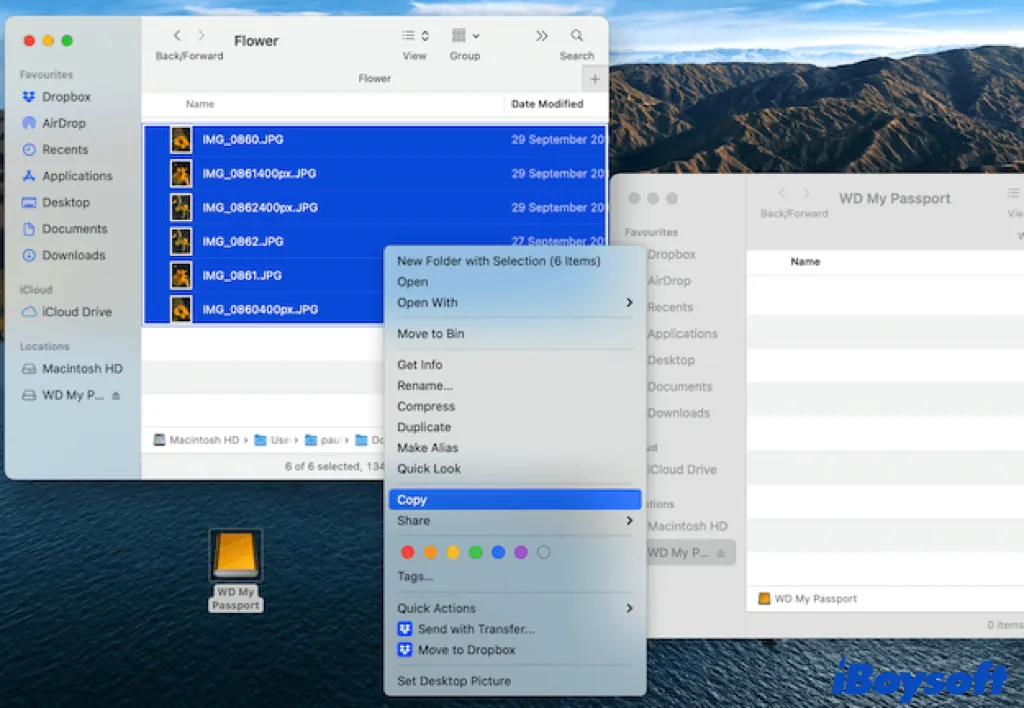
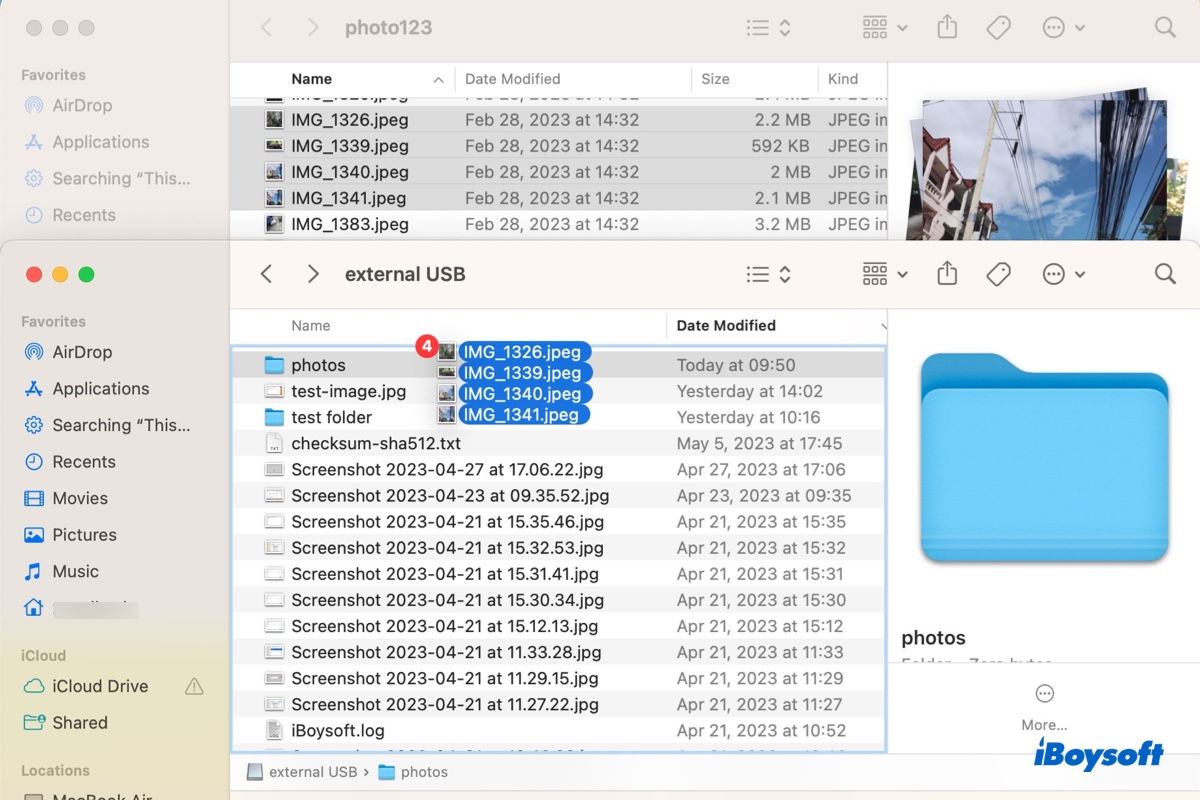
Se você deseja aprender outras formas de copiar arquivos do seu Mac para um disco rígido externo ou mover arquivos sem copiá-los, confira este guia.

Esta postagem irá orientá-lo a transferir arquivos de um disco rígido para outro no Mac, você pode seguir os passos para mover alguns arquivos entre dois discos ou clonar o disco via iBoysoft DiskGeeker para transferir tudo de um disco para outro.
Conseguiu copiar os arquivos do Mac para o disco WD com os passos acima? Por que não compartilhar agora?
Por que não consigo adicionar arquivos ao meu WD Passport? Resolvido!
Alguns usuários de Mac não conseguem copiar arquivos para o WD Passport no Mac por vários motivos. Pode ser causado por uma má conexão, permissão somente leitura do disco externo, arrastar e soltar não funciona, copiar e colar não funciona, espaço insuficiente no WD My Passport, um sistema de arquivos incompatível, um disco externo corrompido ou fisicamente danificado, etc.
Quando você não consegue copiar do Mac para o disco rígido externo como o WD My Passport, você pode tentar as seguintes soluções para resolver o problema.
- Solução 1. Certifique-se de que a porta USB e o cabo funcionem.
- Solução 2. Reformate o disco WD NTFS ou use NTFS para Mac para transferir arquivos.
- Solução 3. Altere a permissão do disco para ter acesso total de leitura e gravação a ele.
- Solução 4. Reinicie o Mac para se livrar de bugs temporários do macOS.
- Solução 5. Experimente uma maneira diferente de copiar arquivos para o disco externo.
- Solução 6. Execute o Primeiros Socorros para verificar e reparar o disco externo.
- Solução 7. Atualize o macOS.
- Solução 8. Envie o disco com danos físicos para um reparo local.
Conclusão
Após ler este guia completo, você sabe como transferir arquivos para o My Passport do Mac. Se o disco estiver formatado com o sistema de arquivos NTFS, você pode optar por reformatá-lo ou usar iBoysoft NTFS para Mac (compatível com macOS Sonoma) para obter acesso total de leitura e gravação. Experimente as soluções mencionadas acima se não conseguir mover arquivos para o WD My Passport a partir de um Mac.
Leia também:
Não Consigo Salvar em um Disco Rígido Externo no Mac? (7 Soluções)
Como Copiar/Mover Fotos do Mac/MacBook para um Disco Rígido Externo?
Se você acha esta postagem útil, pode compartilhá-la com mais pessoas!