O Mac Finder é o gerenciador de arquivos padrão do seu Mac. Com a ajuda do Finder, você pode facilmente selecionar, visualizar ou editar seus arquivos. Ao falar sobre selecionar arquivos através do Finder, quase todo mundo sabe como selecionar um único arquivo em uma pasta no Mac. No entanto, nem todos sabem como selecionar vários arquivos no Mac.
Na verdade, existem muitas maneiras diferentes de selecionar vários ou todos os arquivos e realizar ações sobre eles. Basta seguir nosso guia para aprender como fazer isso com etapas simples.
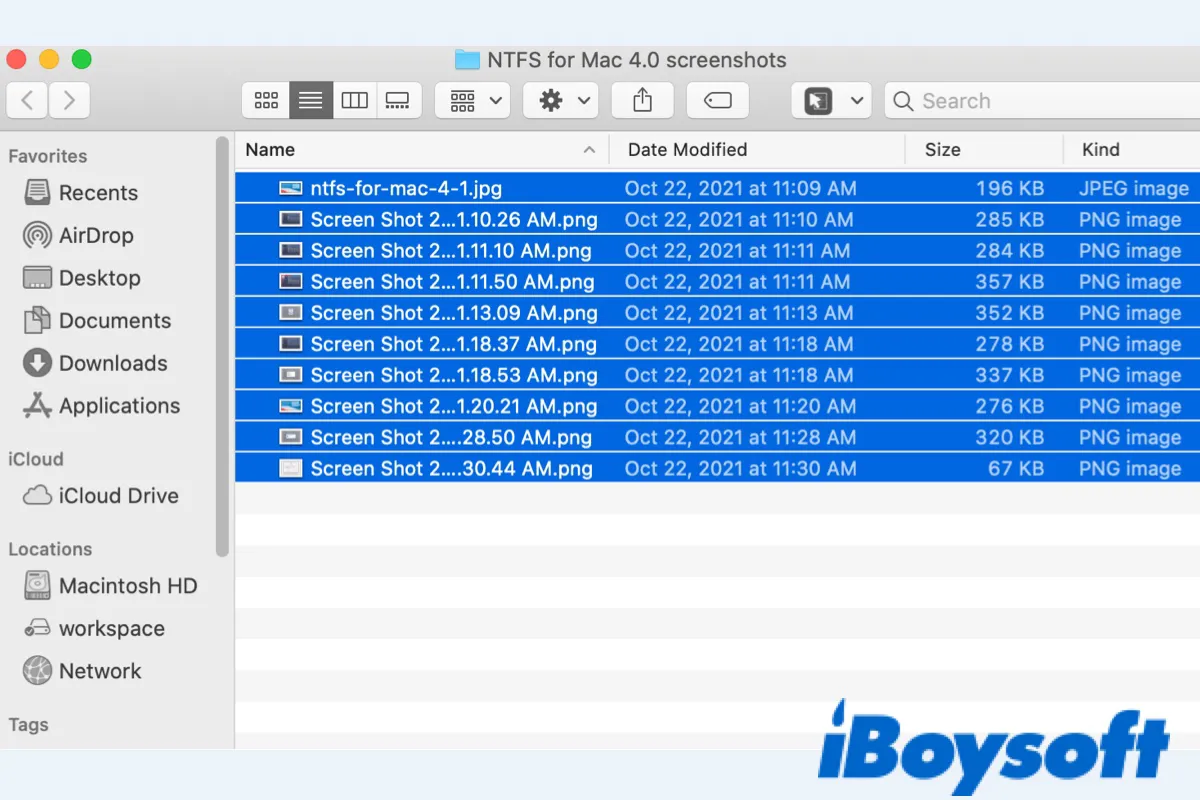
Como selecionar vários arquivos no Mac (Arquivos adjacentes)
Se você deseja selecionar vários arquivos contíguos em uma pasta no Mac, usando as etapas abaixo deve economizar muito tempo.
- Inicie o Finder e encontre a pasta que contém os arquivos que deseja selecionar.
- Clique no primeiro arquivo do grupo que deseja selecionar.
- Pressione e segure a tecla Shift no teclado do seu Mac e, em seguida, clique no último arquivo da sua pasta. Todos os arquivos entre o primeiro e o último arquivo (incluindo o primeiro e o último arquivo também) foram selecionados.
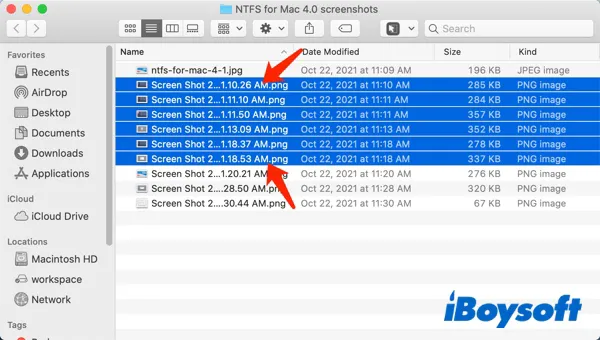
Observe que se você usar o tipo de visualização de Ícones no Finder, este método pode não permitir que você selecione vários arquivos no Mac. Assim, você precisa alterar o tipo de visualização para List, Columns ou Gallery. Para fazer a alteração, no topo da janela do Finder, selecione o ícone List, ícone Columns ou ícone Gallery.
Como selecionar vários arquivos no Mac (Não adjacentes)
Às vezes você pode precisar selecionar vários arquivos não contíguos no seu Mac. Esses arquivos estão espalhados pela sua pasta, mas ainda há uma maneira de selecioná-los com facilidade.
Primeiro, inicie o Finder a partir do seu Dock do Mac e abra a pasta que contém seus arquivos. Na janela do Finder, clique no primeiro arquivo que deseja selecionar. Em seguida, mantenha pressionada a tecla Command e clique em outro arquivo que deseja selecionar. Mantenha a tecla Command pressionada e continue a clicar em um arquivo para adicioná-lo à sua seleção até que você selecione vários arquivos no Mac conforme desejado.
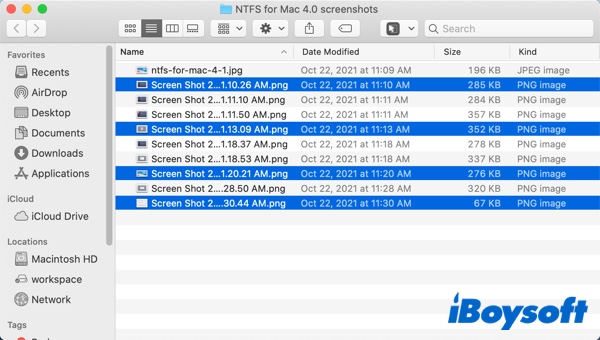
Como selecionar vários arquivos no Mac (Qualquer arquivo)
O Smart Folder no Mac é uma ferramenta poderosa para organizar e encontrar arquivos com base em critérios específicos. Aqui está um guia passo a passo sobre como selecionar vários arquivos no Mac com ele.
- Abra o Finder.
- No menu Arquivo, selecione Nova Pasta Inteligente.
- Clique no botão + para adicionar e definir seus critérios de pesquisa. (Tipo, Data de Última Abertura, Data de Última Modificação, Nome, Conteúdo, Tags.)
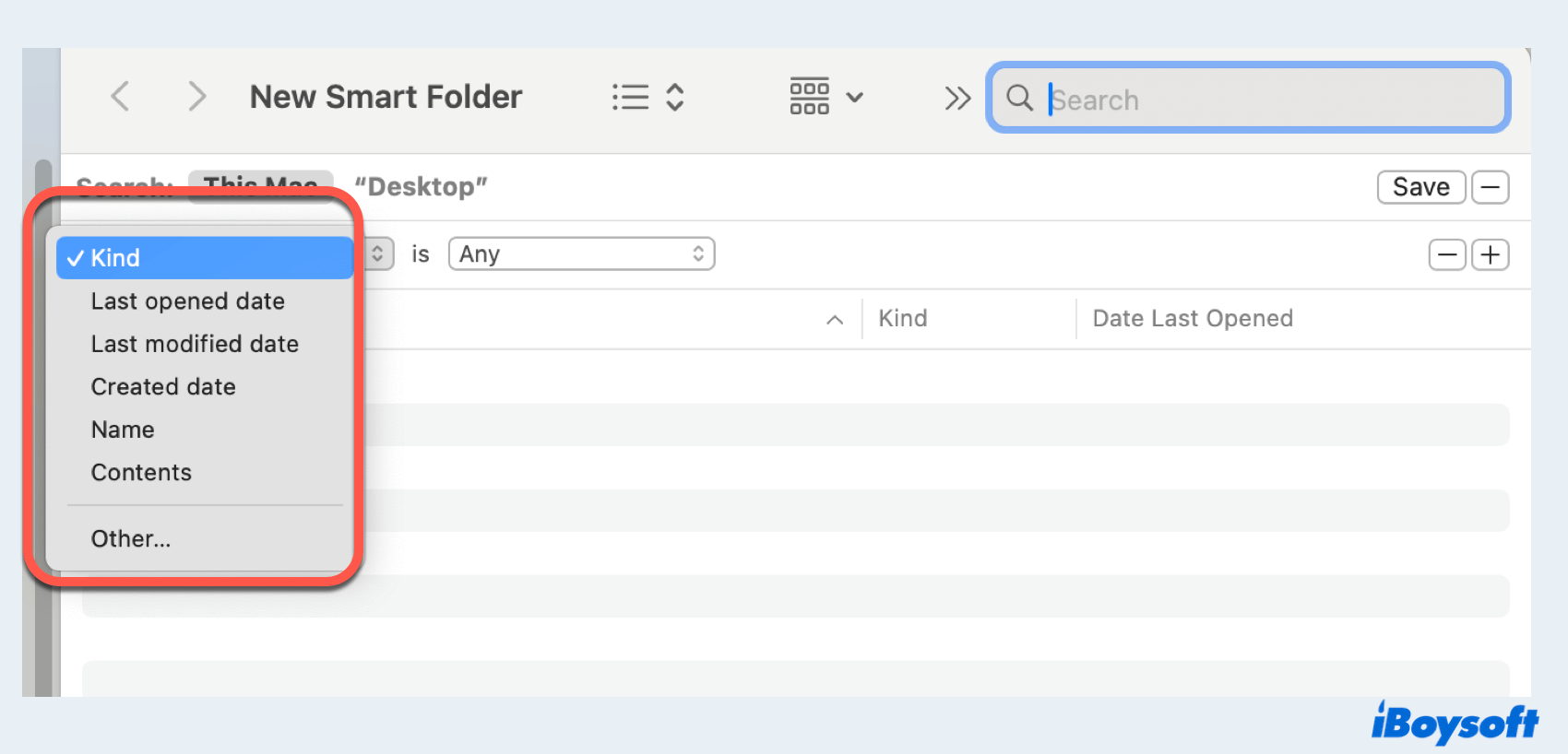
- Você pode usar as opções Todos ou Qualquer para refinar sua pesquisa.
- Clique em Salvar, escolha um nome e selecione um local para salvar.
Usar a Pasta Inteligente ajuda na organização e acesso rápido aos arquivos, especialmente ao lidar com um grande número de arquivos ou tipos específicos de arquivos e atributos.
Por que não compartilhar essas maneiras de selecionar vários arquivos no Mac com outras pessoas?
Como selecionar tudo em um Mac
Se você precisar selecionar todos os arquivos múltiplos em uma pasta no Mac, aqui fornecemos mais métodos que você pode usar.
Opção 1: Clique e arraste para selecionar tudo no Mac
Para selecionar todos os arquivos múltiplos no Mac em uma pasta rapidamente, clique em um espaço vazio em uma pasta e, ao mesmo tempo, arraste o cursor para fazer uma caixa de seleção. Basta arrastar essa caixa sobre todos os arquivos e, em seguida, todos os arquivos serão selecionados automaticamente. Isso também funciona no tipo de visualização de ícones e é muito útil para selecionar vários itens na sua Área de Trabalho.
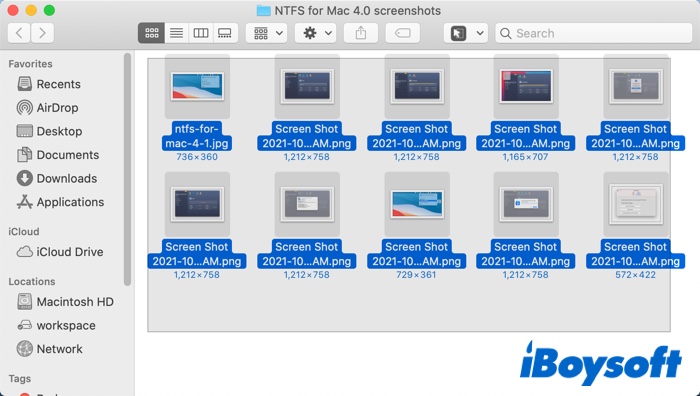
Nota: Se você selecionar erroneamente, ou perder, alguns arquivos, poderá pressionar a tecla Command e clicar nesses arquivos para adicioná-los ou removê-los da seleção.
Opção 2: Use combinação de teclas para selecionar tudo no Mac
Outra maneira de selecionar instantaneamente múltiplos arquivos no Mac (todos) dentro de uma janela do Finder é usar uma combinação de teclas. O atalho de teclado tem sido um favorito dos usuários de Mac por muito tempo e é sempre a maneira mais rápida de realizar seu trabalho. Este método é útil, não importa qual visualização do Finder você esteja usando (lista, ícone, etc.). Agora, vamos ver como fazer:
- Abra o Finder do Mac e localize a pasta que contém todos os arquivos que deseja selecionar.
- Na janela do Finder, pressione as teclas Command + A simultaneamente, e ela selecionará todos os arquivos para você.
Se desejar cancelar este método, você pode pressionar Command + Shift + A para desmarcar todos os arquivos.
Opção 3: Use o menu Editar do Finder para selecionar tudo no Mac
Existe outra maneira de selecionar múltiplos arquivos no Mac (todos) usando o menu Editar do Finder. Veja como fazer:
- Ainda, abra o Finder e certifique-se de que todos os arquivos que deseja selecionar estão na janela do Finder.
- Selecione a guia Editar na barra de menus do Finder.
- Escolha Selecionar Tudo no menu suspenso e todos os arquivos devem ser selecionados.
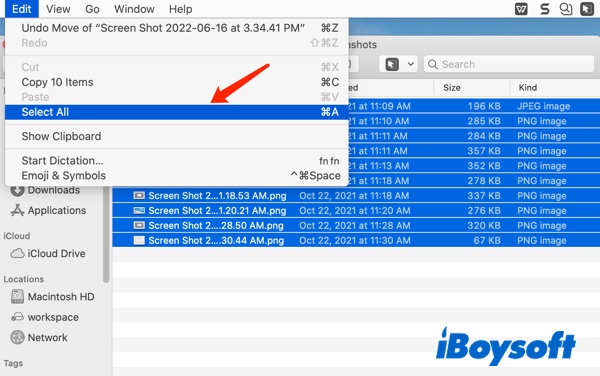
Se você achou este post útil, compartilhe para ajudar mais pessoas~
Pensamentos finais
Todos os métodos acima mencionados para selecionar todos ou vários arquivos no Mac são muito intuitivos e não são difíceis de aprender. Vale a pena aprender, pois essas maneiras irão economizar tempo e tornar seu trabalho em um Mac ou MacBook mais agradável e eficaz.