Mac Finder はMacのデフォルトのファイルマネージャーです。Finderを使用すると、ファイルを簡単に選択、表示、または編集することができます。Finderを介してファイルを選択する話題になると、ほとんどの人がMacのフォルダーで単一のファイルを選択する方法を知っています。しかし、誰もがMacで複数のファイルを選択する方法を知っているわけではありません。
実際には、複数のファイルを選択してアクションを実行する方法はさまざまあります。簡単な手順で行う方法を学ぶために、当社のガイドに従ってください。
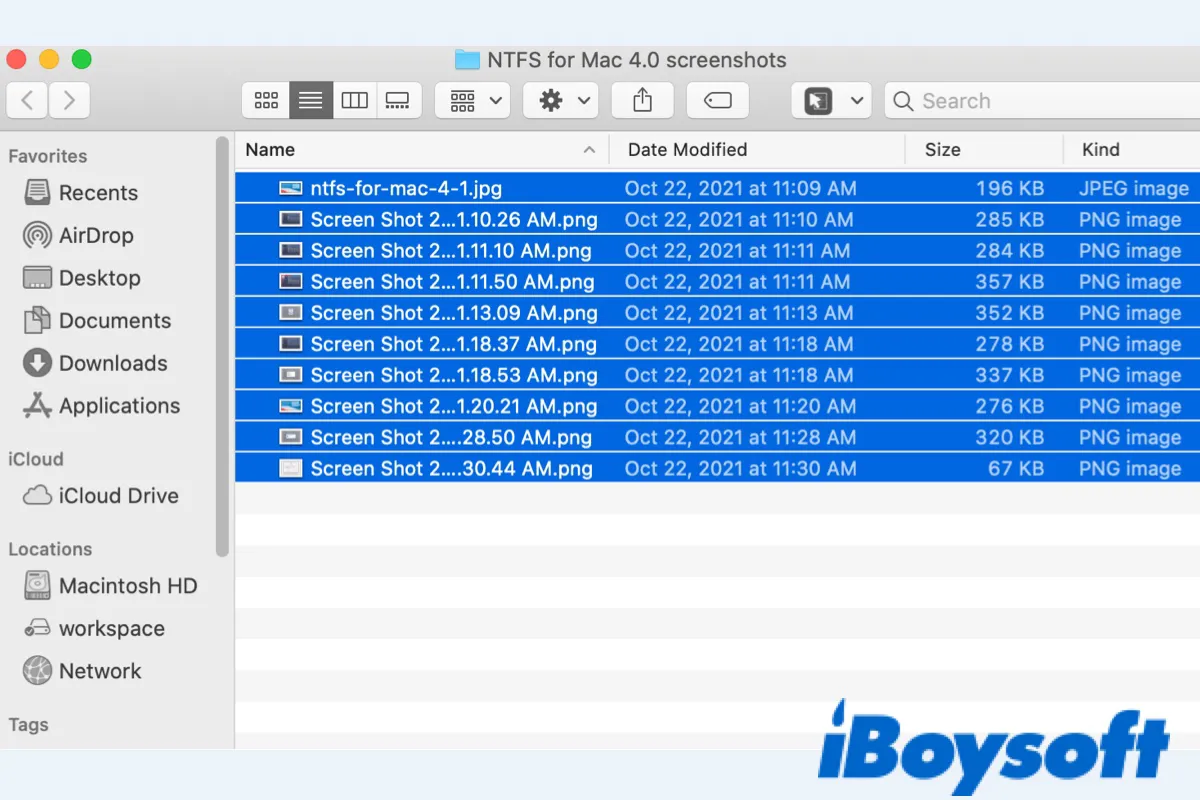
Macで複数のファイルを選択する方法(隣接ファイル)
Macのフォルダーで連続した複数のファイルを選択したい場合、以下の手順を使用することで多くの時間を節約できます。
- Finderを起動し、ファイルを選択したいフォルダーを見つけます。
- 選択したいグループの最初のファイルをクリックします。
- MacキーボードでShiftキーを押しながら、フォルダー内の最後のファイルをクリックします。最初のファイルと最後のファイルを含む最初から最後までのすべてのファイルが選択されます。
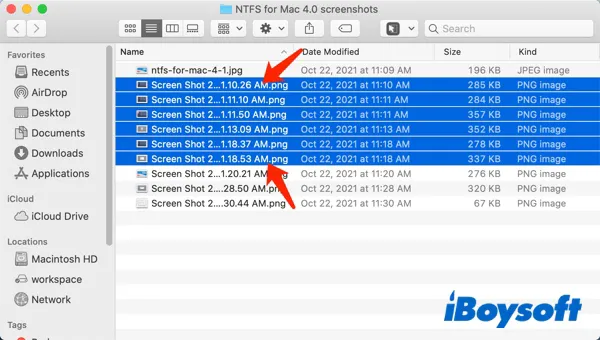
Finderでアイコンビューを使用している場合、この方法ではMacで複数のファイルを選択することができない場合があります。したがって、ビュータイプをList、Columns、またはGalleryに変更する必要があります。変更するには、Finderウィンドウの上部から、List Icon、Columns Icon、またはGallery Iconを選択してください。
Macで複数のファイルを選択する方法(非隣接)
時には、Macのフォルダーに点在する複数の非連続ファイルを選択する必要がありますが、それらを簡単にすべて選択する方法があります。
まず、Mac Dockから Finder を起動し、ファイルを持つフォルダーを開きます。Finderウィンドウで選択したい最初のファイルをクリックします。次に、Commandキーを押しながら別のファイルをクリックします。Commandキーを押したままで、選択したいファイルをクリックし続けると、選択したい複数のファイルを選択できます。
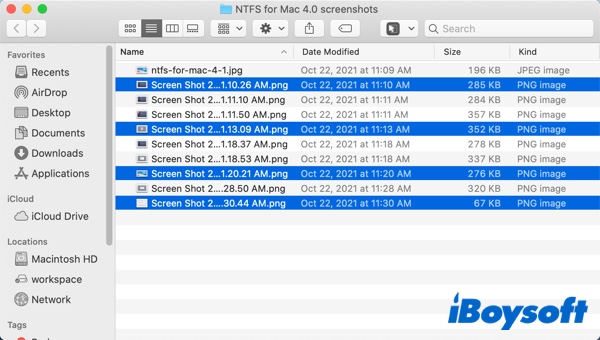
Macで複数のファイルを選択する方法(任意のファイル)
Smart Folderを使用すると、特定の基準に基づいてファイルを整理および検索できる強力なツールです。以下は、それを使用してMacで複数のファイルを選択する方法のステップバイステップガイドです。
- Finderを開く。
- ファイルメニューから、New Smart Folderを選択します。
- 検索条件を追加して設定するために+ボタンをクリックします。(種類、最終オープン日、最終変更日、名前、内容、タグ)
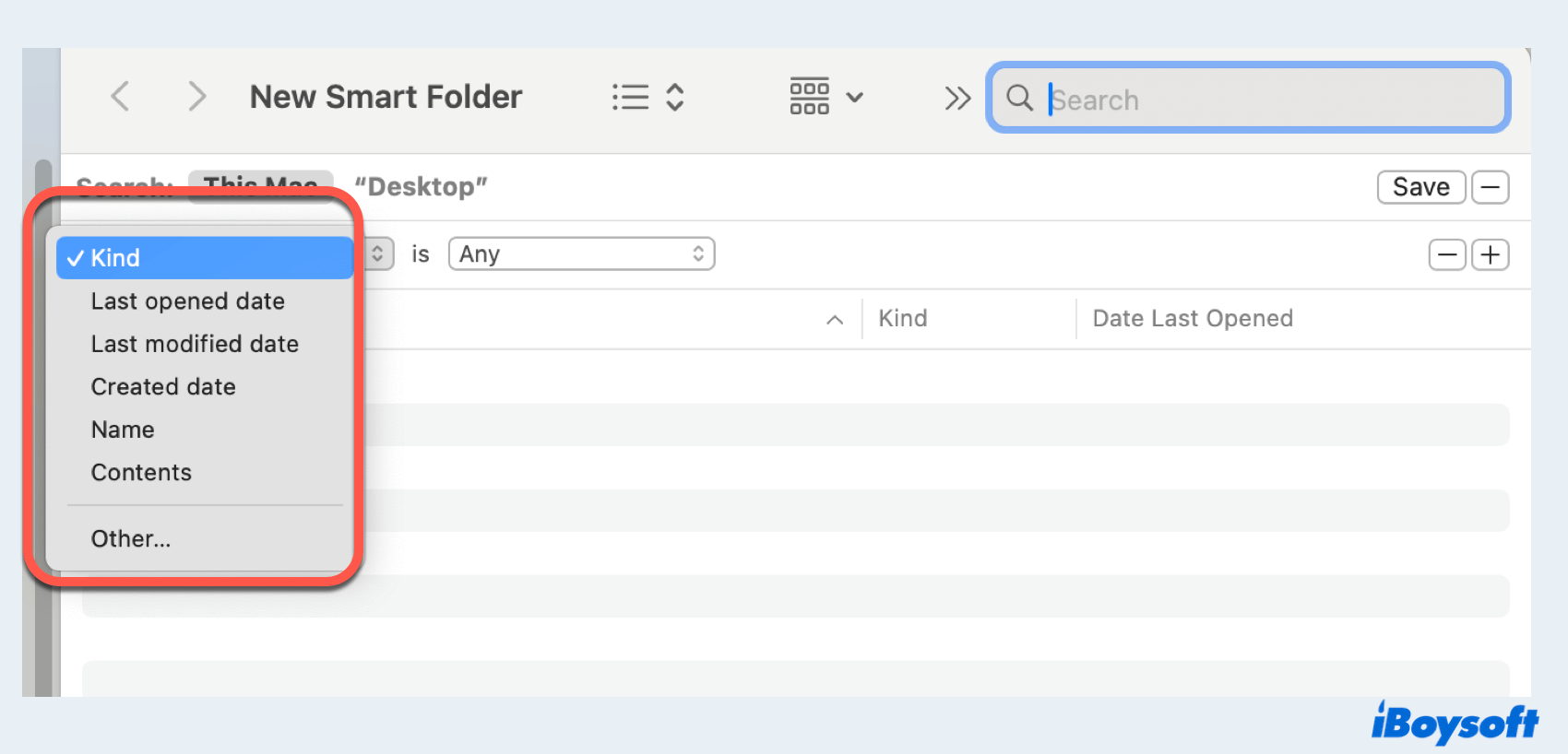
- 検索を絞り込むためにAllまたはAnyのオプションを使用できます。
- 保存をクリックし、名前を選んで保存する場所を選択します。
Smart Folderを使用すると、大量のファイルや特定のファイルの種類や属性を扱う際に、ファイルを迅速に整理してアクセスするのに役立ちます。
他の人とこれらの方法を共有して、Macで複数のファイルを選択する方法を試してみませんか?
Macですべてを選択する方法
Macのフォルダー内で複数のファイルを選択する必要がある場合、使用できるさらなる方法をこちらで提供しています。
オプション1:クリック&ドラッグしてMacですべてを選択する
フォルダー内のMacで複数のファイルをすべて選択するには、フォルダー内の空白をクリックしながら、カーソルをドラッグして選択ボックスを作成します。このボックスをすべてのファイルに引っ張り、そのファイルが自動的に選択されます。これはアイコン表示ビュータイプでも機能し、デスクトップ上の複数のアイテムを選択するのに非常に役立ちます。
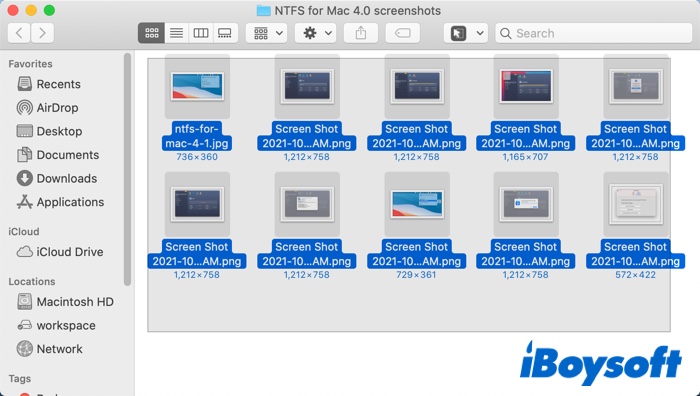
注意: 誤って選択したり見落としたりした場合、Commandキーを押しながらそれらのファイルをクリックして、選択したり削除したりすることができます。
オプション2:Macですべてを選択するためのキー組み合わせを使用する
Finderウィンドウ内で瞬時に複数のファイルを選択するMac(すべて)の別の方法は、キーボードショートカットを使用することです。このキーボードショートカットは、Macユーザーの間で長い間お気に入りであり、常に最も素早く仕事を完了する方法です。どのFinderビューを使用していても(リスト、アイコンなど)、この方法は役立ちます。さて、やり方を見てみましょう:
- Mac Finderを開いて、選択したいすべてのファイルが格納されているフォルダーを見つけます。
- Finderウィンドウで、Command + Aキーを同時に押すと、すべてのファイルが選択されます。
この方法をキャンセルしたい場合は、Command +Shift + Aを押してすべてのファイルを選択解除できます。
オプション3:Finderの編集メニューを使用してMacですべてを選択する
Macで複数のファイルを選択する(すべて)別の方法は、FinderのEditメニューを使用することです。以下はそのやり方です:
- まず、Launch Finderを開き、選択したいすべてのファイルがFinderウィンドウにあることを確認してください。
- Finderのメニューバーで編集タブを選択します。
- ドロップダウンメニューですべて選択を選択し、すべてのファイルが選択されます。
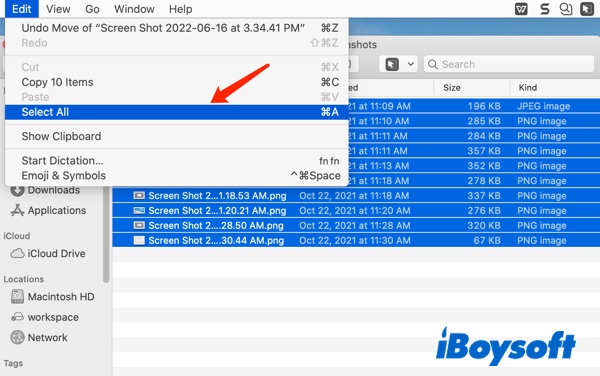
この投稿が役立つ場合は、他の人にも役立つようにシェアしてください〜
最終的な考え
上記のMacでのすべてまたは複数のファイルを選択するための方法は非常に直感的で、学ぶのがそんなに難しくありません。これらの方法を学ぶ価値はあり、これらの方法はあなたの時間を節約し、MacやMacBookでの作業をより楽しく効果的にします。