Finder de Mac es el administrador de archivos predeterminado de tu Mac. Con la ayuda de Finder, puedes seleccionar, ver o editar fácilmente tus archivos. Al hablar de seleccionar archivos a través de Finder, casi todo el mundo sabe cómo seleccionar un solo archivo en una carpeta en Mac. Sin embargo, no todos saben cómo seleccionar múltiples archivos en Mac.
De hecho, hay muchas formas diferentes de seleccionar varios o todos los archivos y realizar acciones en ellos. Solo sigue nuestra guía para aprender cómo hacerlo con pasos sencillos.
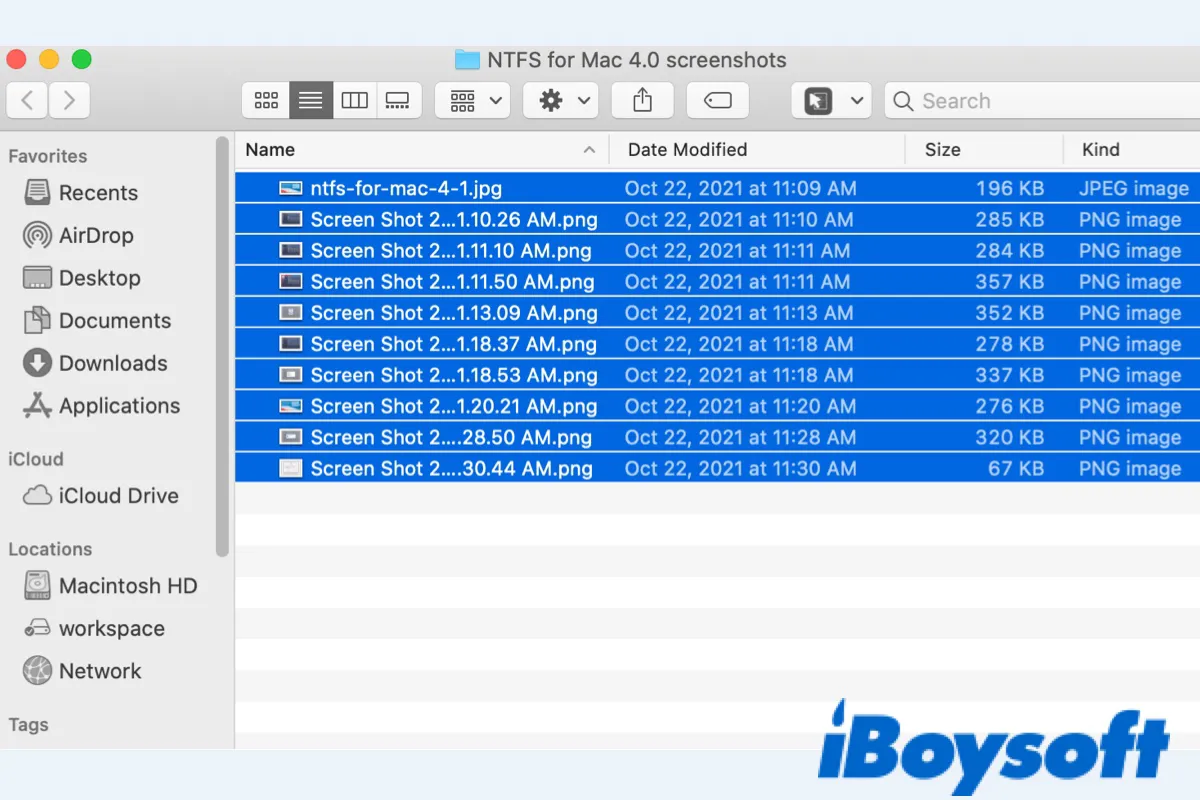
Cómo seleccionar múltiples archivos en Mac (Archivos adyacentes)
Si deseas seleccionar múltiples archivos contiguos en una carpeta en Mac, usando los siguientes pasos debería ahorrarte mucho tiempo.
- Abre Finder y encuentra la carpeta que contiene los archivos que deseas seleccionar.
- Haz clic en el primer archivo del grupo que deseas seleccionar.
- Mantén presionada la tecla Shift en tu teclado de Mac y luego haz clic en el último archivo de tu carpeta. Todos los archivos entre el primero y el último (incluidos el primero y el último archivo también) han sido seleccionados.
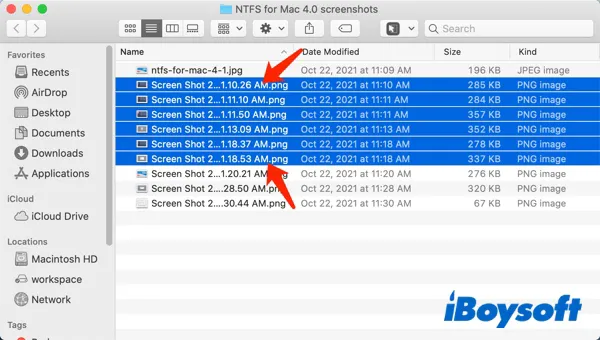
Ten en cuenta que si usas la vista de iconos en Finder, este método puede que no te permita seleccionar múltiples archivos en Mac. Por lo tanto, necesitas cambiar el tipo de vista a Lista, Columnas o Galería. Para hacer el cambio, desde la parte superior de la ventana de Finder, selecciona el Ícono de Lista, Ícono de Columnas o Ícono de Galería.
Cómo seleccionar múltiples archivos en Mac (No adyacentes)
A veces puede que necesites seleccionar múltiples archivos no contiguos en tu Mac. Estos archivos están dispersos por toda tu carpeta, pero aún hay una forma de seleccionarlos todos fácilmente.
Primero, abre Finder desde tu Dock de Mac y abre la carpeta que contiene tus archivos. En la ventana de Finder, haz clic en el primer archivo que deseas seleccionar. Luego, mantén presionada la tecla Comando y haz clic en otro archivo que desees seleccionar. Mantén presionada la tecla Comando y continúa haciendo clic en un archivo para añadirlo a tu selección hasta que seleccionar múltiples archivos en Mac según lo deseado.
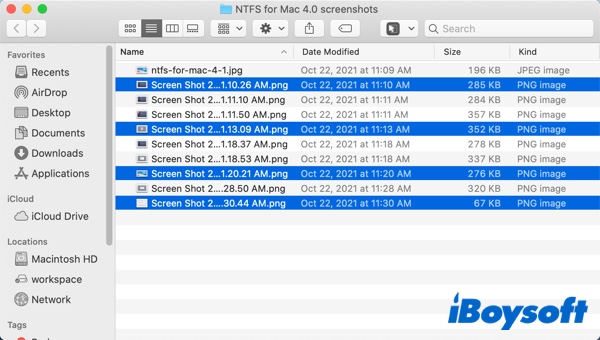
Cómo seleccionar múltiples archivos en Mac (Cualquier archivo)
Carpeta Inteligente en Mac es una herramienta poderosa para organizar y encontrar archivos basados en criterios específicos. Aquí tienes una guía paso a paso sobre cómo seleccionar múltiples archivos en Mac con ella.
- Abrir Finder.
- En el menú Archivo, seleccionar Nueva Carpeta Inteligente.
- Haz clic en el botón + para añadir y establecer tus criterios de búsqueda. (Tipo, Fecha de última apertura, Fecha de última modificación, Nombre, Contenido, Etiquetas.)
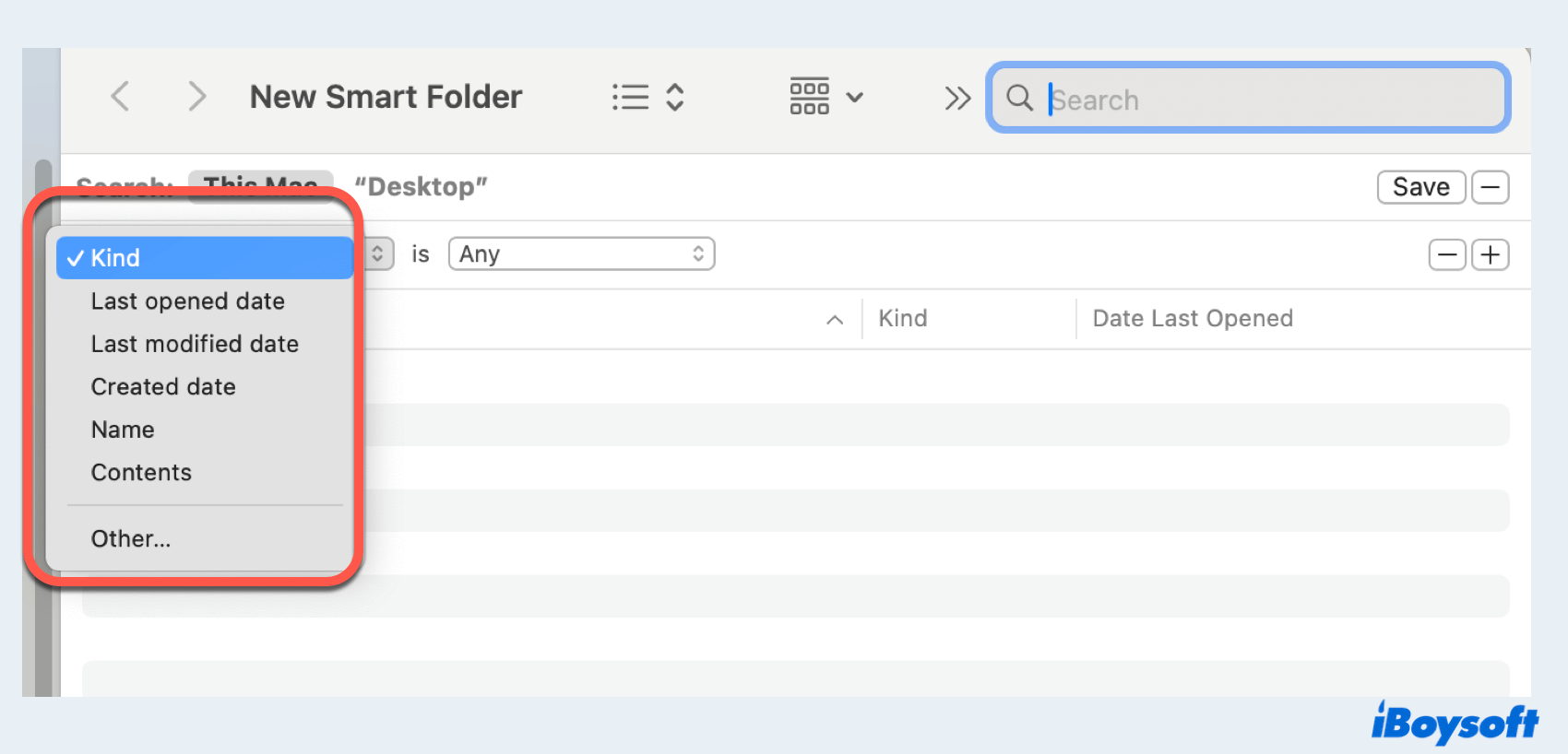
- Puedes utilizar las opciones Todos o Cualquiera para refinar tu búsqueda.
- Haz clic en Guardar, elige un nombre y selecciona una ubicación para guardar.
Usar Carpeta Inteligente ayuda en la organización y acceso rápido a archivos, especialmente cuando se trata de grandes cantidades de archivos o tipos y atributos específicos de archivos.
¿Por qué no compartir estas formas de seleccionar varios archivos en Mac con otros?
Cómo seleccionar todo en Mac
Si necesitas seleccionar todos los archivos múltiples en una carpeta en Mac, aquí te proporcionamos más métodos que puedes usar.
Opción 1: Hacer clic y arrastrar para seleccionar todo en Mac
Para seleccionar todos los archivos múltiples en Mac en una carpeta rápidamente, haz clic en un espacio vacío en una carpeta y, al mismo tiempo, arrastra el cursor para crear una caja de selección. Simplemente arrastra esta caja sobre todos los archivos y automáticamente se seleccionarán todos los archivos. Esto también funciona en la vista de icono y es muy útil para seleccionar varios elementos en tu Escritorio.
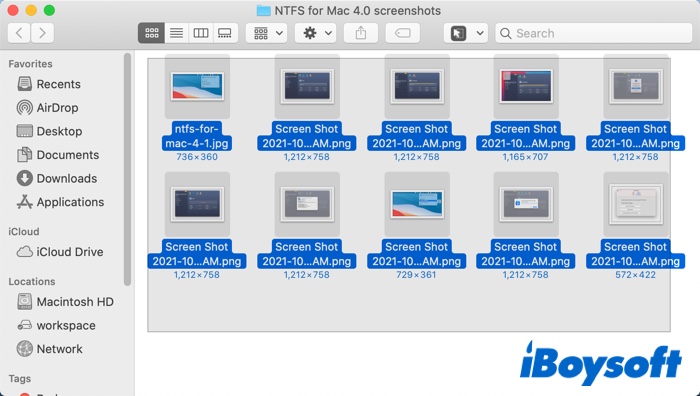
Nota: si seleccionas por error, o se te olvida, algunos archivos, puedes mantener presionada la tecla Command y hacer clic en esos archivos para añadirlos o quitarlos de tu selección.
Opción 2: Utilizar combinación de teclas para seleccionar todo en Mac
Otra forma de seleccionar varios archivos en Mac (todos) al instante dentro de una ventana de Finder es usar una combinación de teclas. El atajo de teclado ha sido el favorito de los usuarios de Mac durante mucho tiempo y siempre es la manera más rápida de hacer su trabajo. Este método es útil sin importar qué vista de Finder estés utilizando (lista, icono, etc.). Ahora, veamos cómo hacerlo:
- Abrir Finder de Mac y localizar la carpeta que tiene todos los archivos que deseas seleccionar.
- En la ventana de Finder, presionar las teclas Comando + A simultáneamente, y seleccionará todos los archivos por ti.
Si deseas cancelar esta forma, puedes presionar Comando +Shift + A para deseleccionar todos los archivos.
Opción 3: Utilizar el menú Editar de Finder para seleccionar todo en Mac
Otra forma de seleccionar varios archivos en Mac (todos) es utilizar el menú Editar de Finder. Así es cómo hacerlo:
- Todavía, abre Finder y asegúrate de que todos los archivos que deseas seleccionar estén en la ventana de Finder.
- Selecciona la pestaña Editar en la barra de menú de Finder.
- Elige Seleccionar Todo en el menú desplegable, y todos los archivos deberían ser seleccionados.
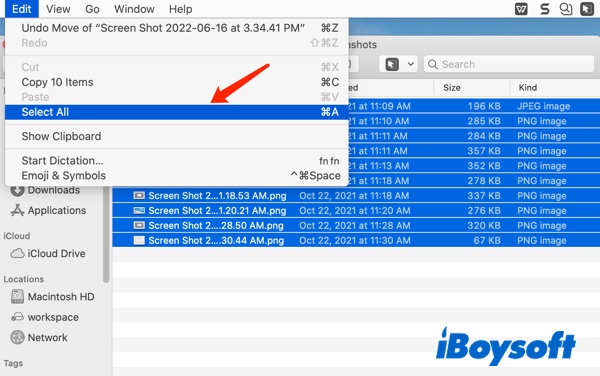
Si encuentras útil esta publicación, compártela para ayudar a más personas~
Pensamientos finales
Todos los métodos mencionados anteriormente para seleccionar todos o varios archivos en Mac son muy intuitivos y no son difíciles de aprender. Vale la pena aprenderlos, ya que estas formas te ahorrarán tiempo y harán que tu trabajo en una Mac o MacBook sea más agradable y efectivo.