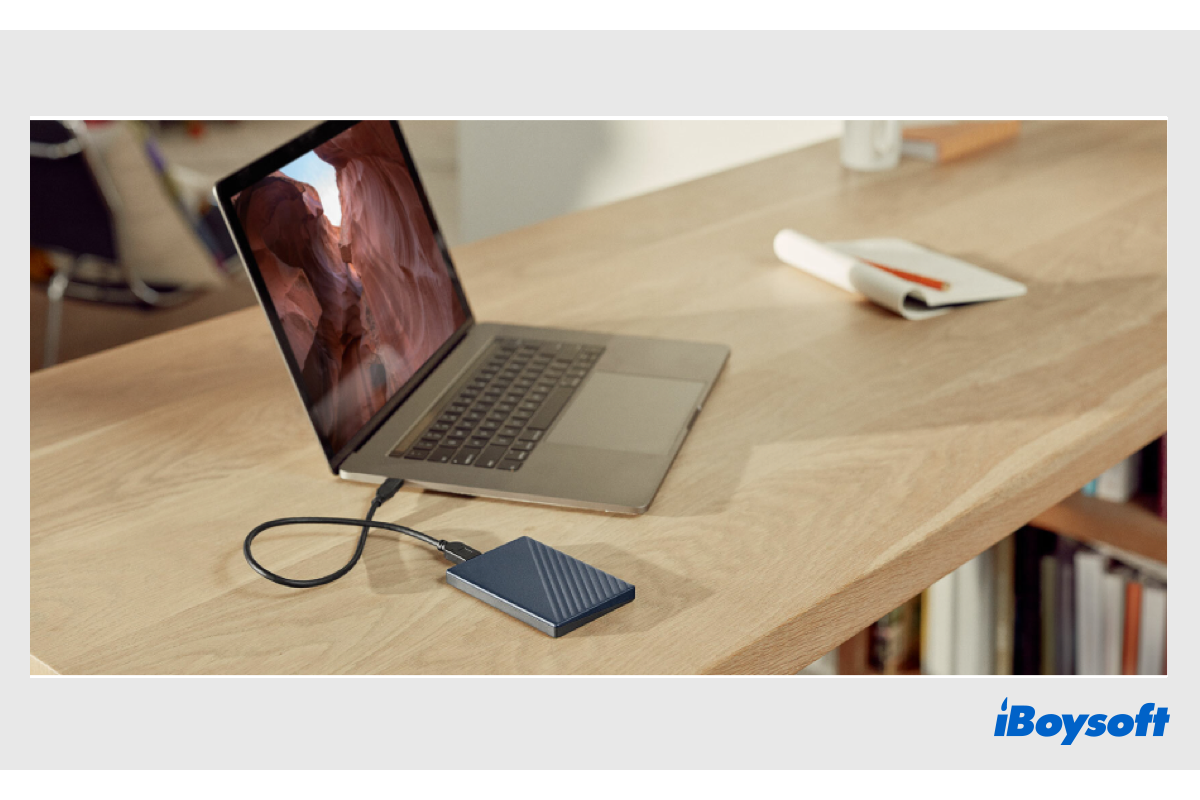Die externe Festplatte ist zu einem unverzichtbaren Bestandteil Ihres Lebens geworden, um verschiedene Arten von Dateien wie Fotos, Videos, Dokumente usw. zu speichern. WD My Passport bietet eine Menge Speicherplatz, solide Leistung, Passwortverschlüsselung usw. und ist zu einem der beliebtesten externen Laufwerke geworden.
Dann möchten Sie vielleicht wissen, wie Sie WD My Passport für Mac verwenden, wie Sie Dateien von Mac auf WD My Passport übertragen, um Speicherplatz freizugeben, wie Sie wichtige Dateien auf das externe Laufwerk sichern oder wie Sie Dateien darauf kopieren, um sie zwischen zwei Computern zu teilen. Noch wichtiger ist, dass es als bootfähiger Installer verwendet werden könnte, wenn Ihr Mac nicht startet.
Hier wird in diesem Beitrag darüber gesprochen, wie man Dateien von Mac auf WD My Passport überträgt, er wird Sie zur Vorbereitung anleiten und Dateien von Mac auf das externe WD My Passport in ausführlichen Schritten kopieren/verschieben. Tauchen wir jetzt ein.
| Dateien von Mac auf WD My Passport übertragen | Anwendbarer Anwendungsbereich | Schwierigkeitsgrad |
| Dateien mit iBoysoft NTFS for Mac übertragen | Es handelt sich um ein NTFS-Laufwerk und Sie möchten Daten nicht durch Neformatierung verlieren | Einfach |
| Dateien nach Neformatierung des Laufwerks verschieben | Formatieren Sie das inkompatible Laufwerk, das keine wichtigen Dateien für Mac speichert | Mittel |
| Dateien mit iBoysoft MagicMenu übertragen | Ausgewählte Elemente über das Kontextmenü schnell auf das externe Laufwerk verschieben | Einfach |
| Kopieren und Einfügen oder Ziehen und Ablegen von Dateien auf das Laufwerk | Verwenden des Finders zum Übertragen von Dateien ohne zusätzliche Software | Mittel |
Bevor Sie Dateien von Mac auf WD My Passport übertragen
Sie benötigen einige wesentliche Vorbereitungen, um sicherzustellen, dass Sie Dateien erfolgreich von einem Mac auf das externe My Passport-Laufwerk übertragen können.
Überprüfen Sie das Dateisystem des WD My Passport
Falls das Dateisystem Ihres WD-Laufwerks von macOS nicht unterstützt wird, können Sie keine Dateien auf ein schreibgeschütztes WD My Passport auf Mac kopieren. Die meisten WD-Laufwerke sind für das Windows-Betriebssystem konzipiert und haben standardmäßig das NTFS Dateisystem. Dann entsteht das Problem, dass macOS ein NTFS-Laufwerk lesen, aber nicht beschreiben kann, sogar auf dem neuesten macOS Tahoe. Überprüfen Sie, ob es sich um ein mit NTFS formatiertes WD My Passport-Laufwerk handelt.
So sehen Sie detaillierte Informationen über eine Festplatte auf dem Mac:
- Öffnen Sie das Festplattendienstprogramm im Dienstprogramme-Ordner unter Programme.
- Wählen Sie das angeschlossene WD-Laufwerk in der linken Liste aus.
- Klicken Sie auf die Info-Schaltfläche in der Symbolleiste.
- Überprüfen Sie in dem Popup-Fenster das Dateisystem.
Für FAT32, exFAT, Mac OS Extended und APFS Dateisysteme können Sie problemlos Dateien von Mac auf die externe My Passport-Festplatte übertragen. Aber wenn das Dateisystem NTFS ist, müssen Sie einen zusätzlichen Aufwand betreiben, sonst können Sie keine Dateien auf My Passport auf Mac hinzufügen, indem Sie die NTFS-Schreibunterstützung auf Mac aktivieren oder das Laufwerk für Mac formatieren.
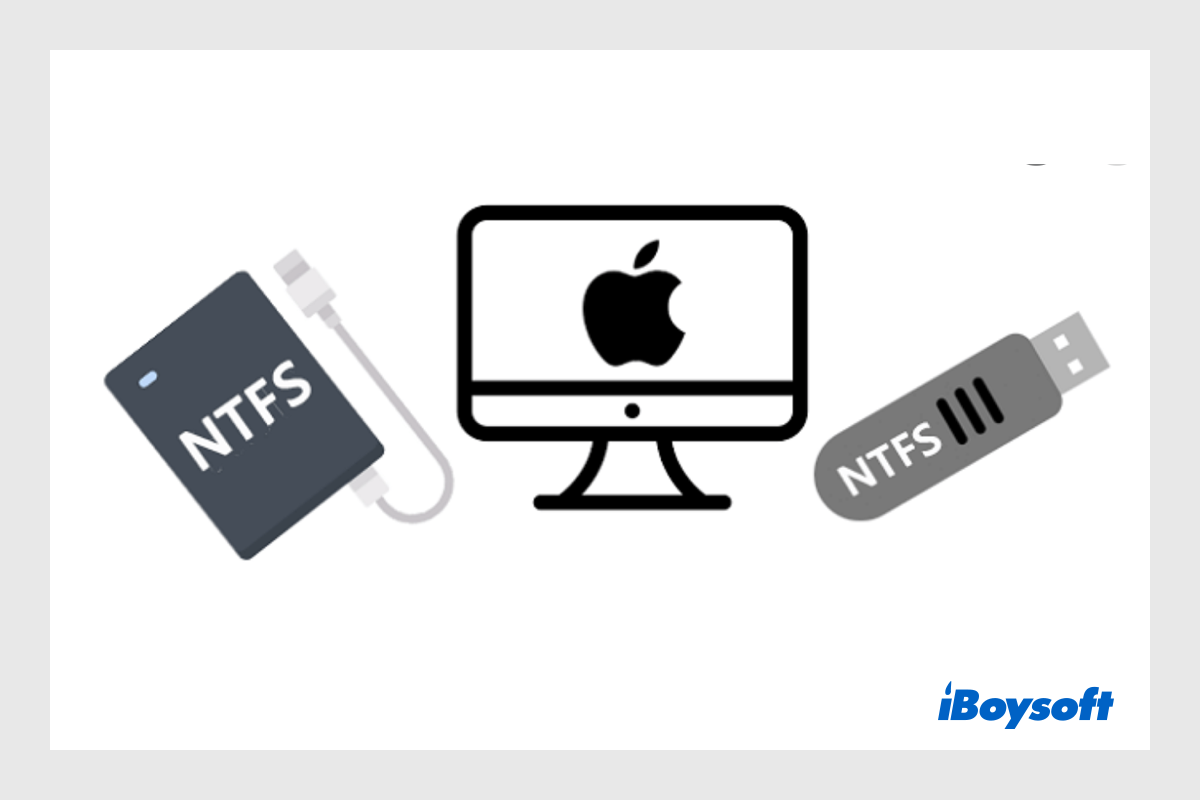
[Mehrere Methoden] Wie man NTFS-Schreiben auf Mac aktiviert
Standardmäßig können Sie NTFS-Laufwerke auf Mac nur lesen, aber nicht schreiben. Dieser Beitrag bietet mehrere Möglichkeiten, um NTFS-Schreibberechtigungen auf Mac zu erhalten. Nach dem Lesen werden Sie wissen, wie Sie NTFS-Schreiben auf Mac aktivieren können. Mehr erfahren >>
Sorgen Sie für eine gute Verbindung zwischen dem Mac und dem WD-Laufwerk
Um das WD My Passport auf Ihrem Mac zu verwenden, müssen Sie das Laufwerk über ein USB-Kabel mit den USB-Ports des Mac verbinden. Sowohl der Port als auch das Kabel sollten kompatibel und funktionstüchtig sein, damit der Mac das angeschlossene externe WD-Laufwerk erkennt. Andernfalls wird das WD My Passport nicht auf dem Desktop, in der Seitenleiste des Finders und im Festplattendienstprogramm angezeigt und Sie können keine Dateien von Mac auf WD My Passport übertragen.

Externe Festplatte wird nicht auf Mac angezeigt, wie behebt man das?
In diesem Artikel wird erkundet, wie man eine externe Festplatte, die auf Mac Sonoma, Ventura, Monterey, Big Sur, Catalina oder früheren Apple OS-Versionen nicht angezeigt wird, repariert. Außerdem können Sie iBoysoft Data Recovery for Mac kostenlos herunterladen, um Ihre Dateien von der nicht erkannten externen Festplatte wiederherzustellen. Mehr erfahren >>
Haben Sie das WD My Passport-Laufwerk vorbereitet, um Dateien zu übertragen? Klicken Sie hier, um es mit anderen zu teilen!
Wie übertrage ich Dateien von einem Mac auf meine externe Festplatte WD My Passport?
Nachdem Sie die WD My Passport korrekt mit Ihrem Mac verbunden haben und sie erfolgreich erkannt und auf Ihrem Desktop und Finder angezeigt wird, ist es Zeit, in die spezifischen Schritte zum Kopieren oder Verschieben von Ihrem Mac auf die WD My Passport einzutauchen.
Lösung 1: Verwenden Sie einen NTFS-Treiber für Mac zum Übertragen von Dateien (kein Datenverlust)
Ein NTFS für Mac Treiber macht ein NTFS-formatiertes Laufwerk auf einem Mac lesbar und beschreibbar, ohne dass eine Formatierung erforderlich ist. Er kann das Laufwerk im Lese-Schreib-Modus auf einem Mac einbinden, so dass Sie die WD My Passport auf einem Mac genauso verwenden können wie auf einem Windows-PC.
Hier empfehlen wir iBoysoft NTFS für Mac, die beste NTFS-Lösung für Apple Silicon Mac und Intel-basierte Macs, die es Ihnen ermöglicht, Microsoft NTFS-Laufwerke auf Ihrem Mac zu beschreibenohne Probleme und unterstützt das neueste macOS Tahoe und Sequoia. Sie können diese Software herunterladen und installieren, um Dateien von einem Mac auf ein NTFS-formatiertes WD My Passport Laufwerk zu übertragen. So geht's:
Schritt 1: Laden Sie iBoysoft NTFS für Mac herunter und installieren Sie es.
Schritt 2: Öffnen Sie NTFS für Mac, es sollte das NTFS-Laufwerk automatisch im Lese-Schreib-Modus einbinden.
Schritt 3: Nun können Sie frei Dateien von einem Mac auf eine externe Festplatte übertragen.
Lösung 2: WD My Passport formatieren, um es kompatibel zu machen
Wenn es sich um ein nagelneues WD My Passport Laufwerk ohne wichtige gespeicherte Dateien handelt, ist der einfachste Weg, es mit macOS kompatibel zu machen, das WD My Passport auf einem Mac zu formatieren, dann können Sie dem Laufwerk ein neues Dateisystem zuweisen, das auf dem Mac funktioniert. Aber wenn Sie das Laufwerk eine Weile verwendet haben und die Daten darauf nicht verlieren möchten, sollten Sie über Lösung 1 nachdenken.
Lösung 3: Dateien von Mac auf WD My Passport über den Finder übertragen
Wenn die Verbindung zwischen dem WD My Passport Laufwerk und dem Mac in gutem Zustand ist und das Dateisystem auch mit macOS kompatibel ist, dann ist alles bereit, um Dateien von einem Mac auf die externe Festplatte My Passport zu übertragen. Lassen Sie uns ins Detail gehen.
Schritt 1: Öffnen Sie den Finder und finden Sie die Elemente, die Sie auf das WD My Passport Laufwerk kopieren möchten.
Schritt 2: Doppelklicken Sie auf das WD My Passport Laufwerkssymbol auf dem Desktop, um es zu öffnen. Wenn Sie es dort nicht sehen können, gehen Sie zu den Finder-Einstellungen, wählen Sie den Tab Allgemein aus und aktivieren Sie das Kontrollkästchen neben "Externe Festplatten" unter "Diese Elemente auf dem Desktop anzeigen", um das WD-Laufwerk anzuzeigen. Sie können einen neuen Ordner für die übertragenen Dateien erstellen, um sie leicht zu organisieren.
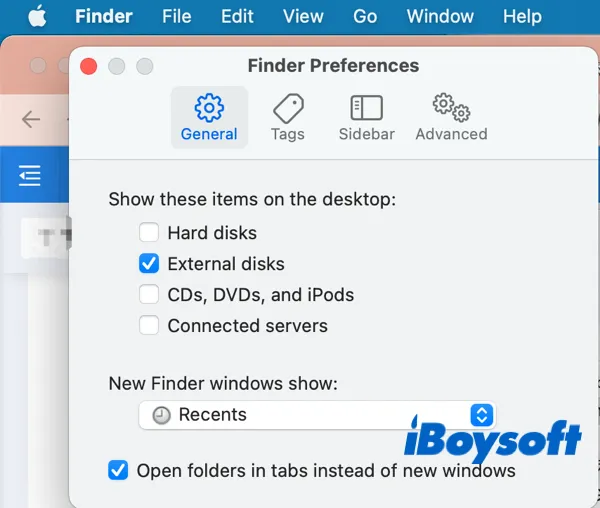
Schritt 3: Klicken Sie auf den Artikel, den Sie kopieren möchten, um ihn zu markieren oder wählen Sie mehrere Dateien auf dem Mac aus mit der Umschalttaste für benachbarte Dateien und der Befehlstaste für nicht benachbarte Dateien.
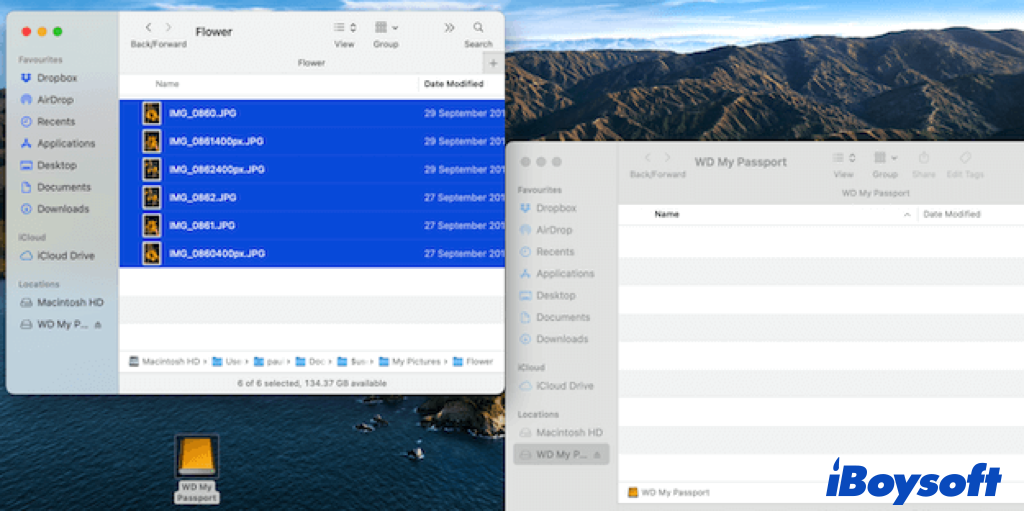
Schritt 4: Klicken Sie mit der rechten Maustaste auf die ausgewählten Elemente und wählen Sie Kopieren (Strg+C) im Menü, wechseln Sie dann zum WD-Laufwerkfenster, öffnen Sie den hinzugefügten leeren Ordner, klicken Sie mit der rechten Maustaste und wählen Sie Einfügen (Strg+V), um die kopierten Elemente dort zu platzieren.
Schritt 5: Überprüfen Sie die hinzugefügten Dateien in den WD My Passport-Fenstern, um sicherzustellen, dass Sie alle gewünschten Elemente vom Mac übertragen haben. Werfen Sie dann sicher die externe Festplatte auf dem Mac aus und trennen Sie das WD-Laufwerk ab.
Oder Sie können die ausgewählten Elemente direkt in das WD My Passport-Laufwerk ziehen und ablegen, damit die Originaldateien nicht auf Ihrem Mac verbleiben.
Es wird ein Popup angezeigt, das den Status Ihres Vorgangs anzeigt. Darüber hinaus kann es bei großen Transferdateien oder vielen Elementen einige Zeit dauern, bis der Vorgang abgeschlossen ist. Bitte warten Sie, bis er beendet ist.
Lösung 4: Dateien von Mac auf WD My Passport über iBoysoft MagicMenu kopieren/verschieben
Alternativ können Sie iBoysoft MagicMenu verwenden, um Dateien schnell auf die externe Festplatte zu verschieben, indem Sie mit der rechten Maustaste auf ausgewählte Dateien klicken, "Verschieben nach" im Kontextmenü wählen und die externe Festplatte als Ziel auswählen.
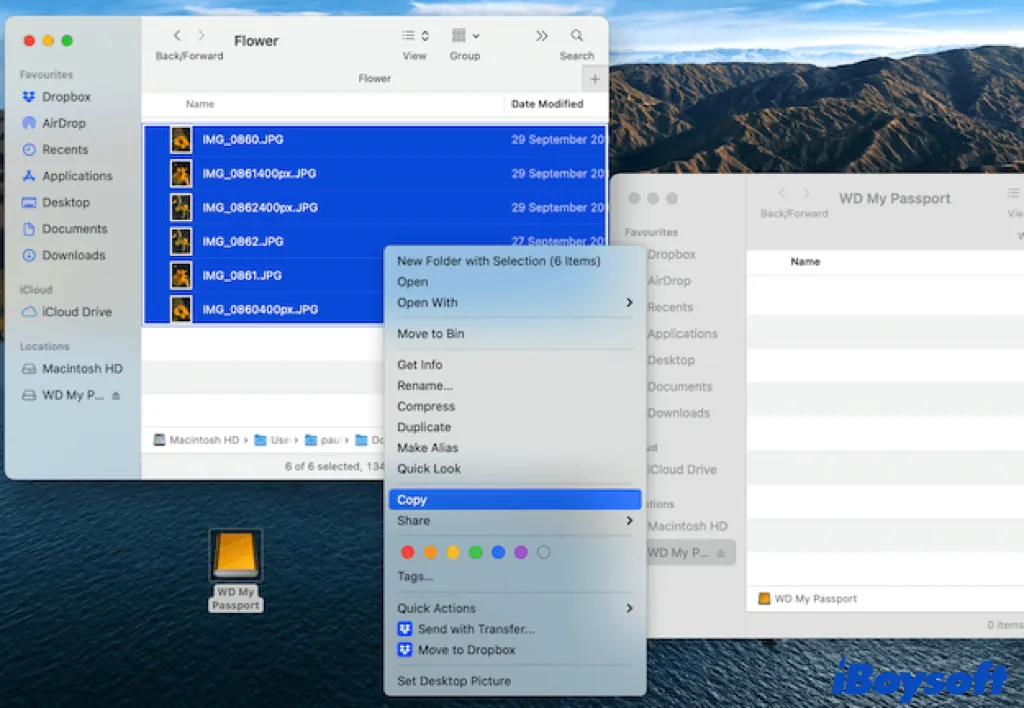
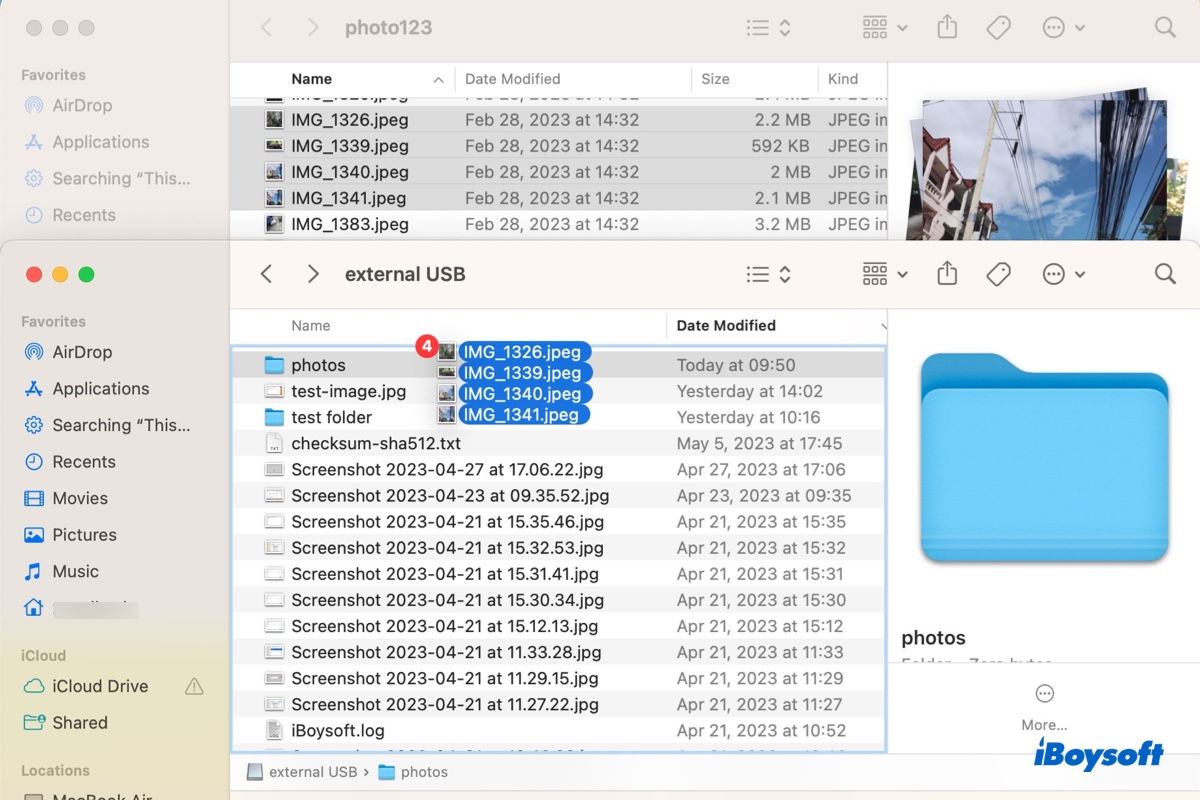
Wenn Sie andere Möglichkeiten kennenlernen möchten, Dateien von Ihrem Mac auf eine externe Festplatte zu kopieren oder Dateien zu verschieben, ohne sie zu kopieren, schauen Sie sich diesen Leitfaden an.

Dieser Beitrag hilft Ihnen dabei, Dateien von einer Festplatte auf eine andere auf dem Mac zu übertragen. Sie können den Anweisungen folgen, um einige Dateien zwischen zwei Laufwerken zu verschieben oder das Laufwerk über iBoysoft DiskGeeker zu klonen, um alles von einer Festplatte auf eine andere zu verschieben.
Haben Sie mit den oben genannten Schritten erfolgreich Dateien von einem Mac auf ein WD-Laufwerk kopiert? Warum nicht jetzt teilen?
Warum kann ich keine Dateien auf mein WD Passport hinzufügen? Behoben!
Einige Mac-Benutzer können aus verschiedenen Gründen keine Dateien auf das WD Passport auf dem Mac kopieren. Dies kann durch eine schlechte Verbindung, die schreibgeschützte Berechtigung des externen Laufwerks, Drag-and-Drop funktioniert nicht, Kopieren und Einfügen funktioniert nicht, nicht genügend freien Speicherplatz auf dem WD My Passport, ein inkompatibles Dateisystem, ein beschädigtes oder physisch beschädigtes externes Laufwerk usw. verursacht werden.
Wenn Sie von einem Mac auf ein externes Laufwerk nicht kopieren können, wie zum Beispiel WD My Passport, können Sie die folgenden Lösungen ausprobieren, um das Problem zu lösen.
- Lösung 1. Stellen Sie sicher, dass der USB-Anschluss und das Kabel funktionieren.
- Lösung 2. Formatieren Sie das NTFS WD-Laufwerk neu oder verwenden Sie NTFS für Mac, um Dateien zu übertragen.
- Lösung 3. Ändern Sie die Berechtigung des Laufwerks, um vollständigen Lese- und Schreibzugriff darauf zu haben.
- Lösung 4. Starten Sie den Mac neu, um vorübergehende macOS-Fehler zu beseitigen.
- Lösung 5. Versuchen Sie eine andere Möglichkeit, Dateien auf das externe Laufwerk zu kopieren.
- Lösung 6. Führen Sie Erste Hilfe durch, um das externe Laufwerk zu überprüfen und zu reparieren.
- Lösung 7. Aktualisieren Sie macOS.
- Lösung 8. Senden Sie das Laufwerk mit physischen Schäden zur Reparatur an einen örtlichen Dienst.
Fazit
Nachdem Sie diesen umfassenden Leitfaden gelesen haben, wissen Sie, wie Sie Dateien auf My Passport von Mac übertragen. Wenn das Laufwerk mit dem NTFS-Dateisystem formatiert ist, können Sie es neu formatieren oder iBoysoft NTFS für Mac (unterstützt macOS Sonoma) verwenden, um vollständigen Lese- und Schreibzugriff zu erhalten. Probieren Sie die oben genannten Workarounds aus, wenn Sie Dateien nicht von einem Mac auf WD My Passport verschieben können.
Weiterlesen:
Kann nicht auf eine externe Festplatte auf dem Mac speichern? (7 Lösungen)
Wie man Fotos vom Mac/MacBook auf eine externe Festplatte kopiert/verschiebt?
Wenn Sie diesen Beitrag nützlich finden, können Sie ihn mit mehr Menschen teilen!