Le disque dur externe est devenu une partie indispensable de votre vie pour stocker toutes sortes de fichiers tels que des photos, des vidéos, des documents, etc. WD My Passport offre une grande capacité de stockage, des performances solides, un cryptage par mot de passe, etc., et est devenu l'un des disques externes les plus populaires.
Alors, vous voudrez peut-être savoir comment utiliser WD My Passport pour Mac, comment transférer des fichiers vers WD My Passport depuis Mac pour libérer de l'espace, comment sauvegarder des fichiers importants sur le disque externe, ou comment copier des fichiers pour les partager entre deux ordinateurs. De plus, il pourrait être utilisé comme un installateur bootable lorsque votre Mac ne s'allume pas.
Ici, cet article traitera de comment transférer des fichiers vers WD My Passport depuis Mac, il vous guidera pour préparer et copier/déplacer des fichiers de Mac vers WD My Passport externe en détaillant les étapes. Plongeons-y maintenant.
| Transférer des fichiers de Mac vers WD My Passport | Scène Applicable | Niveau de difficulté |
| Transférer des fichiers en utilisant iBoysoft NTFS for Mac | Il s'agit d'un lecteur NTFS et vous ne voulez pas perdre de données en reformatant | Facile |
| Déplacer des fichiers après le reformatage du disque | Formatez le disque incompatible qui ne contient pas de fichiers importants pour Mac | Moyen |
| Transférer des fichiers avec iBoysoft MagicMenu | Déplacer rapidement des éléments sélectionnés vers le disque dur externe via le menu clic droit | Facile |
| Copier-coller ou faire glisser-déposer des fichiers sur le disque | Utiliser Finder pour transférer des fichiers sans aucun logiciel tiers | Moyen |
Avant de transférer des fichiers vers WD My Passport depuis Mac
Vous avez besoin de certaines préparations essentielles pour vous assurer que vous pouvez transférer avec succès des fichiers de Mac vers le disque dur externe My Passport.
Vérifiez le système de fichiers du WD My Passport
Si le système de fichiers de votre disque WD n'est pas pris en charge par macOS, vous ne pouvez pas copier des fichiers sur un WD My Passport en lecture seule sur Mac. La plupart des disques WD sont conçus pour le système d'exploitation Windows et viennent avec le système de fichiers NTFS par défaut. Ensuite, le problème se pose, macOS peut lire mais ne peut pas écrire sur un disque NTFS même sur le dernier macOS Tahoe. Vérifiez s'il s'agit d'un disque WD My Passport formaté en NTFS.
Comment voir des informations détaillées sur un disque sur Mac:
- Ouvrez Utilitaire de disque dans le dossier Utilitaires dans Applications.
- Sélectionnez le disque WD connecté dans la liste de gauche.
- Cliquez sur le bouton Info dans la barre d'outils.
- Sur la fenêtre contextuelle, vérifiez le système de fichiers.
Pour les systèmes de fichiers FAT32, exFAT, Mac OS Étendu et APFS, vous pouvez transférer des fichiers directement de Mac vers le disque dur externe My Passport. Mais si le système de fichiers est NTFS, vous devrez faire un effort supplémentaire sinon vous ne pourrez pas ajouter de fichiers sur My Passport sur Mac, en activant le support d'écriture NTFS sur Mac ou en formatant le disque pour Mac.
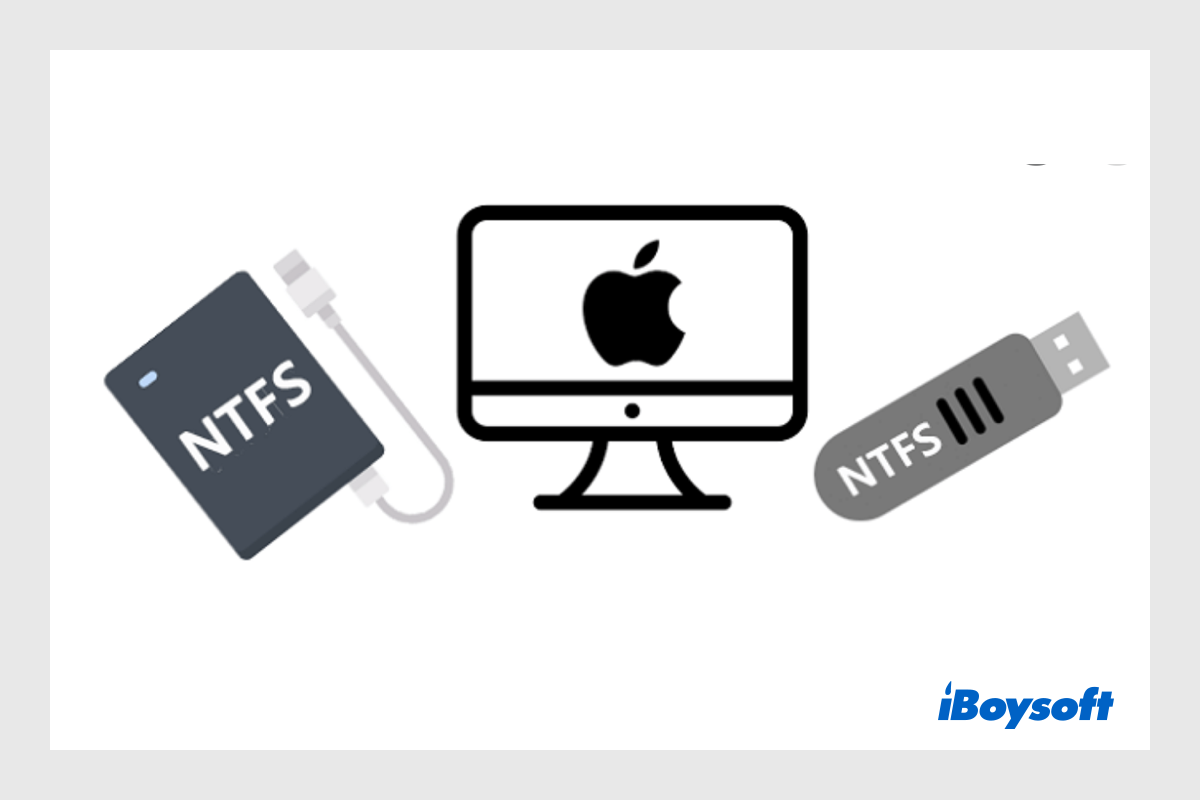
[Divers Moyens]Comment Activer l'Écriture NTFS sur Mac
De manière native, vous ne pouvez que lire les disques NTFS sur Mac mais pas écrire dessus. Ce post propose plusieurs façons d'obtenir l'autorisation d'écriture NTFS sur Mac. Après lecture, vous saurez comment activer l'écriture NTFS sur Mac. En savoir plus >>
Assurez une bonne connexion entre le Mac et le disque WD
Pour utiliser le WD My Passport sur votre Mac, vous devrez connecter le disque aux ports USB du Mac via un câble USB. À la fois le port et le câble doivent être compatibles et fonctionner pour que le Mac détecte le disque WD externe branché. Sinon, le WD My Passport ne s'affichera pas sur le Bureau, dans la barre latérale du Finder et dans l'Utilitaire de disque, et vous ne pourrez pas transférer de fichiers vers WD My Passport depuis Mac.

Disque Dur Externe Non Reconnu sur Mac, Comment Réparer?
Cet article explore comment réparer un disque dur externe qui n'est pas reconnu sur Mac Sonoma, Ventura, Monterey, Big Sur, Catalina, ou les versions antérieures du système d'exploitation Apple. De plus, vous pouvez télécharger gratuitement iBoysoft Data Recovery pour Mac pour récupérer vos fichiers du disque externe non reconnu. En savoir plus >>
Avez-vous préparé le disque WD My Passport pour le transfert de fichiers? Cliquez pour partager avec d'autres!
Pourquoi je ne peux pas ajouter de fichiers à mon WD Passport ? Résolu !
Certains utilisateurs de Mac ne peuvent pas copier des fichiers sur le WD Passport sur Mac pour diverses raisons. Cela peut être dû à une mauvaise connexion, à la permission en lecture seule du disque externe, à un problème de glisser-déposer, à un problème de copier-coller, à un manque d'espace libre sur le WD My Passport, à un système de fichiers incompatible, à un disque externe corrompu ou endommagé physiquement, etc.
Quand vous ne pouvez pas copier depuis Mac vers le disque dur externe tel que le WD My Passport, vous pouvez essayer les solutions suivantes pour résoudre le problème.
- Corriger 1. Assurez-vous que le port USB et le câble fonctionnent.
- Corriger 2. Reformatez le disque WD en NTFS ou utilisez NTFS pour Mac pour transférer des fichiers.
- Corriger 3. Modifiez les permissions du disque pour avoir un accès complet en lecture et écriture.
- Corriger 4. Redémarrez le Mac pour éliminer les bugs temporaires de macOS.
- Corriger 5. Essayez une autre méthode pour copier des fichiers sur le disque externe.
- Corriger 6. Exécutez First Aid pour vérifier et réparer le disque externe.
- Corriger 7. Mettez à jour macOS.
- Corriger 8. Envoyez le disque avec des dommages physiques à une réparation locale.
Conclusion
Après avoir lu ce guide complet, vous savez comment transférer des fichiers vers My Passport depuis Mac. Si le disque est formaté avec le système de fichiers NTFS, vous pouvez choisir de le reformater ou d'utiliser iBoysoft NTFS pour Mac (pris en charge par macOS Sonoma) pour obtenir un accès complet en lecture et écriture. Essayez les contournements mentionnés ci-dessus si vous ne pouvez pas déplacer des fichiers vers WD My Passport depuis un Mac.
Lire aussi:
Impossible d'enregistrer sur un disque dur externe sur Mac ? (7 solutions)
Comment copier/déplacer des photos de Mac/MacBook vers un disque dur externe ?
Si vous trouvez cet article utile, vous pouvez le partager avec plus de personnes !
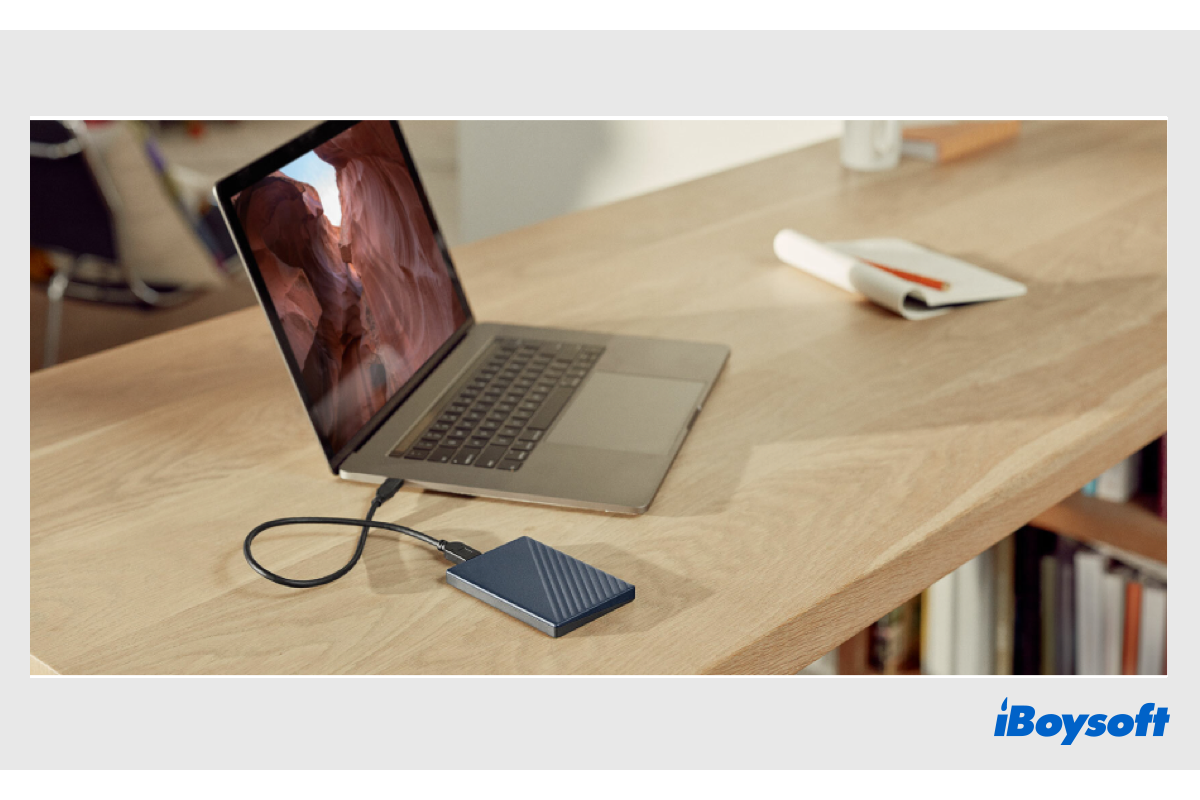
Comment transférer des fichiers de Mac vers mon disque dur externe Passport ?
Après avoir correctement connecté le WD My Passport à votre Mac et qu'il est détecté avec succès et affiché sur votre bureau et dans Finder, il est temps de se plonger dans les étapes spécifiques pour copier ou déplacer depuis votre Mac vers le WD My Passport.
Solution 1. Utilisez un pilote NTFS pour Mac pour transférer des fichiers (Pas de perte de données)
Un pilote NTFS pour Mac rend un disque formaté en NTFS lisible et inscriptible sur un Mac sans formatage. Il peut monter le disque en mode lecture-écriture sur un Mac de sorte que vous puissiez utiliser le WD My Passport sur un Mac comme vous le feriez sur un PC Windows.
Ici, nous recommandons iBoysoft NTFS for Mac, la meilleure solution NTFS pour les Mac avec puce Apple et les Mac basés sur Intel, qui vous permet d'écrire sur un lecteur Microsoft NTFS sur votre Mac sans aucun problème et prend en charge les dernières versions de macOS, à savoir Tahoe et Sequoia. Vous pouvez télécharger et installer ce logiciel pour transférer des fichiers d'un Mac vers un disque WD My Passport formaté en NTFS. Voici comment procéder :
Download
iBoysoft NTFS for Mac
Rating:4.8
Étape 1 : Téléchargez et installez iBoysoft NTFS for Mac.
Étape 2 : Ouvrez NTFS for Mac, il devrait monter automatiquement le disque NTFS en mode lecture-écriture.
Étape 3 : Ensuite, vous pouvez librement transférer des fichiers depuis un Mac vers un disque dur externe.
Solution 2. Formater WD My Passport pour le rendre compatible
Si c'est un nouveau disque WD My Passport sans aucun fichier crucial stocké, le moyen le plus simple de le rendre compatible avec macOS est de formater WD My Passport sur Mac, puis vous pouvez réassigner un nouveau système de fichiers qui fonctionne sur Mac au disque. Mais si vous avez utilisé le disque pendant un certain temps et que vous ne voulez pas perdre les données qui s'y trouvent, envisagez la Solution 1.
Solution 3. Transférer des fichiers de Mac vers WD My Passport via Finder
Si la connexion entre le disque WD My Passport et le Mac est en bon état, et que le système de fichiers est également compatible avec macOS, tout est prêt, alors vous pouvez commencer à transférer des fichiers du Mac vers le disque dur externe My Passport. Plongeons dans les détails.
Étape 1 : Ouvrez Finder et recherchez les éléments que vous voulez copier sur le disque WD My Passport.
Étape 2 : Double-cliquez sur l'icône du disque WD My Passport sur le bureau pour l'ouvrir. Si vous ne le voyez pas là, allez dans Préférences du Finder, choisissez l'onglet Général, puis cochez la case à côté de "Disques externes" sous "Afficher ces éléments sur le bureau" pour faire apparaître le disque WD. Vous pouvez créer un nouveau dossier pour organiser facilement les fichiers transférés.
Étape 3 : Cliquez sur l'élément que vous souhaitez copier pour le mettre en surbrillance ou sélectionnez plusieurs fichiers sur Mac avec la touche Shift pour les fichiers adjacents et la touche Command pour les fichiers non adjacents.
Étape 4 : Cliquez avec le bouton de contrôle sur les éléments sélectionnés et choisissez Copier (Contrôle+C) dans le menu, puis allez dans la fenêtre du disque WD, ouvrez le dossier vide ajouté, cliquez avec le bouton droit et choisissez Coller (Contrôle+V) pour y mettre les éléments copiés.
Étape 5 : Visualisez les fichiers ajoutés dans les fenêtres du WD My Passport pour vous assurer d'avoir transféré tous les éléments que vous souhaitez depuis un Mac. Ensuite, éjectez en toute sécurité le disque dur externe sur Mac et débranchez le disque WD.
Ou, vous pouvez directement faire glisser les éléments sélectionnés et les déposer dans le disque WD My Passport, et les fichiers d'origine ne resteront pas sur votre Mac.
Une fenêtre contextuelle affichant l'état de votre mouvement apparaîtra. De plus, si les fichiers à transférer sont volumineux, ou s'il y a beaucoup d'éléments, cela peut prendre un certain temps pour être terminé. Attendez simplement que ce soit fini.
Solution 4. Copier/déplacer des fichiers de Mac vers WD My Passport via iBoysoft MagicMenu
Alternativement, vous pouvez utiliser iBoysoft MagicMenu pour déplacer rapidement des fichiers vers le disque dur externe en cliquant avec le bouton droit sur les fichiers sélectionnés, en choisissant Déplacer vers dans le menu contextuel, et en sélectionnant le disque dur externe comme chemin.
Download
iBoysoft MagicMenu
Rating:4.8
Comment déplacer/transférer des fichiers de Mac vers un disque dur externe ?
Si vous souhaitez apprendre d'autres façons de copier des fichiers de votre Mac vers un disque dur externe ou de déplacer des fichiers sans les copier, consultez ce guide.
Comment transférer des données d'un disque dur à un autre sur Mac
Cet article vous guide pour transférer des fichiers d'un disque dur à un autre sur Mac, vous pouvez suivre les étapes pour déplacer certains fichiers entre deux disques ou cloner le disque via iBoysoft DiskGeeker pour déplacer tout depuis un disque vers un autre.
Copiez-vous avec succès des fichiers de Mac vers le disque WD en suivant les étapes ci-dessus ? Pourquoi ne pas le partager maintenant ?