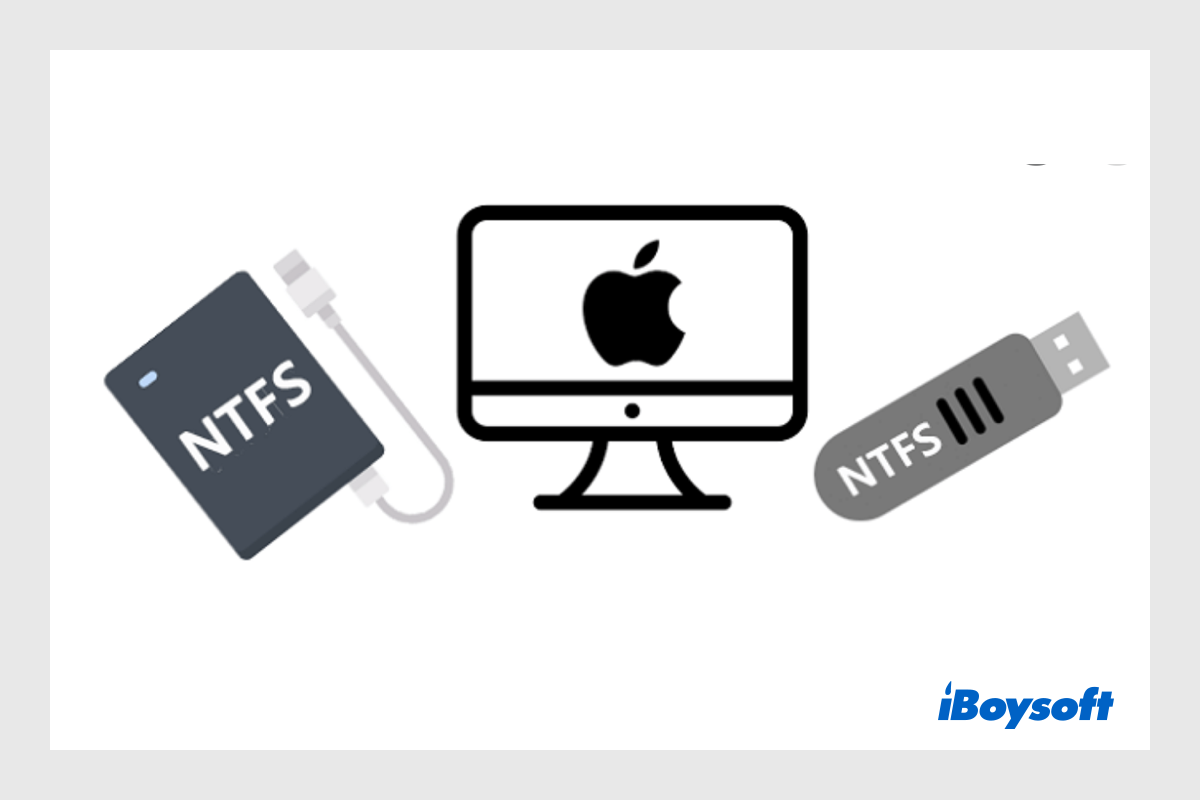NTFS(Nouveau système de fichiers technologique) est un système de fichiers développé par Microsoft utilisé pour stocker, organiser et récupérer des fichiers sur un périphérique de stockage. Il est conçu pour le système d'exploitation Windows et largement utilisé sur les disques durs, les SSD, les clés USB, etc. Cependant, un problème survient lorsque les gens veulent utiliser un disque NTFS sur Mac.
Vous pouvez constater que le disque NTFS est en lecture seule, et iBoysoft propose des solutions éprouvées pour activer l'écriture NTFS sur Mac.
| Manières d'activer l'écriture NTFS sur Mac | Applicable à | Niveau de difficulté | Effacer les données ou non |
| Utiliser un pilote NTFS pour Mac | macOS 10.13 à macOS 15; Mac Intel et Apple Silicon | Faible | Non |
| Exécuter des commandes dans le Terminal | macOS Monterey et versions antérieures; Mac Intel et Apple Silicon | Moyen | Non |
| Créer une partition Windows sur Mac | Uniquement Mac Intel | Moyen | Non |
| Formater le disque NTFS pour Mac | Toutes les versions macOS et modèles de Mac | Faible | Oui |
Obtenez rapidement et facilement le support d'écriture NTFS sur macOS avec la solution universelle - iBoysoft NTFS for Mac !
Remarque: Pour activer le support d'écriture NTFS sur macOS Tahoe, utilisez NTFS pour macOS Tahoe.
Vous constatez que vous pouvez uniquement visualiser le contenu stocké sur les disques NTFS librement, mais vous ne pouvez pas copier, déplacer, supprimer ou renommer des fichiers sur le disque NTFS. Autrement dit, toute opération d'écriture sur le disque NTFS est refusée sur votre Mac. Cela est dû à l'incompatibilité entre NTFS et macOS.
Même si la dernière version macOS 15 Sequoia ne prend pas en charge l'écriture sur NTFS. Mais il existe encore plusieurs moyens de résoudre ce problème pour rendre le NTFS inscriptible sur Mac. Continuez à lire pour obtenir un accès complet en lecture et écriture au NTFS sur macOS.
Écrire sur NTFS sur Mac en utilisant un pilote NTFS pour Mac
Vous constatez peut-être que vous ne pouvez pas éditer un disque dur externe sur votre Mac et qu'il est formaté en NTFS. La solution la plus simple pour rendre le NTFS inscriptible sur Mac est d'utiliser un logiciel professionnel NTFS pour Mac. Choisissez un pilote NTFS que vous préférez et installez-le, puis vous pourrez lire et écrire sur le disque NTFS sur Mac sans aucune limitation.
Il existe des pilotes NTFS entièrement gratuits et payants parmi lesquels vous pouvez choisir. Certains pilotes NTFS gratuits pour Mac ne prennent pas en charge les versions macOS plus récentes telles que le Sequoia et le Sonoma, certains nécessitent l'exécution de commandes dans Terminal sur Mac ou présentent un risque pour l'environnement système. Par conséquent, nous aimerions recommander un pilote NTFS rentable, facile à utiliser, fiable et sans risque - iBoysoft NTFS pour Mac.
iBoysoft NTFS pour Mac monte automatiquement le disque NTFS sur votre Mac en mode lecture-écriture. Vous pouvez accéder directement au disque NTFS connecté pour ouvrir, visualiser, déplacer, ajouter, supprimer, éditer et renommer des fichiers comme si vous utilisiez le disque NTFS sur un PC Windows. Voici comment utiliser iBoysoft NTFS pour Mac pour activer l'écriture NTFS sur Mac:
Il y a un tutoriel vidéo pour écrire sur NTFS avec iBoysoft NTFS pour Mac:
Étapes pour activer l'écriture NTFS sur Mac avec iBoysoft NTFS pour Mac:
- Téléchargez, installez et lancez iBoysoft NTFS pour Mac.
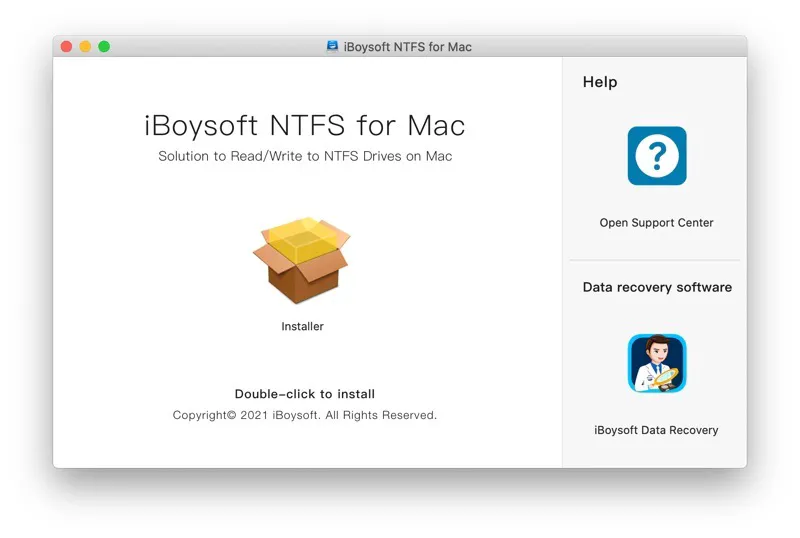
- Connectez le lecteur Microsoft NTFS à votre Mac.
- Ouvrez le lecteur NTFS monté automatiquement en mode lecture-écriture.

Il y a un essai gratuit de iBoysoft NTFS pour Mac, il suffit de le télécharger et de découvrir ses excellentes performances. Si iBoysoft NTFS permet avec succès l'écriture NTFS sur votre Mac exécutant Sequoia et antérieurs, vous pouvez le partager avec d'autres ayant les mêmes besoins.
Rendre NTFS inscriptible sur Mac via Terminal macOS
Mise à jour : Malheureusement, Apple a modifié l'ensemble du processus de montage sur macOS Ventura et les versions ultérieures. Il a supprimé l'architecture basée sur le noyau précédente - /System/Library/Extensions/ntfs.kext, ce qui signifie que tous les pilotes gratuits NTFS pour Mac, y compris Mounty for NTFS et d'autres, ainsi que les commandes terminal, ne fonctionneront plus sur macOS 13 Ventura et les versions ultérieures.
L'application Terminal fournit une interface en ligne de commande vous permettant de modifier certains paramètres sur le Mac pour contrôler indirectement le noyau du système, qui est le cerveau du système. Vous pouvez également essayer d'activer le support d'écriture NTFS sur Mac dans le Terminal avec les lignes de commande ci-dessous.
L'utilisation des lignes de commande dans le Terminal doit être très prudente, toute opération incorrecte peut corrompre le lecteur et les fichiers. Par conséquent, il est très nécessaire de sauvegarder votre Mac avant d'exécuter des commandes dans le Terminal pour effectuer des changements. Cette solution est gratuite mais un peu compliquée et risquée, suivez simplement les étapes ci-dessous avec patience et prudence.
- Lancez le programme Terminal depuis Finder > Applications > Utilitaires > Terminal.
- Saisissez la commande suivante pour modifier le fichier fstab.sudo nano /etc/fstab
- Entrez le mot de passe de votre compte administrateur lorsqu'on vous le demande. Assurez-vous de saisir le bon mot de passe et aucune lettre ne s'affichera à l'écran.
- Tapez la commande suivante dans la fenêtre de l'éditeur, remplacez DISKNAME par le nom de votre lecteur NTFSLABEL=DISKNAME none ntfs rw,auto,nobrowse
- Appuyez sur Control + O, appuyez sur Entrée, puis appuyez sur Control + C et ensuite sur Control + X pour sortir.
- Reconnectez le lecteur NTFS au Mac.
- Dans Finder, cliquez sur Aller > Aller au dossier, tapez /Volumes, et appuyez sur Entrée.
- Cherchez le volume/lecteur NTFS, vous pouvez maintenant le lire et écrire.
Si les commandes ci-dessus ne fonctionnent pas pour permettre à Mac d'écrire sur un disque NTFS, vous pouvez essayer un autre ensemble de commandes sudo comme suit.
- Ouvrez Terminal et saisissez la commande suivante, remplacez DISKNAME par le nom de votre appareil, et appuyez sur la touche Entrée pour démonter votre disque. sudo umount Volumes/DISKNAME
- Exécutez la commande suivante pour créer un point de montage pour votre volume NTFS.sudo mkdir /Volumes/1
- Exécutez la commande pour monter le NTFS sur l'ordinateur Mac en mode lecture et écriture, et remplacez "disk2s2" par les informations sur le périphérique de votre disque NTFS dans Utilitaire de disque. sudo mount -t ntfs -o rw, auto, nobrowse /dev/disk2s2 /Volumes/1
Si vous pouvez lire et écrire sur le lecteur NTFS sur un Mac après avoir utilisé les commandes ci-dessus, vous pouvez partager cette solution pour aider plus de gens!
Accéder au lecteur NTFS avec l'Assistant Bootcamp
La troisième solution pour activer l'écriture NTFS sur Mac utilise Bootcamp Assistant, un utilitaire intégré de multi-amorçage sur les Mac Intel. Il crée une partition sur votre disque pour Windows et installe le système d'exploitation Windows sur Mac, vous pouvez ensuite démarrer Mac sous Windows OS et accéder au lecteur NTFS sans aucune limitation.
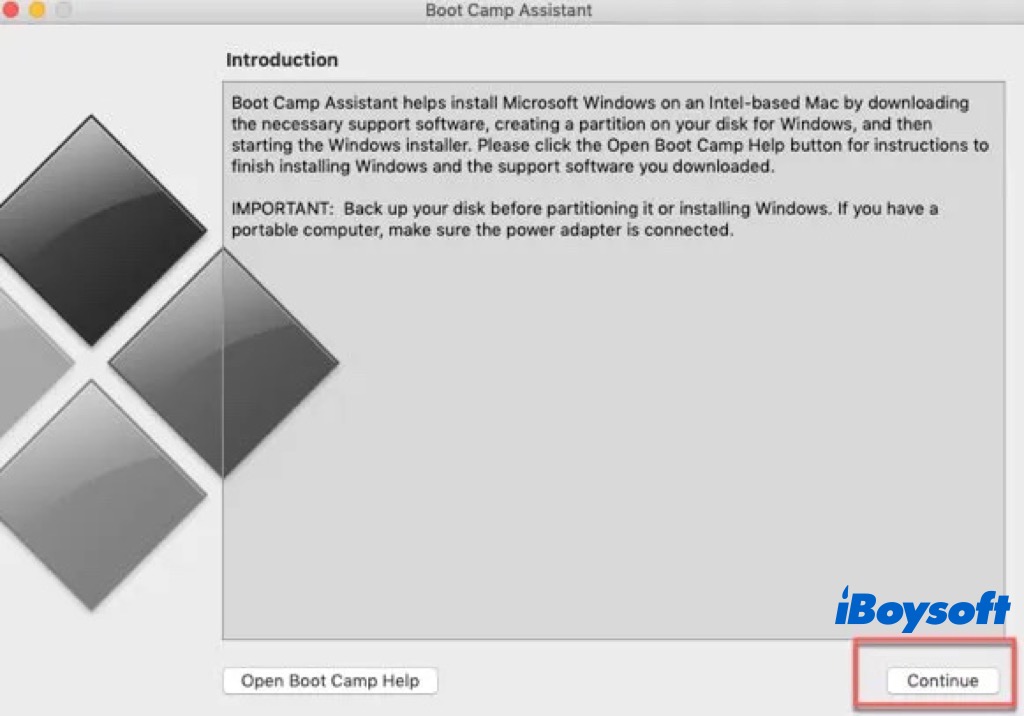
Cependant, vous pouvez recevoir le message indiquant que "Boot Camp Assistant ne peut pas être utilisé" sur les Mac Apple Silicon. Cela est dû au fait que les Mac M1/M2/M3/M4 ne prennent pas en charge Bootcamp Assistant étant donné que les Mac Intel et les Mac Apple Silicon sont basés sur des architectures de jeux d'instructions différentes. De plus, Apple a supprimé Bootcamp Assistant de macOS Big Sur, vous ne pouvez donc utiliser cet outil que sur un Mac Intel exécutant macOS Catalina et des versions antérieures.

Comment exécuter Windows sur un Mac M1
Cet article explique si vous pouvez exécuter Windows sur un Mac Apple silicon, et il présente comment exécuter Windows sur un Mac M1 avec différentes méthodes, y compris une machine virtuelle, un émulateur et un serveur cloud. Lire la suite >>
Formatez le lecteur NTFS vers un système de fichiers pris en charge par macOS
Si le lecteur NTFS est un nouveau disque sans aucun fichier important stocké, vous pouvez directement formater NTFS sur Mac pour rendre NTFS inscriptible sur Mac. Au lieu d'un système de fichiers NTFS, vous devez attribuer un système de fichiers pris en charge par macOS au lecteur, y compris exFAT, FAT32, HFS+, et APFS. Vous devriez choisir exFAT et FAT32 qui sont compatibles avec macOS et Windows si vous souhaitez basculer entre les deux systèmes d'exploitation pour partager des fichiers en utilisant le lecteur.
Cependant, si vous avez utilisé le lecteur NTFS pendant un certain temps et avez conservé des fichiers importants dessus, formater le lecteur NTFS pour pouvoir écrire dessus n'est pas la meilleure option pour vous. Parce que le formatage supprimera tous les contenus du lecteur NTFS. Dans ce cas, vous pouvez choisir iBoysoft NTFS for Mac pour activer l'écriture NTFS sur Mac sans perdre de données, ou vous pouvez sauvegarder l'ensemble du lecteur NTFS sur un PC Windows puis procéder au formatage via Utilitaire de disque.
- Ouvrez Finder > Applications > Utilitaire > Utilitaire de disque.
- Cliquez sur le bouton Affichage et choisissez Afficher tous les appareils.
- Choisissez le lecteur NTFS connecté dans la barre latérale gauche.
- Cliquez sur le bouton Effacer dans la barre d'outils de l'Utilitaire de disque.
- Entrez un nom pour le lecteur et choisissez un format dans la fenêtre contextuelle.
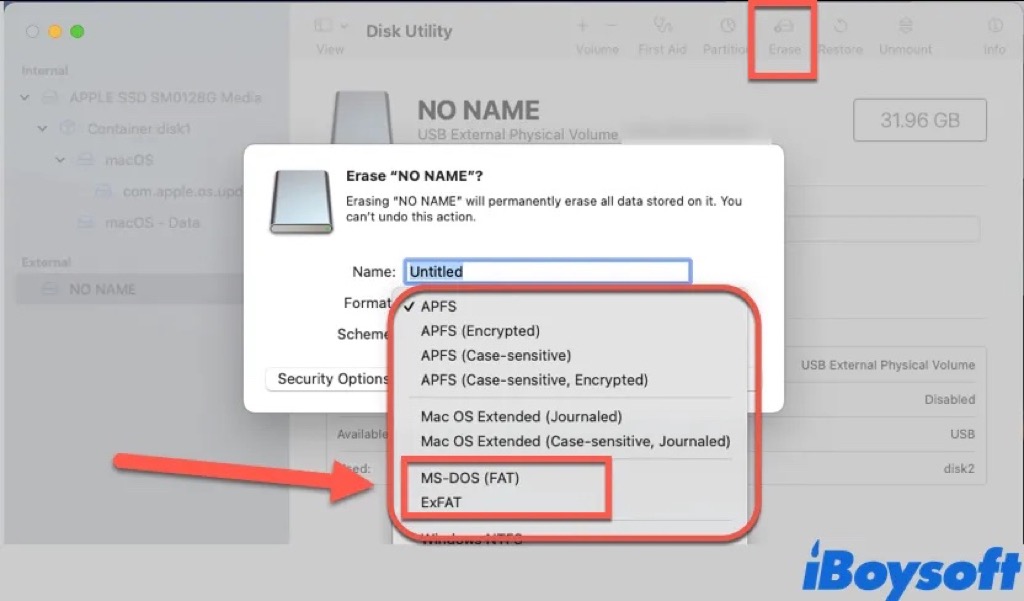
- Cliquez à nouveau sur Effacer pour commencer le processus de formatage.
Après avoir reformaté le lecteur NTFS en exFAT, FAT32, APFS ou HFS+, vous pouvez maintenant lire et écrire librement des données sur le lecteur formaté. Si vous ne voulez pas perdre de données en formatant et trouvez ça ennuyeux de sauvegarder l'ensemble du disque avant le formatage, vous pouvez choisir d'autres alternatives fournies dans cet article.
Si cet article vous est utile, vous pouvez le partager avec d'autres personnes qui recherchent des solutions pour activer l'écriture NTFS sur Mac.
En conclusion
Nous fournissons 4 façons d'activer la prise en charge de l'écriture NTFS sur Mac. Ce sont les solutions les plus courantes pour obtenir l'autorisation d'écriture NTFS sur Mac. En outre, vous pouvez également utiliser le stockage cloud pour synchroniser les fichiers que vous avez stockés sur le lecteur NTFS et une machine virtuelle Windows pour permettre à un Mac d'écrire sur NTFS.
Entre toutes ces solutions, le pilote NTFS professionnel iBoysoft NTFS for Mac se démarque, c'est une solution NTFS simple et sûre pour Mac, compatible avec le dernier macOS 15 Sequoia. Téléchargez-le gratuitement pour l'essayer!
Lire aussi:
3 façons d'obtenir le support d'écriture NTFS pour macOS Sequoia
NTFS pour Mac Catalina : Lire/écrire sur des disques NTFS sur Mac