Vous avez branché un disque NTFS sur votre Mac mais avez réalisé que macOS Catalina ne peut pas écrire dessus ? Vous n'êtes pas seul. C'est un problème courant que de nombreux utilisateurs rencontrent lorsqu'ils utilisent des disques NTFS sur macOS Catalina sans un pilote NTFS pour Mac adéquat.
Pour ceux qui ont un pilote NTFS obsolète pour macOS, la mise à jour Catalina peut rendre leurs disques durs externes NTFS non montés sur Mac. S'ils essaient de monter manuellement le disque NTFS dans l'Utilitaire de Disque, l'erreur "com.apple.DiskManagement.disenter erreur 49223" peut apparaître et bloquer leur action.
Dans cet article, je vais expliquer trois façons de accorder l'accès en lecture et écriture aux disques NTFS sous macOS Catalina.
| Lire/écrire sur NTFS sous macOS Catalina | Niveau de difficulté | Efficacité |
| Utiliser le pilote iBoysoft NTFS pour Mac 🥇 | Faible, monter automatiquement le NTFS en mode lecture/écriture | Élevée - télécharger, installer, puis utiliser librement les disques NTFS sur macOS Catalina |
| Exécuter des commandes dans Terminal | Élevé, nécessite des connaissances en ligne de commande, besoin de répéter les étapes après une mise à jour macOS | Faible - modifier des fichiers système, peut causer une corruption des données |
| Reformater les disques NTFS | Moyen, remplacer NTFS par un format différent | Élevée - mais supprime toutes les données |
macOS Catalina peut-il lire les NTFS ?
Oui, macOS Catalia peut lire les NTFS mais ne peut pas écrire dessus. NTFS est un format Windows détenu par Microsoft et est le système de fichiers par défaut depuis Windows NT 3.1. Il est possible qu'Apple doive payer une licence pour avoir un accès complet aux NTFS sur Mac, mais ce n'est pas encore à l'ordre du jour.
Cela dit, vous pouvez voir tous les fichiers existants sur un disque NTFS sous macOS Catalina mais ne pouvez apporter aucune modification. Par exemple, vous ne pourrez pas déplacer des fichiers vers le disque NTFS, supprimer des fichiers ou créer un nouveau dossier dessus.
Comment formater un lecteur en NTFS sur macOS Catalina ?
Utilitaire de disque n'offre pas NTFS comme option de formatage. Si vous avez besoin de formater un lecteur en NTFS, vous pouvez utiliser un outil comme iBoysoft NTFS pour Mac. Voici comment faire :
Étape 1 : Téléchargez et installez iBoysoft NTFS pour Mac.
Étape 2: Ouvrez le logiciel, sélectionnez le lecteur NTFS sur la gauche et cliquez sur Effacer en NTFS.

C'est tout ! Partagez ce guide pour en faire profiter les autres !
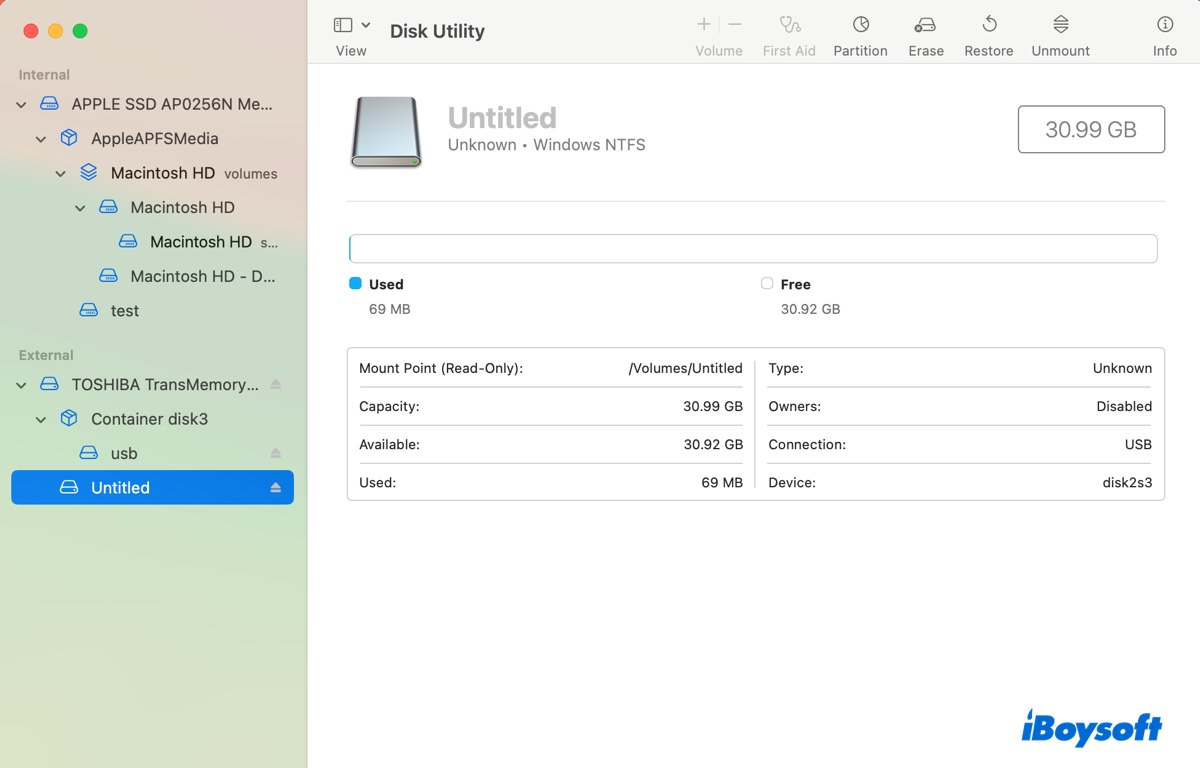
Comment lire/écrire sur un NTFS sur macOS Catalina?
Pour activer l'accès en lecture et en écriture au NTFS sur macOS Catalina, utilisez l'une des trois méthodes suivantes.
Méthode 1: Activer l'accès en lecture/écriture avec NTFS pour Mac
Si vous avez besoin d'un outil fiable qui active automatiquement l'accès en lecture/écriture au NTFS sur macOS Catalina sans formater le disque, iBoysoft NTFS pour Mac est le meilleur choix. Ce pilote NTFS pour Mac Catalina peut non seulement accorder un accès complet en lecture/écriture au NTFS sur Mac (y compris la partition Boot Camp), mais aussi vous permettre de formater des disques en NTFS sur Mac, réparer, monter, démonter et ouvrir des disques NTFS sur Catalina ou toute version plus récente que macOS Sierra.
Il est également compatible avec tous les modèles de Mac, y compris Intel, T2, M1, M2 et M3 Apple Silicon Macs. Vous pouvez l'utiliser pour lire et écrire sur des clés USB, des clés USB, des cartes SD ou des disques durs externes formatés en NTFS de n'importe quelle marque.
Suivez les étapes ci-dessous pour lire et écrire sur NTFS sur macOS Catalina:
Étape 1: Téléchargez et installez le pilote NTFS pour macOS Catalina.
Download
iBoysoft NTFS pour Mac
Rating:4.8
Étape 2: Utilisez le disque NTFS sur Catalina sans restriction.
Si le disque n'est pas automatiquement monté avec un accès en lecture/écriture, ouvrez l'application, sélectionnez votre disque NTFS sur la gauche et cliquez sur Ouvrir.
Partagez cet outil merveilleux NTFS pour macOS Catalina avec d'autres!
Méthode 2: Autoriser les permissions de lecture/écriture pour NTFS via Terminal
Alternativement, vous pouvez activer le support expérimental d'écriture NTFS sur votre Mac pour travailler avec les disques NTFS. Mais ce n'est pas recommandé car cela peut corrompre votre disque ou causer d'autres problèmes pouvant entraîner une perte de données. En outre, Apple a supprimé cette fonctionnalité sur macOS Ventura et ultérieur. Donc, si vous prévoyez de passer à l'une des nouvelles versions, cela ne fonctionnera pas.
Cependant, si vous décidez de l'essayer, voici comment faire:
Méthode 3 : Reformater les lecteurs NTFS sur Mac Catalina
Si vous n'avez pas besoin que le format du lecteur soit en NTFS, vous pouvez également reformater le lecteur NTFS sur macOS Catalina en utilisant un format différent. Par exemple, vous pouvez choisir APFS comme système de fichiers si vous n'utilisez le lecteur que sur Mac. Pour décider quel système de fichiers est le meilleur pour votre lecteur, continuez à lire : Comment reformater un disque dur externe sur Mac sans perdre de données ?
Notez que cela supprimera tous les fichiers de votre disque NTFS, assurez-vous donc qu'il est sauvegardé avant de reformater. Une fois vos données sécurisées, suivez ces étapes to reformater le lecteur :
Comment reformater un lecteur NTFS sur Mac Catalina :
Voici les façons d'écrire en NTFS sur Mac Catalina. Si vous trouvez les solutions utiles, partagez ce post !