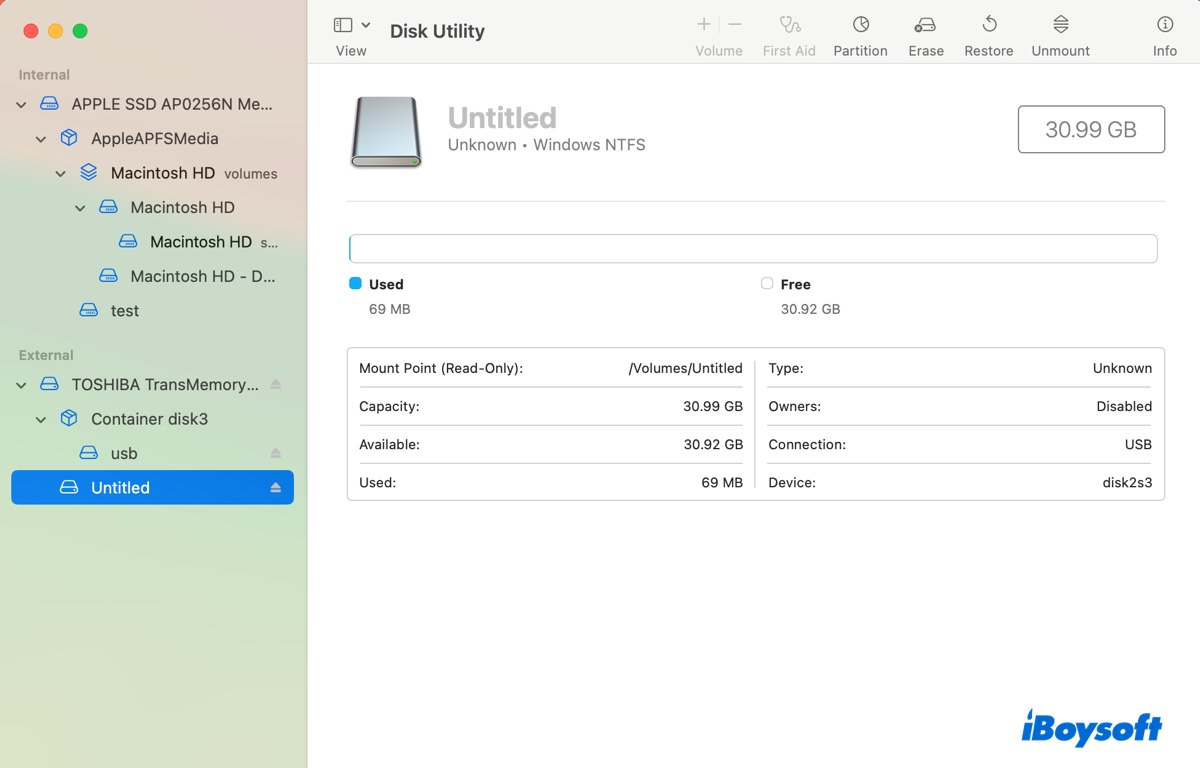Conectou um drive NTFS em seu Mac e percebeu que o macOS Catalina não consegue escrever nele? Você não está sozinho. Este é um problema comum que muitos usuários enfrentam ao usar drives NTFS no macOS Catalina sem um driver NTFS adequado para Mac.
Para aqueles que possuem um driver NTFS desatualizado para macOS, a atualização Catalina pode até fazer com que seus discos rígidos externos NTFS não sejam montados no Mac. Se tentarem montar manualmente o drive NTFS no Utilitário de Disco, o erro "com.apple.DiskManagement.disenter error 49223" pode aparecer e interromper a ação deles.
Neste artigo, explicarei três maneiras de conceder acesso de leitura e escrita a drives NTFS no macOS Catalina.
| Leia/escreva em NTFS no macOS Catalina | Nível de Dificuldade | Eficiência |
| Use o driver iBoysoft NTFS para Mac 🥇 | Baixo, monta automaticamente o NTFS em modo de leitura/escrita | Alto - baixe, instale e use discos NTFS no macOS Catalina livremente |
| Rodar comandos no Terminal | Alto, precisa de conhecimento de linha de comando, precisa repetir etapas após uma atualização do macOS | Baixo - modifica arquivos do sistema de arquivo, pode causar corrupção de dados |
| Reformatar drives NTFS | Médio, substituir NTFS por um formato diferente | Alto - mas remove todos os dados |
O macOS Catalina pode ler NTFS?
Sim, o macOS Catalina pode ler NTFS, mas não pode escrever nele. NTFS é um formato Windows de propriedade da Microsoft e é o sistema de arquivo padrão desde o Windows NT 3.1. É possível que a Apple precise pagar uma licença para ter acesso total ao NTFS no Mac, mas isso não está em sua agenda ainda.
Dito isso, você pode visualizar todos os arquivos existentes em um drive NTFS no macOS Catalina, mas não pode fazer alterações. Por exemplo, você não poderá mover arquivos para o drive NTFS, excluir arquivos dele ou criar uma nova pasta nele.
Como ler/escrever NTFS no macOS Catalina?
Para habilitar o acesso de leitura e escrita ao NTFS no macOS Catalina, use uma das três maneiras a seguir.
Maneira 1: Habilitar acesso de leitura/escrita com NTFS para Mac
Se você precisa de uma ferramenta confiável que automaticamente habilite o acesso de leitura/escrita NTFS no macOS Catalina sem formatar o drive, iBoysoft NTFS para Mac é a melhor escolha. Esse driver NTFS para Mac Catalina não só concede acesso completo de leitura/escrita ao NTFS no Mac (partição Boot Camp incluída), mas também permite que você formate drives para NTFS no Mac, repare, monte, desmonte e abra drives NTFS no Catalina ou qualquer versão mais recente do macOS Sierra.
Também é compatível com todos os modelos de Mac, incluindo Macs Intel, T2, M1, M2 e M3 da Apple Silicon. Você pode utilizá-lo para ler e escrever em pen drives, discos USB, cartões SD ou discos rígidos externos formatados em NTFS de qualquer marca.
Siga os passos abaixo para ler e escrever em NTFS no macOS Catalina:
Passo 1: Baixe e instale o driver NTFS para macOS Catalina.
Passo 2: Use o drive NTFS no Catalina sem restrições.
Se o drive não for montado automaticamente com acesso de leitura/escrita, abra o aplicativo, selecione seu drive NTFS à esquerda e clique em Abrir.

Compartilhe essa maravilhosa ferramenta NTFS para macOS Catalina com outras pessoas!
Maneira 2: Permitir permissão de leitura/escrita para NTFS via Terminal
Alternativamente, você pode habilitar o suporte experimental de escrita NTFS no seu Mac para trabalhar com os drives NTFS. Mas não é recomendado, pois pode corromper seu drive ou causar outros problemas que podem levar à perda de dados. Além disso, a Apple removeu essa função no macOS Ventura e posteriores. Portanto, se você planeja atualizar para uma das versões mais recentes, isso não funcionará.
Ainda assim, se você decidir experimentar, aqui está como fazer:
- Verifique se está conectado em sua Mac com uma conta de administrador.
- Inicie o Terminal.
- Digite o comando abaixo e pressione Enter para abrir o arquivo /etc/fstab do editor nano.sudo nano /etc/fstab
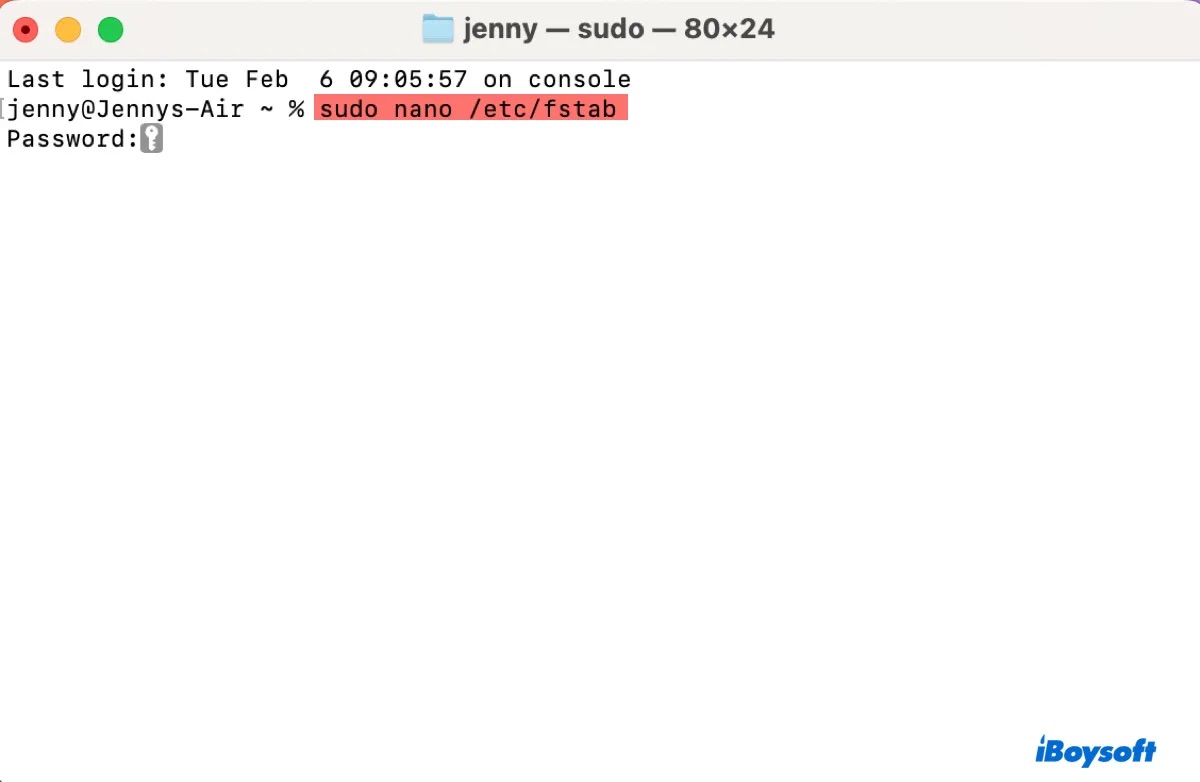
- Insira sua senha de login e pressione Enter novamente.
- Quando o editor de texto abrir, use a tecla de seta para mover o cursor para uma nova linha.
- Digite a linha abaixo após substituir NAME pelo nome da sua unidade NTFS.LABEL=NAME none ntfs rw,auto,nobrowse
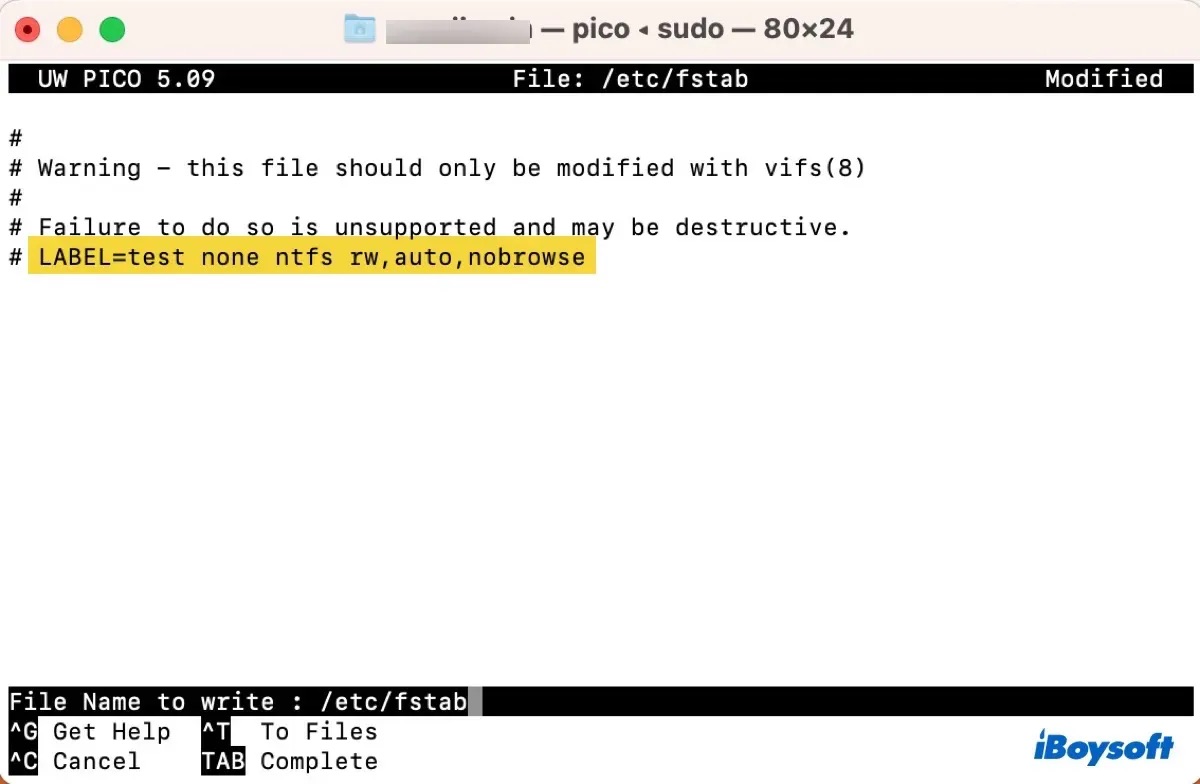
- Pressione Ctrl + O para salvar as alterações.
- Pressione Enter e depois Ctrl + X para sair do editor.
- Ejete com segurança o disco formatado em NTFS e plugue-o novamente.
- Teste se você pode escrever em NTFS no macOS Catalina.
Caminho 3: Reformatar unidades NTFS no Mac Catalina
Se não precisa que o formato da unidade seja NTFS, você também pode reformatar a unidade NTFS no macOS Catalina usando um formato diferente. Por exemplo, você pode escolher o APFS como sistema de arquivos se usar a unidade apenas no Mac. Para decidir qual sistema de arquivos é o melhor para a sua unidade, continue lendo: Como Reformatar um Disco Rígido Externo no Mac Sem Perder Dados?
Observe que isso removerá todos os arquivos de sua unidade NTFS, então certifique-se de ter feito backup antes de reformatar. Após garantir a segurança de seus dados, siga estes passos para reformatar a unidade:
Como reformatar a unidade NTFS no Mac Catalina:
- Abra o Utilitário de Disco.
- Clique em Visualizar > Mostrar Todos os Dispositivos.
- Escolha o disco físico da sua unidade NTFS no lado esquerdo se for um disco NTFS; caso contrário, escolha a partição NTFS.
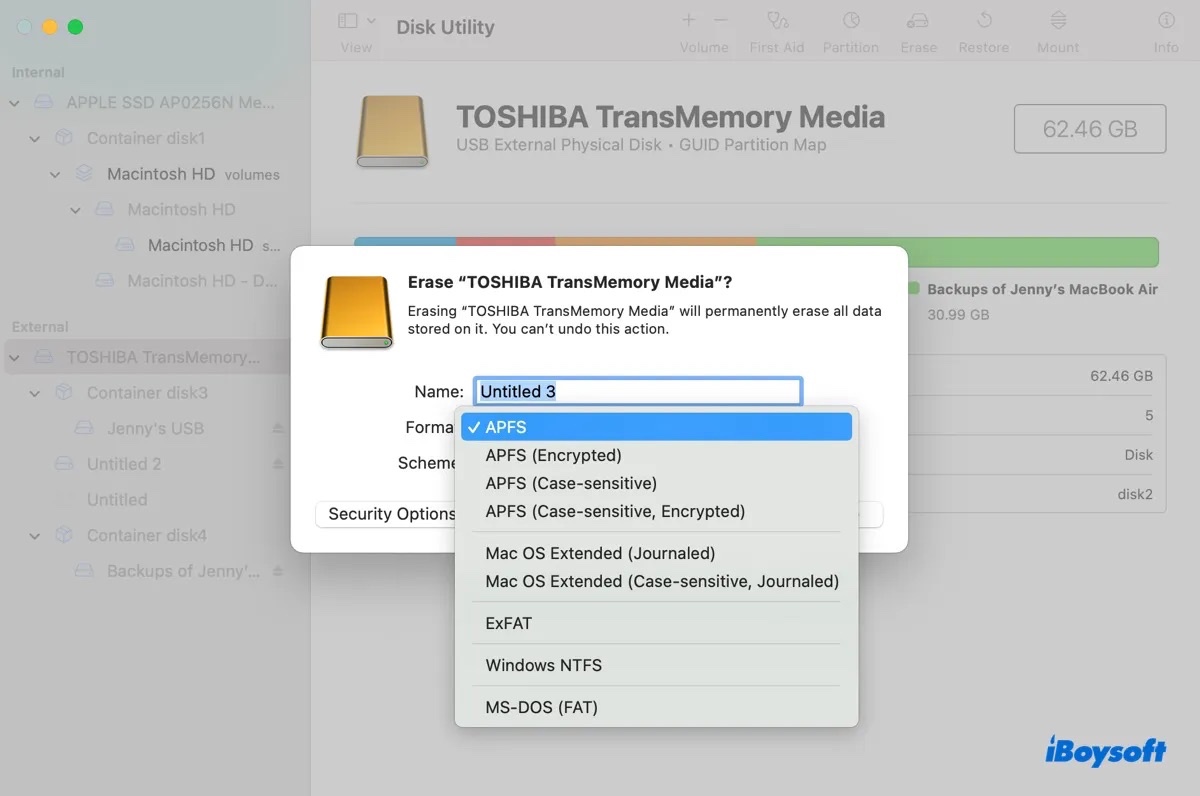
- Clique em Apagar.
- Dê um nome à unidade.
- Escolha um sistema de arquivos.
- Mantenha o esquema Mapa de Partição GUID.
- Clique em Apagar.
Estas são as maneiras de escrever em NTFS no Mac Catalina. Se encontrar as soluções úteis, compartilhe este post!
Como formatar uma unidade para NTFS no macOS Catalina?
O Utilitário de Disco não oferece NTFS como opção de formato. Se precisar formatar uma unidade para NTFS, você pode utilizar uma ferramenta como o iBoysoft NTFS for Mac. Veja como fazer:
Passo 1: Baixe e instale o iBoysoft NTFS for Mac.
Passo 2: Abra o software, selecione a unidade NTFS à esquerda e clique em Apagar para NTFS.

É isso! Compartilhe esse guia para beneficiar outros!