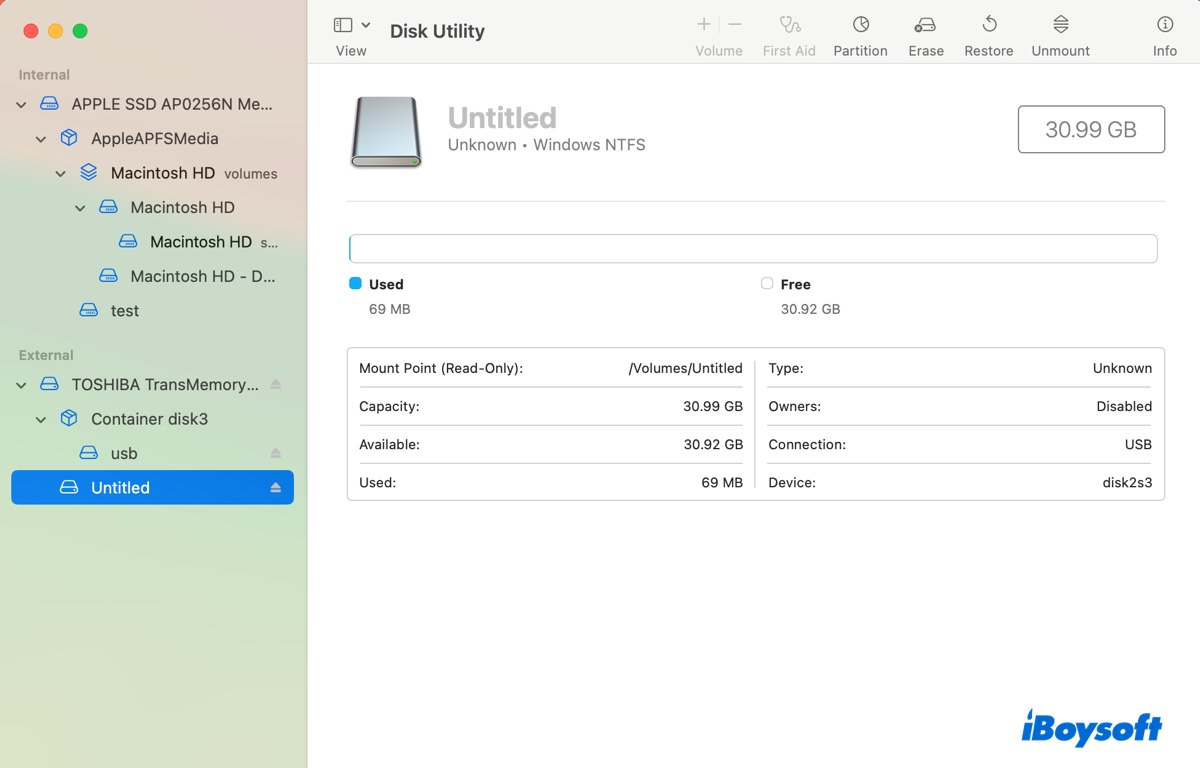MacにNTFSドライブを接続したが、macOS Catalinaが書き込めないことに気づきましたか?一人ではありません。これは、適切なNTFS for Macドライバーを使用せずにmacOS CatalinaでNTFSドライブを使用する多くのユーザーが経験する一般的な問題です。
macOS用に古いNTFSドライバーを持っている人は、CatalinaアップデートによってはMacで彼らのNTFS外付けハードドライブがマウントされなくなるかもしれません。彼らがDisk Utilityで手動でNTFSドライブをマウントしようとすると、「com.apple.DiskManagement.disenter error 49223」というエラーが表示されてアクションが停止されるかもしれません。
本記事では、macOS CatalinaでNTFSドライブに読み書きアクセスを許可する3つの方法を説明します。
| macOS CatalinaでのNTFS読み書き | 難易度 | 効率性 |
| iBoysoft NTFS for Macドライバーを使用する 🥇 | 低、読み書きで自動的にNTFSをマウント | 高 - ダウンロードしてインストールし、その後Mac上でNTFSディスクを自由に使用 |
| Terminalでコマンドを実行する | 高、コマンドラインの知識が必要、macOSの更新後に手順を繰り返す必要がある | 低 - ファイルシステムファイルを変更するため、データの破損の原因となる可能性がある |
| NTFSドライブをフォーマットし直す | 中程度、NTFSを異なる形式に置き換える | 高 - ただし、すべてのデータが削除されます |
macOS CatalinaはNTFSを読み込めますか?
はい、macOS CataliaはNTFSを読み込むことができますが、書き込むことはできません。NTFSはMicrosoftが所有するWindowsフォーマットであり、Windows NT 3.1以来のデフォルトファイルシステムです。AppleがMacでNTFSに完全アクセスするためにライセンス料を支払う必要がある可能性がありますが、それは彼らの予定には含まれていません。
つまり、macOS CatalinaでNTFSドライブの既存ファイルをすべて表示することはできますが、変更はできません。たとえば、ファイルをNTFSドライブに移動したり、ファイルを削除したり、新しいフォルダを作成したりすることはできません。
macOS CatalinaでNTFSを読み書きする方法
macOS CatalinaでNTFSへの読み書きアクセスを有効にするには、次の3つの方法のいずれかを使用します。
方法1:NTFS for Macを使用して読み書きアクセスを有効にする
信頼性の高いツールが必要な場合は、iBoysoft NTFS for Macを使用して、ドライブのフォーマットを変更せずにNTFSの読み書きアクセスをmacOS Catalinaで自動的に有効にできます。このNTFS for Mac Cataliaドライバは、NTFSをMacでフルに読み書きできるだけでなく(Boot Campパーティションも含む)、MacでドライブをNTFS形式でフォーマットしたり、NTFSドライブをCatalinaやmacOS Sierraより新しいバージョンで修復、マウント、アンマウント、および開くことができます。
このツールはすべてのMacモデルと互換性があり、Intel、T2、M1、M2、M3 Apple Silicon Macsを含みます。これを使用して、任意のブランドのUSBスティック、フラッシュドライブ、SDカード、または外付けハードドライブにNTFS形式で読み書きできます。
macOS CatalinaでNTFSを読み書きする手順は以下の通りです:
ステップ1:macOS CatalinaのNTFSドライバをダウンロードしてインストールします。
ステップ2:制限なくCatalinaでNTFSドライブを使用します。
ドライブが読み書きアクセスで自動的にマウントされない場合は、アプリを開いて左側からNTFSドライブを選択して開きます。

この素晴らしいmacOS Catalina用NTFSツールを他の人と共有してください!
方法2:ターミナルを使用してNTFSの読み書き権限を許可する
代わりに、Mac上での実験的なNTFS書き込みサポートを有効にしてNTFSドライブと連携することができます。ただし、これはドライブの破損やデータ損失につながる可能性があるため、お勧めしません。また、AppleはmacOS Ventura以降でこの機能を削除しています。したがって、新しいリリースのいずれかにアップグレードする予定がある場合、これは機能しません。
それでも、試してみることを決めた場合は、以下の手順に従ってください:
- 管理者アカウントでMacにログインしていることを確認してください。
- Terminalを起動します。
- 以下のコマンドを入力し、Enterキーを押してnanoエディタから/etc/fstabファイルを開きます。sudo nano /etc/fstab
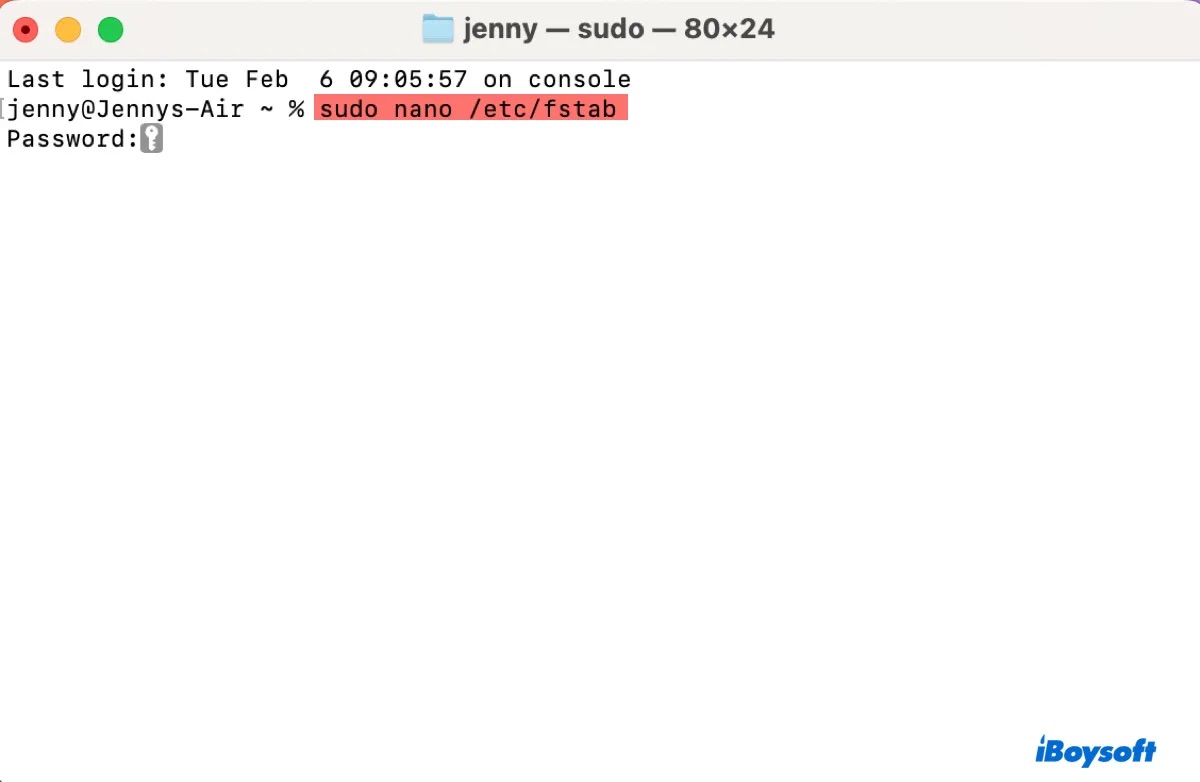
- ログインパスワードを入力し、再度Enterキーを押します。
- テキストエディタが開いたら、矢印キーを使用してカーソルを新しい行に移動します。
- 以下の行を入力し、NAMEをNTFSドライブの名前に置き換えます。LABEL=NAME none ntfs rw,auto,nobrowse
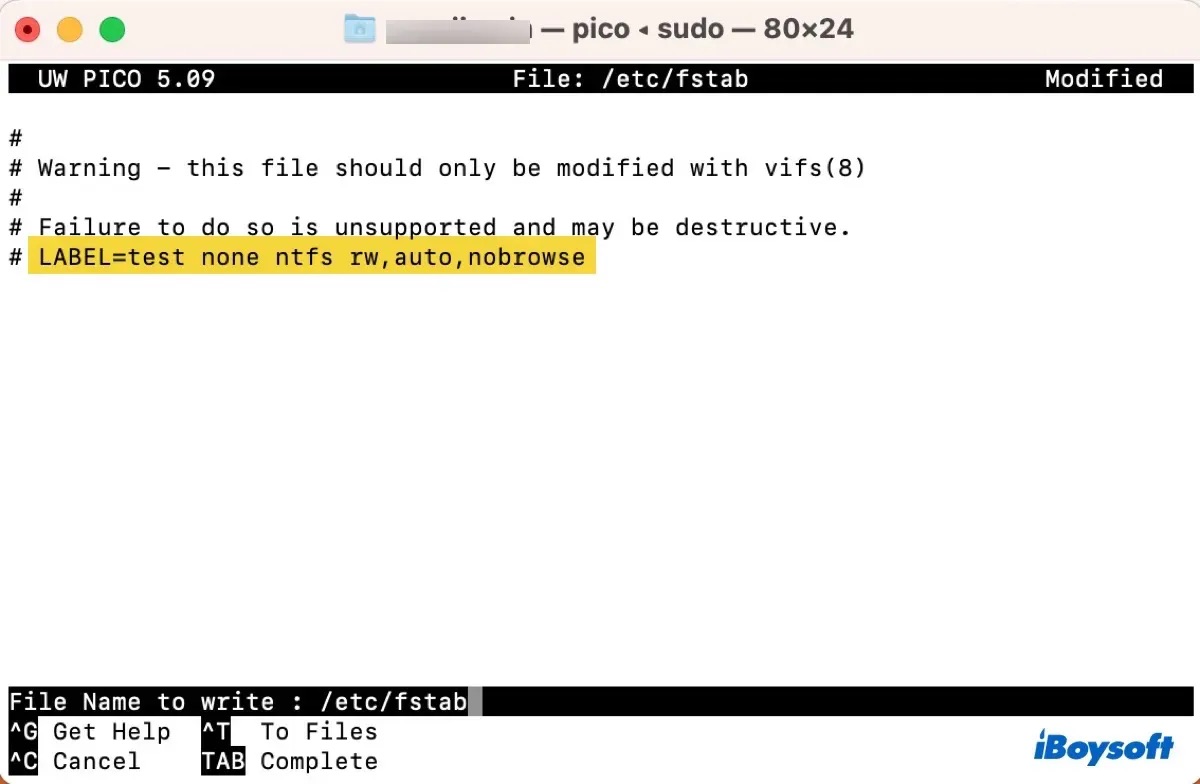
- Ctrl + Oを押して変更内容を保存します。
- Enterキーを押してからCtrl + Xを押してエディタを終了します。
- NTFS形式のディスクを安全に取り外し、再度接続します。
- macOS CatalinaでNTFSに書き込めるかどうかをテストします。
方法3:Mac CatalinaでNTFSドライブを再フォーマットする
ドライブのフォーマット形式をNTFSにする必要がない場合、macOS Catalinaで別の形式を選択してNTFSドライブを再フォーマットすることもできます。たとえば、Macでのみドライブを使用する場合は、ファイルシステムとしてAPFSを選択できます。ドライブに最適なファイルシステムを決定するために読み続けてください: データを失うことなくMacで外部ハードドライブを再フォーマットする方法?
これによりNTFSドライブからすべてのファイルが削除されるため、フォーマットする前にバックアップされていることを確認してください。データが確保されたら、以下の手順を実行してドライブを再フォーマットします:t
Mac CatalinaでNTFSドライブを再フォーマットする方法:
- Disk Utilityを開きます。
- 表示>すべてのデバイスを表示をクリックします。
- 左からNTFSディスクの物理ディスクを選択します。NTFSディスクの場合は、NTFSパーティションを選択してください。
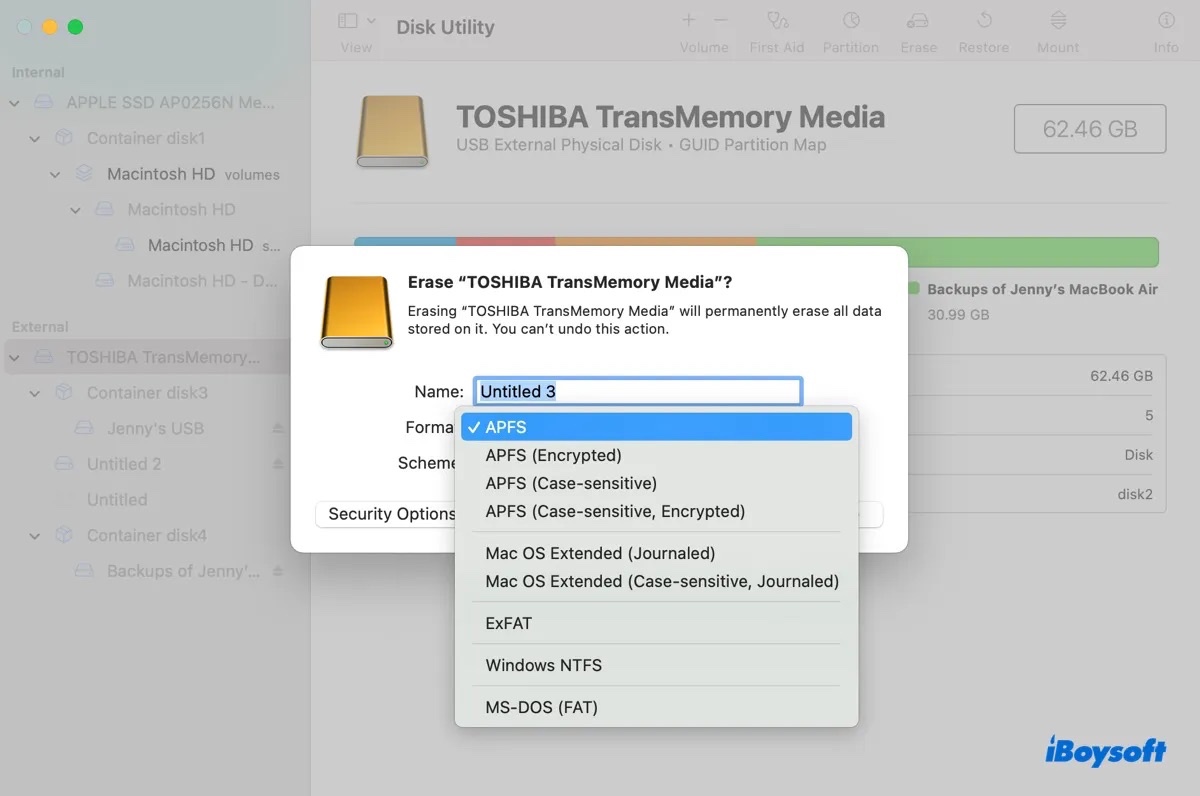
- 消去をクリックします。
- ドライブに名前を付けます。
- ファイルシステムを選択します。
- スキームをGUIDパーティションマップに保ちます。
- 消去をクリックします。
これがMac CatalinaでNTFSに書き込む方法です。解決策が役立つ場合は、この投稿を共有してください!
macOS CatalinaでドライブをNTFS形式に書式設定する方法?
Disk UtilityはNTFSをフォーマットオプションとして提供していません。ドライブをNTFS形式にフォーマットする必要がある場合は、iBoysoft NTFS for Macのようなツールを利用できます。以下がその方法です:
ステップ1:iBoysoft NTFS for Macをダウンロードしてインストールします。
ステップ2:ソフトウェアを開き、左側からNTFSドライブを選択し、NTFSにイレースをクリックします。

以上です!このガイドを他の方にも役立ててください!