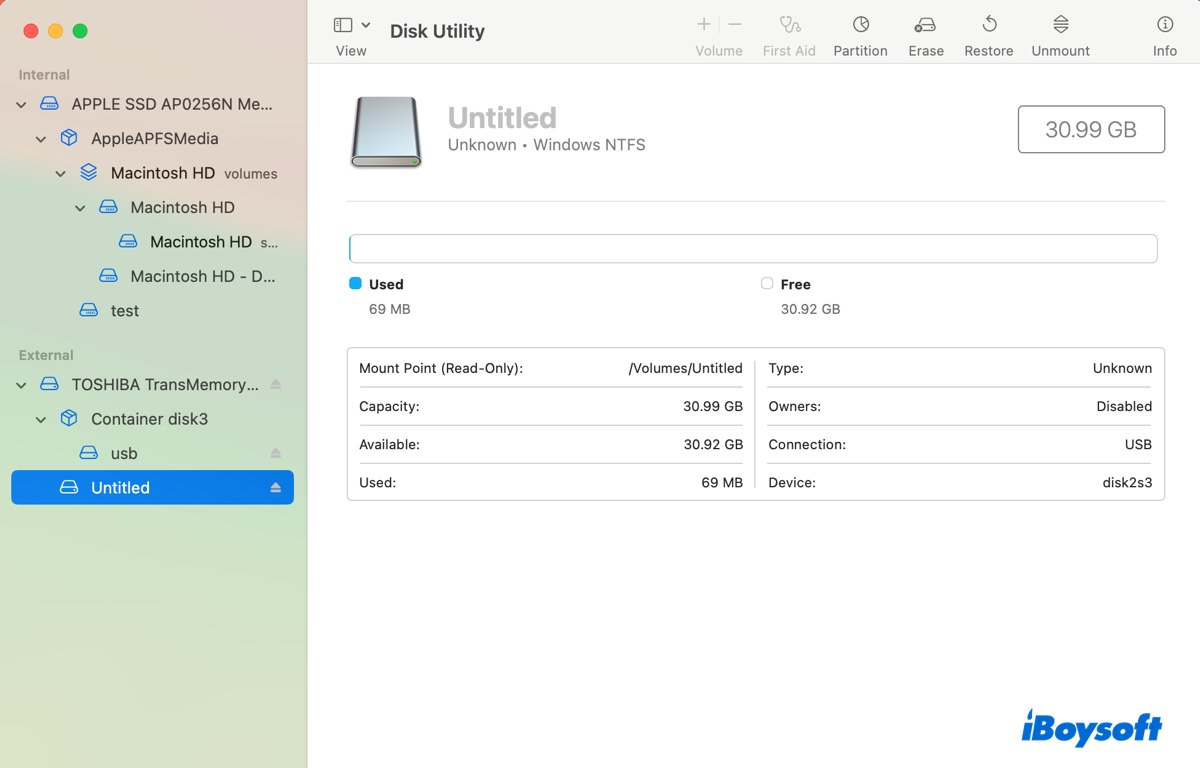Ein NTFS-Laufwerk an Ihren Mac angeschlossen, aber festgestellt, dass macOS Catalina nicht darauf schreiben kann? Sie sind nicht allein. Dies ist ein häufiges Problem, mit dem viele Benutzer konfrontiert sind, wenn sie NTFS-Laufwerke auf macOS Catalina verwenden, ohne einen geeigneten NTFS für Mac-Treiber zu haben.
Für diejenigen, die einen veralteten NTFS-Treiber für macOS haben, kann das Catalina-Update sogar dazu führen, dass ihre NTFS-externen Festplatten auf dem Mac nicht eingehängt werden. Wenn sie versuchen, das NTFS-Laufwerk manuell in der Festplatten-Dienstprogramm-App einzuhängen, kann der Fehler "com.apple.DiskManagement.disenter Fehler 49223" angezeigt werden und ihr Handeln stoppen.
In diesem Artikel werde ich drei Möglichkeiten erläutern, um Lese- und Schreibzugriff auf NTFS-Laufwerke auf macOS Catalina zu ermöglichen.
| Lese-/Schreibzugriff auf NTFS unter macOS Catalina | Schwierigkeitsgrad | Effizienz |
| Verwenden Sie den iBoysoft NTFS für Mac-Treiber 🥇 | Niedrig, wird automatisch NTFS im Lese-/Schreibmodus eingehängt | Hoch - downloaden, installieren und NTFS-Laufwerke auf macOS Catalina frei nutzen |
| Befehle in Terminal ausführen | Hoch, benötigen Befehlszeilenkenntnisse, müssen Schritte nach einem macOS-Update wiederholen | Niedrig - Dateisystemdateien ändern, kann Datenkorruption verursachen |
| NTFS-Laufwerke neu formatieren | Mittel, ersetzen NTFS durch ein anderes Format | Hoch - aber entfernt alle Daten |
Kann macOS Catalina NTFS lesen?
Ja, macOS Catalina kann NTFS lesen, aber nicht darauf schreiben. NTFS ist ein Windows-Format im Besitz von Microsoft und ist das Standarddateisystem seit Windows NT 3.1. Möglicherweise muss Apple eine Lizenzgebühr zahlen, um vollen Zugriff auf NTFS auf dem Mac zu haben, aber das steht bisher nicht auf ihrer Agenda.
Das heißt, Sie können alle vorhandenen Dateien auf einem NTFS-Laufwerk unter macOS Catalina sehen, aber keine Änderungen vornehmen. Beispielsweise können Sie keine Dateien auf das NTFS-Laufwerk verschieben, Dateien davon löschen oder einen neuen Ordner darauf erstellen.
Wie liest/schreibt man NTFS auf macOS Catalina?
Um Lese- und Schreibzugriff auf NTFS auf macOS Catalina zu ermöglichen, verwenden Sie eine der folgenden drei Methoden.
Methode 1: Aktivieren Sie den Lese-/Schreibzugriff mit NTFS für Mac
Wenn Sie ein zuverlässiges Tool benötigen, das automatisch den NTFS Lese-/Schreibzugriff auf macOS Catalina ermöglicht, ohne das Laufwerk zu formatieren, ist iBoysoft NTFS für Mac die beste Wahl. Dieser NTFS für Mac Catalina Treiber ermöglicht nicht nur den vollständigen Lese-/Schreibzugriff auf NTFS auf dem Mac (einschließlich der Boot Camp-Partition), sondern ermöglicht es Ihnen auch, Laufwerke auf NTFS auf dem Mac zu formatieren, zu reparieren, zu mounten, zu entmounten und zu öffnen, egal ob auf Catalina oder einer neueren macOS-Version als Sierra.
Er ist auch kompatibel mit allen Mac-Modellen, einschließlich Intel, T2, M1, M2 und M3 Apple Silicon Macs. Sie können ihn verwenden, um auf NTFS formatierte USB-Sticks, Flash-Laufwerke, SD-Karten oder externe Festplatten jeder Marke zu lesen und zu schreiben.
Befolgen Sie die folgenden Schritte, um auf NTFS auf macOS Catalina zu lesen und zu schreiben:
Schritt 1: Laden Sie den NTFS-Treiber für macOS Catalina herunter und installieren Sie ihn.
Schritt 2: Verwenden Sie das NTFS-Laufwerk auf Catalina ohne Einschränkungen.
Wenn das Laufwerk nicht automatisch mit Lese-/Schreibzugriff gemountet wird, öffnen Sie die App, wählen Sie Ihr NTFS-Laufwerk links aus und klicken Sie auf Öffnen.

Teilen Sie dieses wunderbare NTFS-Tool für macOS Catalina mit anderen!
Methode 2: Erlauben Sie Lese-/Schreibzugriff für NTFS über das Terminal
Alternativ können Sie die experimentelle NTFS-Schreibunterstützung auf Ihrem Mac aktivieren, um mit den NTFS-Laufwerken zu arbeiten. Es wird jedoch nicht empfohlen, da dies Ihr Laufwerk korrupt machen oder andere Probleme verursachen kann, die zu Datenverlust führen können. Außerdem hat Apple diese Funktion auf macOS Ventura und später entfernt. Wenn Sie also planen, auf eine der neueren Versionen zu aktualisieren, funktioniert dies nicht.
Wenn Sie trotzdem versuchen möchten, hier ist wie:
- Stellen Sie sicher, dass Sie auf Ihrem Mac mit einem Administrator-Konto angemeldet sind.
- Starten Sie Terminal.
- Geben Sie den folgenden Befehl ein und drücken Sie die Eingabetaste, um die Datei /etc/fstab vom Nano-Editor aus zu öffnen.sudo nano /etc/fstab
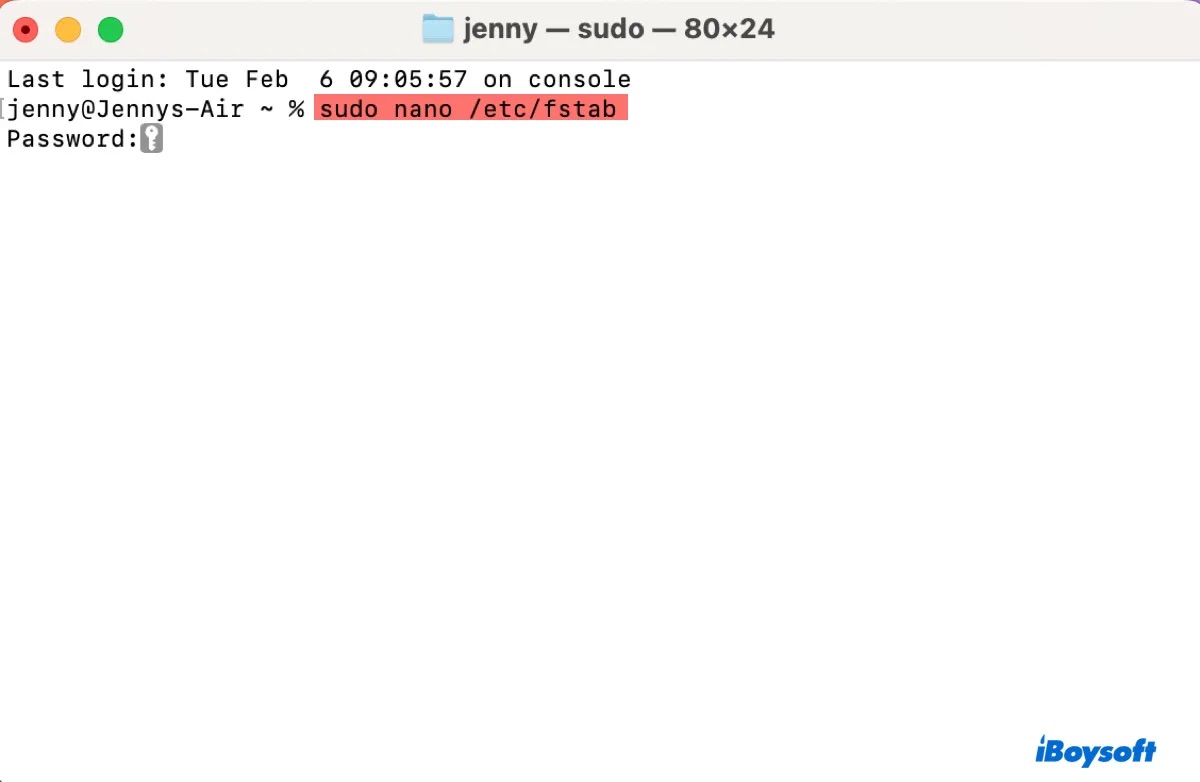
- Geben Sie Ihr Anmeldepasswort ein und drücken Sie erneut die Eingabetaste.
- Wenn der Texteditor geöffnet ist, verwenden Sie die Pfeiltaste, um den Cursor in eine neue Zeile zu bewegen.
- Geben Sie die folgende Zeile ein, nachdem Sie NAME durch den Namen Ihres NTFS-Laufwerks ersetzt haben.LABEL=NAME none ntfs rw,auto,nobrowse
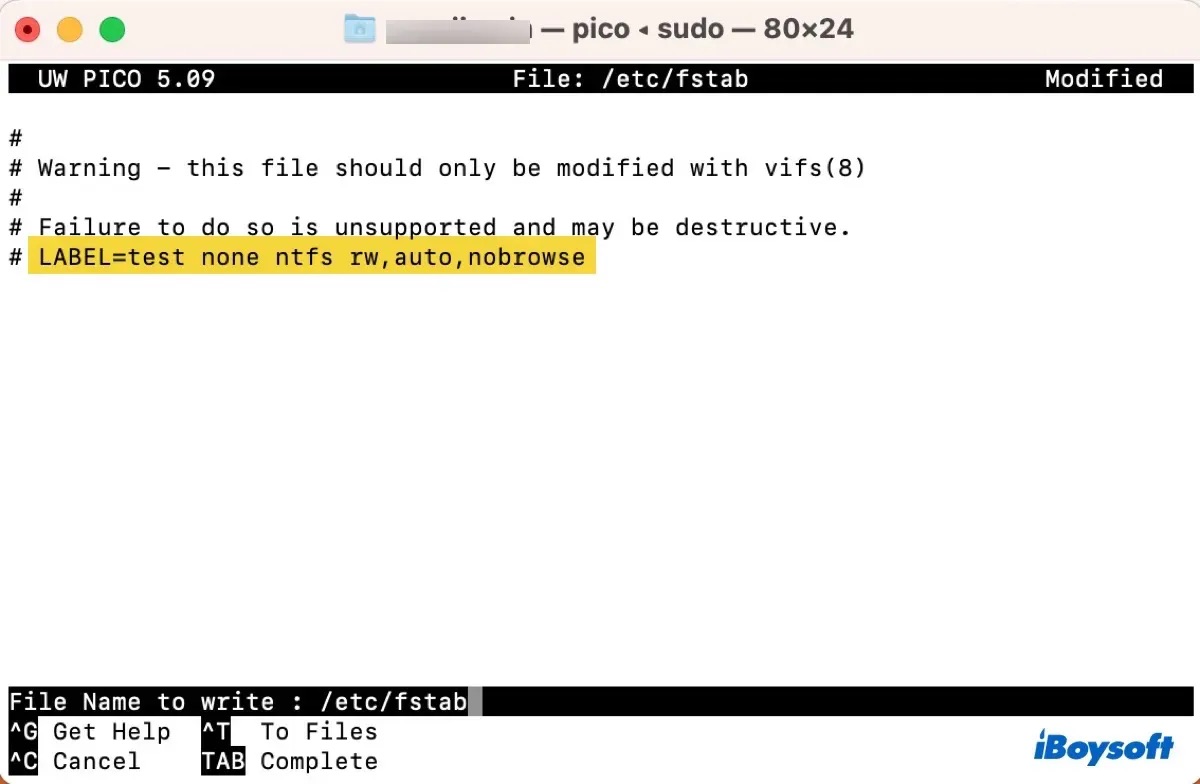
- Drücken Sie Strg + O, um die Änderungen zu speichern.
- Drücken Sie die Eingabetaste und dann Strg + X, um den Editor zu beenden.
- Entfernen Sie das NTFS-formatierte Laufwerk sicher und stecken Sie es erneut ein.
- Testen Sie, ob Sie NTFS auf macOS Catalina schreiben können.
Weg 3: NTFS-Laufwerke auf Mac Catalina neu formatieren
Wenn das Laufwerk nicht im NTFS-Format sein muss, können Sie das NTFS-Laufwerk auf macOS Catalina auch mit einem anderen Format neu formatieren. Beispielsweise können Sie APFS als Dateisystem wählen, wenn Sie das Laufwerk nur auf dem Mac verwenden. Lesen Sie weiter, um zu entscheiden, welches Dateisystem das beste für Ihr Laufwerk ist: Wie man eine externe Festplatte auf dem Mac neu formatiert, ohne Daten zu verlieren?
Beachten Sie, dass dies alle Dateien auf Ihrem NTFS-Laufwerk entfernen wird, also stellen Sie sicher, dass es gesichert ist, bevor Sie es neu formatieren. Nachdem Ihre Daten gesichert sind, befolgen Sie diese Schritte, um das Laufwerk neu zu formatieren:
Wie man ein NTFS-Laufwerk auf Mac Catalina neu formatiert:
- Öffnen Sie das Festplattendienstprogramm.
- Klicken Sie auf Ansicht > Alle Geräte anzeigen.
- Wählen Sie die physische Festplatte Ihres NTFS-Laufwerks links aus, wenn es sich um eine NTFS-Festplatte handelt; ansonsten wählen Sie die NTFS-Partition.
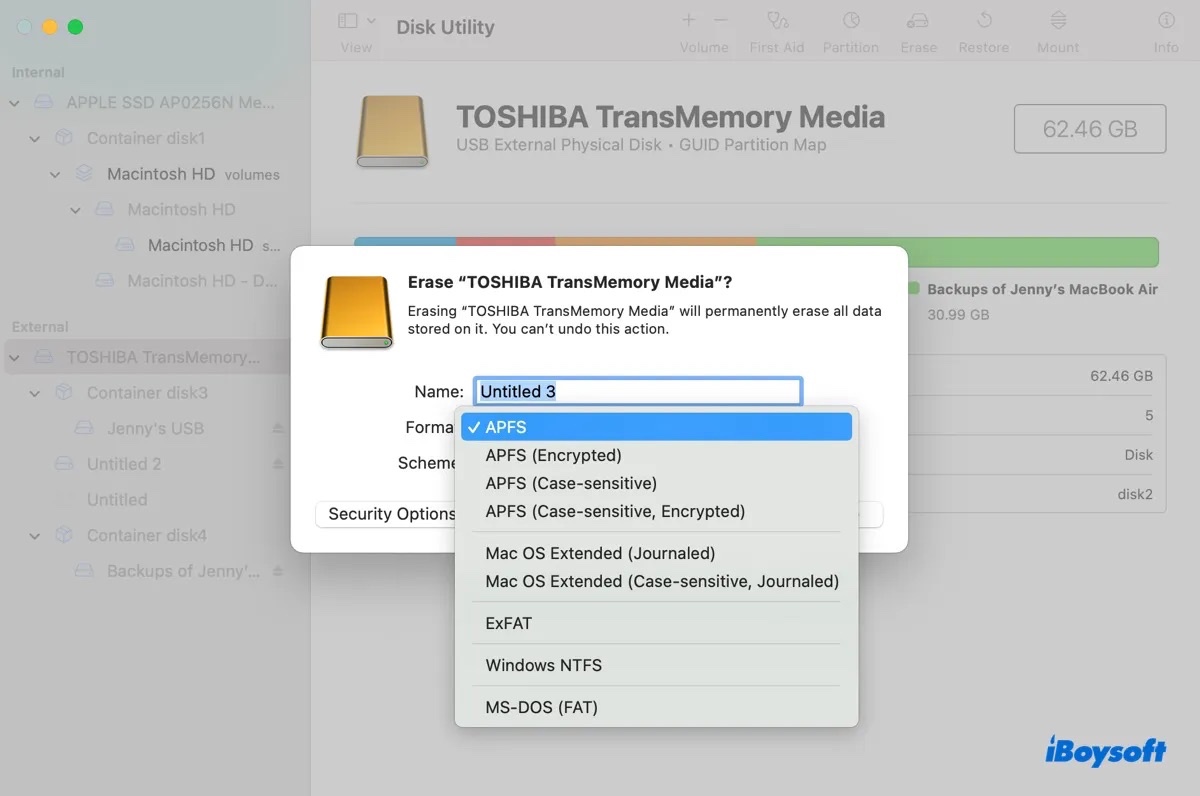
- Klicken Sie auf Löschen.
- Geben Sie dem Laufwerk einen Namen.
- Wählen Sie ein Dateisystem.
- Behalten Sie das Schema GUID-Partitionstabelle bei.
- Klicken Sie auf Löschen.
Dies sind die Möglichkeiten, NTFS auf Mac Catalina zu schreiben. Wenn Sie die Lösungen hilfreich finden, teilen Sie diesen Beitrag!
Wie formatiere ich ein Laufwerk auf NTFS unter macOS Catalina?
Das Festplattendienstprogramm bietet NTFS nicht als Formatierungsoption. Wenn Sie ein Laufwerk auf NTFS formatieren müssen, können Sie ein Tool wie iBoysoft NTFS for Mac nutzen. So geht's:
Schritt 1: Laden Sie iBoysoft NTFS for Mac herunter und installieren Sie es.
Schritt 2: Öffnen Sie die Software, wählen Sie das NTFS-Laufwerk auf der linken Seite aus und klicken Sie auf Löschen zu NTFS.

Das war's! Teilen Sie diese Anleitung, um anderen zu helfen!