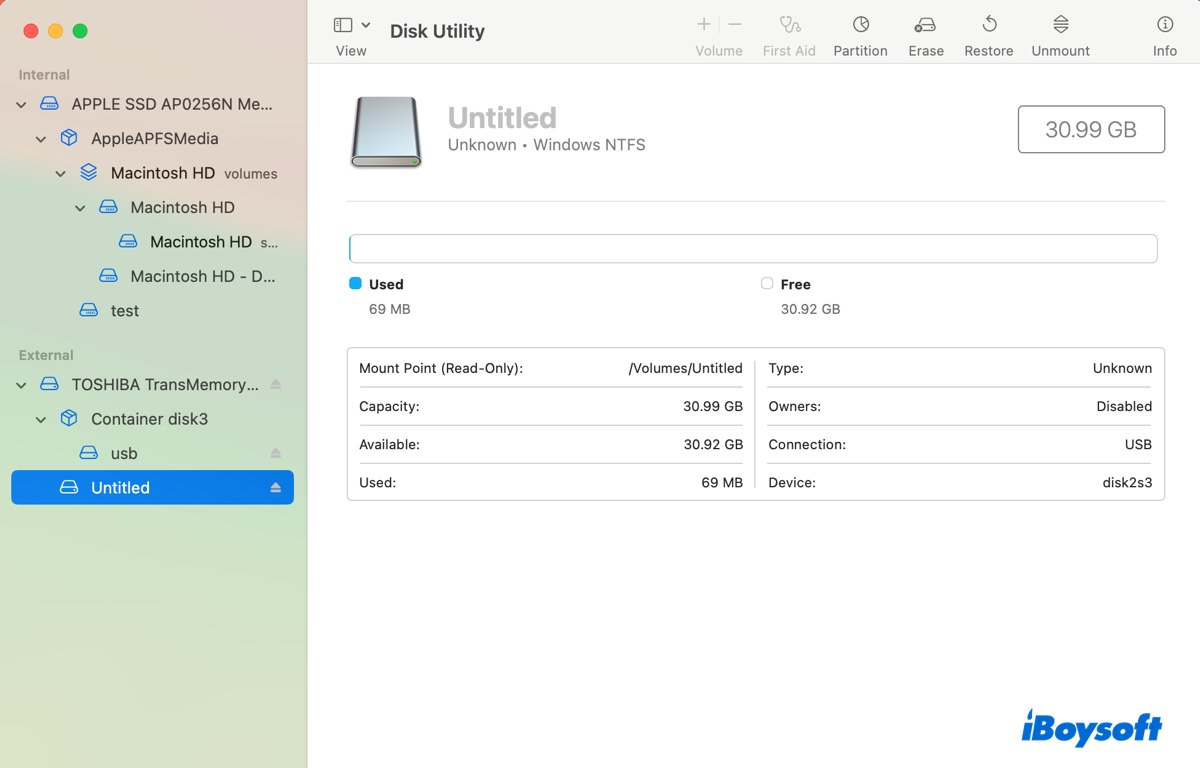¿Conectaste una unidad NTFS a tu Mac pero te diste cuenta de que macOS Catalina no puede escribir en ella? No estás solo. Este es un problema común que muchos usuarios experimentan al usar unidades NTFS en macOS Catalina sin un controlador NTFS para Mac adecuado.
Para aquellos que tienen un controlador NTFS desactualizado para macOS, la actualización de Catalina incluso puede hacer que sus discos duros externos NTFS no se monten en Mac. Si intentan montar manualmente la unidad NTFS en Utilidad de Discos, puede aparecer el error "com.apple.DiskManagement.disenter error 49223" y detener su acción.
En este artículo, explicaré tres formas de conceder acceso de lectura y escritura a unidades NTFS en macOS Catalina.
| Leer/escribir en NTFS en macOS Catalina | Nivel de dificultad | Efficiency |
| Usar el controlador iBoysoft NTFS para Mac 🥇 | Bajo, montar automáticamente NTFS en modo de lectura/escritura | Alto - descargar, instalar y utilizar discos NTFS en macOS Catalina libremente |
| Ejecutar comandos en Terminal | Alto, necesidad de conocimientos de línea de comandos, necesidad de repetir pasos después de una actualización de macOS | Bajo - modificar archivos del sistema de archivos, puede causar corrupción de datos |
| Reformatear unidades NTFS | Medio, reemplazar NTFS con un formato diferente | Alto - pero elimina todos los datos |
¿Puede macOS Catalina leer NTFS?
Sí, macOS Catalia puede leer NTFS pero no puede escribir en él. NTFS es un formato de Windows propiedad de Microsoft y es el sistema de archivos predeterminado desde Windows NT 3.1. Es posible que Apple necesite pagar una licencia para tener acceso completo a NTFS en Mac, pero eso aún no está en su agenda.
Dicho esto, puedes ver todos los archivos existentes en una unidad NTFS en macOS Catalina pero no puedes realizar cambios. Por ejemplo, no podrás mover archivos a la unidad NTFS, eliminar archivos de ella o crear una nueva carpeta en ella.
Cómo leer/escribir en NTFS en macOS Catalina?
Para habilitar el acceso de lectura y escritura a NTFS en macOS Catalina, utilice una de las siguientes tres formas.
Forma 1: Habilitar acceso de lectura/escritura con NTFS for Mac
Si necesita una herramienta confiable que automáticamente habilite el acceso de lectura/escritura a NTFS en macOS Catalina sin formatear la unidad, iBoysoft NTFS for Mac es la mejor opción. Este controlador NTFS para Mac Catalina no solo puede otorgar acceso completo de lectura/escritura a NTFS en Mac (incluida la partición de Boot Camp), sino que también le permite formatear unidades a NTFS en Mac, reparar, montar, desmontar y abrir unidades NTFS en Catalina o en cualquier versión más reciente que macOS Sierra.
También es compatible con todos los modelos de Mac, incluidos los Mac Intel, T2, M1, M2 y M3 de Apple Silicon. Puede utilizarlo para leer y escribir en unidades USB, unidades flash, tarjetas SD o discos duros externos formateados en NTFS de cualquier marca.
Siga los pasos a continuación para leer y escribir en NTFS en macOS Catalina:
Paso 1: Descargue e instale el controlador NTFS para macOS Catalina.
Paso 2: Utilice la unidad NTFS en Catalina sin restricciones.
Si la unidad no se monta automáticamente con acceso de lectura/escritura, abra la aplicación, seleccione su unidad NTFS de la izquierda y haga clic en Abrir.

¡Comparta esta maravillosa herramienta NTFS para macOS Catalina con otros!
Forma 2: Permitir permiso de lectura/escritura para NTFS a través de Terminal
Alternativamente, puede habilitar el soporte de escritura experimental de NTFS en su Mac para trabajar con las unidades NTFS. Pero no se recomienda porque puede corromper su unidad u ocasionar otros problemas que puedan llevar a la pérdida de datos. Además, Apple ha eliminado esta función en macOS Ventura y versiones posteriores. Por lo tanto, si planea actualizar a una de las versiones más recientes, esto no funcionará.
Aun así, si decide probarlo, aquí le mostramos cómo:
- Asegúrate de haber iniciado sesión en tu Mac con una cuenta de administrador.
- Inicia Terminal.
- Escribe el siguiente comando y presiona Enter para abrir el archivo /etc/fstab desde el editor nano.sudo nano /etc/fstab
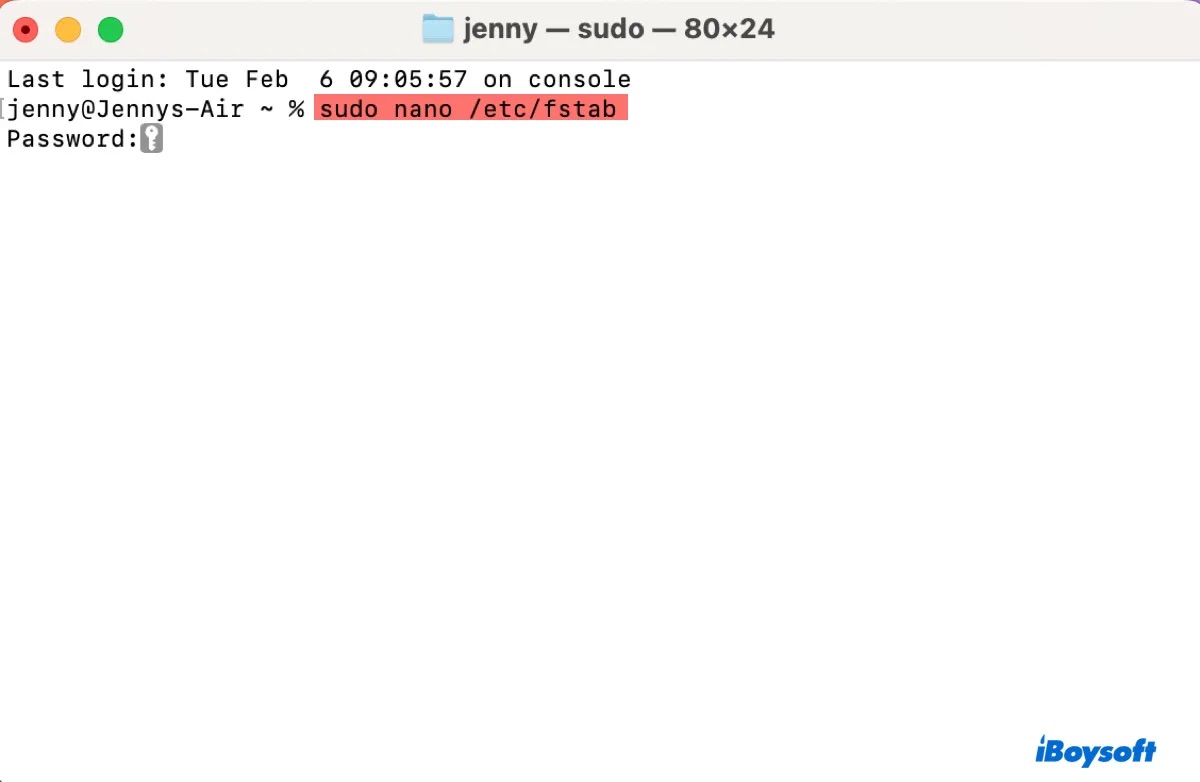
- Ingresa tu contraseña de inicio de sesión y presiona Enter nuevamente.
- Cuando se abra el editor de texto, usa la tecla de flecha para mover el cursor a una nueva línea.
- Escribe la siguiente línea después de reemplazar NAME con el nombre de tu unidad NTFS.LABEL=NAME none ntfs rw,auto,nobrowse
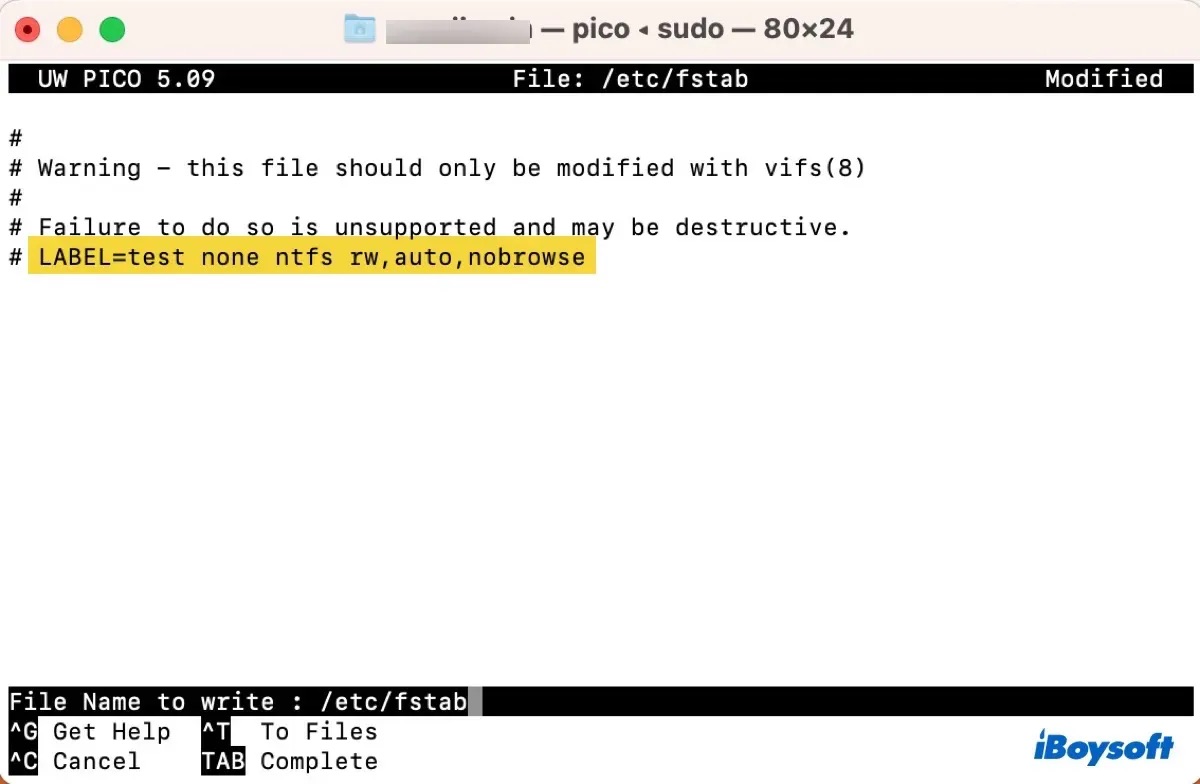
- Pulsa Ctrl + O para guardar los cambios.
- Presiona Enter y luego Ctrl + X para salir del editor.
- Ejecta de forma segura el disco formateado en NTFS y vuelve a conectarlo.
- Prueba si puedes escribir en NTFS en macOS Catalina.
Forma 3: Reformatear unidades NTFS en Mac Catalina
Si no necesitas que el formato de la unidad sea NTFS, también puedes reformatear la unidad NTFS en macOS Catalina utilizando un formato diferente. Por ejemplo, puedes elegir APFS como sistema de archivos si solo utilizas la unidad en Mac. Para decidir cuál es el mejor sistema de archivos para tu unidad, sigue leyendo: ¿Cómo reformatear un disco duro externo en Mac sin perder datos?
Ten en cuenta que esto eliminará todos los archivos de tu unidad NTFS, así que asegúrate de haber hecho una copia de seguridad antes de reformatear. Después de que tus datos estén seguros, sigue estos pasos to reformatear la unidad:
Cómo reformatear una unidad NTFS en Mac Catalina:
- Abre Utilidad de Discos.
- Haz clic en Ver > Mostrar todos los dispositivos.
- Elige el disco físico de tu unidad NTFS en la izquierda si es un disco NTFS; de lo contrario, elige la partición NTFS.
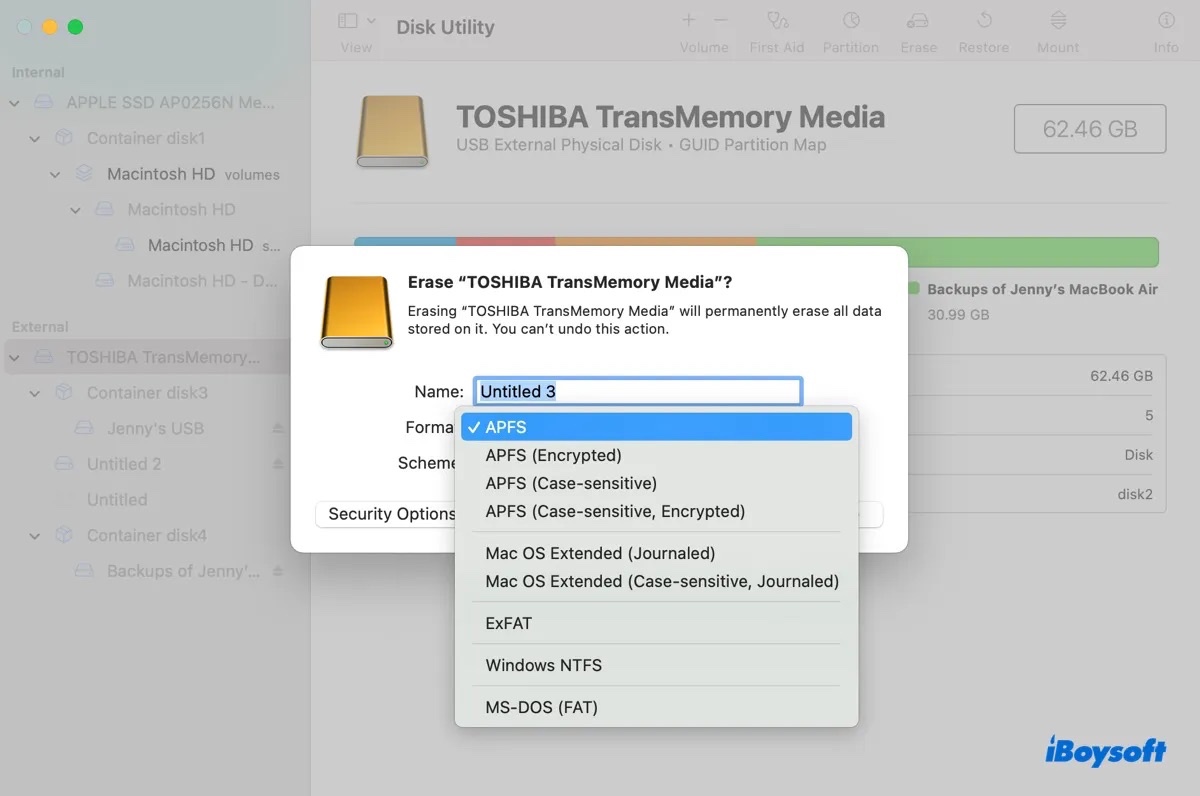
- Haz clic en Borrar.
- Asigna un nombre a la unidad.
- Elige un sistema de archivos.
- Mantén el esquema Mapa de Partición GUID.
- Haz clic en Borrar.
Estas son las formas de escribir en NTFS en Mac Catalina. ¡Si encuentras útiles las soluciones, comparte esta publicación!
¿Cómo formatear una unidad a NTFS en macOS Catalina?
Utilidad de Discos no ofrece NTFS como opción de formato. Si necesitas formatear una unidad a NTFS, puedes utilizar una herramienta como iBoysoft NTFS for Mac. Así es cómo hacerlo:
Paso 1: Descarga e instala iBoysoft NTFS for Mac.
Paso 2: Abre el software, selecciona la unidad NTFS de la izquierda y haz clic en Borrar en NTFS.

¡Eso es todo! ¡Comparte esta guía para beneficiar a otros!