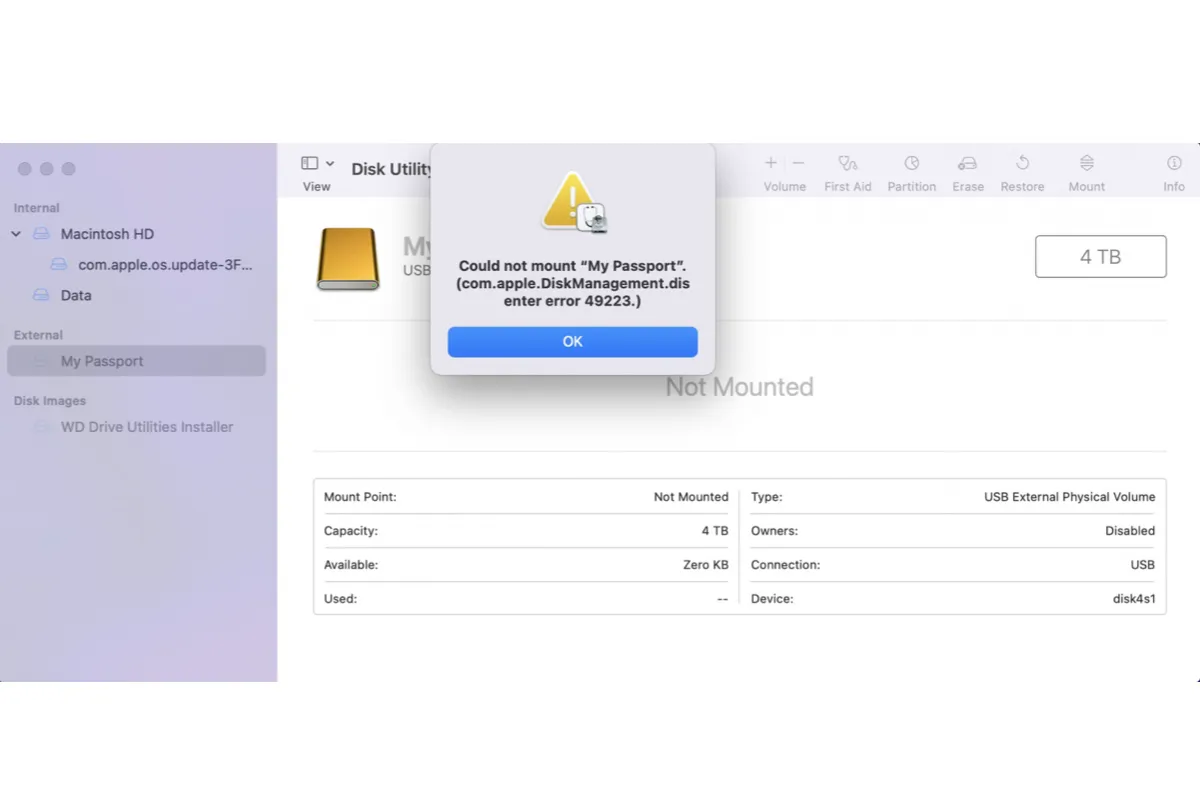Ich habe versucht, meine externe Festplatte in Dienstprogramm „Festplattendienstprogramm“ zu mounten, aber ich habe diese Meldung erhalten: Konnte „easystore“ nicht mounten. (com.apple.DiskManagement.disenter Fehler 49223.) Jetzt kann ich nicht auf die Daten auf meinem Laufwerk zugreifen. Können Sie mir helfen, es zu beheben?
Was bedeutet der Fehler „Konnte 'SP PHD U3' nicht mounten“ (com.apple.DiskManagement.disenter Fehler 49223.)? Es hindert mich daran, mein Laufwerk in Dienstprogramm „Festplattendienstprogramm“ zu mounten.
Ich habe eine Boot Camp-Partition erstellt, um Windows auf meinem Mac auszuführen. Wenn ich sie jedoch in „Festplattendienstprogramm“ mounte, erhalte ich den Fehler „Konnte 'BOOTCAMP' nicht mounten“. (com.apple.DiskManagement.disenter Fehler 49223.) Wie behebe ich den Fehler 49223 auf dem Mac?
„Konnte „Laufwerkname“ nicht mounten.“ (com.apple.DiskManagement.disenter Fehler 49223.) ist ein Fehler, der auftreten kann, wenn Sie ein Laufwerk in „Festplattendienstprogramm“ mounten. Dies kann bei einer internen Boot Camp-Partition oder einem externen Speichergerät wie einer externen Festplatte, einem USB-Flash-Laufwerk oder einer SD-Karte passieren.
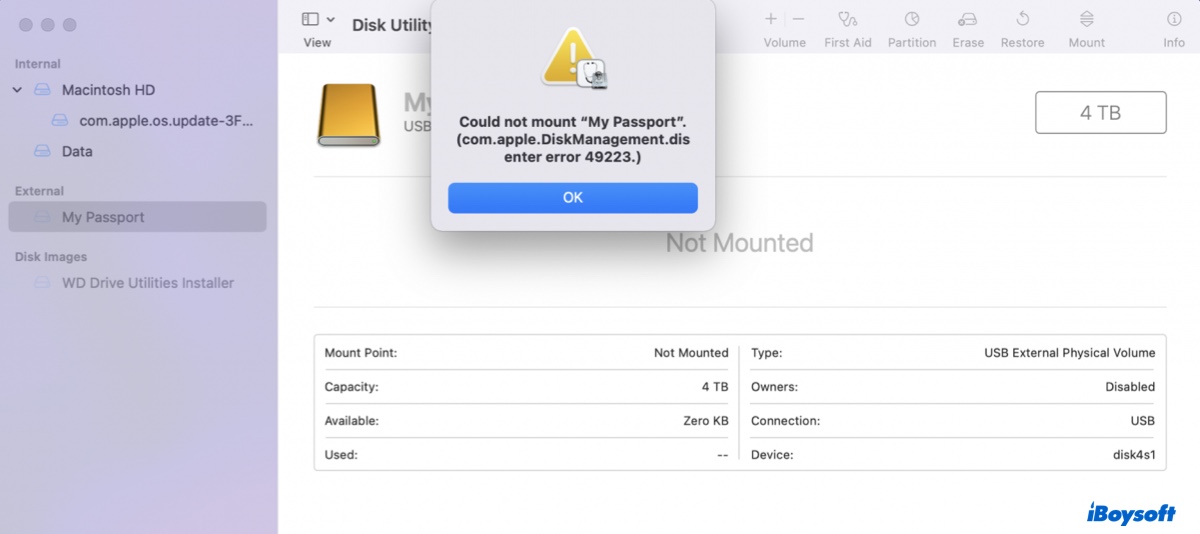
com.apple.DiskManagement.disenter Fehler 49223 scheint am häufigsten bei Laufwerken aufzutreten, die mit exFAT oder NTFS formatiert sind, unabhängig davon, welches Betriebssystem der Mac verwendet.
In diesem Beitrag helfen wir Ihnen, den Fehler com.apple.DiskManagement.disenter 49223 auf macOS Sequoia, Sonoma, Ventura, Monterey, Big Sur und anderen macOS-Versionen zu beheben, ohne Daten zu verlieren.
| Fehler com.apple.DiskManagement.disenter 49223 beheben | Beschreibungen |
| Weg 1: Verwenden Sie die NTFS für Mac-Software | Beheben Sie Probleme beim Mounten von NTFS-Laufwerken oder Boot Camp-Partitionen |
| Weg 2: Reparieren Sie Ihr Laufwerk mit Erste Hilfe | Überprüfen und reparieren Sie Festplattenfehler |
| Weg 3: Formatieren Sie Ihr Laufwerk | Korrigieren Sie die inkompatible Zuordnungsgröße bei exFAT-Laufwerken und andere Mounting-Probleme |
Wenn die Festplatte oder Partition, die nicht eingehängt werden konnte, im NTFS-Format vorliegt, wie z. B. eine Boot Camp-Partition, laden Sie iBoysoft NTFS für Mac ⬆️ herunter, um sie sofort einzuhängen!
Wie behebt man den com.apple.DiskManagement.disenter Fehler 49223?
Wenn Sie ein Laufwerk in der Festplatten-Dienstprogramm nicht einhängen können und den Fehler "com.apple.DiskManagement.disenter Fehler 49223" erhalten, führen Sie die unten stehenden Lösungen aus, um das Problem zu beheben. Bevor Sie loslegen, sollten Sie wissen, welches Dateisystem Ihr nicht einhängbares Laufwerk hat.
Um dies zu überprüfen, öffnen Sie das Festplatten-Dienstprogramm und wählen Sie Ihr ausgegraut Laufwerk aus. Die Informationen über das Dateisystemformat sollten unter dem Namen angezeigt werden.
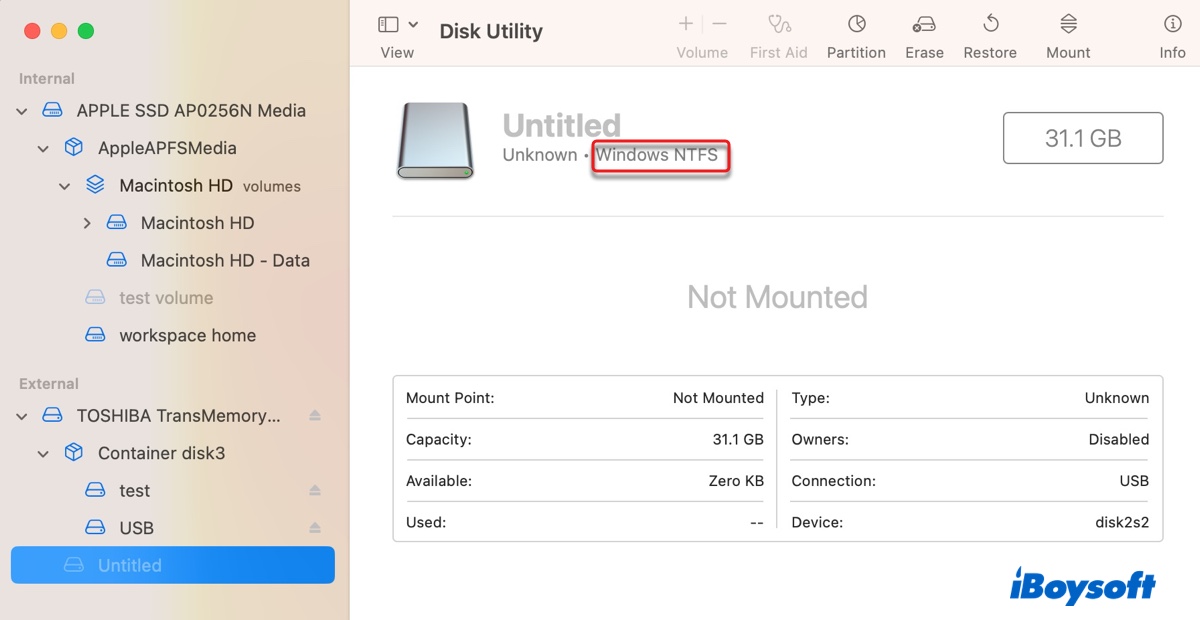
Verwenden Sie die NTFS für Mac-Software
Wenn der com.apple.DiskManagement.disenter Fehler 49223 auftritt, wenn Sie versuchen, ein NTFS-Laufwerk manuell einzuhängen oder eine Boot Camp-Partition im Festplatten-Dienstprogramm, liegt dies wahrscheinlich an einem inkompatiblen NTFS-Treiber.
NTFS ist ein Windows-Dateisystem, das nur teilweise auf Mac unterstützt wird. Standardmäßig können Sie ein NTFS-formatiertes Laufwerk auf dem Mac im Lese-Modus einhängen, aber keine Daten schreiben. Wenn Sie zuvor in der Lage waren, auf das Laufwerk zu schreiben, müssen Sie ein NTFS für Mac-Tool installiert haben.
Der NTFS-Treiber wird jedoch nicht mehr auf Ihrer aktuellen macOS-Version unterstützt, was dazu führt, dass das NTFS-Laufwerk nicht eingehängt werden kann. Um Ihr NTFS-Laufwerk wieder einzuhängen, benötigen Sie ein besseres NTFS für Mac-Tool wie iBoysoft NTFS für Mac.
Dieser NTFS-Treiber hat eine gute Kompatibilität mit Intel-basierten, T2, M1, M2 und M3 Macs. Er unterstützt macOS 10.13 und spätere Versionen und unterstützt stets schnell neue macOS-Versionen. Die Verwendung kann Ihnen viel Ärger beim Einhängen von NTFS-Laufwerken auf dem Mac ersparen, insbesondere nach einem Systemupdate. Außerdem kann er auch eine Windows Boot Camp-Partition auf dem Mac mit Lese- und Schreibrechten einhängen.

Sobald es installiert ist, werden Ihre NTFS-Laufwerke auf dem Mac automatisch im Lese-/Schreibmodus eingehängt. Sie können einfach ein NTFS-Laufwerk in Ihren Mac einstecken und damit arbeiten wie mit jedem anderen Laufwerk.
Laden Sie es kostenlos herunter, indem Sie auf die Schaltfläche unten klicken!
#Unterstützt macOS Sequoia, Sonoma, Ventura, Monterey, Big Sur ~ macOS High Sierra
#Automatisches Einhängen von NTFS-Laufwerken auf dem Mac mit Lese-/Schreibzugriff
#Windows Boot Camp-Partitionen auf dem Mac im Lese-/Schreibmodus einhängen
Hinweis: Es wird empfohlen, einen inkompatiblen NTFS-Treiber vollständig zu deinstallieren, falls Sie jemals einen installiert hatten.
Ist Ihr NTFS-Laufwerk auf dem Mac eingehängt? Teilen Sie diesen Beitrag, wenn Sie ihn hilfreich finden!
Reparieren Sie Ihr Laufwerk mit Erste Hilfe
Der Fehler com.apple.DiskManagement.disenter 49223 kann auch durch eine Laufwerksbeschädigung verursacht werden. Es ist ratsam, Ihr nicht-einhängbares Laufwerk mit Erste Hilfe zu überprüfen, um zu sehen, ob es Dateisystemprobleme hat. Wenn dies der Fall ist, wird Erste Hilfe versuchen, es automatisch zu reparieren.
- Öffnen Sie den Finder und starten Sie dann das Festplattendienstprogramm aus dem Ordner Programme > Dienstprogramme.
- Wählen Sie die ausgegraute Partition aus und klicken Sie auf Erste Hilfe.
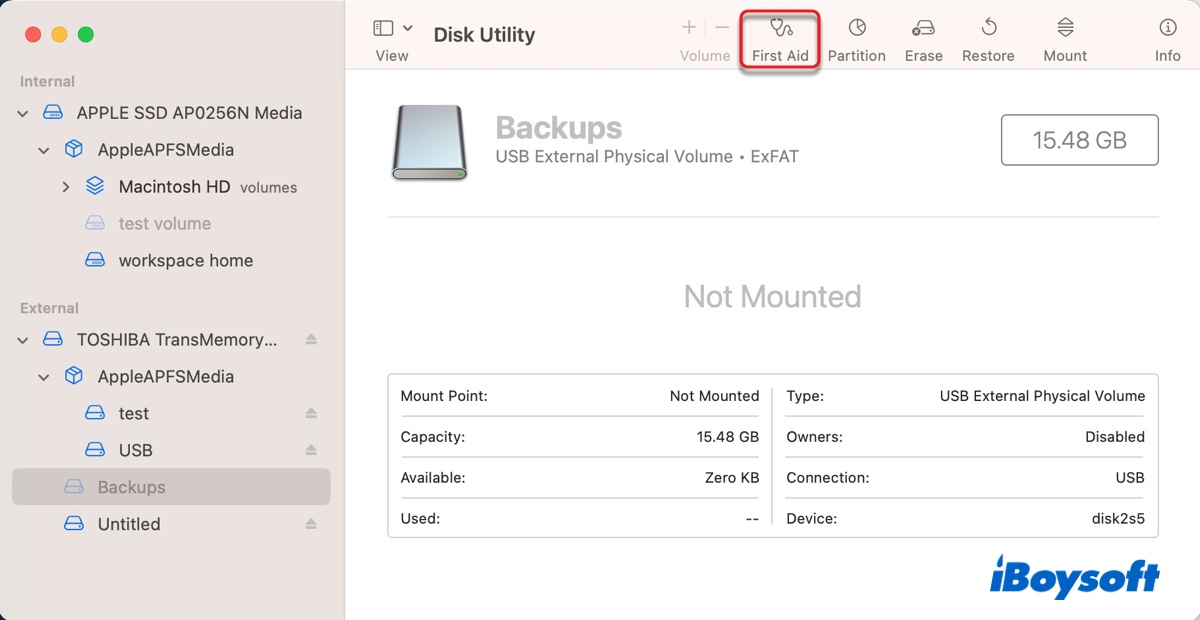
- Klicken Sie auf Ausführen.
Wenn Erste Hilfe Ihr Laufwerk nicht reparieren kann, können Sie es neu formatieren, um die Beschädigung zu beheben.
Formatieren Sie Ihr Laufwerk
Das Formatieren des nicht-einhängbaren Laufwerks ist ebenfalls eine effiziente Möglichkeit, den Fehler com.apple.DiskManagement.disenter 49223 zu beheben. Dies funktioniert für alle Laufwerke, unabhhängig von ihrer Formatierung, insbesondere für exFAT-Laufwerke, die auf Windows formatiert wurden.
Der Fehler com.apple.DiskManagement.disenter 49223 bei exFAT-Laufwerken bedeutet normalerweise unerlaubte Zuweisungsgrößen. Wenn Sie ein Laufwerk auf Windows zu exFAT formatieren, kann es auf macOS möglicherweise nicht eingehängt werden, da macOS die von Windows angegebene Zuweisungsgröße möglicherweise nicht unterstützt. Deshalb wird immer empfohlen, ein Laufwerk zu exFAT auf macOS zu formatieren, anstatt auf Windows, wenn Sie das Laufwerk sowohl mit Windows als auch mit macOS verwenden müssen.
Beachten Sie, dass das Formatieren alle Daten auf dem Laufwerk löschen wird. Wenn Sie wichtige Dateien auf dem nicht-einhängbaren Laufwerk haben, müssen Sie diese sichern, bevor Sie fortfahren.
Um Ihre Daten von der nicht einhängbaren Festplatte zurückzugewinnen, können Sie die professionelle Datenrettungssoftware iBoysoft Data Recovery für Mac verwenden. Es kann Bilder, Videos, Audio, Dokumente und andere Arten von Daten von nicht einhängbaren Speichergeräten auf dem Mac wiederherstellen, wie externe Festplatten, USB-Sticks, SD-Karten, SSDs, usw.
Es ist auch kompatibel mit Mac OS X El Capitan und späteren Versionen, die auf Intel-basierten, T2, M1 und M2 Macs laufen. Sie können es verwenden, um die Dateien auf der nicht einhängbaren Festplatte kostenlos zu Vorschau anzuzeigen, indem Sie den folgenden Schritten folgen.
Schritt 1: Laden Sie iBoysoft Data Recovery für Mac herunter und installieren Sie es.
Schritt 2: Wählen Sie die nicht einhängbare Festplatte aus und klicken Sie auf "Nach verlorenen Daten suchen."

Schritt 3: Sobald der Scan abgeschlossen ist, können Sie die gefundenen Dateien kostenlos Vorschau ansehen.

Schritt 4: Wählen Sie die Dateien aus, die Sie wiederherstellen möchten, klicken Sie dann auf die Schaltfläche Wiederherstellen und wählen Sie einen Speicherort aus, um sie zu speichern.

Nachdem Sie die Dateien wiederhergestellt haben, können Sie die nicht einhängbare Festplatte mit den folgenden Schritten formatieren.
Wie behebe ich den Fehler com.apple.DiskManagement.disenter 49223 auf Ventura, Monterey, Big Sur, usw:
- Starten Sie das Festplatten-Dienstprogramm.
- Klicken Sie auf Ansicht > Alle Geräte anzeigen.
- Wählen Sie Ihre physische Festplatte aus und klicken Sie auf Löschen.
- Geben Sie der Festplatte einen Namen.
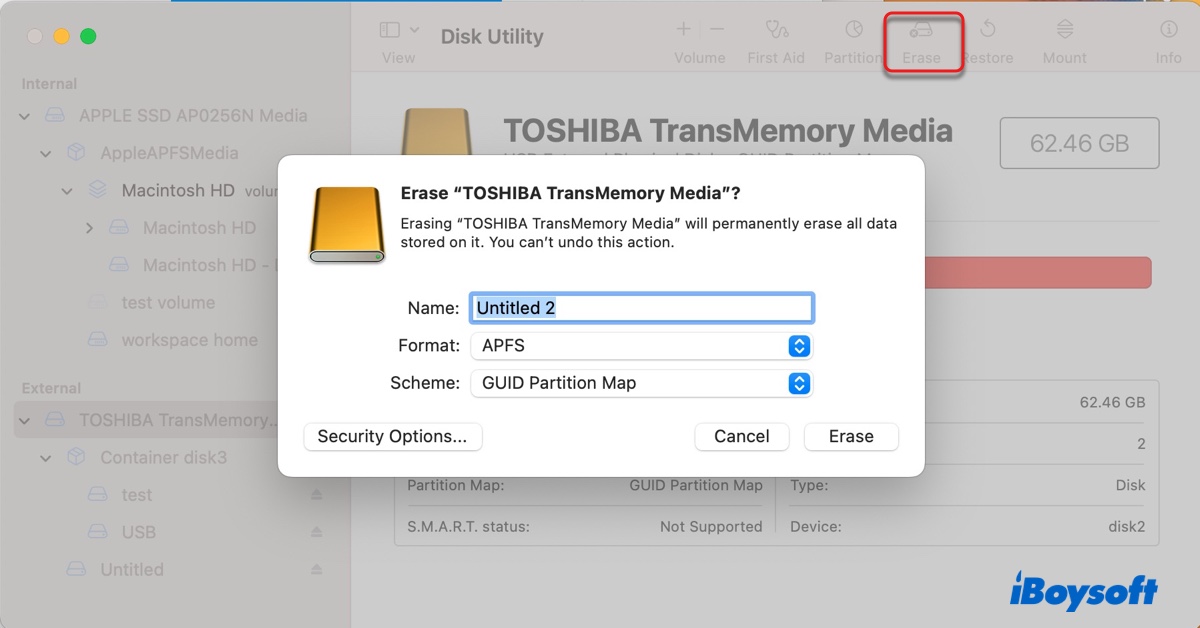
- Wählen Sie ein Dateisystem aus. (Wählen Sie ExFAT oder MS-DOS (FAT), um sowohl mit macOS als auch mit Windows zu arbeiten; wählen Sie APFS oder Mac OS Extended (Journaled), um nur mit macOS zu arbeiten.)
- Stellen Sie das Schema auf GUID-Partitionstabelle ein.
- Klicken Sie auf Löschen.
Verbreiten Sie diese Lösungen, um anderen Mac-Benutzern zu helfen, den Fehler com.apple.DiskManagement.disenter 49223 zu beheben.
FAQs zum Fehler com.apple.DiskManagement.disenter 49223
- QWarum erkennt mein Mac meine externe Seagate-Festplatte nicht?
-
A
Wenn Ihr Mac Ihre externe Seagate-Festplatte nicht erkennt, kann Ihr Laufwerk Verbindungsprobleme aufgrund eines defekten USB-Kabels, Ports oder Hubs haben. Oder es ist möglicherweise schwer beschädigt.
- QWie beheben Sie eine Festplatte, die auf dem Mac nicht gemountet wird?
-
A
Wenn Ihre Festplatte auf dem Mac nicht gemountet wird, können Sie sie nach der Wiederherstellung ihrer Daten neu formatieren, um ihr ein neues Dateisystem zu geben.
- QWie erzwingen Sie, dass mein Mac eine externe Festplatte mountet?
-
A
Normalerweise können Sie eine externe Festplatte manuell in der Festplattendienstprogramm mounten, indem Sie sie auswählen und auf die Schaltfläche Mount klicken. Wenn das nicht funktioniert, können Sie das Laufwerk im Terminal erzwingen, indem Sie diesen Befehl ausführen: diskutil mount /dev/diskn.