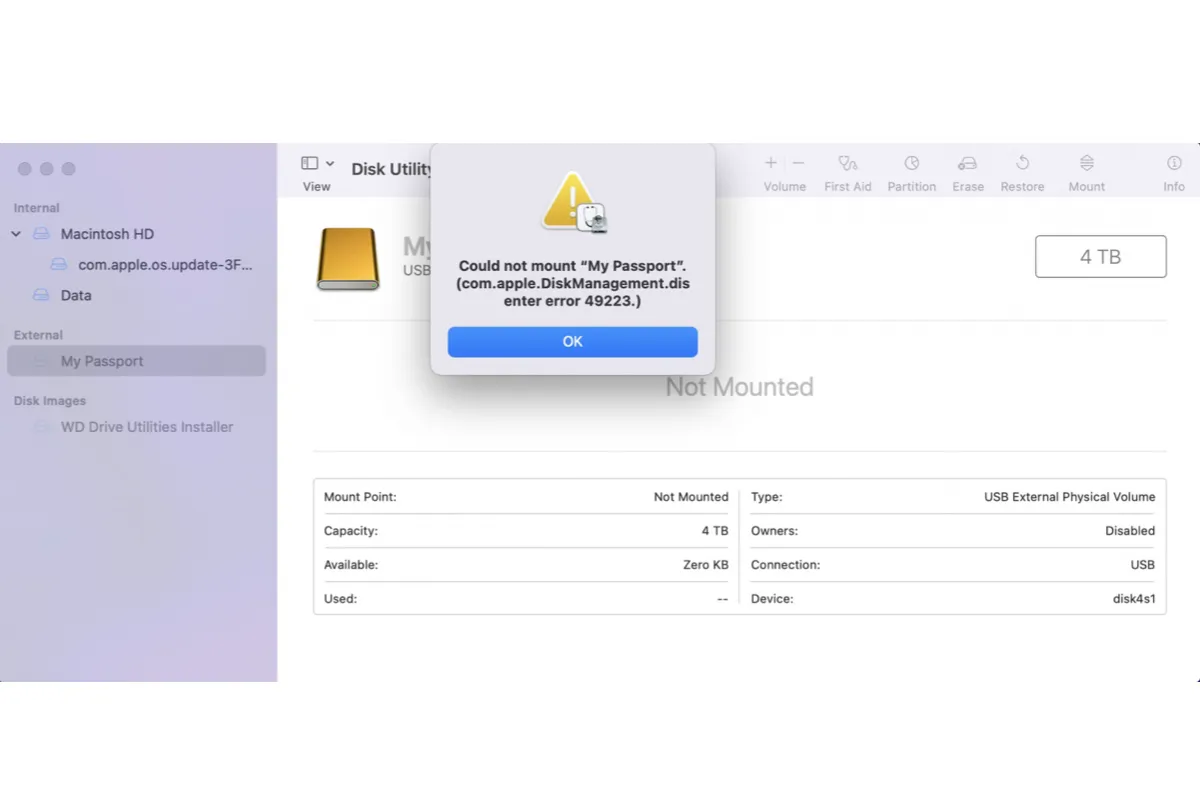Eu estava tentando montar meu disco rígido externo no Utilitário de Disco, mas recebi esta mensagem: Não foi possível montar "easystore". (com.apple.DiskManagement.disenter erro 49223.) Agora, não consigo acessar os dados no meu disco. Você pode me ajudar a corrigir isso?
Qual é o erro lendo "Não foi possível montar 'SP PHD U3' (com.apple.DiskManagement.disenter erro 49223.)"? Está me impedindo de montar meu disco no Utilitário de Disco.
Criei uma partição Boot Camp para executar o Windows no meu Mac. O problema é que, ao montá-lo no Utilitário de Disco, recebo o erro "Não foi possível montar "BOOTCAMP". (com.apple.DiskManagement.disenter erro 49223.)" Como corrigir o erro 49223 no Mac?
"Não foi possível montar "nome_do_drive". (com.apple.DiskManagement.disenter erro 49223.)" é um erro que você pode encontrar ao montar um drive no Utilitário de Disco. Pode acontecer em uma partição interna do Boot Camp ou em um dispositivo de armazenamento externo como um disco rígido externo, pen drive USB ou cartão SD.
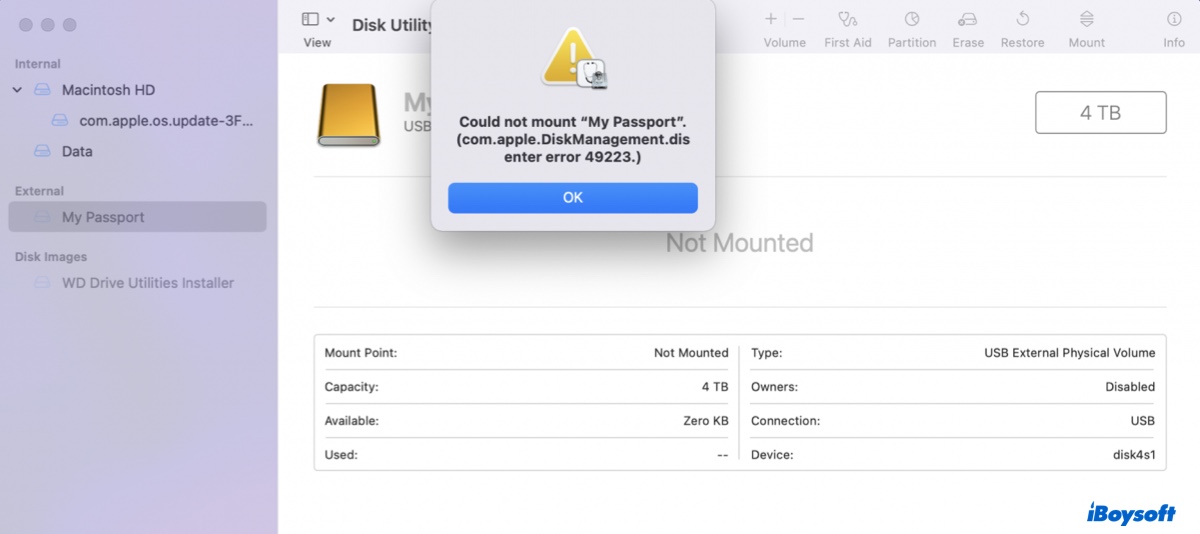
O erro com.apple.DiskManagement.disenter erro 49223 parece ocorrer mais em drives formatados com exFAT ou NTFS, independentemente do sistema operacional que o Mac esteja executando.
Neste post, vamos ajudá-lo a resolver o erro com.apple.DiskManagement.disenter erro 49223 nas versões macOS Sequoia, Sonoma, Ventura, Monterey, Big Sur e outras versões do macOS sem perder dados.
| Corrigir o erro com.apple.DiskManagement.disenter 49223 | Descrições |
| Maneira 1: Usar o software NTFS for Mac | Resolver problemas de montagem em unidades NTFS ou partições Boot Camp |
| Maneira 2: Reparar seu drive com o First Aid | Verificar e reparar erros de disco |
| Maneira 3: Formatar seu drive | Corrigir o tamanho da unidade de alocação incompatível em drives exFAT e outros problemas de montagem |
Se o disco ou partição que não pôde ser montado está formatado em NTFS, como uma partição do Boot Camp, baixe o iBoysoft NTFS para Mac ⬆️ para montá-lo instantaneamente!
Como corrigir o erro com.apple.DiskManagement.disenter 49223?
Se você não consegue montar um drive no Utilitário de Disco e recebe um erro lendo "erro com.apple.DiskManagement.disenter 49223," siga as soluções abaixo para corrigir o problema. Antes de começar, você deve saber qual sistema de arquivos tem o seu drive impossível de montar.
Para verificar, abra o Utilitário de Disco e selecione o seu drive acinzentado. A informação sobre o formato do sistema de arquivos deve ser exibida sob seu nome.
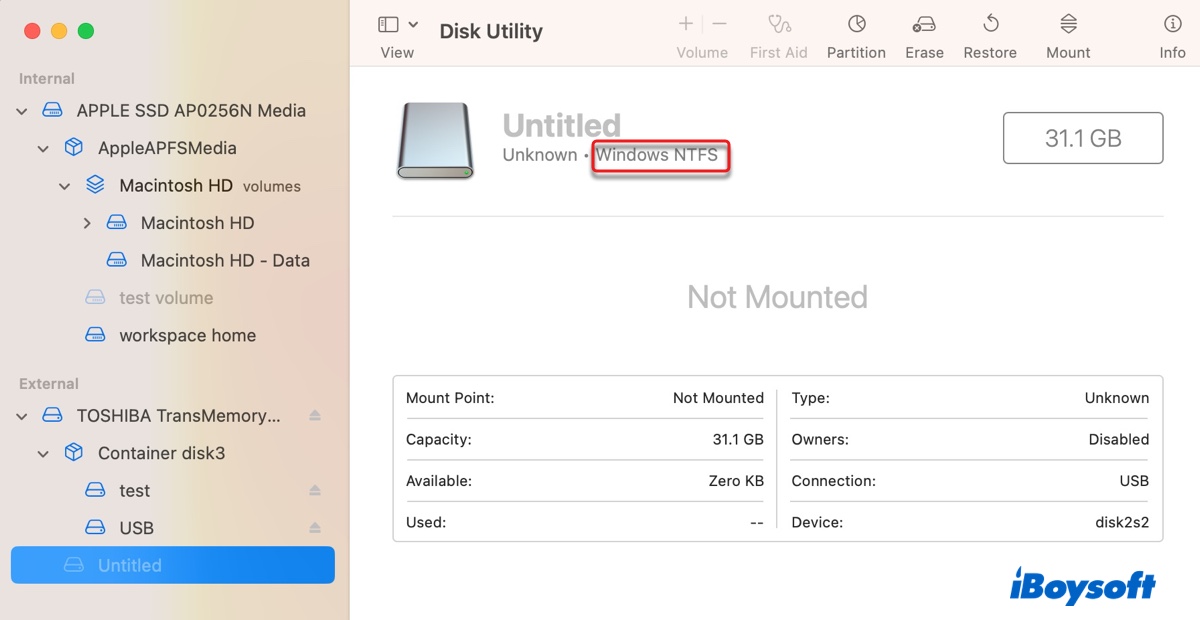
Use o software NTFS para Mac
Se o erro com.apple.DiskManagement.disenter 49223 aparece quando você está tentando montar manualmente um drive NTFS ou uma partição Boot Camp no Utilitário de Disco, provavelmente resulta de um driver NTFS incompatível.
NTFS é um sistema de arquivos do Windows que só é parcialmente suportado no Mac. Por padrão, você pode montar um drive formatado em NTFS no Mac em modo de leitura, mas não pode gravar dados nele. Se você conseguia gravar no drive anteriormente, você deve ter uma ferramenta NTFS para Mac instalada.
No entanto, o driver NTFS não é mais suportado na sua versão atual do macOS, fazendo com que o drive NTFS seja impossível de montar. Para montar seu drive NTFS novamente, você precisará de uma ferramenta NTFS para Mac melhor como o iBoysoft NTFS para Mac.
Este driver NTFS tem ótima compatibilidade com Macs baseados em Intel, T2, M1, M2 e M3. Ele suporta macOS 10.13 e versões posteriores e está sempre rápido em oferecer suporte para novas versões do macOS. Usá-lo pode te poupar muitos problemas ao montar drives NTFS no Mac, especialmente após uma atualização do sistema. Além disso, ele também pode montar uma partição do Windows Boot Camp no Mac com privilégios de leitura e escrita.

Uma vez instalado, ele irá montar automaticamente suas unidades NTFS no Mac em modo de leitura / gravação. Você só precisa conectar uma unidade NTFS ao seu Mac e trabalhar com ela como qualquer outra unidade.
Baixe gratuitamente clicando no botão abaixo!
#Suporte para macOS Sequoia, Sonoma, Ventura, Monterey, Big Sur ~ macOS High Sierra
#Monte automaticamente unidades NTFS no Mac com acesso de leitura / gravação
#Monte partições do Windows Boot Camp em modo de leitura / gravação no Mac
Nota: É recomendado desinstalar completamente o driver NTFS incompatível se você já tiver um instalado.
Sua unidade NTFS está montada no Mac? Compartilhe esta postagem se achar útil!
Repare sua unidade com o First Aid
O erro com.apple.DiskManagement.disenter 49223 também pode ser causado por corrupção no disco. É aconselhável verificar sua unidade inmontável com o First Aid para ver se há problemas no sistema de arquivos. Se houver, o First Aid tentará repará-lo automaticamente.
- Abra o Finder, em seguida, inicie o Utilitário de Disco na pasta Aplicativos> Utilitários.
- Selecione a partição desativada e clique em First Aid.
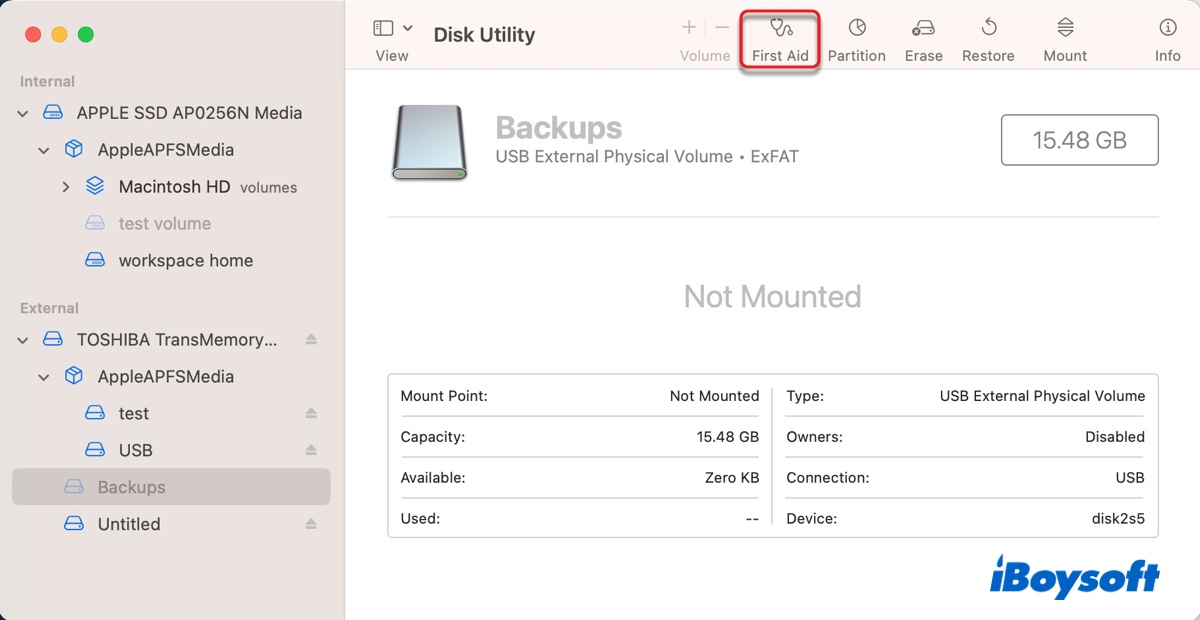
- Clique em Executar.
Se o First Aid não conseguir reparar sua unidade, você pode reformatá-la para corrigir a corrupção.
Formate a sua unidade
Formatar a unidade inmontável também é uma maneira eficiente de corrigir o erro com.apple.DiskManagement.disenter 49223. Isso funciona para todas as unidades, não importa como estão formatadas, especialmente para unidades exFAT que foram formatadas no Windows.
O erro com.apple.DiskManagement.disenter 49223 em unidades exFAT geralmente significa tamanho de unidade de alocação não suportado. Se você formatar uma unidade para exFAT no Windows, ela pode falhar ao ser montada no macOS porque o macOS pode não suportar o tamanho de unidade de alocação fornecido pelo Windows. Por isso, é sempre recomendado formatar uma unidade para exFAT no macOS em vez de no Windows se você precisar usar a unidade com ambos o Windows e macOS.
Lembre-se que a formatação apagará todos os dados na unidade. Portanto, se você tiver arquivos importantes na unidade inmontável, precisará restaurá-los antes de prosseguir.
Para recuperar seus dados do drive inoperável, você pode usar o software profissional de recuperação de dados iBoysoft Data Recovery for Mac. Ele pode recuperar imagens, vídeos, áudio, documentos e outros tipos de dados de dispositivos de armazenamento inoperáveis no Mac, como discos rígidos externos, pen drives, cartões SD, SSDs, etc.
Também é compatível com Mac OS X El Capitan e versões posteriores em Macs baseados em Intel, T2, M1 e M2. Você pode usá-lo para visualizar os arquivos no drive inoperável gratuitamente seguindo as etapas abaixo.
Passo 1: Baixe e instale o iBoysoft Data Recovery for Mac.
Passo 2: Selecione o drive inoperável e clique em "Procurar por Dados Perdidos."

Passo 3: Assim que a digitalização estiver completa, você pode visualizar os arquivos encontrados gratuitamente.

Passo 4: Selecione os arquivos que deseja recuperar, clique no botão Recuperar e escolha um local para salvá-los.

Depois de recuperar os arquivos, você pode formatar o drive inoperável com as etapas abaixo.
Como corrigir o erro com.apple.DiskManagement.disenter 49223 no Ventura, Monterey, Big Sur, etc:
- Inicie o Utilitário de Disco.
- Clique em Exibir > Mostrar Todos os Dispositivos.
- Selecione o disco físico e clique em Apagar.
- Dê um nome ao drive.
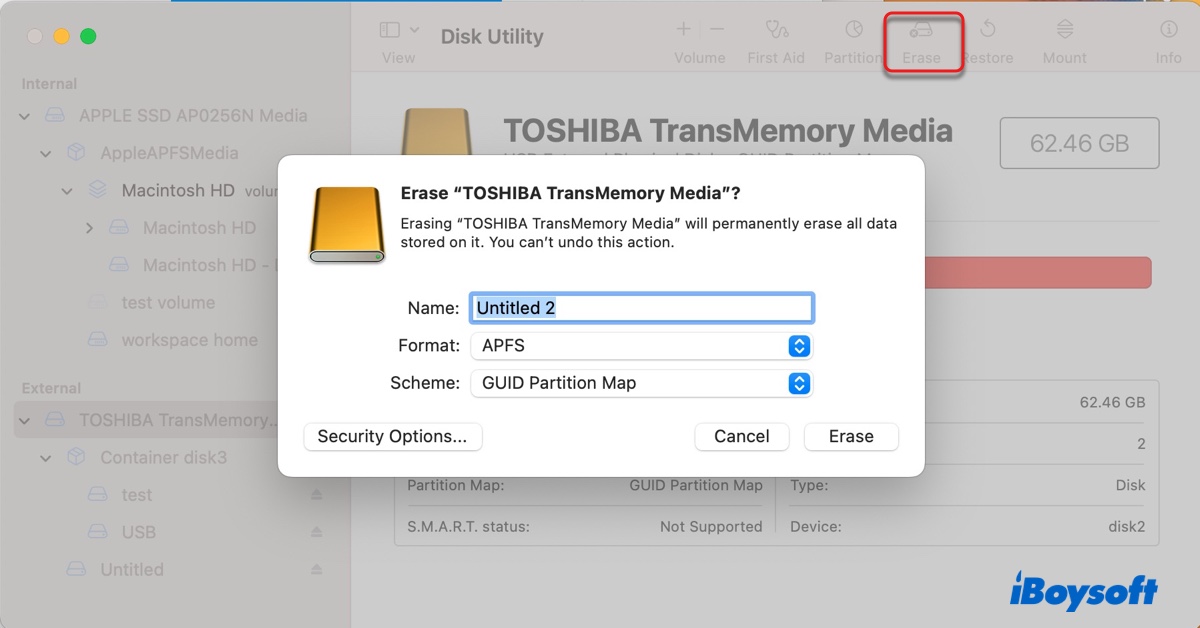
- Escolha um sistema de arquivos. (Selecione ExFAT ou MS-DOS (FAT) para trabalhar com ambos macOS e Windows; escolha APFS ou Mac OS Extended (Jornalizado) para trabalhar apenas com macOS.)
- Defina o esquema como Mapa de Partição GUID.
- Clique em Apagar.
Difunda essas soluções para ajudar outros usuários de Mac a resolver o erro com.apple.DiskManagement.disenter 49223.
Perguntas Frequentes sobre o erro com.apple.DiskManagement.disenter 49223
- QPor que meu Mac não reconhece meu disco rígido externo Seagate?
-
A
Se o seu Mac não reconhece o disco rígido externo Seagate, pode ter problemas de conexão causados por cabo USB, porta ou hub quebrados. Ou, pode estar seriamente corrompido.
- QComo consertar um disco rígido que não monta no Mac?
-
A
Se o seu disco rígido não monta no Mac, você pode reformatá-lo após recuperar seus dados para dar-lhe um novo sistema de arquivos.
- QComo forçar meu Mac a montar um disco rígido externo?
-
A
Normalmente, você pode montar manualmente um disco rígido externo no Utilitário de Disco, selecionando-o e clicando no botão Montar. Se isso não funcionar, você pode forçar a montagem do disco no Terminal executando este comando: diskutil mount /dev/diskn.