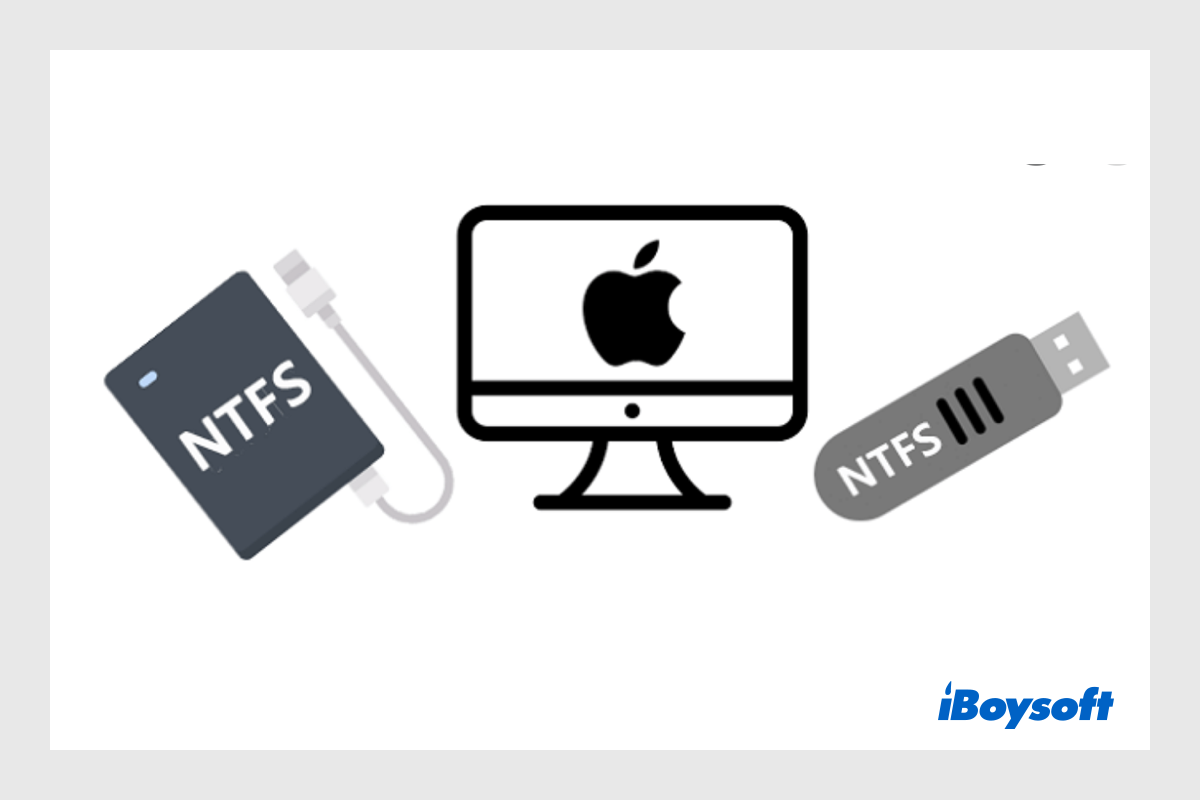NTFS(New Technology File System)は、Microsoftが開発したファイルシステムで、ストレージデバイス上のファイルを格納、整理、検索するために使用されます。Windowsオペレーティングシステム向けに設計されており、HDD、SSD、USBフラッシュドライブなどに広く適用されています。ただし、MacでNTFSドライブを使用しようとすると問題が発生します。
NTFSドライブが読み取り専用であることがわかり、iBoysoftがMacでNTFS書き込みを有効にするための実証済みの解決策を提供しています。
| MacでNTFS書き込みを有効にする方法 | 適用先 | 難易度レベル | データ消去の有無 |
| Mac用NTFSドライバーを使用する | macOS 10.13-macOS 15;IntelベースおよびApple Silicon Macs | 低 | いいえ |
| Terminalでコマンドを実行する | macOS Montereyおよびそれ以前;IntelベースおよびApple Silicon Macs | 中 | いいえ |
| MacでWindowsパーティションを作成する | IntelベースMacのみ | 中 | いいえ |
| Mac用にNTFSドライブをフォーマットする | すべてのmacOSバージョンおよびMacモデル | 低 | はい |
汎用ソリューションであるiBoysoft NTFS for Macを使用して、簡単にmacOS NTFS書き込みサポートを得ることができます!
注意: macOS TahoeでNTFS書き込みサポートを有効にするには、NTFS for macOS Tahoeを使用してください。
NTFSドライブに保存されたコンテンツを自由に表示できることがわかりますが、NTFSドライブ上のファイルをコピー、移動、削除、名前の変更などはできません。つまり、MacでのNTFSドライブへの書き込み操作は拒否されます。これは、NTFSとmacOSの非互換性によるものです。
最新のmacOS 15 SequoiaでもNTFSの書き込みをサポートしていません。しかし、この問題を解決するためには、複数の方法があります。macOSでNTFSを書き込み可能にする方法をご覧ください。
NTFSドライブ用のMac用NTFSドライバーを使用してMacでNTFSを書き込む
おそらく、Macで外部ハードドライブを編集できないことに気付き、それがNTFSでフォーマットされている場合があります。MacでNTFSを書き込み可能にする最も簡単な方法は、専門のNTFS for Macソフトウェアを使用することです。お好みのNTFSドライバーを選択してインストールし、その後は限りなく自由にNTFSドライブに読み書きすることができます。
完全に無料のNTFSドライバーや有料のものを選択できます。一部の無料のNTFS for Macは最新のmacOSバージョン(SequoiaやSonomaなど)をサポートしていない場合があり、MacでTerminalでコマンドを実行する必要があるか、システム環境にリスクをもたらす場合があります。そのため、費用対効果が高く、使いやすく、信頼性があり、リスクがないNTFSドライバーであるiBoysoft NTFS for Macをお勧めします。
iBoysoft NTFS for Macは、NTFSドライブをMacに自動的に読み書き可能な状態でマウントします。接続されたNTFSドライブに簡単にアクセスして、Windows PCでNTFSドライブを使用するかのようにファイルを開いたり、表示したり、移動したり、追加したり、削除したり、編集したり、名前を変更したりすることができます。ここに、MacでNTFSの書き込みを有効にするために
iBoysoft NTFS for Macを使用してNTFSを書き込む方法のビデオチュートリアルがあります:
iBoysoft NTFS for Macを使用してMacでNTFSを書き込む手順:
- iBoysoft NTFS for Macをダウンロード、インストールし、起動します。
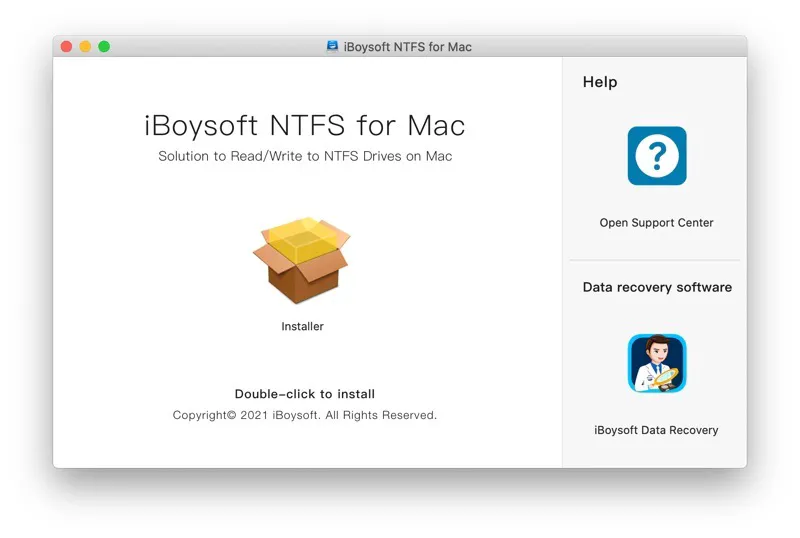
- Microsoft NTFSドライブをMacに接続します。
- 自動的に読み書きモードでマウントされたNTFSドライブを開きます。

iBoysoft NTFS for Macの無料トライアル版がありますので、ダウンロードして優れたパフォーマンスを体験してください。iBoysoft NTFSがSequoiaおよびそれ以前を実行するMacでNTFSの書き込みを正常に有効化した場合、同じニーズを持つ他のユーザーと共有できます。
macOS Terminalを使用してMacでNTFSを書き込み可能にする
更新: 残念ながら、AppleはmacOS Ventura以降のバージョンでマウントプロセス全体を変更しました。以前のカーネルベースのアーキテクチャである/System/Library/Extensions/ntfs.kextを削除し、これにより、Mounty for NTFSやその他の全ての無料NTFS for MacドライバーおよびターミナルコマンドはmacOS 13 Ventura以降のバージョンでは機能しなくなります。
Terminalアプリは、Macのシステムカーネル(システムの脳)を間接的に制御するためのコマンドラインインターフェースを提供します。以下のコマンドラインを使用して、TerminalでMac上でNTFSの書き込みサポートを有効にすることもできます。
Terminalでコマンドラインを使用する際は非常に注意が必要であり、誤った操作がドライブやファイルを壊す可能性があります。そのため、変更を行う前にMacをバックアップすることが非常に重要です。この解決策は無料ですが、少し複雑でリスクがありますので、以下の手順を根気よく、慎重にお手続きください。
- ファインダー>アプリケーション>ユーティリティ>ターミナルからターミナルプログラムを起動します。
- fstabファイルを編集するために次のコマンドを入力します。 sudo nano / etc / fstab
- 求められたときに管理者アカウントのパスワードを入力してください。正しいものを入力し、画面に文字が表示されないようにしてください。
- エディタウィンドウに次のコマンドを入力し、NTFSドライブの名前でDISKNAMEを置き換えます。 LABEL = DISKNAME none ntfs rw、auto、nobrowse
- コントロール+ Oを押し、Enterキーを押し、次にコントロール+ Cを押し、次にコントロール+ Xを押して終了します。
- NTFSドライブをMacに再接続します。
- ファインダーで、移動>フォルダに移動し、 / Volumes、 と入力してEnterキーを押します。
- NTFSボリューム/ドライブを見つけて読み書きできるようになります。
上記のコマンドがMacにNTFSを書き込む機能を有効にしない場合は、別のセットの sudo コマンドを試すことができます。次のように行います。
- Terminalを開いて、次のコマンドを入力して、デバイスの名前でDISKNAMEを置き換え、ディスクをアンマウントします。 sudo umount Volumes / DISKNAME
- NTFSボリュームのマウントポイントを作成するための次のコマンドを実行します。 sudo mk d / Volumes / 1
- MacコンピューターでNTFSを読み書きするためにNTFSをマウントするコマンドを実行し、Disk UtilityでNTFSドライブのデバイス情報に "disk2s2 "を置き換えます。 sudo mount -t ntfs -o rw、auto、nobrowse / dev / disk2s2 / Volumes / 1
上記のコマンドを使用してMacでNTFSドライブの読み書きができる場合、この解決策を共有して他の人を助けることができます!
BootcampアシスタントでNTFSドライブにアクセス
NTFS書き込みMacを有効にする第3の解決策は、インテルMacに組み込まれたマルチブートユーティリティである Bootcamp Assistant を使用することです。ディスクにパーティションを作成し、Windowsをインストールし、その後MacをWindows OSに起動して、制限なくNTFSドライブにアクセスできます。
ただし、 Apple Silicon Mac で「Boot Camp Assistantは使用できません」というメッセージを受け取ることがあります。これは、M1 / M2 / M3 / M4 MacがインテルMacとアップルシリコンMacが異なる命令セットアーキテクチャを基にしているためです。さらに、AppleはmacOS Big SurからBootcamp Assistantを削除したため、このツールを使用できるのはmacOS Catalinaおよび以前のバージョンを実行しているインテルMacだけです。

M1 MacでWindowsを実行する方法
この投稿では、AppleシリコンMacでWindowsを実行できるかどうか、そして仮想マシン、エミュレータ、およびクラウドサーバーなど、さまざまな方法でM1 MacでWindowsを実行する方法を紹介しています。 もっと読む >>
NTFSドライブをmacOSでサポートされているファイルシステムにフォーマットする
NTFSドライブが重要なファイルが保存されていない新しいディスクの場合、直接Macで NTFSをフォーマット して、NTFSをMacで書き込み可能にすることができます。NTFSファイルシステムの代わりに、exFAT、FAT32、 HFS+、および APFSなど、macOSでサポートされているファイルシステムをドライブに割り当てる必要があります。両方のオペレーティングシステム間でファイルを共有するために、macOSとWindowsの両方と互換性のあるexFATおよびFAT32を選択する必要があります。
ただし、NTFSドライブをしばらく使用し、重要なファイルをいくつか保存している場合、NTFSドライブを書き込み可能にするためには最良の選択肢ではありません。なぜなら、フォーマットするとNTFSドライブのすべての内容が削除されるからです。この場合は、データを失うことなくMacでNTFS書き込みを有効にするためにiBoysoft NTFS for Macを選択するか、またはWindows PCでNTFSドライブ全体をバックアップし、その後 Disk Utilityを使用してフォーマットすることができます。
- Finderを開く > アプリケーション > ユーティリティ > ディスクユーティリティ。
- 表示ボタンをクリックし、すべてのデバイスを表示を選択します。
- 左側のサイドバーから接続されたNTFSドライブを選択します。
- ディスクユーティリティのツールバーにある[消去]ボタンをクリックします。
- ドライブの名前を入力し、ポップアップウィンドウでフォーマットを選択します。
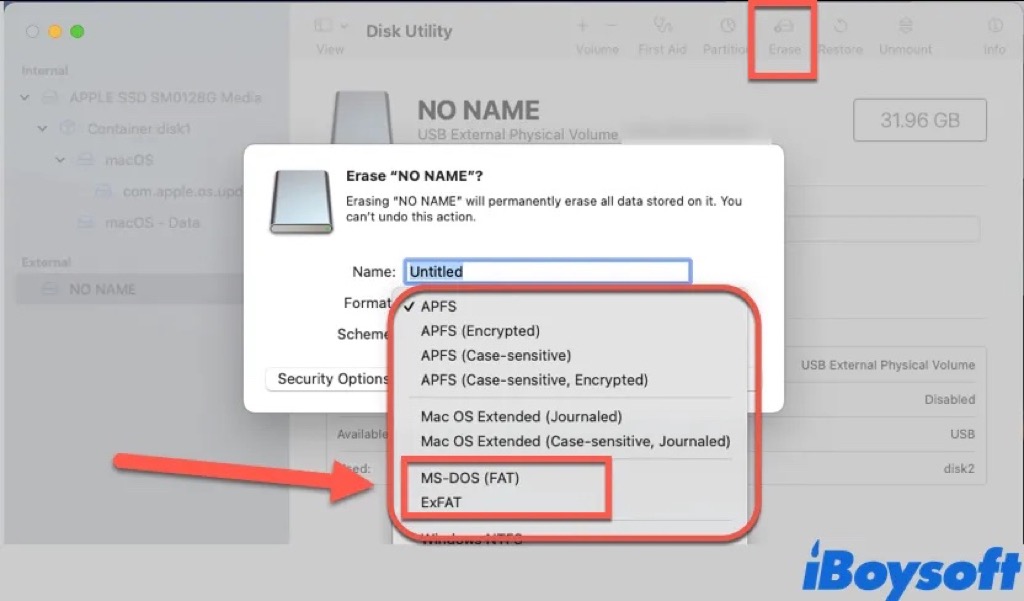
- フォーマットプロセスを開始するためにもう一度[消去]をクリックします。
NTFSドライブをexFAT、FAT32、APFS、またはHFS+に再フォーマットした後、フォーマットされた空のドライブに自由にデータの読み書きを行うことができます。フォーマットしてデータを失いたくない場合や、フォーマット前にディスク全体をバックアップするのが面倒だと考える場合は、この投稿で提供されている他の代替手段を選択できます。
この投稿が役立つ場合は、NTFS書き込みのMacでの有効な解決策を探している他の人々と共有してください。
結論
MacでNTFS書き込みサポートを有効にする4つの方法を提供しています。これらはMacでNTFS書き込み権限を取得するための最も一般的な解決策です。また、NTFSドライブに保存されているファイルを同期するために クラウドストレージ を使用したり、MacでNTFSを書き込み可能にするために Windows仮想マシン を使用することもできます。
これらすべてのソリューションの中で、プロフェッショナルなNTFSドライバーであるiBoysoft NTFS for Macが際立っており、これはMac向けのシンプルで安全なNTFSソリューションであり、最新のmacOS 15 Sequoiaと互換性があります。無料でダウンロードしてお試しください!
さらに読む: