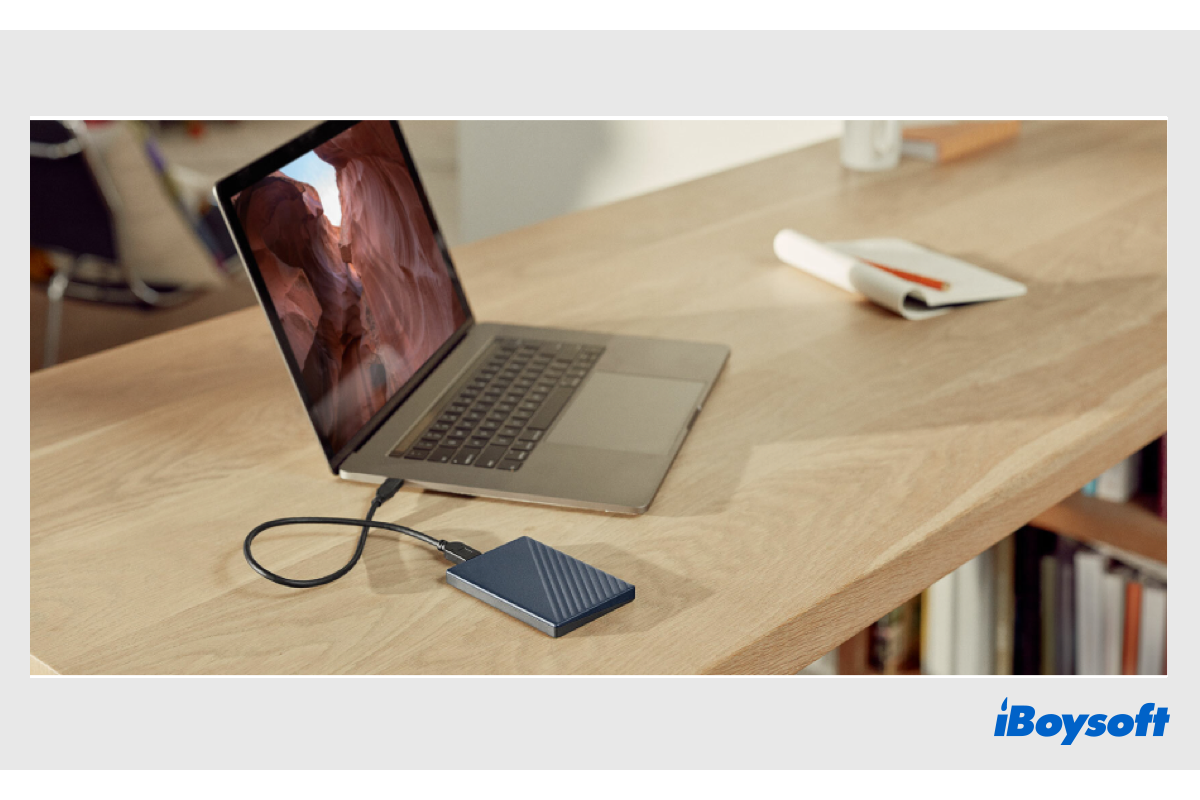El disco duro externo se ha convertido en una parte indispensable de tu vida para almacenar todo tipo de archivos como fotos, videos, documentos, etc. WD My Passport cuenta con una gran cantidad de almacenamiento, un rendimiento sólido, encriptación de contraseña, etc., y se ha convertido en uno de los discos externos más populares.
Entonces, es posible que desees saber cómo usar WD My Passport en Mac, cómo transferir archivos a WD My Passport desde Mac para liberar espacio, cómo hacer una copia de seguridad de archivos importantes en el disco externo o cómo copiar archivos en él para compartir entre dos computadoras. Incluso más, podría ser utilizado como un instalador de arranque cuando tu Mac no se enciende.
En este post, se hablará sobre cómo transferir archivos a WD My Passport desde Mac, te guiará para hacer preparativos y copiar/mover archivos de Mac a WD My Passport externo en pasos detallados. Vamos a sumergirnos en ello ahora.
| Transferir archivos de Mac a WD My Passport | Escena Aplicable | Nivel de Dificultad |
| Transferir archivos usando iBoysoft NTFS for Mac | Es una unidad NTFS y no quieres perder datos al reformatear | Fácil |
| Mover archivos después de reformatear la unidad | Formatear la unidad incompatible que no almacena archivos importantes para Mac | Medio |
| Transferir archivos con iBoysoft MagicMenu | Mover rápidamente elementos seleccionados al disco duro externo a través del menú del clic derecho | Fácil |
| Copiar y pegar o arrastrar y soltar archivos en la unidad | Usar Finder para transferir archivos sin necesidad de software de terceros | Medio |
Antes de transferir archivos a WD My Passport desde Mac
Necesitas algunas preparaciones esenciales para asegurarte de poder transferir archivos con éxito de Mac al disco duro externo My Passport.
Verificar el sistema de archivos de WD My Passport
En caso de que el sistema de archivos de tu unidad WD no sea compatible con macOS, no podrás copiar archivos a un WD My Passport de solo lectura en Mac. La mayoría de las unidades WD están diseñadas para el sistema operativo Windows y vienen con el sistema de archivos NTFS por defecto. Entonces surge el problema, macOS puede leer pero no puede escribir en una unidad NTFS incluso en la última versión de macOS Tahoe. Verifica si es una unidad WD My Passport formateada en NTFS.
Cómo ver información detallada sobre un disco en Mac:
- Abre Utilidad de Discos en la carpeta Utilidades en Aplicaciones.
- Selecciona la unidad WD conectada en la lista izquierda.
- Haz clic en el botón de Información en la barra de herramientas.
- En la ventana emergente, verifica el sistema de archivos.
Para los sistemas de archivos FAT32, exFAT, Mac OS Extended y APFS, puedes transferir archivos directamente de Mac a la unidad de disco duro externo My Passport. Pero si el sistema de archivos es NTFS, necesitarás hacer un esfuerzo adicional de lo contrario no podrás añadir archivos a My Passport en Mac, habilitando el soporte de escritura NTFS en Mac o formateando la unidad para Mac.
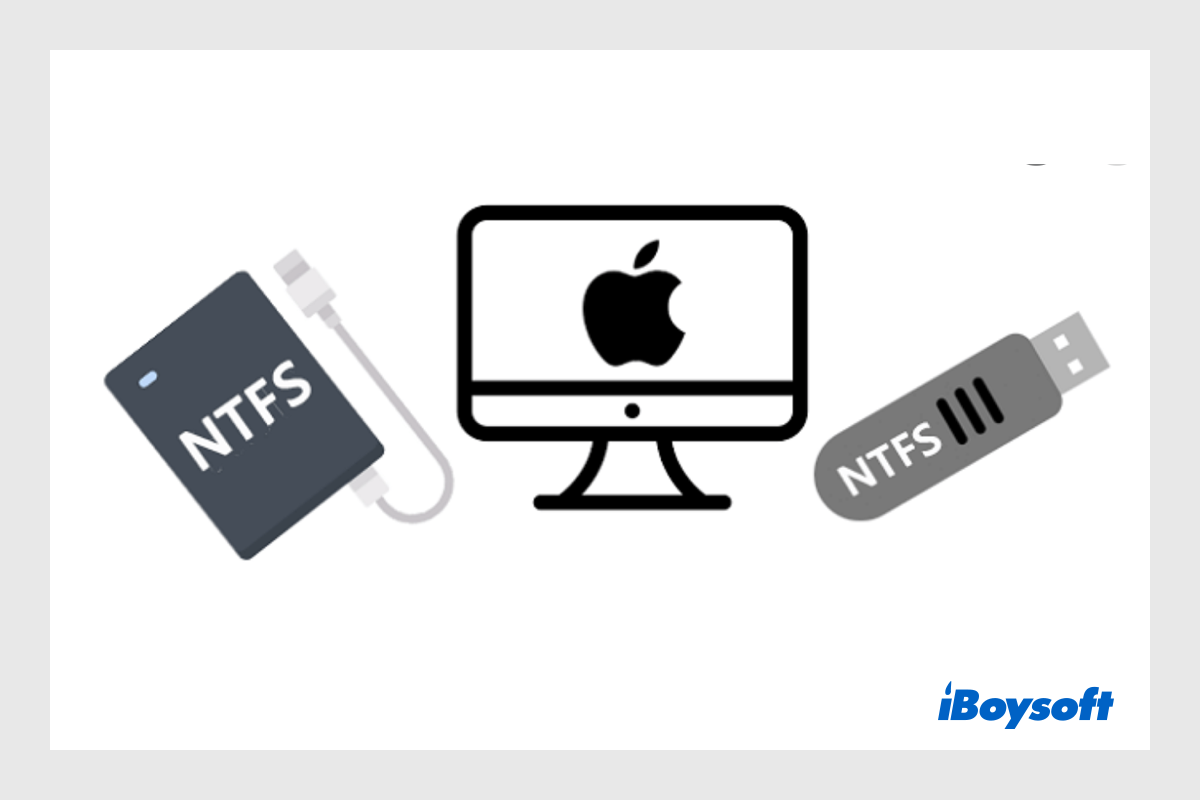
[Múltiples formas] Cómo Habilitar NTFS Write en Mac
De forma nativa, solo puedes leer unidades NTFS en Mac pero no puedes escribir en ellas. Esta publicación proporciona múltiples formas de obtener permiso de escritura NTFS en Mac. Después de leer, sabrás cómo habilitar la escritura NTFS en Mac. Leer más >>
Asegurar una buena conexión entre la Mac y la unidad WD
Para usar WD My Passport en tu Mac, necesitarás conectar la unidad a los puertos USB de la Mac mediante un cable USB. Tanto el puerto como el cable deben ser compatibles y funcionar para que la Mac detecte la unidad WD externa conectada. De lo contrario, WD My Passport no aparecerá en el Escritorio, en la barra lateral del Finder y en la Utilidad de Discos, y no podrás transferir archivos a WD My Passport desde Mac.

Disco Duro Externo no se Muestra en Mac, ¿Cómo Arreglarlo?
Este artículo explora cómo arreglar un disco duro externo que no se muestra en Mac Sonoma, Ventura, Monterey, Big Sur, Catalina o versiones anteriores del sistema operativo Apple. Además, puedes descargar gratis iBoysoft Data Recovery for Mac para recuperar tus archivos del disco externo no reconocido. Leer más >>
¿Listo para transferir archivos a la unidad WD My Passport? ¡Haz clic para compartir con otros!
¿Cómo transferir archivos desde Mac a mi disco duro externo WD My Passport?
Después de conectar correctamente el WD My Passport a tu Mac y se detecta y muestra correctamente en tu escritorio y Finder, es momento de adentrarse en los pasos específicos para copiar o mover desde tu Mac al WD My Passport.
Solución 1. Usa un controlador NTFS para Mac para transferir archivos (Sin pérdida de datos)
Un controlador NTFS para Mac hace que un dispositivo formateado en NTFS sea legible y escribible en Mac sin necesidad de formatearlo. Puede montar el dispositivo en modo de lectura y escritura en un Mac para que puedas usar WD My Passport en un Mac tal como lo haces en una PC con Windows.
Recomendamos iBoysoft NTFS for Mac, la mejor solución de NTFS para Mac con chip Apple y Mac con base Intel, que te permite escribir en una unidad Microsoft NTFS en tu Mac sin problemas y soporta macOS Tahoe y Sequoia más recientes. Puedes descargar e instalar este software para transferir archivos desde un Mac a un dispositivo WD My Passport formateado en NTFS. Así es cómo:
Paso 1: Descarga e instala iBoysoft NTFS for Mac.
Paso 2: Abre NTFS for Mac, debería montar automáticamente la unidad NTFS en modo de lectura y escritura.
Paso 3: A continuación, puedes libremente transferir archivos desde Mac a un disco duro externo.
Solución 2. Formatea WD My Passport para hacerlo compatible
Si se trata de una unidad WD My Passport nueva sin archivos importantes almacenados, la manera más fácil de hacerla compatible con macOS es formatear WD My Passport en Mac, luego puedes asignar un nuevo sistema de archivos que funcione en Mac a la unidad. Pero si has utilizado la unidad durante un tiempo y no quieres perder los datos en ella, considera la Solución 1.
Solución 3. Transferir archivos de Mac a WD My Passport a través de Finder
Si la conexión entre la unidad WD My Passport y el Mac está en buenas condiciones, y el sistema de archivos también es compatible con macOS, todo está listo, entonces puedes comenzar a transferir archivos desde Mac al disco duro externo My Passport. Adentrémonos en los detalles.
Paso 1: Abre Finder y encuentra los elementos que deseas copiar a la unidad WD My Passport.
Paso 2: Haz doble clic en el icono de la unidad WD My Passport en el escritorio para abrirlo. Si no lo ves allí, ve a Preferencias de Finder, elige la pestaña General, luego marca la casilla junto a "Discos externos" debajo de "Mostrar estos elementos en el escritorio" para que aparezca la unidad WD. Puedes crear una nueva carpeta para organizar los archivos transferidos fácilmente.
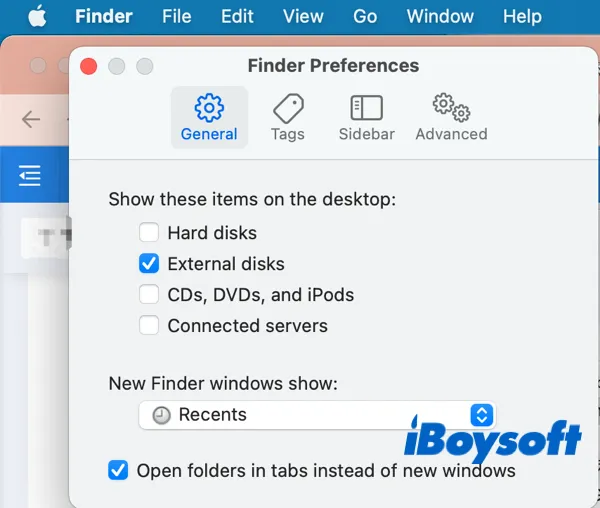
Paso 3: Haz clic en el ítem que deseas copiar para resaltarlo o selecciona varios archivos en Mac con la tecla Shift para archivos adyacentes y la tecla Command para archivos no adyacentes.
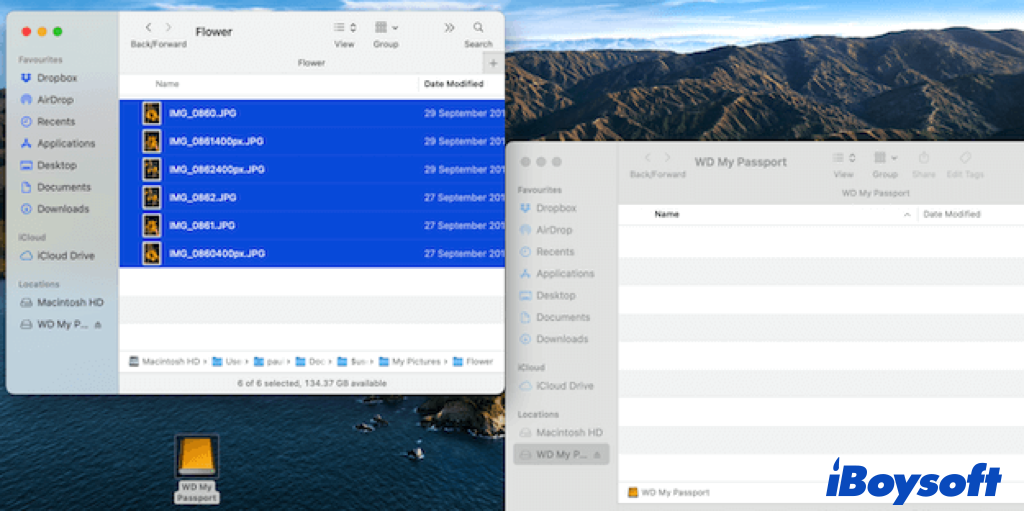
Paso 4: Haz clic derecho en los ítems seleccionados y elige Copiar (Control+C) en el menú, luego ve a la ventana de la unidad WD, abre la carpeta vacía agregada, haz clic derecho y elige Pegar (Control+V) para colocar los ítems copiados allí.
Paso 5: Visualiza los archivos añadidos en la ventana de WD My Passport para asegurarte de haber transferido todos los items que deseas desde Mac. Luego, de forma segura expulsa el disco duro externo en Mac y desconecta la unidad WD.
O puedes arrastrar directamente los ítems seleccionados y soltarlos en la unidad WD My Passport, y los archivos originales no permanecerán en tu Mac.
Un mensaje emergente mostrando el estado de tu transferencia aparecerá. Además, si los archivos a transferir son grandes, o si hay muchos ítems, puede tomar un tiempo completar la operación. Solo espera hasta que termine.
Solución 4. Copiar/mover archivos de Mac a WD My Passport mediante iBoysoft MagicMenu
Alternativamente, puedes usar iBoysoft MagicMenu para mover rápidamente archivos al disco duro externo haciendo clic derecho en los archivos seleccionados, seleccionando Mover a en el menú contextual, y eligiendo el disco duro externo como destino.
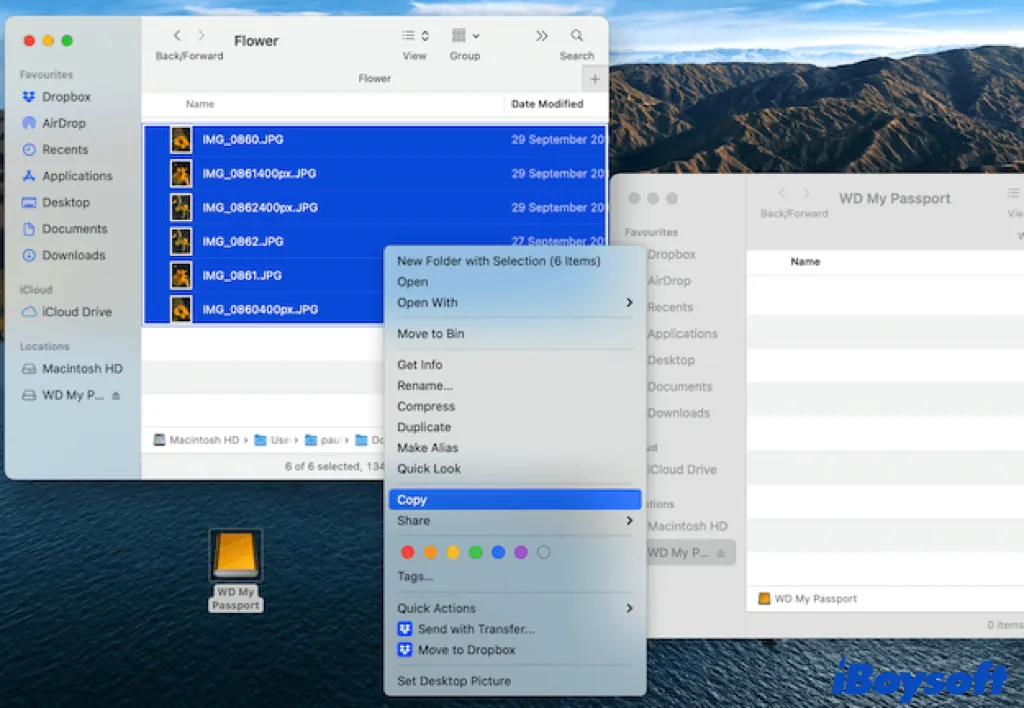
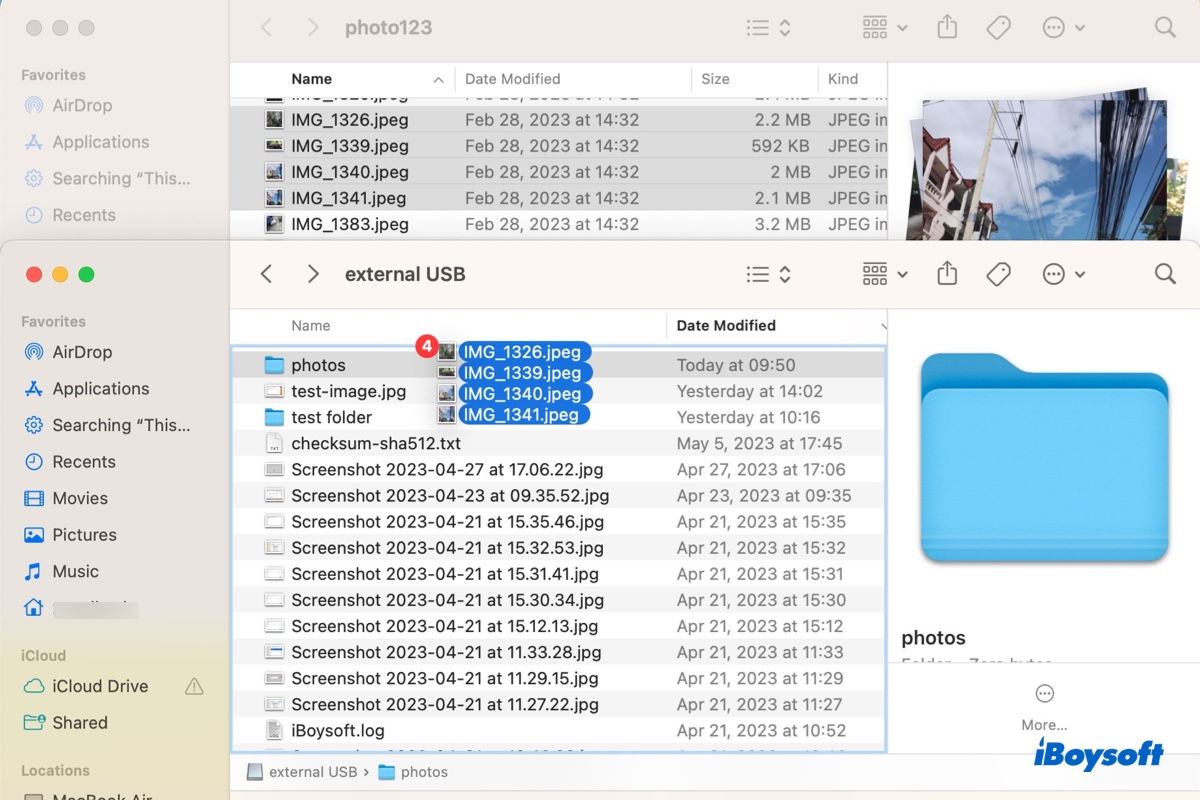
Si deseas aprender otras formas de copiar archivos desde tu Mac a un disco duro externo o mover archivos sin copiarlos, revisa esta guía.

Esta publicación te guía para transferir archivos de un disco duro a otro en Mac, puedes seguir los pasos para mover algunos archivos entre dos unidades o clonar la unidad a través de iBoysoft DiskGeeker para mover todo de una unidad a otra.
¿Lograste copiar archivos de Mac a la unidad WD con los pasos anteriores? ¿Por qué no compartirlo ahora?
¿Por qué no puedo agregar archivos a mi WD Passport? ¡Solucionado!
Algunos usuarios de Mac no pueden copiar archivos al WD Passport en Mac debido a varias razones. Puede ser causado por una mala conexión, permiso de solo lectura de la unidad externa, no funciona el arrastrar y soltar, no funciona copiar y pegar, no hay suficiente espacio libre en WD My Passport, un sistema de archivos incompatible, una unidad externa dañada o físicamente dañada, etc.
Cuando no puedes copiar desde Mac a una unidad externa como WD My Passport, puedes probar las siguientes soluciones para resolver el problema.
Conclusión
Después de leer esta guía completa, sabrás cómo transferir archivos a My Passport desde Mac. Si la unidad está formateada con el sistema de archivos NTFS, puedes optar por reformatearla o utilizar iBoysoft NTFS for Mac (compatible con macOS Sonoma) para obtener acceso total de lectura y escritura. Prueba las soluciones mencionadas anteriormente si no puedes mover archivos a WD My Passport desde un Mac.
Lee también:
No se puede guardar en un disco duro externo en Mac (7 soluciones)
Cómo copiar/mover fotos de Mac/MacBook a un disco duro externo
¡Si crees que esta publicación es útil, puedes compartirla con más personas!