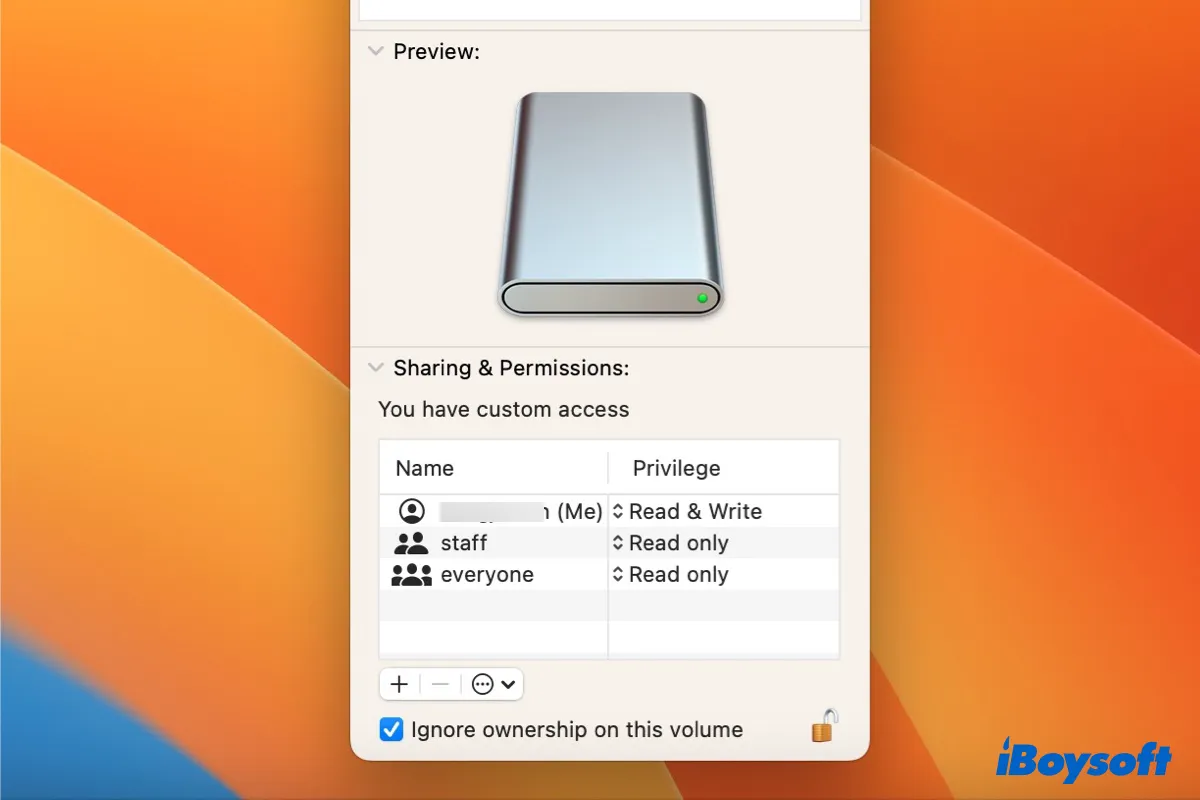Puede ser frustrante cuando no puedes guardar o escribir en un disco duro externo en Mac o El documento no se pudo guardar automáticamente. A menudo ocurre al intentar copiar o mover archivos o carpetas de tu Mac al disco duro externo. Puedes encontrarte con un signo prohibido, un mensaje de disco de solo lectura, un código de error o ninguna indicación en absoluto.
Afortunadamente, por lo general es bastante sencillo resolver el problema, a menos que el disco duro externo esté físicamente dañado. En esta guía, abordaremos las razones por las cuales no puedes guardar en un disco externo o no puedes editar en un disco duro externo en Mac y proporcionaremos soluciones.
| ¿No puedes escribir en un disco externo en Mac/MacBook? (Soluciones) | Problemas resueltos |
| Solución 1: Verificar el sistema de archivos del disco duro externo | Sistema de archivos incompatible |
| Solución 2: Verificar los permisos del disco duro externo | Problemas de permisos |
| Solución 3: Habilitar "Ignorar propiedad en este volumen" | Propiedad del disco |
| Solución 4: Verificar el espacio libre en el disco duro externo | Espacio en disco insuficiente |
| Solución 5: Repara tu disco duro externo con el Asistente de Primeros Auxilios de Utilidad de Discos | Problemas de sistema de archivos |
| Solución 6: Reinicia tu Mac y vuelve a conectar el disco duro externo | Conexiones flojas |
| Solución 7: Formatear el disco duro externo en Mac | Corrupción del disco |
- Si tu Mac no puede escribir en un disco formateado en NTFS, la mejor solución es descargar iBoysoft NTFS para Mac, que habilita el soporte completo de lectura y escritura para NTFS en macOS.
Qué hacer si no puedes guardar en un disco duro externo en Mac
Una conexión estable entre tu Mac y el disco duro externo es crucial para tareas de lectura y escritura exitosas. Por lo tanto, el primer paso es asegurarte de que tu disco duro externo esté correctamente conectado a tu Mac. Expulsa de forma segura el disco duro externo y luego conéctalo nuevamente usando un cable USB diferente o un puerto distinto. Una vez reconectado, intenta guardar archivos en él nuevamente.
Además, asegúrate de que tu disco externo no esté físicamente bloqueado. Algunos discos duros externos tienen un bloqueo físico ubicado en un lateral o en la parte trasera del disco que puede impedirte escribir datos en él.
Si has realizado las comprobaciones básicas pero aún no puedes guardar archivos en el disco duro externo en Mac, prueba las siguientes soluciones.
Nota: Las soluciones en este artículo se aplican a todos los tipos de marcas de discos, como Seagate, WD, Toshiba, Lacie, SanDisk, Samsung, Maxone, etc.
Si tu Mac no puede escribir en discos externos:
- Solución 1: Revisa el sistema de archivos del disco duro externo
- Solución 2: Revisa los permisos del disco duro externo
- Solución 3: Habilita "Ignorar propiedad en este volumen"
- Solución 4: Revisa el espacio libre del disco duro externo
- Solución 5: Repara tu disco duro externo con la Ayuda de Primeros Auxilios de Utilidad de Discos
- Solución 6: Reinicia tu Mac y reconecta el disco duro externo
- Solución 7: Formatea el disco duro externo en Mac
Revisa el sistema de archivos del disco duro externo
Para poder guardar archivos en un disco duro externo en tu Mac, debes asegurarte de que tu Mac tenga acceso de escritura al sistema de archivos del disco. Si tu disco duro externo está formateado como NTFS, que es de solo lectura para macOS, no podrás guardar archivos directamente en él.
Para determinar el sistema de archivos de tu disco duro externo, sigue estos pasos usando Utilidad de Discos, el administrador de discos integrado en tu Mac:
- Abre Finder y ve a la carpeta Aplicaciones/Utilidades.
- Inicia Utilidad de Discos.
- En la barra lateral izquierda, selecciona la partición correspondiente a tu disco duro externo.
- Revisa la información del sistema de archivos mostrada debajo del nombre de tu disco.
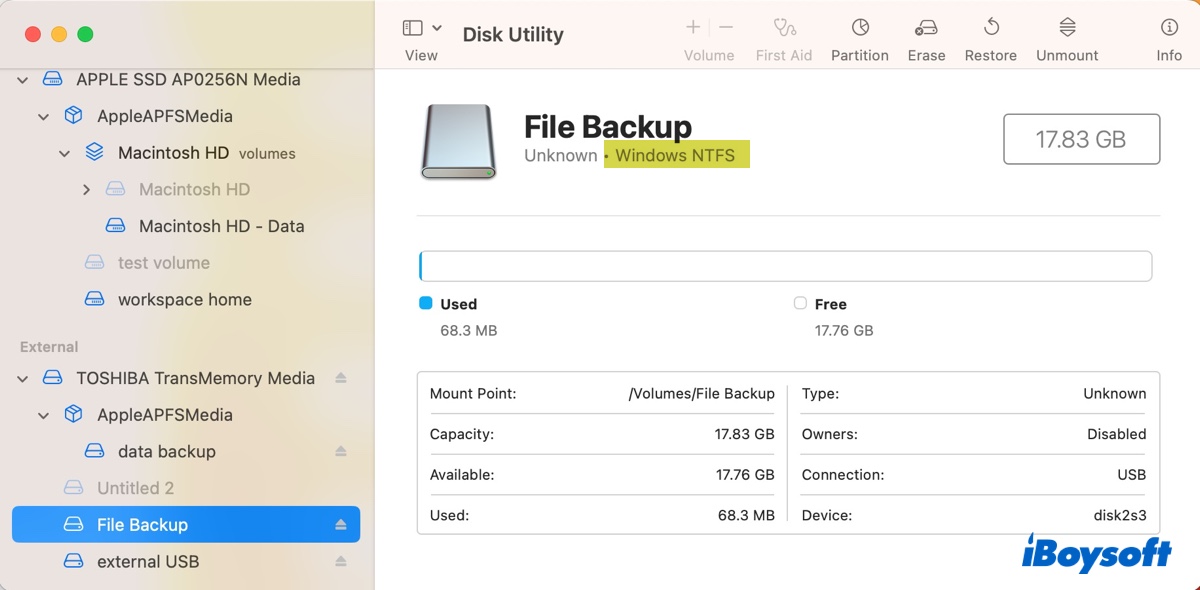
Si el sistema de archivos se identifica como "Windows NTFS," necesitarás permitir que tu Mac escriba datos en el disco para poder guardar archivos en él. Hay dos opciones disponibles:
Instalar un controlador NTFS para Mac: Un controlador NTFS para Mac puede habilitar el acceso de lectura y escritura a unidades externas formateadas en NTFS en Mac. Te permite guardar archivos en tu unidad NTFS sin formatearla, manteniendo tus datos intactos.
Un controlador confiable es iBoysoft NTFS for Mac. Se recomienda ampliamente ya que ofrece una funcionalidad de lectura y escritura perfecta para unidades formateadas en NTFS en Mac. Una vez instalado, monta automáticamente tu unidad NTFS en modo de lectura-escritura para que no necesites reiniciarlo incluso después de un reinicio o reconexión de la unidad.
Con él, puedes guardar archivos en tu unidad NTFS desde tu Mac como lo harías con cualquier otra unidad y transferir archivos entre Windows y Mac fácilmente. Este controlador NTFS para Mac es compatible con macOS 15 Sequoia hasta macOS 10.13 High Sierra, soportando tanto Macs con Intel como con Apple Silicon.
Puedes descargarlo de forma gratuita utilizando el botón a continuación cuando no puedas escribir en unidades externas en Mac.
Después de instalar la herramienta NTFS para Mac, puedes guardar archivos en la unidad externa en Mac arrastrando y soltando u otro método preferido.
Reformatea la unidad: Al reformatear la unidad en un sistema de archivos compatible con tu Mac, también puedes habilitar el acceso de escritura. Sin embargo, esto borrará todos los datos en la unidad. Así que asegúrate de hacer una copia de seguridad de tus archivos antes de reformatear.
Si dice lo contrario, continúa con las otras soluciones a continuación.
Verifica los permisos de la unidad externa
Cada unidad tiene sus propios ajustes de permisos, que determinan quién puede acceder a la unidad y qué pueden hacer con ella. Un requisito previo para guardar archivos en una unidad externa es tener permiso de escritura para ella. Puedes verificar si tienes acceso de escritura a la unidad externa siguiendo los siguientes pasos:
- Haz clic derecho en el icono de la unidad en el escritorio de tu Mac o en la barra lateral de Finders.
- Selecciona "Obtener información".
- Mira la sección "Compartir y permisos".
- Verifica los privilegios de tu cuenta.
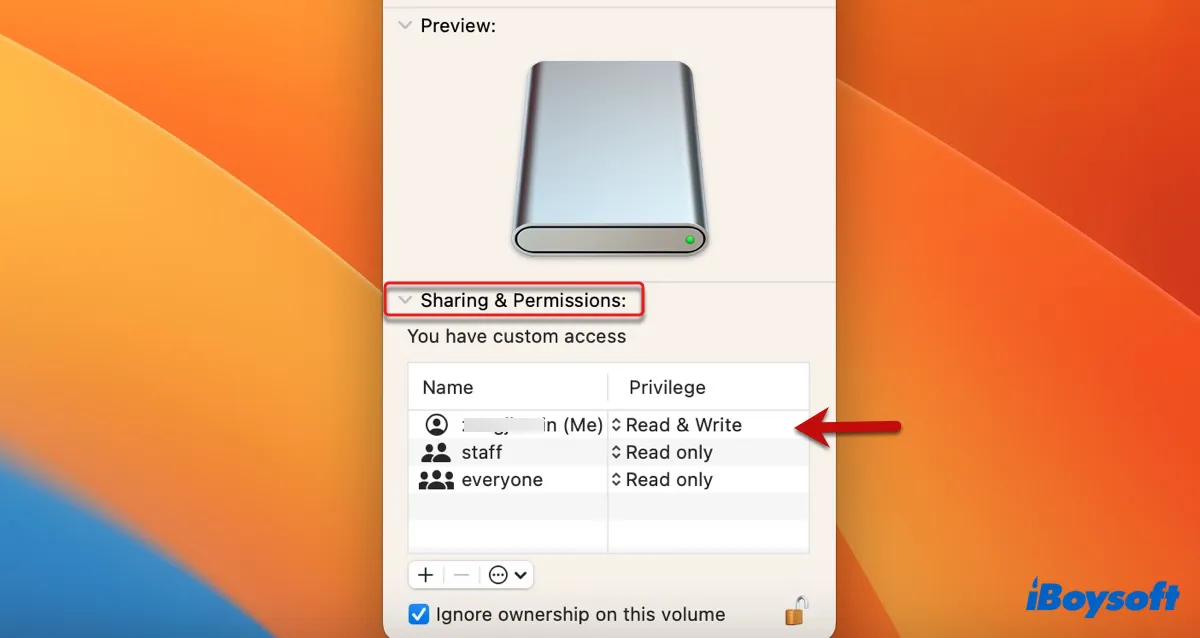
Si dice "Solo lectura", necesitas cambiarlo a "Lectura y escritura." Aquí tienes cómo cambiar los permisos en una unidad externa usando tu Mac:
- Haz clic en el candado amarillo en la parte inferior derecha de la ventana e ingresa tu contraseña de administrador.
- Haz clic en el menú desplegable bajo Privilegio y selecciona "Leer y Escribir" para tu cuenta de usuario para habilitar el acceso de escritura al disco duro externo en Mac.
Ten en cuenta que no puedes cambiar permisos en una unidad externa con tu Mac si no desbloqueas los permisos. Además, exFAT no tiene configuraciones de permisos, por lo que no puedes cambiar los permisos de una unidad exFAT.
Activar "Ignorar la propiedad en este volumen"
Si aún no puedes guardar archivos en el disco duro externo en Mac, intenta activar la opción "Ignorar la propiedad en este volumen". Es un ajuste que le indica a tu Mac que ignore la propiedad y los permisos de archivos y carpetas en la unidad. Activarlo puede ser útil si tienes problemas para acceder o guardar archivos en un disco duro externo en Mac.
Sigue estos pasos para activar la opción "Ignorar la propiedad en este volumen":
- Haz clic derecho en tu disco duro externo en tu escritorio.
- Selecciona "Obtener Información".
- Haz clic en el icono de candado amarillo e ingresa tu contraseña de administrador para desbloquear los permisos.
- En la parte inferior de la ventana, marca la casilla junto a "Ignorar la propiedad en este volumen".
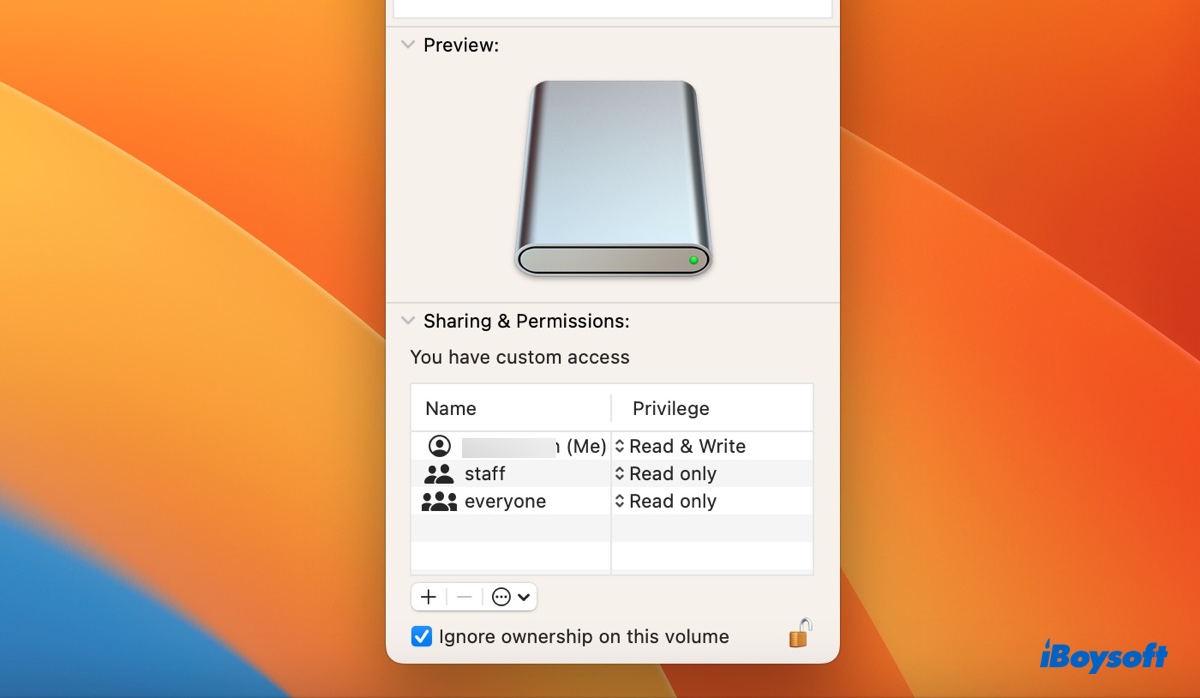
- Toca nuevamente el candado para guardar el cambio.
Después de eso, deberías poder guardar archivos en la unidad externa, independientemente de la propiedad y los permisos. Cabe mencionar que la opción "Ignorar la propiedad en este volumen" no está disponible en unidades NTFS y exFAT.
Verifica el espacio libre en el disco duro externo
Si tu disco duro externo está casi lleno, no podrás guardar nuevos archivos en él. Puedes verificar la cantidad de espacio disponible en tu disco duro externo haciendo clic derecho en su icono en el escritorio y seleccionando "Obtener Información", luego mirando el valor "Disponible". Si tu disco no tiene suficiente espacio libre para guardar los archivos, puedes eliminar algunos archivos innecesarios para liberar espacio.
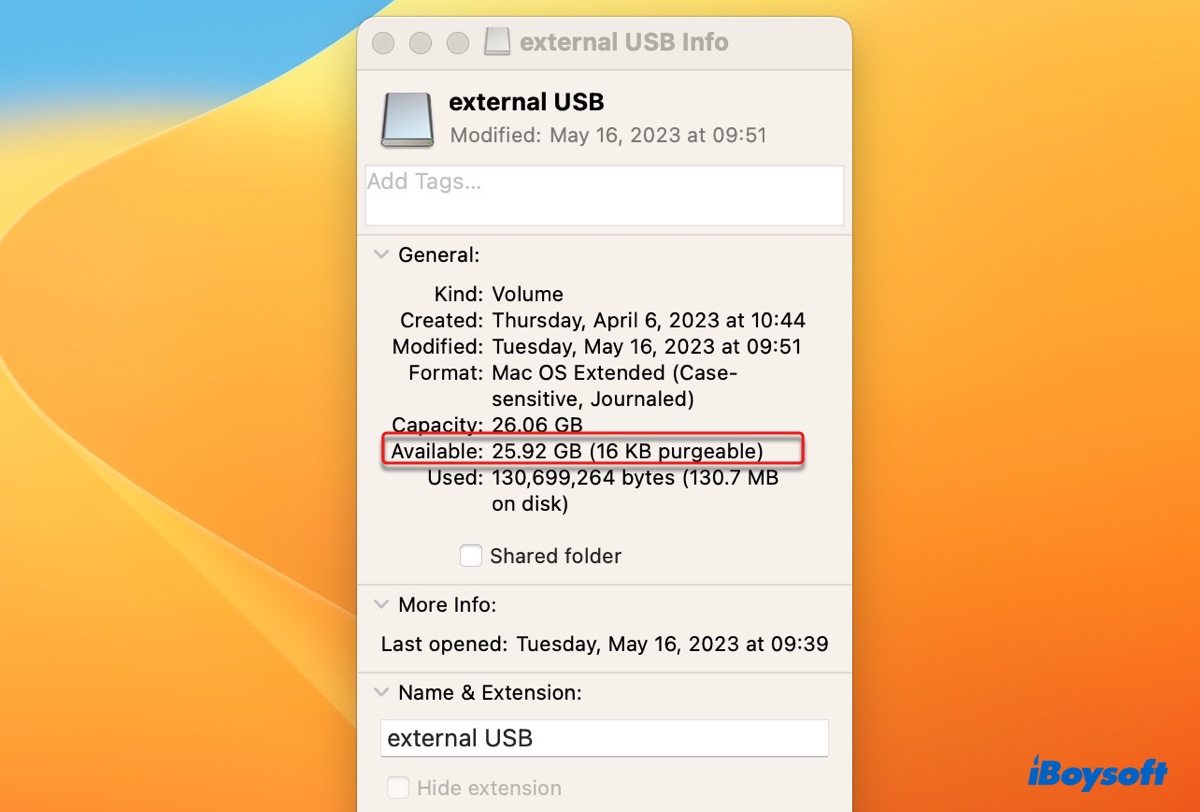
Repara tu disco duro externo con la función Primeros Auxilios de Utilidad de Discos
Es posible que tu disco externo tenga problemas en el sistema de archivos, lo que te impide guardar archivos en él. Afortunadamente, Utilidad de Discos tiene una función de Primeros Auxilios que te permite revisar y reparar errores de disco en unidades conectadas a tu Mac. Así es cómo ejecutarlo:
- Abre Finder y navega hasta la carpeta Aplicaciones > Utilidades.
- Inicia Utilidad de Discos.
- Haz clic en Ver > Mostrar todos los dispositivos.
- Selecciona tu disco duro externo y haz clic en Primeros auxilios.
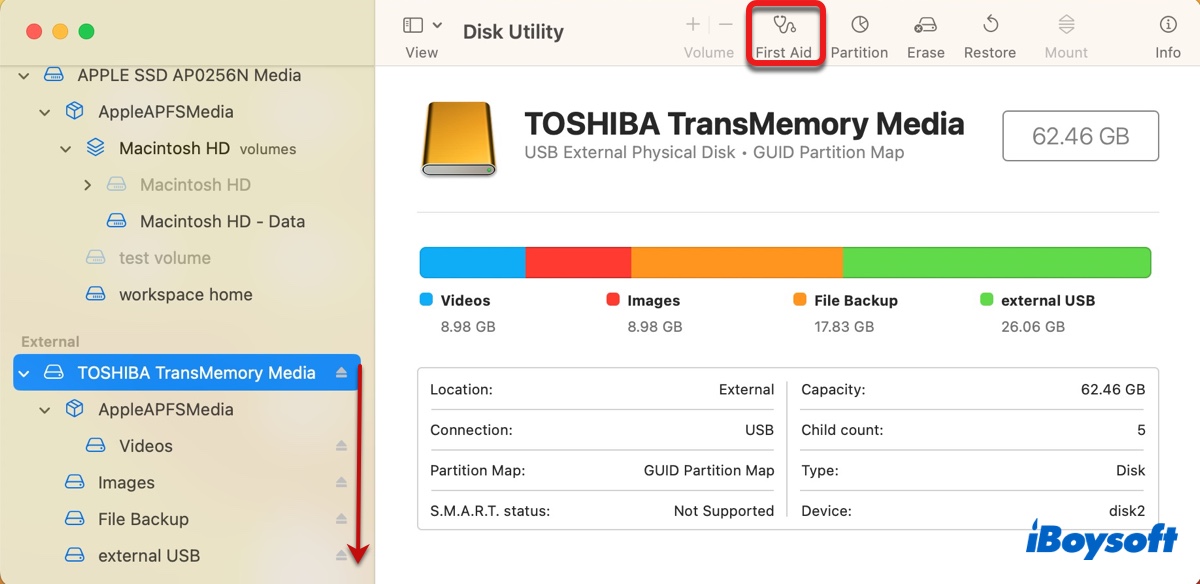
- Haz clic en Ejecutar.
- Repite los pasos hasta que todas las particiones de tu disco sean reparadas.
- Intenta guardar archivos en tu disco duro externo nuevamente.
Reinicia tu Mac y vuelve a conectar el disco duro externo
A veces, un reinicio es todo lo que necesitas para solucionar el problema de guardar archivos en tu disco externo. Antes de reiniciar tu Mac, expulsa el disco externo haciendo clic derecho en él en el escritorio y seleccionando "Expulsar". Después de desconectar el disco, puedes hacer clic en el menú de Apple y seleccionar Reiniciar para reiniciar tu Mac.
Formatea el disco duro externo en Mac
Si ninguna de las soluciones anteriores funciona, el último recurso es reformatear tu disco. Esto borrará todos los archivos en él y creará un sistema de archivos funcional. Con suerte, después de reformatear tu disco con un sistema de archivos macOS nativo como APFS o Mac OS Extended (con registro), podrás guardar archivos en él.
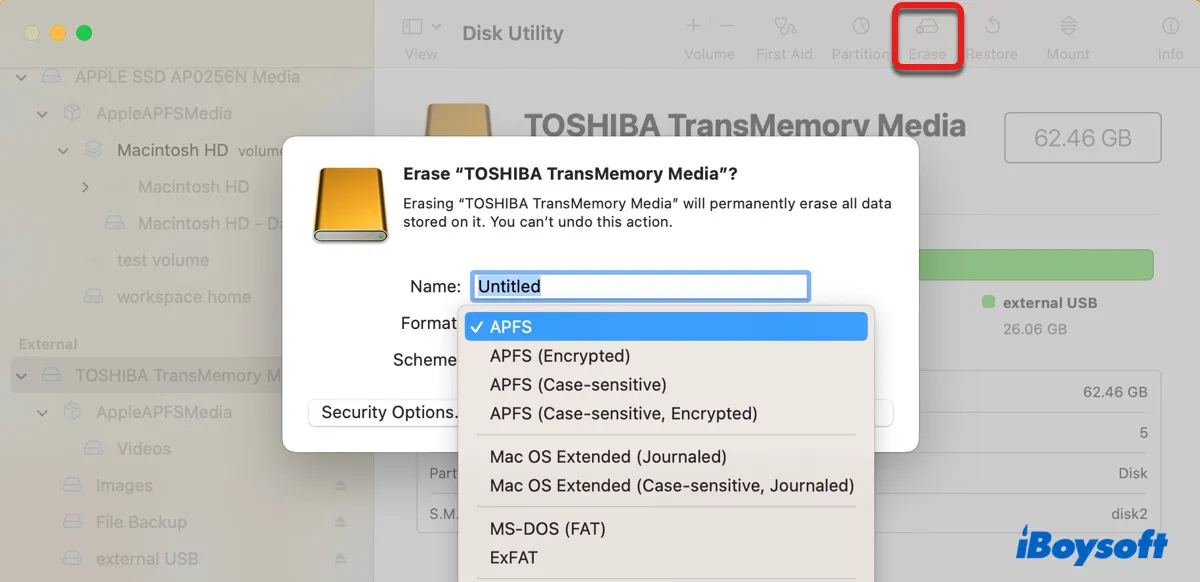
Si recibes un código de error cuando no puedes guardar en el disco duro externo en Mac, revisa los siguientes recursos para solucionarlo:
Comparte estas soluciones para ayudar a otros usuarios de Mac a guardar archivos en discos duros externos en Mac.
¿Por qué no puedes guardar archivos en tu disco duro externo en Mac?
Hay algunas razones por las que no puedes guardar en un disco duro externo en Mac. Algunas de las más probables incluyen:
- El disco duro externo no está correctamente conectado a tu Mac.
- El disco duro externo está formateado en NTFS.
- No tienes permiso para escribir en el disco duro externo.
- El disco duro externo está lleno.
- El disco duro externo está protegido contra escritura.
- El disco duro externo tiene corrupción en el sistema de archivos.
- El disco duro externo está dañado.
¿Cuál es el culpable que está impidiendo que tu Mac guarde o escriba archivos en tu disco duro externo?
Comparte esta guía para beneficiar a otros que no pueden escribir en discos duros externos en Mac.
Consejos: ¿Cómo guardar archivos en un disco duro externo en Mac?
Para guardar archivos que ya están almacenados en el disco duro interno de tu Mac en un disco duro externo, simplemente selecciona los archivos y luego arrástralos y suéltalos en el disco externo.
Para descargar directamente en un disco duro externo en Mac, generalmente puedes elegir el disco duro externo como ubicación de destino al iniciar la descarga. Además, puedes establecer la ubicación de descarga predeterminada en el disco duro externo en la configuración de tu navegador.
Para Safari: Haz clic en Safari > Configuración en la barra de menú, luego elige tu disco duro externo como ubicación de descarga en la pestaña General.
Para Google: Haz clic en el menú de tres puntos en la esquina superior derecha, selecciona Configuración > Descargas, luego haz clic en "Cambiar" para especificar la ubicación de descarga.
También lee:
¿Tu disco duro externo no acepta archivos en Mac? 9 soluciones