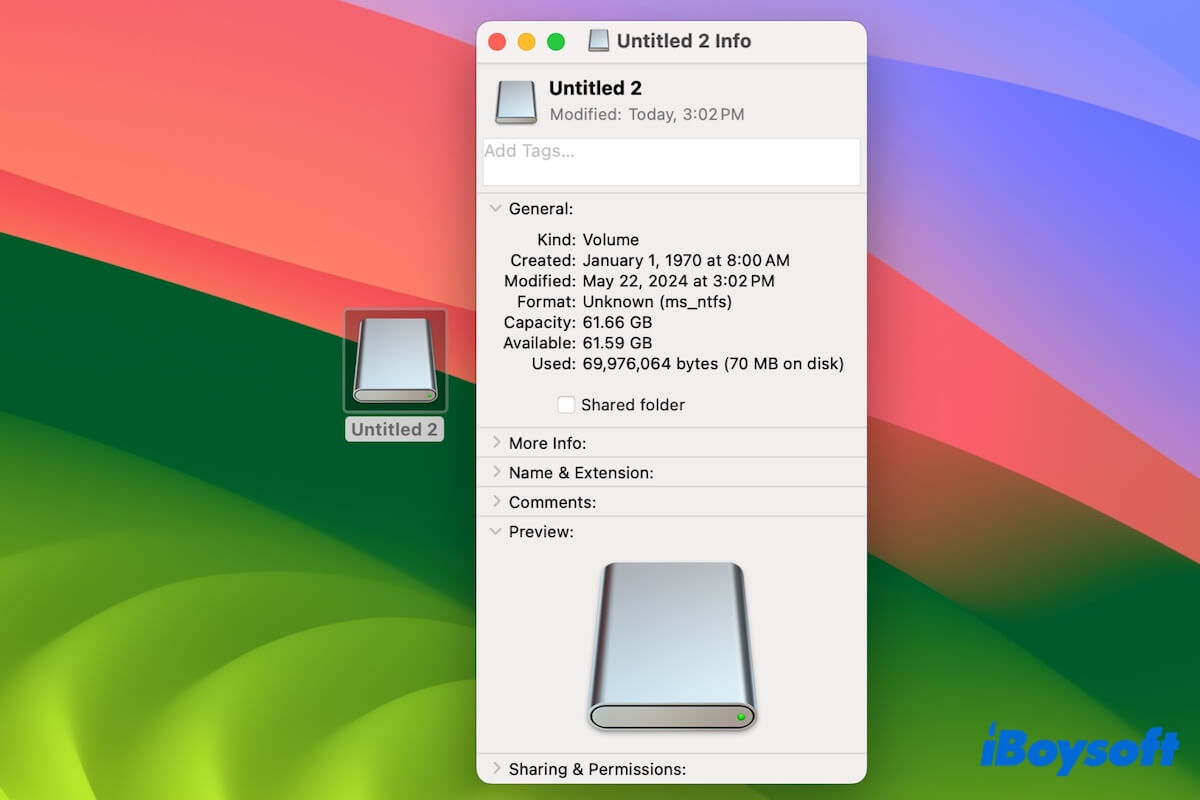Es frustrante que no puedas copiar desde tu Mac al disco duro externo. No puedes agregar, renombrar, eliminar o modificar archivos en un SSD externo, HDD, unidad USB u otro medio de almacenamiento externo. Las cosas podrían ser más inexplicables si el disco funcionaba bien antes.
Tranquilo, en realidad no es un problema grave. Cuando no puedes editar un disco duro externo en tu Mac, la unidad está configurada con permisos de solo lectura para ti, utiliza el formato NTFS o tiene problemas de formato de archivo. Sea cual sea el problema que encuentres, esta publicación ofrece soluciones para ayudarte. Después de eso, podrás escribir archivos en la unidad.
Por qué no puedes editar un disco duro externo en un Mac y cómo hacerlo editable:
| Razones | Soluciones |
| El formato de archivo del disco duro externo es Microsoft NTFS | Usa iBoysoft NTFS for Mac para montar la unidad en modo de lectura-escritura en Mac. |
| Tu permiso para el disco duro externo es de solo lectura | Cambia tu privilegio a lectura-escritura. Haz clic derecho en la unidad, elige Obtener información y cambia "Solo lectura" a "Leer y Escribir" bajo "Compartir y Permisos". |
| La unidad se usa frecuentemente entre macOS y Windows, lo que bloquea el acceso de escritura a la unidad. | Reformatea la unidad. |
| El disco duro externo tiene errores en el sistema de archivos | 1. Ejecuta Primeros Auxilios para reparar la unidad. 2. Reformatea la unidad. |
Por qué no puedes editar un disco duro externo en tu Mac?
Un disco duro externo o una unidad USB se vuelve de solo lectura en un Mac típicamente debido a una de las siguientes tres causas:
El sistema de archivos de la unidad es NTFS. Microsoft NTFS es un formato de archivo compatible con Windows que es de solo lectura en macOS. Puedes abrir y acceder a los archivos en la unidad NTFS en tu Mac, pero no puedes escribir datos en ella.
La configuración de permisos de solo lectura. Eres un usuario invitado que solo tiene permiso de lectura en la unidad. O el disco duro externo acaba de ser cambiado desde un PC con Windows, macOS confunde su permiso de lectura-escritura por solo lectura.
El disco duro externo tiene errores en el sistema de archivos. Errores de formato de archivo en el disco duro externo hacen que se monte en modo de solo lectura por macOS.
Explica a otros las razones por las cuales no pueden editar en un disco duro externo en sus Mac.
No se puede editar un disco duro externo en Mac, ¿cómo hacerlo editable?
Si no puedes editar un disco duro externo en un Mac, primero, expulsa con seguridad el disco y luego vuelve a conectarlo a la máquina. Eso puede excluir los errores temporales del sistema que causan que el disco se monte en modo de solo lectura.
Luego, elige las soluciones a continuación para convertir el disco duro externo de solo lectura en tu Mac a escribible.
Forma 1: Verifica el sistema de archivos del disco duro externo
Microsoft NTFS es el sistema de archivos predeterminado para Windows. Aunque NTFS se usa ampliamente en discos duros externos y SSD, no es totalmente compatible con macOS. Solo se te permite leer unidades formateadas en NTFS en un Mac.
Para verificar si tu disco externo está formateado con NTFS, haz clic derecho en la unidad en tu escritorio o desde la barra lateral del Finder y selecciona "Obtener información".
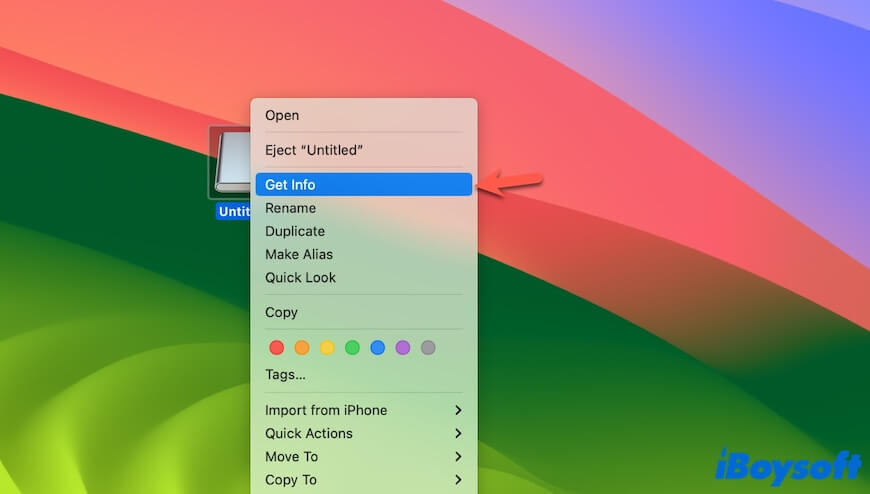
Si el formato del disco externo es NTFS, la única forma de editar el disco duro NTFS en Mac es usar una herramienta NTFS para Mac como iBoysoft NTFS for Mac.
iBoysoft NTFS for Mac es un controlador NTFS profesional y autenticado por Apple. Puede ayudarte a montar automáticamente las unidades NTFS en modo de lectura-escritura completo en un Mac, permitiéndote editar archivos en las unidades NTFS y agregar archivos sin limitaciones.
Así es como:
- Descarga e instala iBoysoft NTFS for Mac en tu Mac.
- Conecta tu unidad NTFS a tu Mac. Luego, la unidad se montará automáticamente en modo de lectura-escritura.
Comparte este controlador NTFS para ayudar a más personas a editar discos duros NTFS en Mac.
Forma 2: Comprueba y cambia el permiso de solo lectura para la unidad
Si tu disco duro externo está formateado con exFAT compatible con macOS, FAT32, APFS o Mac OS Extended pero no puedes editarlo en tu Mac, verifica si solo tienes permiso de lectura para la unidad. Si no es así, cambia tus privilegios sobre ella.
- Haz clic derecho en el disco externo en tu escritorio o desde la barra lateral del Finder y selecciona "Obtener información".
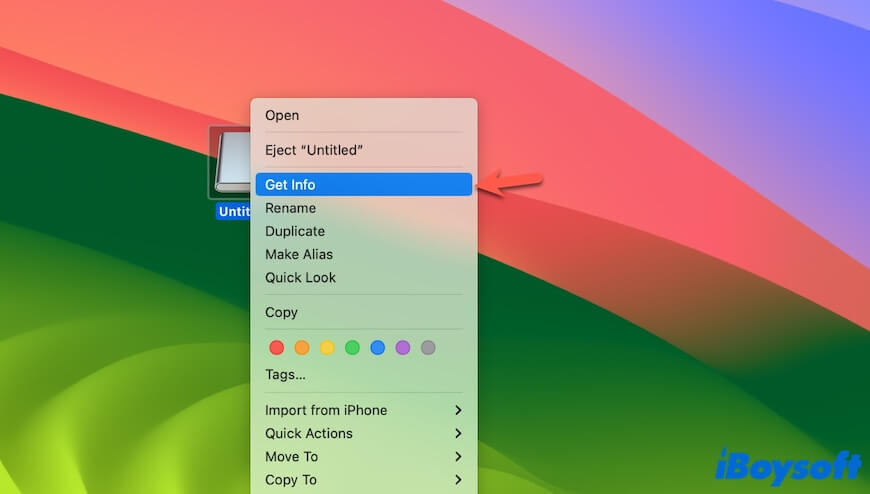
- Haz clic en la flecha junto a "Compartir y permisos" para ver los detalles.
- Haz clic en el icono de bloqueo en la esquina inferior derecha e ingresa la contraseña de administrador para realizar cambios.
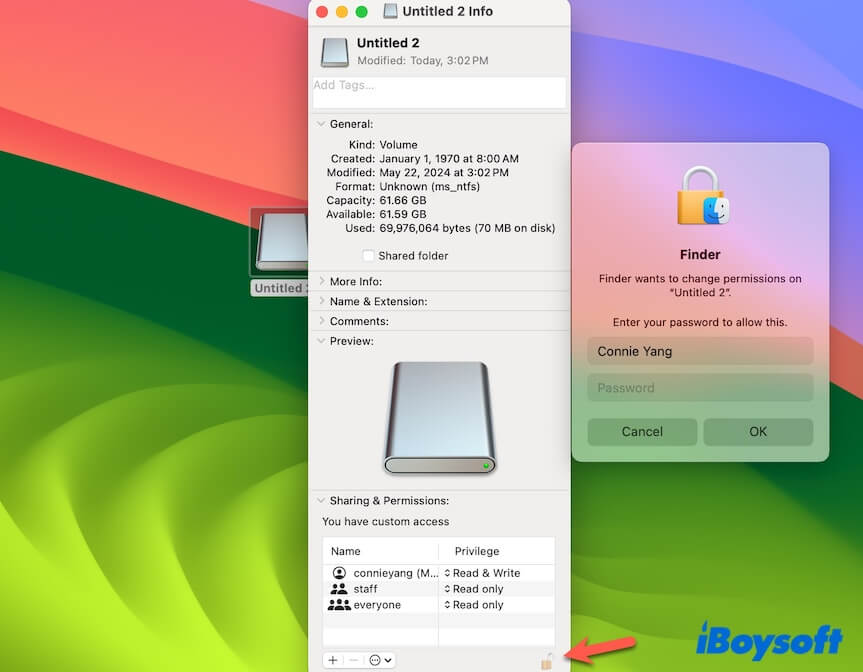
- Cambia tus privilegios de "Solo lectura" a "Lectura y escritura".
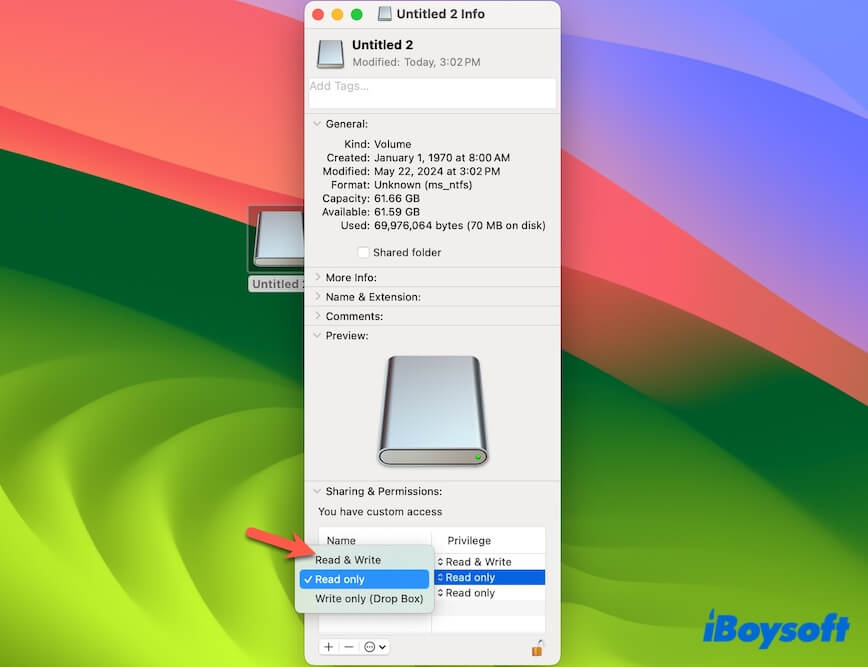
- Haz clic en el icono de bloqueo para guardar los cambios.
O, si ves la opción "Ignorar propiedad en este volumen" en la parte inferior, puedes marcarla para otorgar a todos los usuarios acceso de propietario a la unidad.
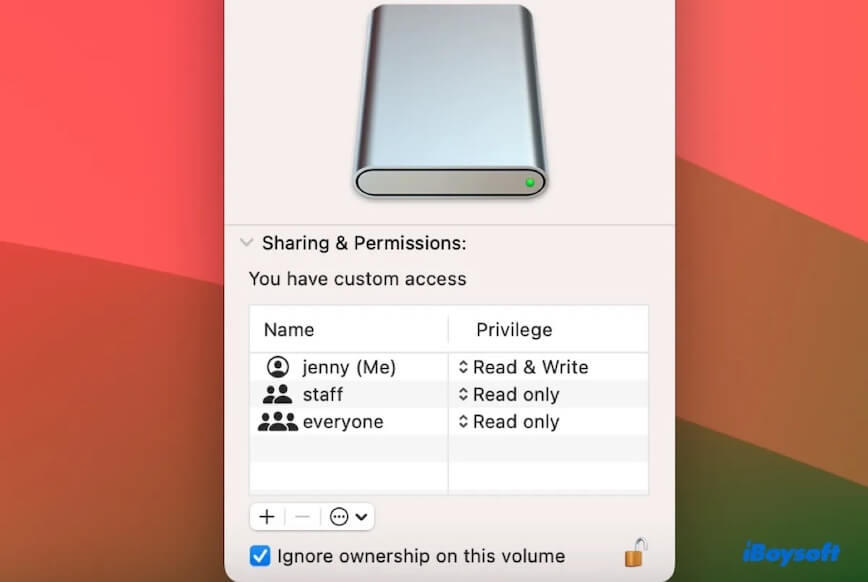
Si solo ves "Tienes acceso personalizado" bajo Compartir y permisos, significa que tu Mac no reconoce correctamente tus privilegios sobre el disco externo. Por lo general, esto resulta de tu uso frecuente entre diferentes plataformas del disco duro externo. Para poder editar el disco externo en tu Mac, debes reformatearlo en tu Mac.
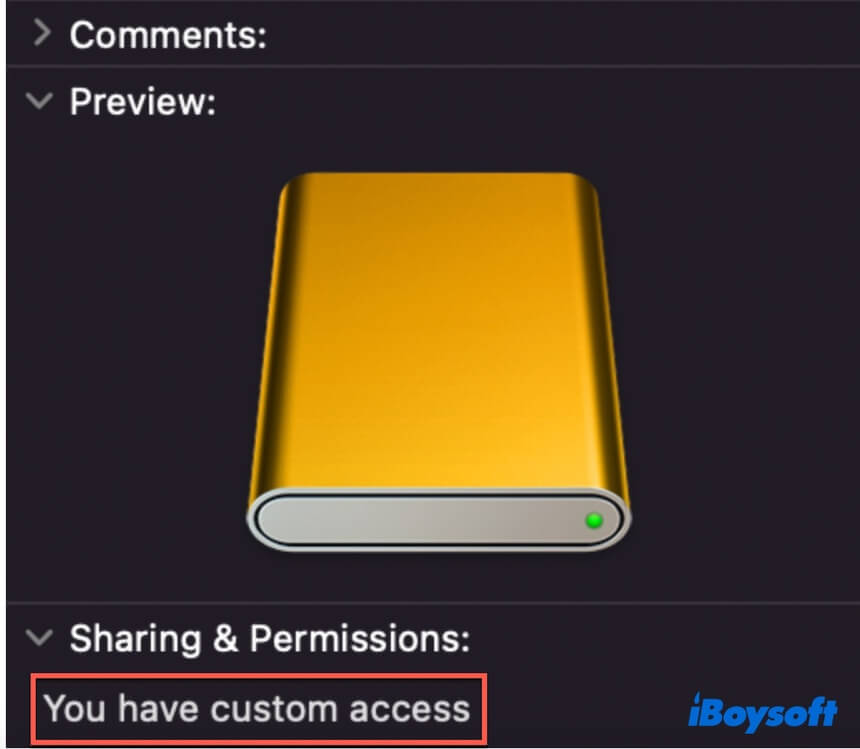
Si ves "Solo puedes leer" bajo Compartir y permisos pero tu cuenta muestra permisos de Lectura y escritura, tu disco duro externo probablemente se utiliza para realizar copias de seguridad de Time Machine.
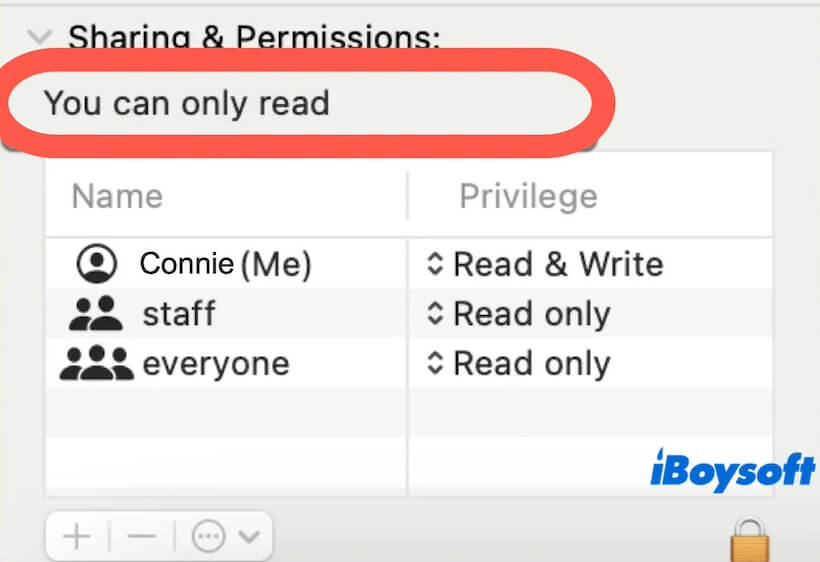
Puedes dejar de usarlo como disco de copia de seguridad de Time Machine.
- Haz clic en el icono de Time Machine en la barra de menú y selecciona "Preferencias de Time Machine". O ve al icono de Apple > Preferencias del sistema > Time Machine.
- Haz clic en "Seleccionar disco" y elige el disco de copia de seguridad.
- Haz clic en "Eliminar disco".
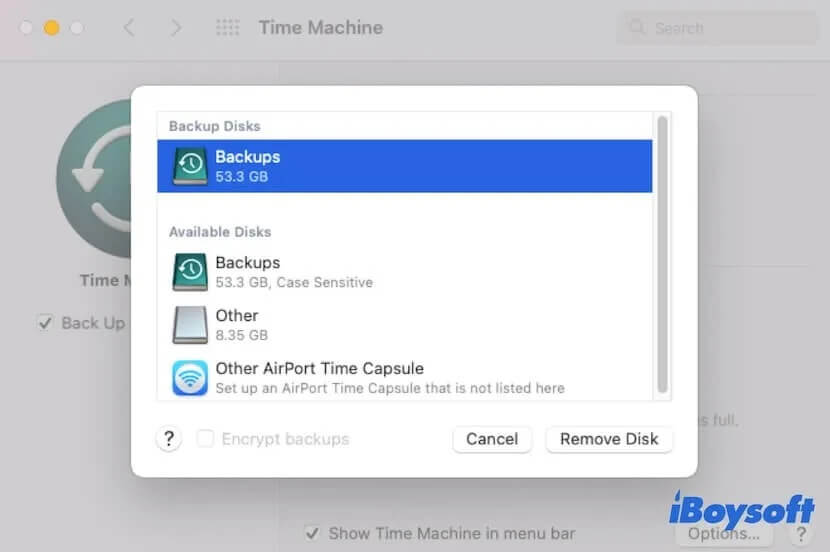
Si deseas utilizar el disco de copia de seguridad de Time Machine tanto para copias de seguridad como para almacenamiento de otros datos, lee: Cómo usar el disco de Time Machine para otros archivos y copias de seguridad
Forma 3: Ejecuta Primeros auxilios para reparar el disco externo corrupto
Si tienes privilegios de lectura y escritura para el disco duro externo pero aún no puedes editar archivos almacenados en él en tu Mac, es posible que el disco tenga algunos errores en el sistema de archivos. Puedes ejecutar Primeros auxilios de Utilidad de Discos para repararlo.
- Ir a Launchpad > Otros > Utilidad de Discos.
- Seleccionar el disco duro externo en la barra lateral.
- Hacer clic en "Primeros Auxilios" en la barra de herramientas.
- Hacer clic en "Ejecutar" para iniciar la verificación y reparación.
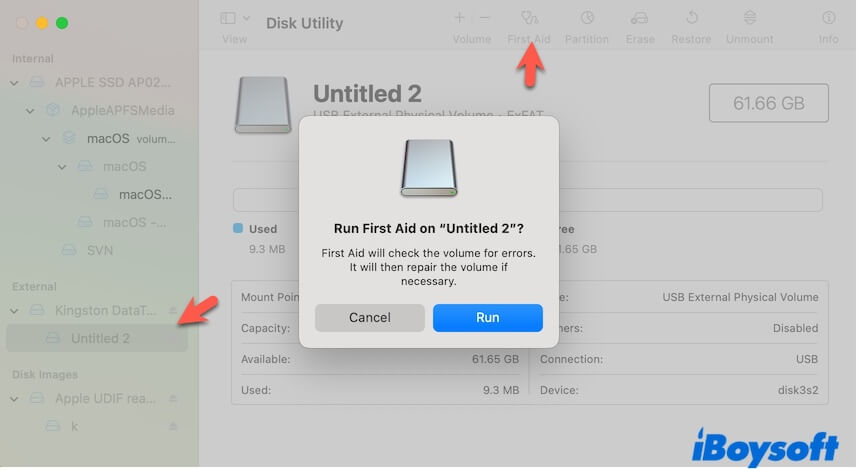
- Esperar a que el proceso termine.
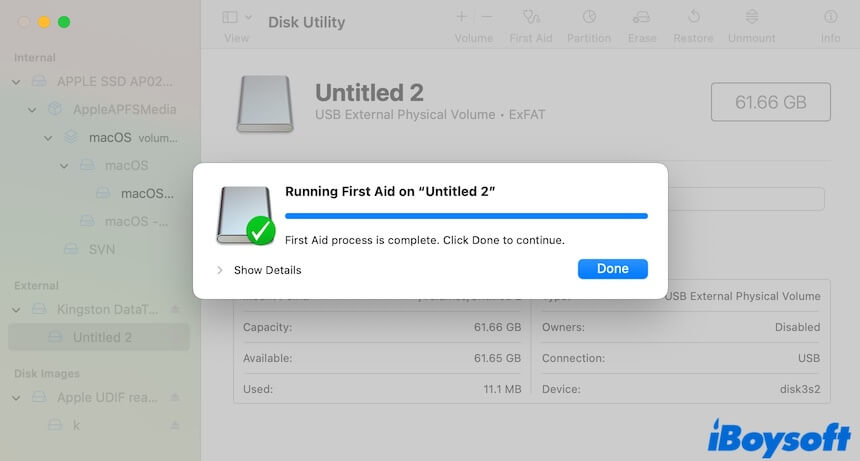
Camino 4: Hacer una copia de seguridad de los datos y reformatear el disco externo
Si la reparación de Primeros Auxilios aún no puede hacer editable el disco duro externo en tu Mac, el último paso es reformatear el disco.
Reformatear un disco duro eliminará todo su contenido. Por lo tanto, mover todos tus archivos del disco externo a tu Mac, y luego seguir los pasos a continuación para reformatearlo.
- Abrir Utilidad de Discos.
- Elegir el disco externo en la barra lateral.
- Hacer clic en "Borrar" en la barra de herramientas.
- Ingresar un nombre, elegir un formato, y configurar "Esquema de partición GUID" como el esquema.
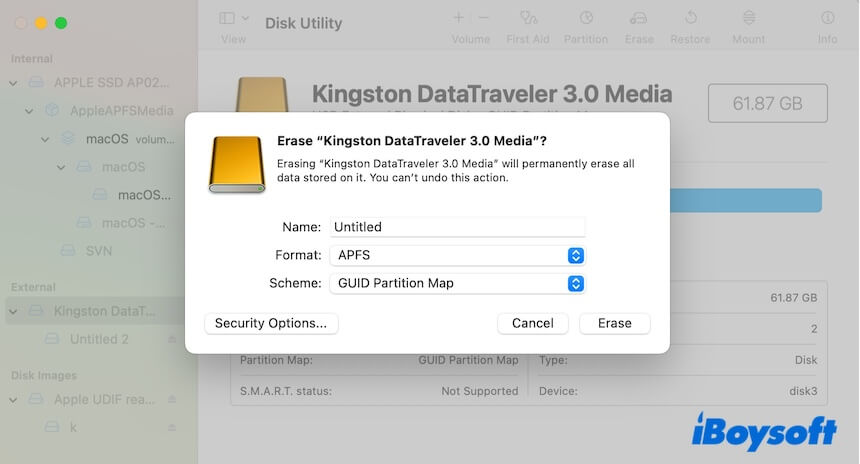
- Hacer clic en "Borrar".
Si nuestros métodos te ayudaron a hacer que tus discos duros externos de solo lectura sean escribibles en tu Mac, compártelos con otros.