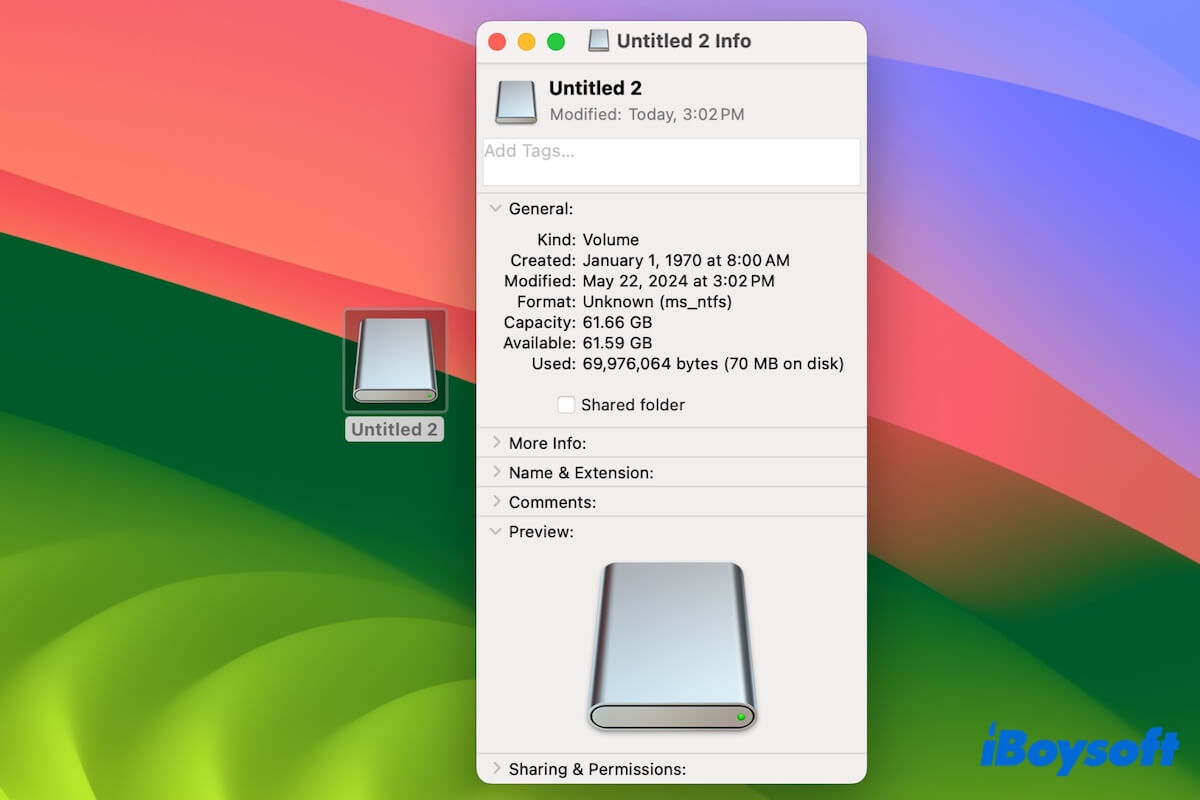Mac'inizden harici sabit sürücüye kopyalayamamanız sizi rahatsız edici olabilir. Harici bir SSD, HDD, USB sürücüsü veya diğer harici depolama ortamında dosyalar ekleyemez, yeniden adlandıramaz, silemez veya değiştiremeyebilirsiniz. Sürücü daha önce iyi çalışıyorsa durum daha da anlaşılmaz olabilir.
Sakin olun, aslında zor bir sorun değildir. Bir Mac'te bir harici sabit sürücüyü düzenleyemiyorsanız, sürücü sizin için salt okuma izni verilmiş, NTFS biçimini kullanıyor veya dosya biçimi sorunları var demektir. Karşılaştığınız herhangi bir durumda, bu yazı size yardımcı olacak çözümler sunar. Bundan sonra sürücüye dosya yazabilirsiniz.
Bir Mac'te harici bir sabit sürücüyü neden düzenleyemezsiniz ve nasıl düzenlenebilir:
| Nedenler | Çözümler |
| Harici sabit sürücünün dosya biçimi Microsoft NTFS ise | Mac üzerinde sürücüyü okuma-yazma modunda bağlamak için iBoysoft NTFS for Mac'i kullanın. |
| Harici sabit sürücünüze olan izniniz salt okuma ise | Ayrıcalığınızı okuma-yazma olarak değiştirin. Sürücüye sağ tıklayın, Bilgileri Al'ı seçin ve "Read Only"i "Read & Write" olarak "Paylaşım ve İzinler" altında değiştirin. |
| Sürücü sık sık macOS ve Windows arasında kullanıldığında sürücünün yazma erişiminin kilitlenmesine neden olur | Sürücüyü yeniden biçimlendirin. |
| Harici sabit sürücünün dosya sistem hataları var | 1. Sürücüyü onarmak için İlk Yardım'ı çalıştırın. 2. Sürücüyü yeniden biçimlendirin. |
Neden Mac'inizde harici bir sabit sürücüyü düzenleyemezsiniz?
Bir harici sabit sürücü veya USB sürücüsü Mac'te genellikle aşağıdaki üç nedenlerden birinden dolayı salt okunur hale gelir:
Sürücünün dosya sistemi NTFS'tir. Microsoft NTFS, macOS'ta salt okunur bir şekilde okunabilir Windows uyumlu bir dosya biçimidir. Mac'inizde NTFS sürücüsündeki dosyaları açabilir, erişebilir ve sürükleyebilirsiniz, ancak veri yazamazsınız.
Salt okunur izin ayarı. Sürücüye yalnızca okuma izni olan bir konuk kullanıcısınız. Veya harici sabit disk sürücüsü yalnızca bir Windows PC'den geçiş yaptığında, macOS, okuma-yazma iznini salt okunur olarak algılar.
Harici sabit disk sürücüsünde dosya sistemi hataları bulunmaktadır. Harici sabit disk sürücüsündeki dosya biçimi hataları, macOS tarafından salt okunur modda bağlanmasına neden olabilir.
Diğer insanlara Mac'lerinde harici bir sabit disk sürücüsünde neden düzenleme yapamayacaklarını açıklayın.
Mac'te harici bir sabit diski düzenleyememe, nasıl düzenlenebilir?
Eğer Mac'te harici bir sabit diski düzenleyemezseniz, öncelikle diski güvenli bir şekilde çıkartın ve sonra tekrar makineye bağlayın. Bu, sürücünün salt okunur modda bağlanmasına neden olan geçici sistem hatalarını dışarıda bırakabilir.
Ardından, aşağıdaki çözümleri seçerek Mac'inizdeki salt okunur harici sabit disk sürücüsünü yazılabilir hale getirebilirsiniz.
Yol 1: Harici sabit diskin dosya sistemi kontrol edilir
Microsoft NTFS, Windows için varsayılan dosya sistemidir. NTFS, harici HDD'lerde ve SSD'lerde yaygın olarak kullanılsa da macOS ile tam olarak uyumlu değildir. Mac'te NTFS biçimli sürücüleri yalnızca okuyabilirsiniz.
Harici sürücünüzün NTFS formatında olup olmadığını kontrol etmek için, masaüstündeki sürücüye sağ tıklayın veya Finder kenar çubuğundan "Bilgi Al"ı seçin.
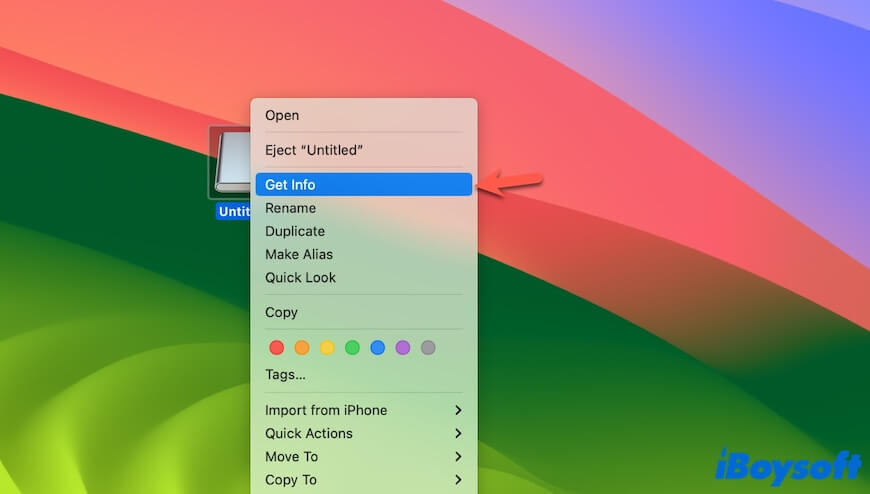
Eğer harici sürücünün formatı NTFS ise, Mac'te NTFS sabit diski düzenlemenin tek yolu, iBoysoft NTFS for Mac gibi bir NTFS for Mac aracı kullanmaktır.
iBoysoft NTFS for Mac profesyonel ve Apple tarafından onaylanmış bir NTFS sürücüsüdür. Bu, NTFS sürücüleri otomatik olarak Mac'te tam okuma-yazma modunda bağlayarak, sınırsız bir şekilde dosyaları düzenlemenizi ve NTFS sürücülere dosya eklemenizi sağlar.
İşte nasıl:
- iBoysoft NTFS for Mac'i Mac'inize indirin ve yükleyin.
- NTFS sürücünüzü Mac'inize bağlayın. Daha sonra sürücü otomatik olarak okuma-yazma modunda bağlanacaktır.
Daha fazla insanın Mac'te NTFS sabit sürücülerini düzenlemesine yardımcı olmak için bu NTFS sürücüsünü paylaşın.
Yol 2: Sürücü için salt okunur izinleri kontrol etme ve değiştirme
Eğer harici sabit sürücünüz macOS-uyumlu exFAT, FAT32, APFS veya Mac OS Extended formatında ancak Mac'inizde düzenleme yapamıyorsanız, sürücünüz için sadece okuma iznine sahip olduğunuzu kontrol etmek için sürücüye gidin. Değilse, ayrıcalığınızı değiştirin.
- Masaüstünüzde veya Finder kenar çubuğundan harici sürücüye sağ tıklayın ve "Bilgi Al"ı seçin.
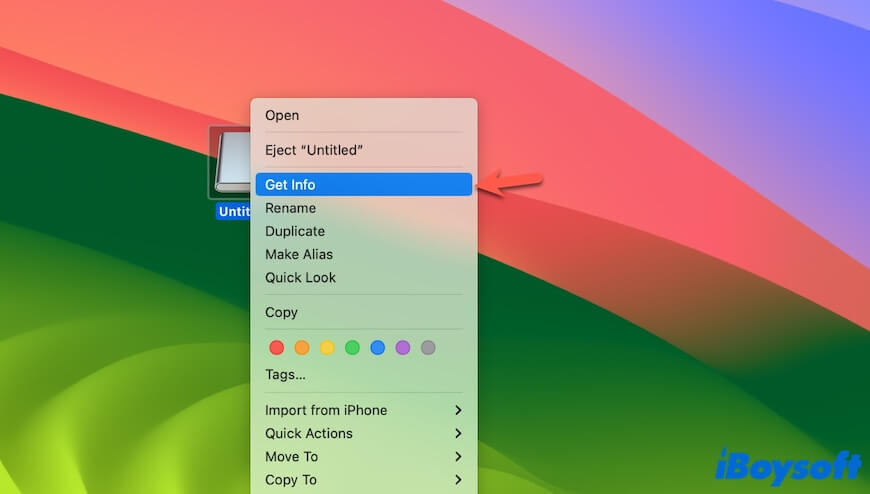
- Detayları görmek için "Paylaşım ve İzinler" yanındaki ok simgesine tıklayın.
- Değişiklikler yapmak için alt sağ köşedeki kilit simgesine tıklayın ve yönetici şifresini girin.
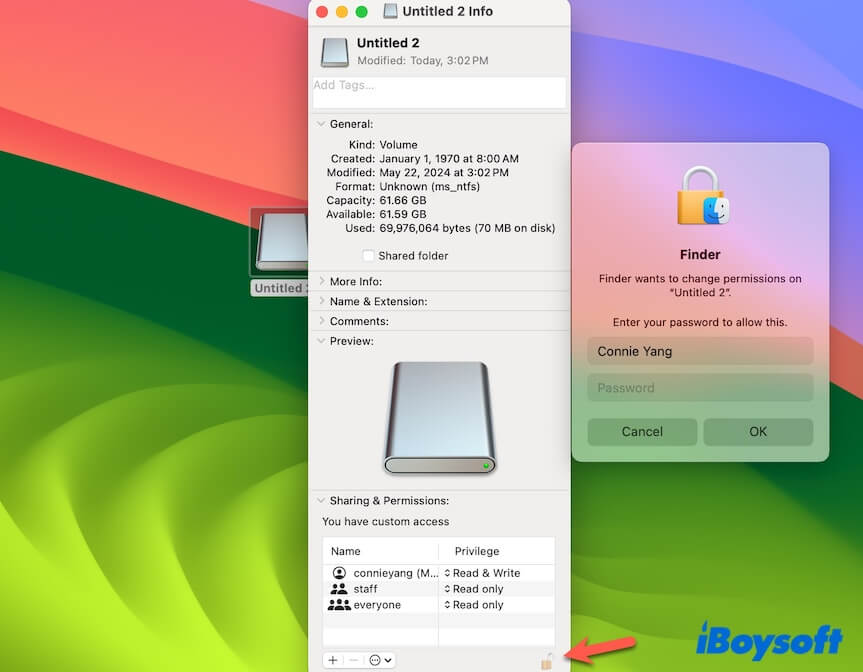
- Ayrıcalığınızı "Sadece Oku"dan "Okuma ve Yazma"ya değiştirin.
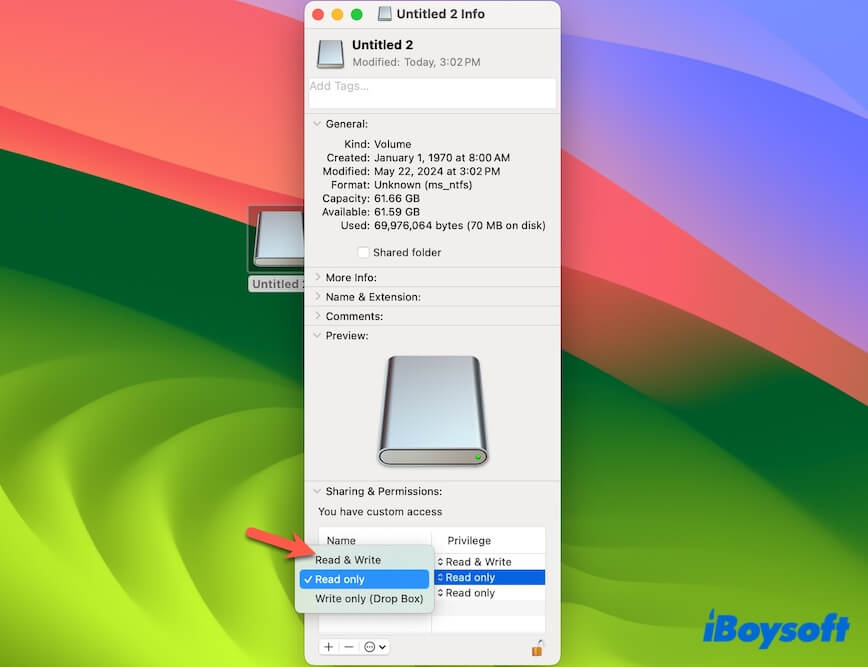
- Değişiklikleri kaydetmek için kilit simgesine tıklayın.
Veya, altta "Bu birimde sahiplik yoksay" seçeneğini görürseniz, her kullanıcıya sürücüye sahip olma erişimini vermek için bunu işaretleyebilirsiniz.
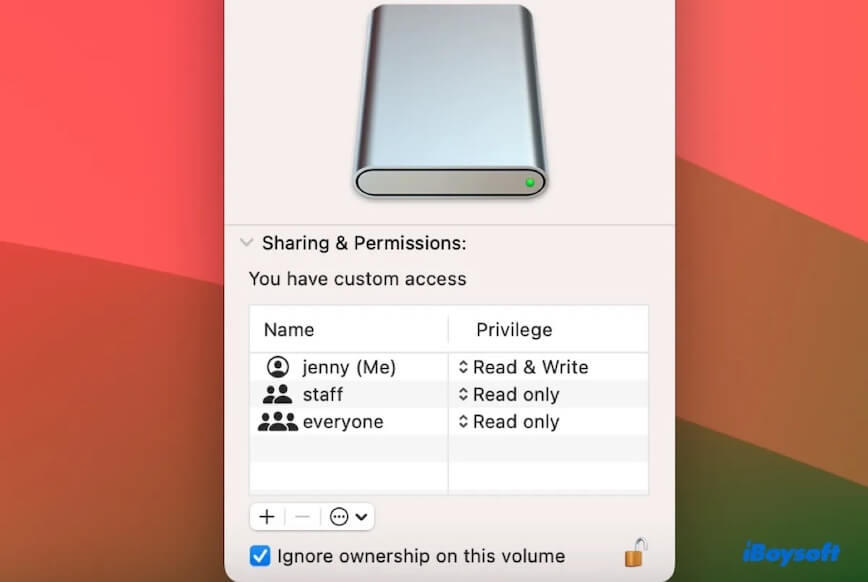
Eğer Paylaşım ve İzinler altında "Özel erişiminiz var" görüyorsanız, Mac'iniz harici sürücünüze olan ayrıcalığınızı doğru şekilde tanımıyor demektir. Bu genellikle harici sabit sürücünüzü sık sık farklı platformlarda kullanmanızdan kaynaklanır. Harici sürücünüzü Mac'inizde düzenlenebilir hale getirmek için onu Mac'inizde yeniden biçimlendirmeniz gerekmektedir.
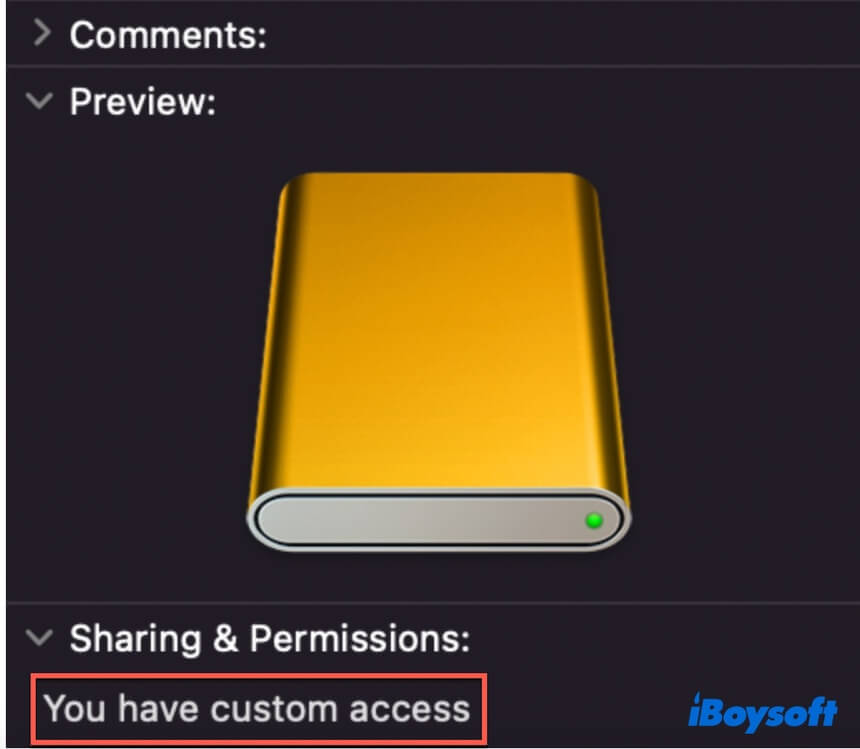
Paylaşım ve İzinler altında "Sadece okuyabilirsiniz" ancak hesabınızda Okuma ve Yazma izni görünebilir, harici sürücünüz muhtemelen Time Machine yedekleme için kullanılmaktadır.
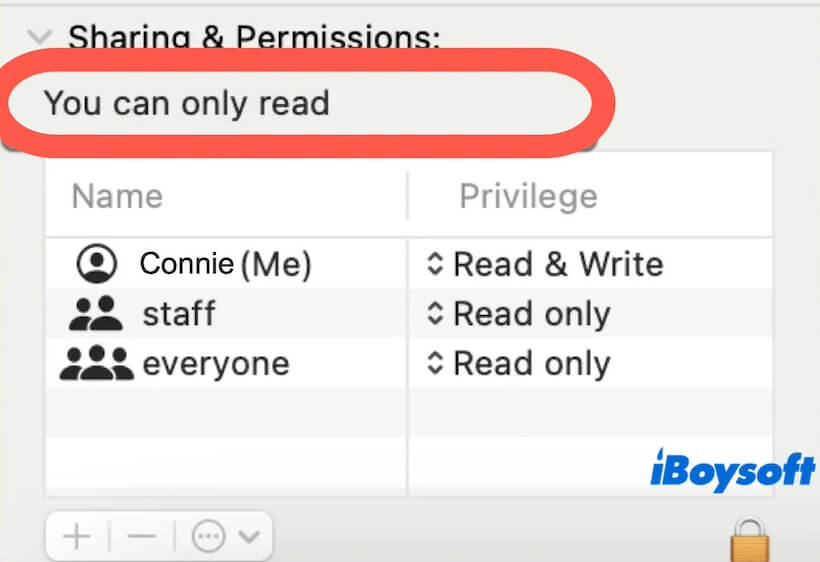
Onu bir Time Machine yedekleme diski olarak kullanmayı durdurabilirsiniz.
- Menü çubuğundaki Time Machine simgesine tıklayın ve "Zaman Makinesi Tercihleri'ni Aç"ı seçin. Veya Apple simgesine gidin > Sistem Ayarları > Time Machine.
- "Disk Seç"i tıklayın ve yedekleme diskinizi seçin.
- "Diski Kaldır"ı tıklayın.
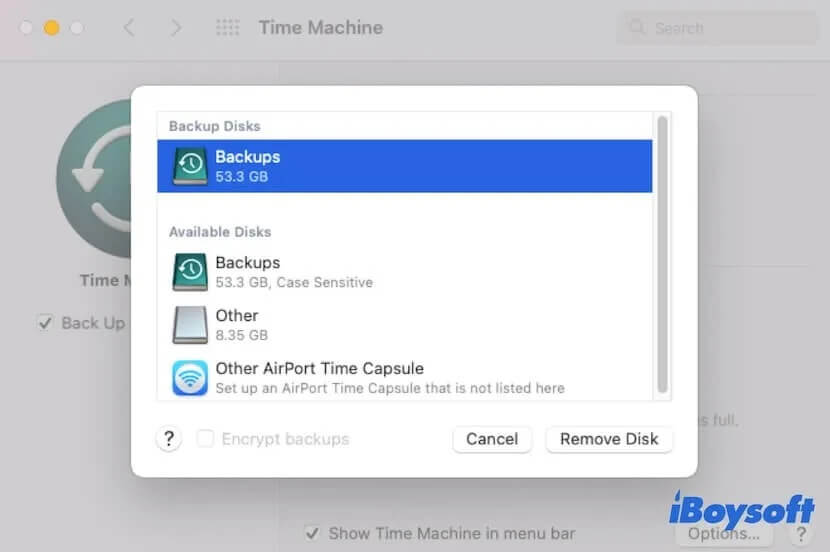
Eğer Time Machine yedekleme diskinizi hem yedekleme hem de diğer veri depolama için kullanmak istiyorsanız, şu makaleyi okuyun: Time Machine Sürücüsünü Hem Diğer Dosyalar Hem de Yedekleme İçin Nasıl Kullanılır
Yol 3: Bozuk harici sürücüyü onarmak için İlk Yardım'ı çalıştırma
Eğer harici sabit sürücünüze okuma-yazma ayrıcalığınız var ancak Mac'inizdeki dosyalarda düzenleme yapamıyorsanız, sürücünüzde bazı dosya sistem hataları olabilir. Bunları onarmak için Disk Yardımcısı İlk Yardım'ı çalıştırabilirsiniz.
- Launchpad'e gidin > Diğer > Disk Yardımcısı'na gidin.
- Yan çubuktan harici sabit sürücüyü seçin.
- Araç çubuğunda "İlk Yardım"ı tıklayın.
- Kontrol etmek ve onarmaya başlamak için "Çalıştır"ı tıklayın.
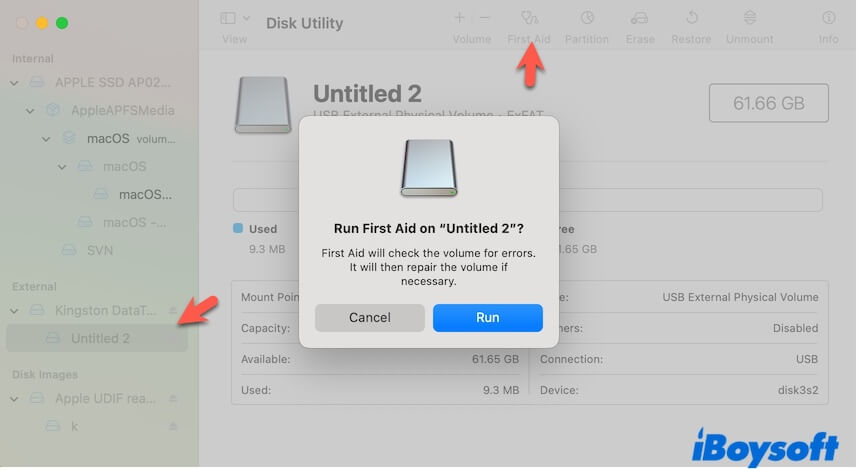
- Sürecin bitmesini bekleyin.
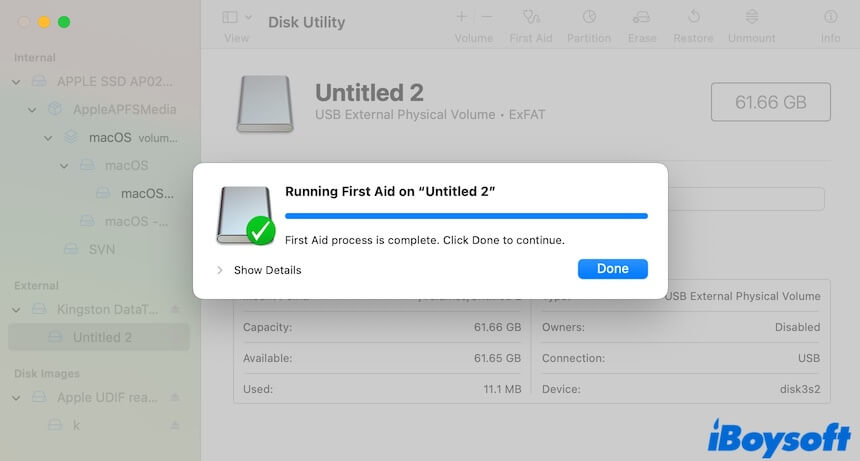
Yol 4: Verileri yedekleyin ve harici sürücüyü yeniden biçimlendirin
Eğer İlk Yardım onarımı hala harici sabit sürücüyü Mac'inizde düzenlenebilir hale getiremiyorsa, son çözüm sürücüyü yeniden biçimlendirmektir.
Bir sabit sürücüyü yeniden biçimlendirmek içindeki tüm içeriği silecektir. Bu nedenle, tüm dosyalarınızı harici sürücüden Mac'inize taşıyın ve ardından aşağıdaki adımları izleyerek yeniden biçimlendirin.
- Disk Yardımcısı'nı açın.
- Yan çubuktan harici diski seçin.
- Araç çubuğunda "Sil"i tıklayın.
- Bir isim girin, bir format seçin ve düzen olarak "GUID Bölüm Haritası"nı ayarlayın.
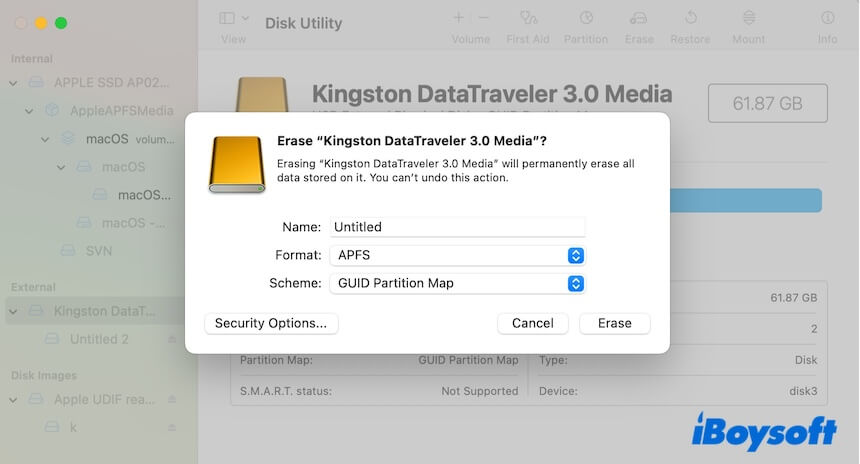
- "Silmeyi" tıklayın.
Eğer yollarımız sizin okuma izinli harici sabit sürücülerinizi Mac'inizde yazılabilir hale getirmenize yardımcı olursa, bunları başkalarıyla paylaşın.