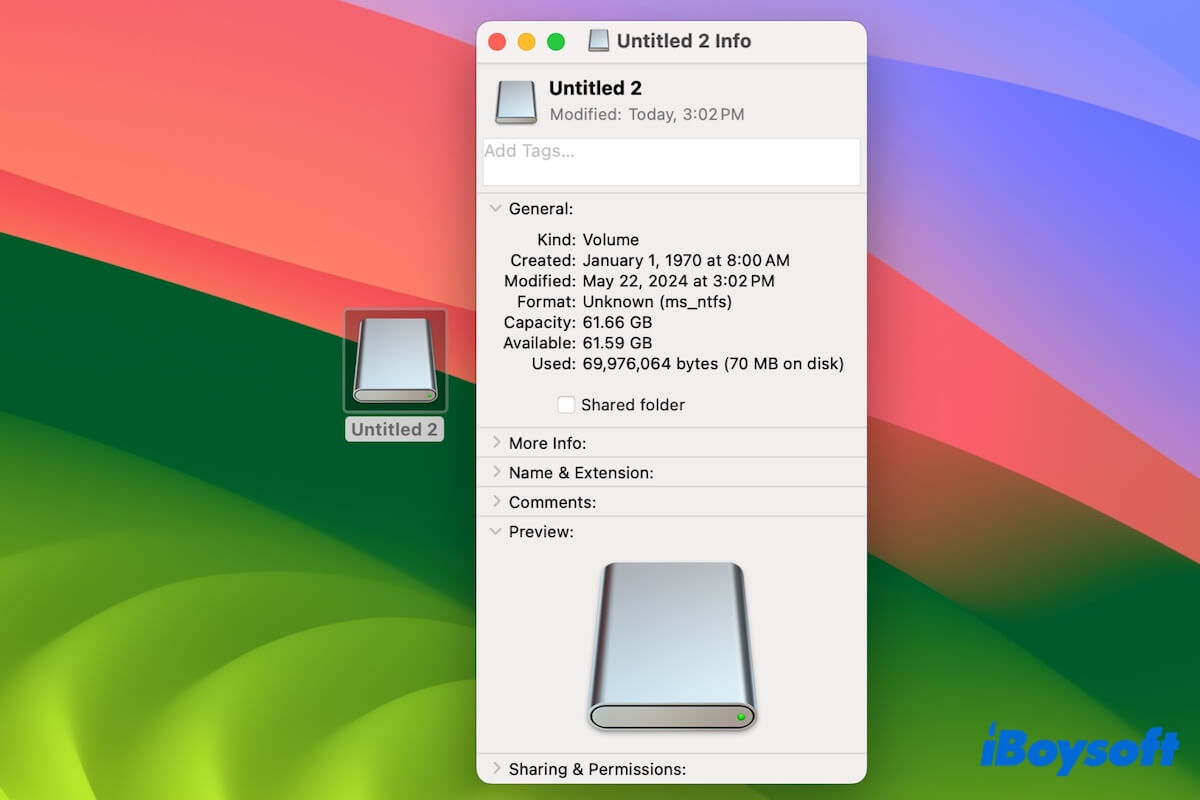Es ist frustrierend, dass Sie nicht von Ihrem Mac auf die externe Festplatte kopieren können. Sie können keine Dateien auf einer externen SSD, HDD, USB-Festplatte oder einem anderen externen Speichermedium hinzufügen, umbenennen, löschen oder ändern. Die Situation könnte noch rätselhafter sein, wenn die Festplatte zuvor einwandfrei funktioniert hat.
Keine Sorge, es ist eigentlich kein schwerwiegendes Problem. Wenn Sie keine externe Festplatte auf Ihrem Mac bearbeiten können, wurde die Festplatte entweder für Sie im Nur-Lese-Modus eingestellt, verwendet das NTFS-Format oder hat Dateiformatprobleme. In jedem Fall bietet dieser Beitrag Lösungen, um Ihnen zu helfen. Danach können Sie Dateien auf der Festplatte schreiben.
Warum Sie keine externe Festplatte auf einem Mac bearbeiten können und wie Sie sie bearbeitbar machen:
| Gründe | Lösungen |
| Das Dateiformat der externen Festplatte ist Microsoft NTFS | Verwenden Sie iBoysoft NTFS for Mac, um die Festplatte im Lese-Schreibmodus auf dem Mac zu mounten. |
| Ihre Berechtigung für die externe Festplatte ist nur Lesen | Ändern Sie Ihre Berechtigung in Lesen-Schreiben. Klicken Sie mit der rechten Maustaste auf die Festplatte, wählen Sie "Informationen abrufen" und ändern Sie "Nur Lesen" in "Lesen & Schreiben" unter "Freigabe & Berechtigungen" um. |
| Die Festplatte wird häufig zwischen macOS und Windows verwendet, was dazu führt, dass der Schreibzugriff auf die Festplatte gesperrt ist | Formatieren Sie die Festplatte neu. |
| Die externe Festplatte hat Dateisystemfehler | 1. Führen Sie die Erste Hilfe aus, um die Festplatte zu reparieren. 2. Formatieren Sie die Festplatte neu. |
Warum können Sie eine externe Festplatte auf Ihrem Mac nicht bearbeiten?
Eine externe Festplatte oder USB-Festplatte wird auf einem Mac normalerweise nur im Nur-Lese-Modus angezeigt aufgrund einer der folgenden drei Ursachen:
Das Dateisystem des Laufwerks ist NTFS. Microsoft NTFS ist ein Windows-kompatibles Dateiformat, das in macOS nur im Nur-Lese-Modus funktioniert. Sie können Dateien auf dem NTFS-Laufwerk auf Ihrem Mac öffnen und darauf zugreifen sowie Dateien herausziehen, aber Sie können keine Daten darauf schreiben.
Die Nur-Lese-Berechtigungseinstellung. Sie sind ein Gastbenutzer, der nur die Leseberechtigung für das Laufwerk hat. Oder das externe Laufwerk wechselt gerade von einem Windows-PC, macOS erkennt seine Lese-Schreib-Berechtigung fälschlicherweise als Nur-Lese.
Das externe Laufwerk hat Dateisystemfehler. Dateiformatfehler auf dem externen Laufwerk führen dazu, dass es von macOS im Nur-Lese-Modus eingebunden wird.
Erklären Sie anderen die Gründe, warum sie auf einem externen Laufwerk auf ihren Macs nicht bearbeiten können.
Externe Festplatte auf Mac nicht bearbeitbar, wie kann man sie bearbeitbar machen?
Wenn Sie auf einem Mac eine externe Festplatte nicht bearbeiten können, entfernen Sie zunächst sicher das Laufwerk und schließen Sie es dann erneut an die Maschine an. Dadurch können vorübergehende Systemfehler ausgeschlossen werden, die dazu führen, dass das Laufwerk im Nur-Lese-Modus eingebunden wird.
Wählen Sie dann die untenstehenden Lösungen, um die Nur-Lese-externe Festplatte auf Ihrem Mac in eine beschreibbare zu konvertieren.
Weg 1: Überprüfen Sie das Dateisystem der externen Festplatte
Microsoft NTFS ist das Standarddateisystem für Windows. Obwohl NTFS weit verbreitet auf externen HDDs und SSDs verwendet wird, ist es nicht vollständig mit macOS kompatibel. Sie sind nur berechtigt, NTFS formatierte Laufwerke auf einem Mac zu lesen.
Um zu überprüfen, ob Ihre externe Festplatte mit NTFS formatiert ist, klicken Sie mit der rechten Maustaste auf das Laufwerk auf Ihrem Desktop oder in der Finder-Seitenleiste und wählen Sie "Informationen abrufen".
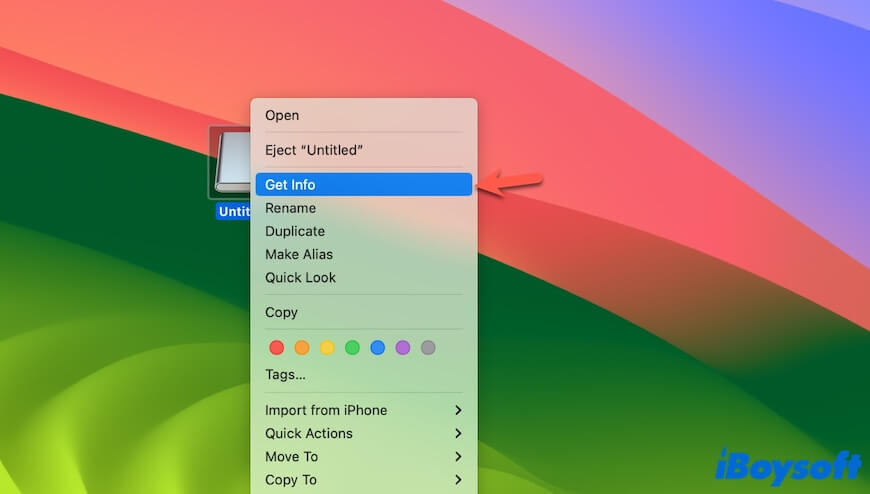
Wenn das Format der externen Festplatte NTFS ist, ist der einzige Weg, um die NTFS-Festplatte auf dem Mac zu bearbeiten, die Verwendung eines NTFS für Mac Tools wie iBoysoft NTFS für Mac.
iBoysoft NTFS für Mac ist ein professioneller und von Apple authentifizierter NTFS-Treiber. Es kann Ihnen helfen, NTFS-Laufwerke automatisch im vollständigen Lese-Schreib-Modus auf einem Mac einzubinden, so dass Sie Dateien bearbeiten und Dateien zu den NTFS-Laufwerken hinzufügen können, ohne Einschränkungen.
So funktioniert es:
- Laden Sie iBoysoft NTFS für Mac auf Ihrem Mac herunter und installieren Sie es.
- Schließen Sie Ihr NTFS-Laufwerk an Ihren Mac an. Dann wird das Laufwerk automatisch im Lese-Schreib-Modus eingebunden.
Teilen Sie diesen NTFS-Treiber, um mehr Menschen zu helfen, NTFS-Festplatten auf dem Mac zu bearbeiten.
Weg 2: Überprüfen und ändern Sie die Leseberechtigung für das Laufwerk
Wenn Ihre externe Festplatte mit macOS-kompatiblem exFAT, FAT32, APFS oder Mac OS Extended formatiert ist, Sie sie jedoch nicht auf Ihrem Mac bearbeiten können, überprüfen Sie, ob Sie nur Leseberechtigungen für das Laufwerk haben. Ändern Sie gegebenenfalls Ihre Berechtigung dazu.
- Klicken Sie mit der rechten Maustaste auf das externe Laufwerk auf Ihrem Desktop oder in der Finder-Seitenleiste und wählen Sie "Informationen abrufen."
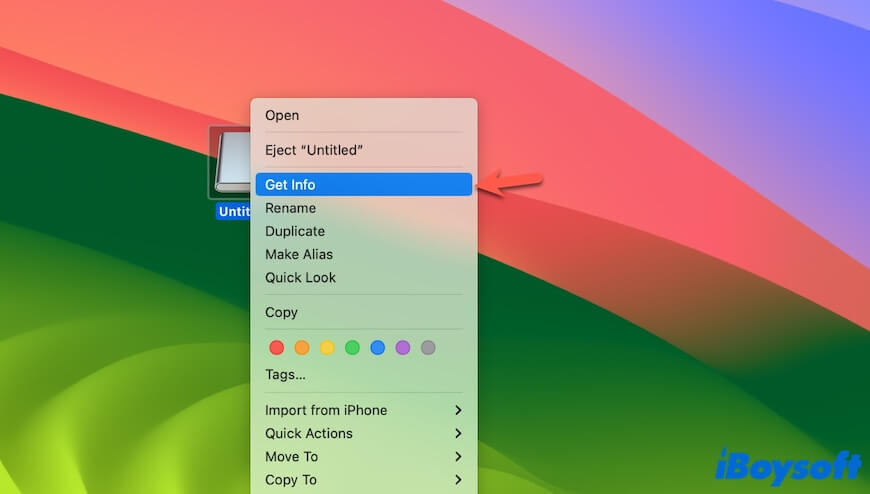
- Klicken Sie auf den Pfeil neben "Freigabe & Berechtigungen", um die Details anzuzeigen.
- Klicken Sie auf das Schlosssymbol in der unteren rechten Ecke und geben Sie das Administratorpasswort für Änderungen ein.
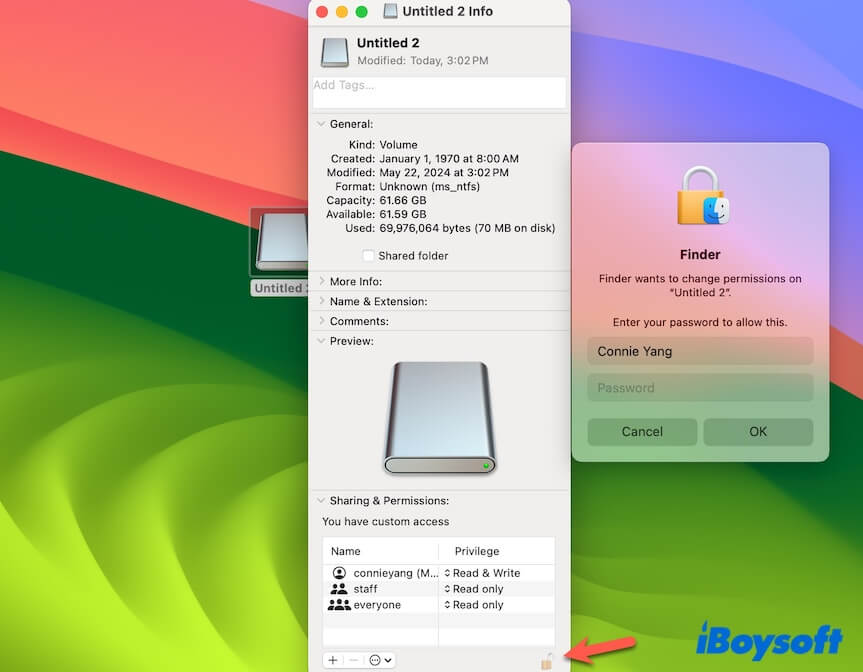
- Ändern Sie Ihre Berechtigung von "Nur Lesen" auf "Lesen & Schreiben."
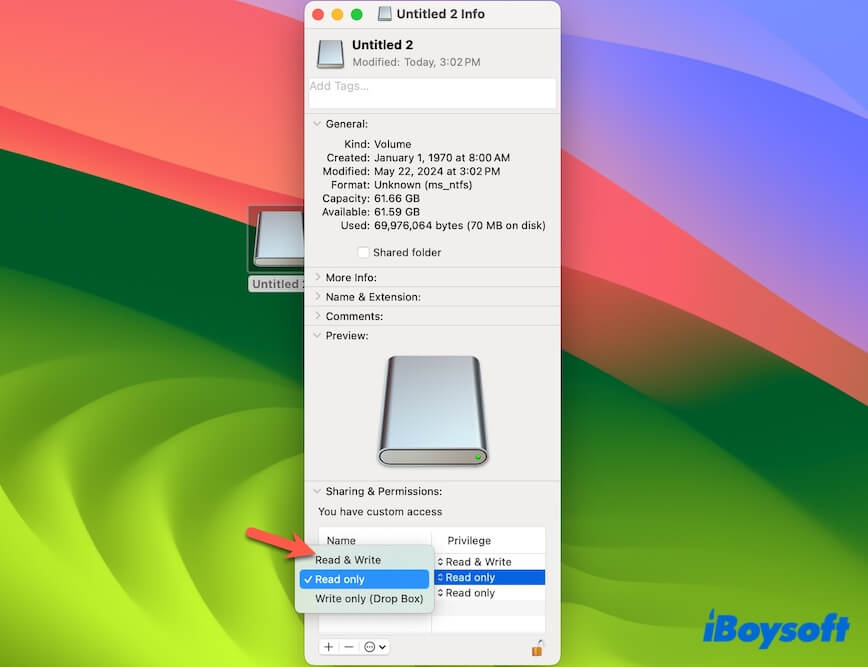
- Klicken Sie auf das Schlosssymbol, um die Änderungen zu speichern.
Oder, wenn Sie unten die Option "Besitzrechte auf diesem Volume ignorieren" sehen, können Sie diese aktivieren, um allen Benutzern den Besitzerzugriff auf das Laufwerk zu gewähren.
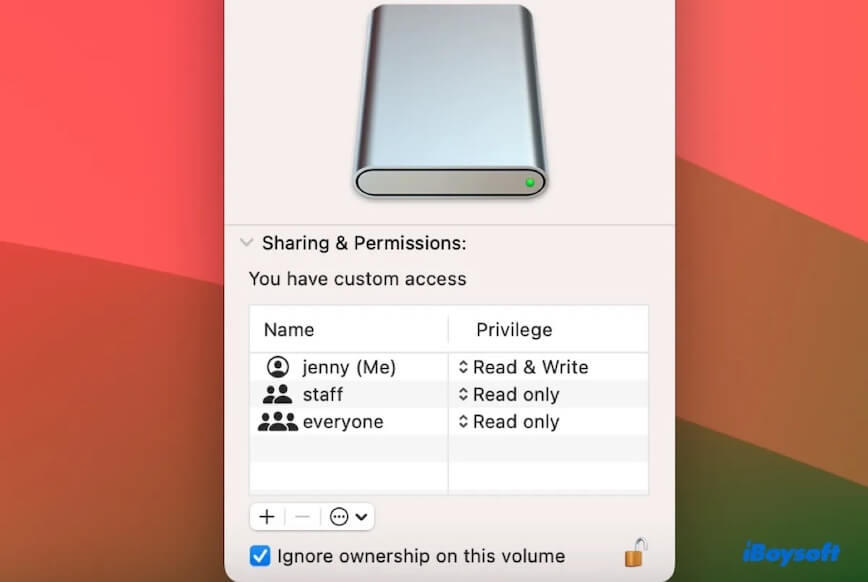
Wenn unter "Freigabe & Berechtigungen" nur "Sie haben individuellen Zugriff" angezeigt wird, bedeutet das, dass Ihr Mac Ihre Berechtigung für die externe Festplatte nicht richtig erkennt. Dies resultiert in der Regel aus der häufigen plattformübergreifenden Nutzung der externen Festplatte. Um die externe Festplatte auf Ihrem Mac bearbeiten zu können, müssen Sie sie neu formatieren.
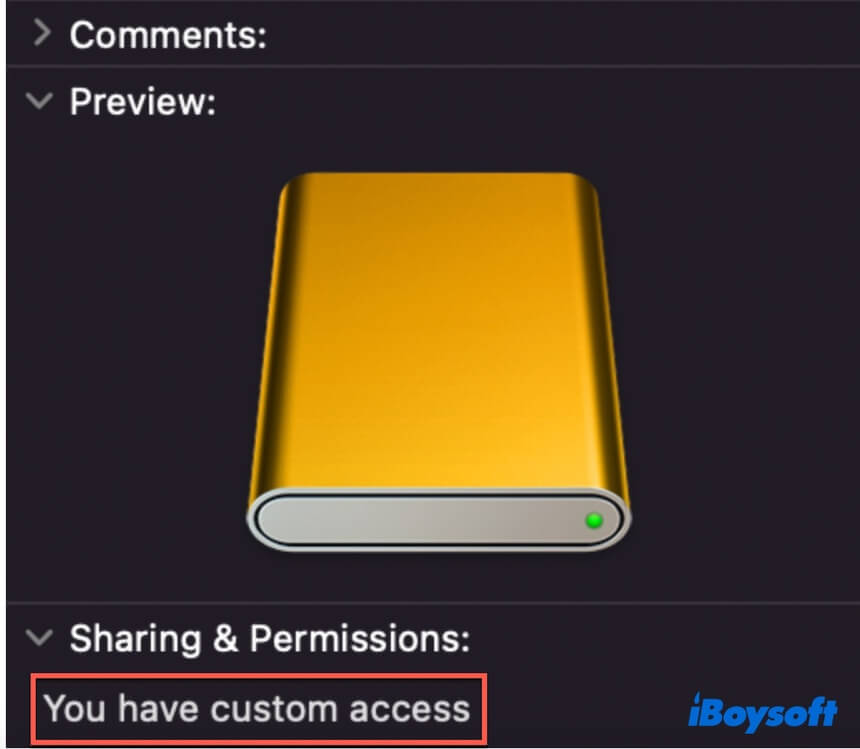
Wenn unter "Freigabe & Berechtigungen" "Sie können nur lesen" angezeigt wird, Ihr Konto jedoch Lese- & Schreibberechtigungen zeigt, wird Ihre externe Festplatte wahrscheinlich für Time Machine-Backups verwendet.
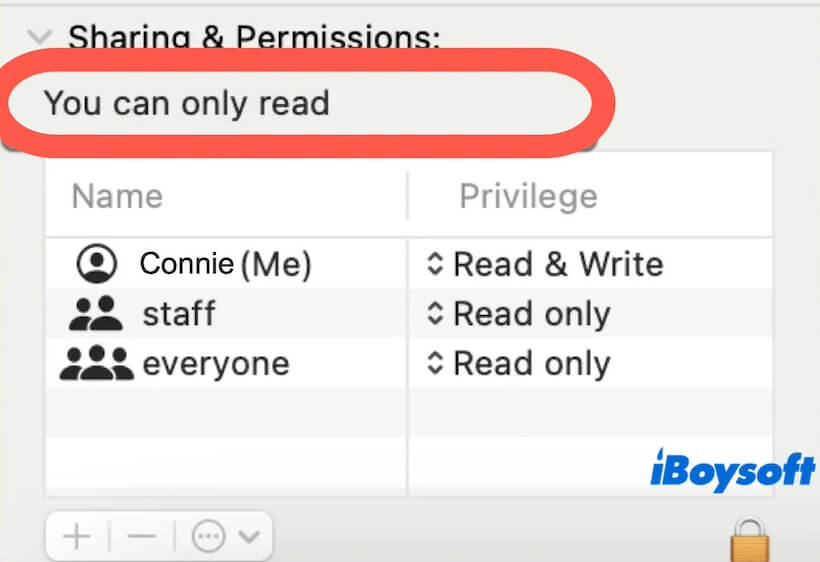
Sie können die Verwendung als Time Machine-Backup-Disk einstellen.
- Klicken Sie auf das Time Machine-Symbol in der Menüleiste und wählen Sie "Time Machine-Einstellungen öffnen." Oder gehen Sie zum Apfel-Symbol > Systemeinstellungen > Time Machine.
- Klicken Sie auf "Festplatte auswählen" und wählen Sie die Backup-Disk aus.
- Klicken Sie auf "Disk entfernen."
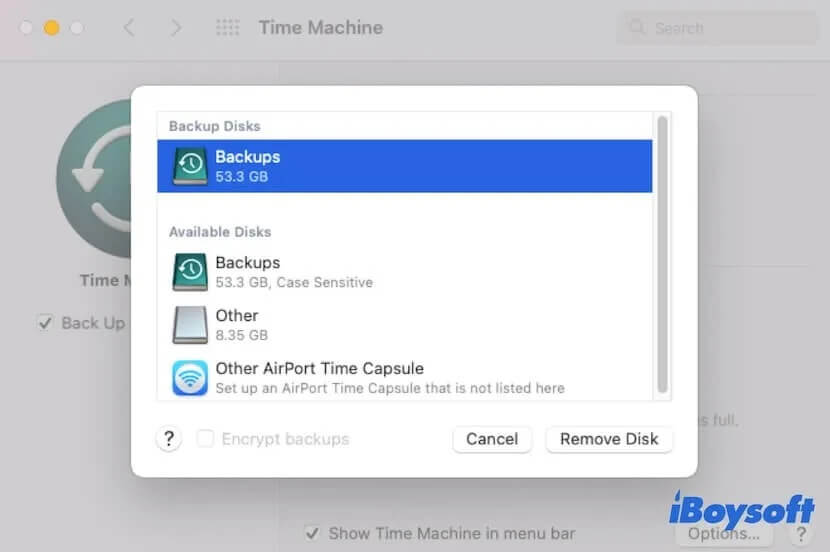
Wenn Sie die Time Machine-Backup-Disk sowohl für Backups als auch für andere Datenspeicher verwenden möchten, lesen Sie: Wie Sie das Time Machine-Laufwerk sowohl für andere Dateien als auch für Backups verwenden
Weg 3: Führen Sie eine Erste Hilfe durch, um die beschädigte externe Festplatte zu reparieren
Wenn Sie über die Lese- & Schreibberechtigung für die externe Festplatte verfügen, jedoch immer noch keine Dateien darauf auf Ihrem Mac bearbeiten können, kann das Laufwerk einige Dateisystemfehler aufweisen. Sie können das Festplattendienstprogramm Erste Hilfe ausführen, um es zu reparieren.
- Gehen Sie zu Launchpad > Sonstiges > Festplattendienstprogramm.
- Wählen Sie die externe Festplatte aus der Seitenleiste aus.
- Klicken Sie auf "Erste Hilfe" in der Symbolleiste.
- Klicken Sie auf "Starten", um die Überprüfung und Reparatur zu starten.
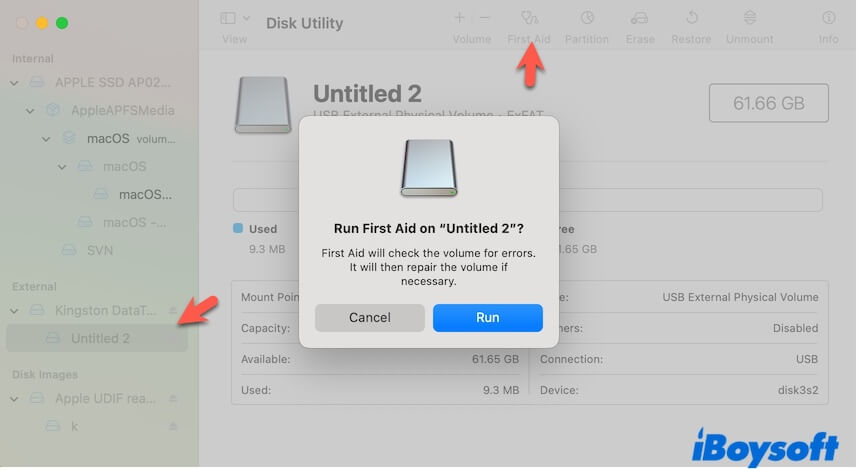
- Warten Sie, bis der Vorgang abgeschlossen ist.
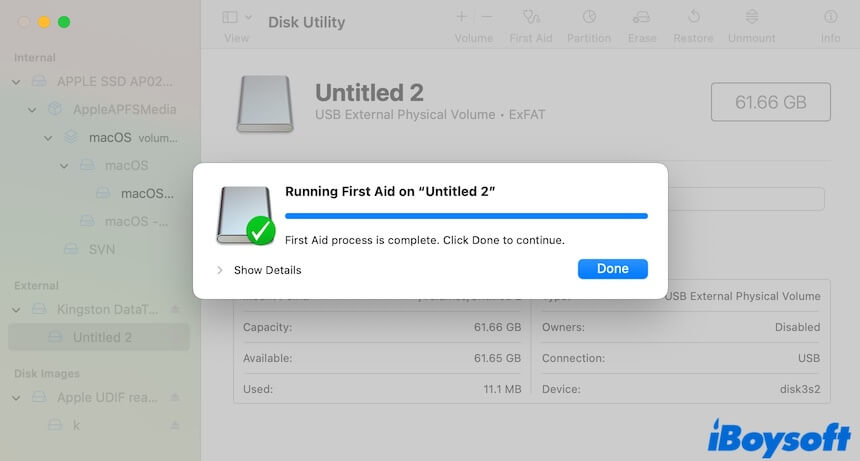
Weg 4: Daten sichern und die externe Festplatte neu formatieren
Wenn die Reparatur mit Erste-Hilfe immer noch nicht die externe Festplatte auf Ihrem Mac bearbeitbar macht, ist der letzte Weg, die Festplatte neu zu formatieren.
Das Neuformatieren einer Festplatte löscht alle Inhalte darauf. Verschieben Sie daher alle Ihre Dateien von der externen Festplatte auf Ihren Mac und befolgen Sie dann die folgenden Schritte, um sie neu zu formatieren.
- Öffnen Sie das Festplattendienstprogramm.
- Wählen Sie die externe Festplatte aus der Seitenleiste aus.
- Klicken Sie auf "Löschen" in der Symbolleiste.
- Geben Sie einen Namen ein, wählen Sie ein Format und setzen Sie "GUID-Partitionstabelle" als Schema.
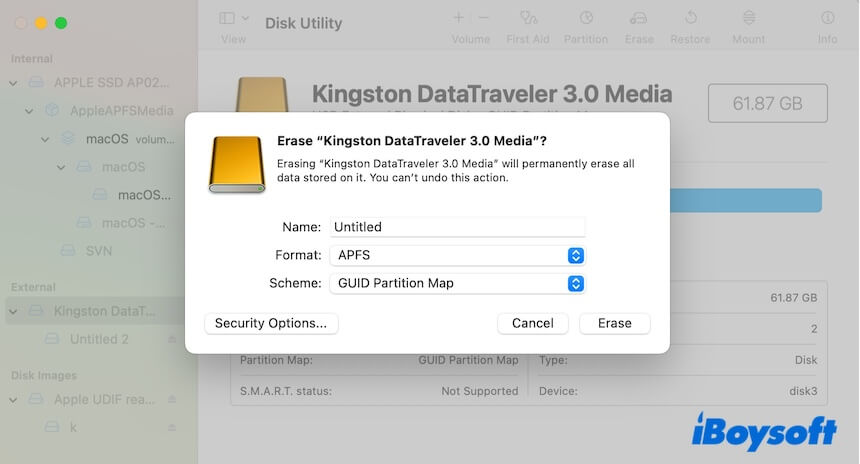
- Klicken Sie auf "Löschen".
Wenn unsere Wege dazu beitragen, Ihre schreibgeschützten externen Festplatten auf Ihrem Mac beschreibbar zu machen, teilen Sie sie mit anderen.