Meistens können Sie einen USB-Flash-Laufwerk mit Ihrem Mac-Computer ohne Probleme verwenden. Manchmal kann es jedoch zu Fehlern kommen, wobei der häufigste der Fehler mit dem schreibgeschützten USB-Laufwerk auf Mac ist. Außer bei USB-Laufwerken kommt es auch häufig vor, dass externe Festplatten auf einem Mac schreibgeschützt sind.
Wenn ein Laufwerk ein macOS schreibgeschütztes Dateisystem (Microsoft NTFS) verwendet, können Sie natürlich nicht darauf schreiben. Zum Beispiel können Sie die Dateien auf der Festplatte nicht bearbeiten, umbenennen oder löschen oder Dateien von Ihrem Mac darauf kopieren. Außerdem, wenn die Festplatte schreibgeschützt ist, können Sie die Daten darauf auch nur lesen oder anzeigen.
Glücklicherweise ist es recht einfach, dieses Problem zu beheben. Lesen Sie diesen Artikel und Sie erfahren, wie Sie die Berechtigung eines USB-Laufwerks von nur-Lese- zu Lese-Schreibrechten auf Mac ändern.
| Wege | Anwendbare Situationen |
| Verbinden Sie das USB-Laufwerk erneut mit Ihrem Mac | Das USB-Laufwerk verwendet ein von macOS unterstütztes Dateisystem, wie FAT32, exFAT, APFS oder Mac OS Extended, ist jedoch schreibgeschützt. |
| Überprüfen und ändern Sie die Berechtigung des USB-Laufwerks | Ihre Berechtigung für das USB-Laufwerk ist schreibgeschützt. |
| Verwenden Sie iBoysoft NTFS für Mac, um das USB im vollen Lese-Schreibmodus einzubinden | Das USB-Flash-Laufwerk ist im NTFS-Format. |
| Führen Sie eine Fehlerüberprüfung des USB mit dem First Aid durch oder formatieren Sie es bei Bedarf | Das USB-Laufwerk hat geringfügige Softwarefehler oder ist beschädigt. |
Klicken Sie mit der rechten Maustaste auf das externe Laufwerk und wählen Sie "Informationen abrufen", um das Dateiformat des USB anzuzeigen. Wenn es NTFS anzeigt, verwenden Sie iBoysoft NTFS für Mac, um das USB-Laufwerk automatisch im vollen Lese-Schreibmodus einzubinden. Dann können Sie problemlos darauf schreiben.
USB-Flash-Laufwerk schreibgeschützt auf einem Mac, was tun?
Hier listen wir die 4 häufigsten Situationen auf, mit denen Sie konfrontiert sein können, wenn das USB-Flash-Laufwerk auf dem Mac schreibgeschützt ist, zusammen mit ihren Lösungen.
Wenn Sie nicht wissen, was passiert ist, aber einfach nicht auf Ihr USB-Laufwerk auf dem Mac schreiben können, ist das in Ordnung. Sie können diesem Leitfaden folgen und die unten stehenden Lösungen nacheinander ausprobieren.
Fall 1: Das USB-Laufwerk wird von Ihrem Mac nicht korrekt erkannt
Möglicherweise haben Sie das USB-Laufwerk nicht korrekt an Ihren Mac angeschlossen, es zu schnell in den Anschluss gesteckt oder dieses Laufwerk auf einem Windows-PC verwendet, sodass macOS es nicht richtig erkennt und einbindet. Oder das Problem sind vorübergehende Fehler im System.
Sie können also Ihr APFS-, Mac OS Extended-, exFAT- oder FAT32-USB-Laufwerk auswerfen, Ihren Mac neu starten und es dann fest und langsam in den USB-Anschluss einstecken.
Fall 2: Die Berechtigung des USB-Laufwerks ist schreibgeschützt
Wenn Sie Ihr USB-Laufwerk zuvor gesperrt oder Berechtigungslimits festgelegt haben und aus irgendeinem Grund vergessen haben, wird das FAT32-USB-Laufwerk auf Ihrem Mac schreibgeschützt.
In diesem Fall müssen Sie nur die Berechtigungseinstellungen ändern, um den Schreibschutz vom USB zu entfernen. Dann wird Ihr Flash-Laufwerk wieder beschreibbar sein.
So ändern Sie Berechtigungen auf dem USB-Laufwerk auf Ihrem Mac:
- Verbinden Sie das schreibgeschützte USB-Laufwerk mit Ihrem Mac.
- Suchen Sie das USB-Laufwerk-Symbol auf Ihrem Mac-Desktop, klicken Sie mit der rechten Maustaste darauf und wählen Sie dann Informationen abrufen. Oder Sie können einfach das Laufwerkssymbol auswählen und dann Befehl + I drücken, es funktioniert genauso.
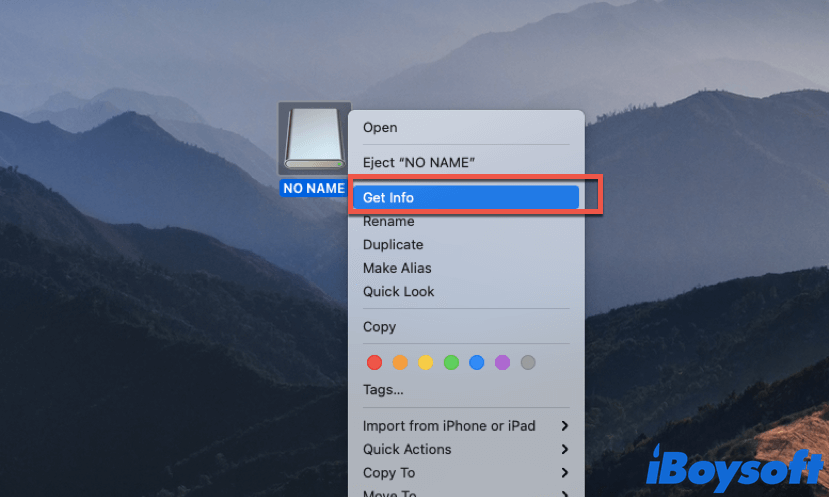
- In dem Fenster Informationen abrufen klicken Sie auf den Pfeil neben Freigabe & Berechtigungen. (Die Meldung "Sie können nur lesen" auf Ihrer externen Festplatte auf dem Mac sehen?)
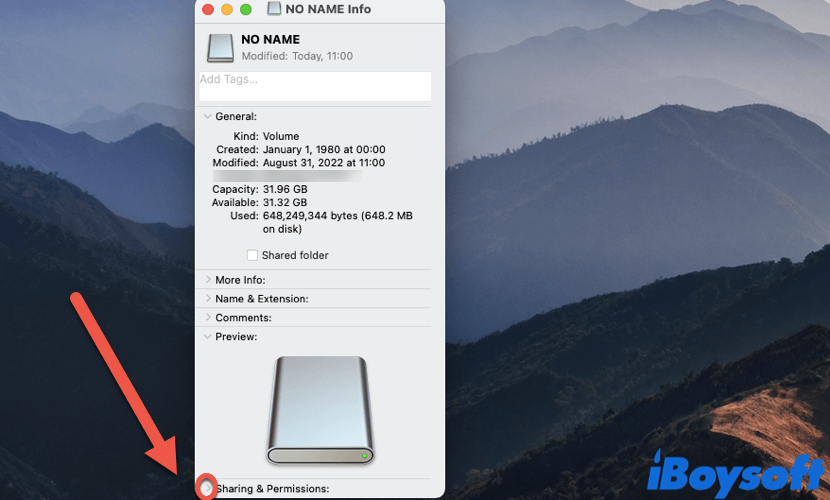
- Klicken Sie auf das Schloss-Symbol und geben Sie Ihr Admin-Passwort ein, um Änderungen vorzunehmen.
- Aktivieren Sie das Kontrollkästchen neben "Besitzrechte auf diesem Volume ignorieren." Oder ändern Sie Ihre Berechtigung in "Lesen & Schreiben".
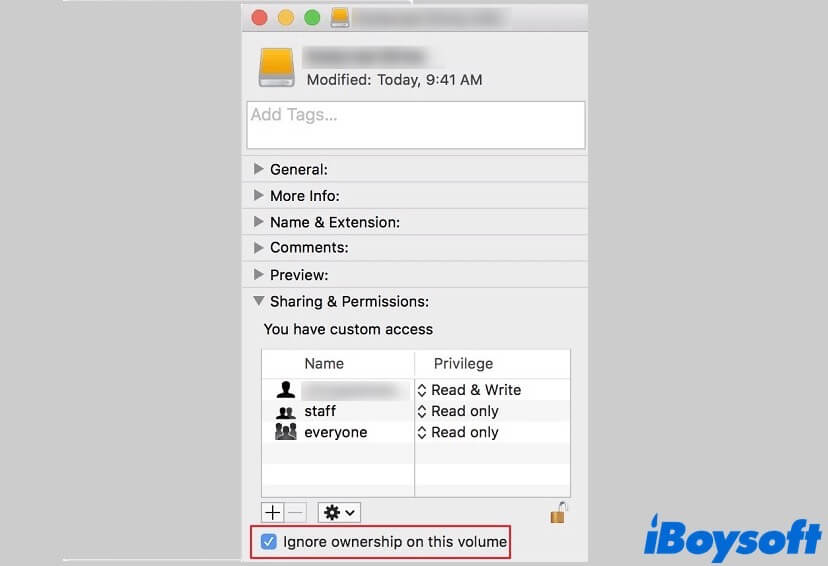
Anschließend können Sie prüfen, ob Sie auf Ihr USB-Flash-Laufwerk zugreifen und Dateien bearbeiten können. Wenn nicht, werfen Sie das Laufwerk sicher aus, starten Sie den Mac neu, schließen Sie das USB-Laufwerk an Ihren Mac an und überprüfen Sie erneut.
Wenn Ihnen dieser Beitrag gefällt, teilen Sie ihn jetzt in den sozialen Medien!
Fall 3: Der USB-Stick ist im NTFS-Dateisystem formatiert
Einige USB-Sticks sind standardmäßig als Microsoft NTFS-Dateisysteme formatiert für die Verwendung unter Windows, oder Sie haben den Flashlaufwerk manuell zu NTFS formatiert. NTFS ist kein mit macOS kompatibles Dateisystem, es ist nur lesbar auf einem Mac.
Wenn also Ihr USB-Laufwerk mit NTFS formatiert ist, werden Sie das Problem mit dem schreibgeschützten USB-Laufwerk auf dem Mac haben.
Schritt 1: Überprüfen Sie, ob Ihr USB-Laufwerk im NTFS-Format formatiert ist
- Navigieren Sie zu Launchpad > Andere, klicken Sie dann auf Festplattendienstprogramm.
- Wählen Sie das USB-Laufwerk, von dem Sie nur lesen können, in der linken Seitenleiste aus.
- Wenn Ihr Laufwerk als NTFS-Dateisystem formatiert ist, sehen Sie "Windows NT-Dateisystem" in der rechten Spalte.
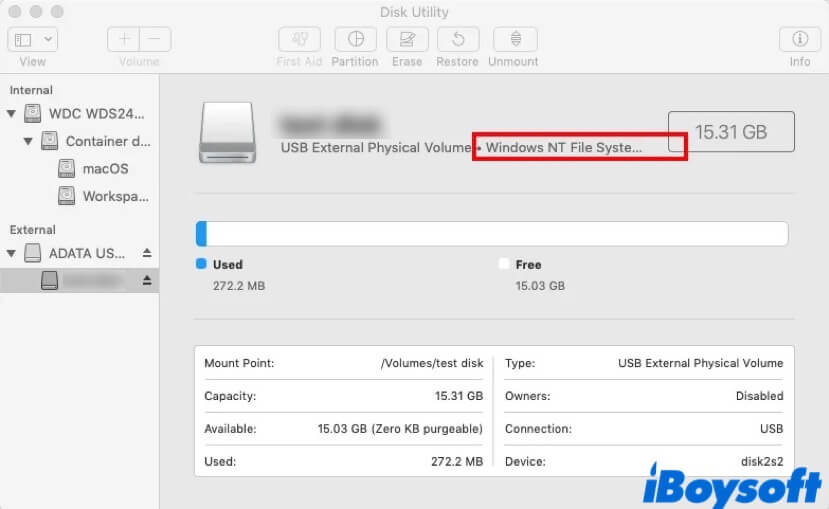
Schritt 2: Verwenden Sie den NTFS-Treiber, um auf einem Mac auf ein NTFS-USB zu schreiben
Wenn es im NTFS-Format formatiert ist, wie schreibt man auf ein NTFS-USB-Laufwerk auf einem Mac? Um dieses Problem zu lösen, ist der effektivste Weg die Verwendung der Software iBoysoft NTFS für Mac.
iBoysoft NTFS für Mac ist der beste NTFS-Laufwerk-Manager für Mac auf dem Markt. Es fungiert als Mac-NTFS-Formatierer, um Ihr Windows-NTFS-USB-Laufwerk auf Ihrem Mac-Gerät im vollständigen Lese-Schreibmodus einzuhängen. Mit ihm haben Sie die volle Lese- und Schreibkontrolle über Ihr NTFS-formatiertes Laufwerk in einer macOS-Umgebung, ohne die Festplatte mit einem mit Mac kompatiblen Dateisystem zu formatieren.
Sie können dieses Video-Tutorial überprüfen, um zu lernen, wie man NTFS-Laufwerke auf einem Mac liest und schreibt mit iBoysoft NTFS für Mac.
Wenn Sie kein Video-Enthusiast sind, überprüfen Sie die Textversion unten:
- Kostenloser Download und Installation von iBoysoft NTFS für Mac auf Ihrem Computer.

- Verbinden Sie den schreibgeschützten USB-Stick mit Ihrem Mac und starten Sie dann iBoysoft NTFS für Mac.
- Ihr USB-Laufwerk wird automatisch im Lese-Schreib-Modus eingebunden, und Sie können jetzt Dateien auf dem Laufwerk schreiben, ändern, übertragen und löschen. Wenn erforderlich, werden Sie von iBoysoft aufgefordert, einen NTFS-Treiber zu installieren und Systemerweiterungen zu aktivieren , um vollständigen Festplattenzugriff zu erhalten. Befolgen Sie einfach die Bildschirmanweisungen und beenden Sie die Installation.
Was ist, wenn mein schreibgeschütztes USB-Laufwerk leer ist und keine Dateien darauf sind?
Wenn Ihr NTFS-formatiertes USB-Laufwerk völlig leer ist, können Sie es direkt mit einem für den Mac kompatiblen Dateisystem formatieren, um das Problem mit dem schreibgeschützten Mac-USB-Laufwerk zu beheben und somit volle Lese- und Schreibberechtigung für dieses Laufwerk zu erhalten.
Beachten Sie, dass das Formatieren einer Festplatte alle darauf gespeicherten Daten löscht, also seien Sie vorsichtig! So geht's:
- Verbinden Sie das schreibgeschützte Laufwerk mit Ihrem Mac-Computer.
- Öffnen Sie das Festplattendienstprogramm, wählen Sie dann das fehlerhafte Laufwerk in der linken Seitenleiste aus.
- Klicken Sie oben auf die Schaltfläche Löschen, setzen Sie das Format des USB-Laufwerks auf APFS, MS-DOS (FAT), Mac OS Extended (Journaled) oder ExFAT und klicken Sie auf Löschen.
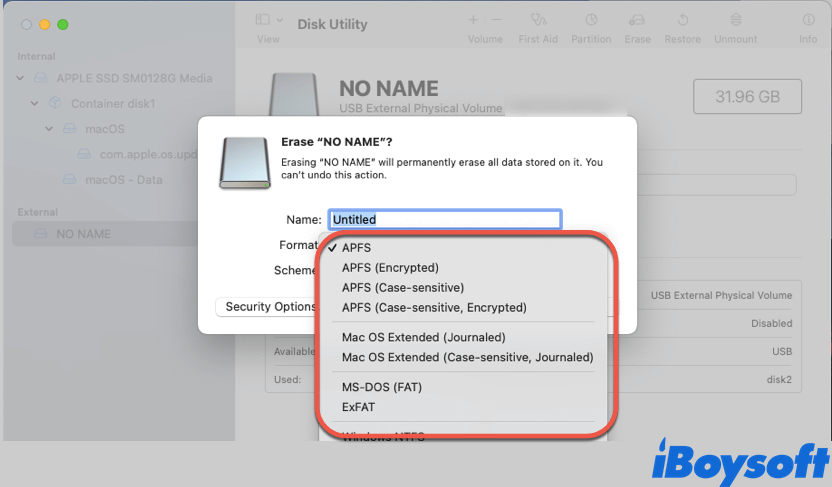
- Nach Abschluss des Formatierungsvorgangs trennen Sie das Laufwerk ab und starten Sie Ihren Mac neu, dann verbinden Sie Ihr USB-Laufwerk erneut. Das Laufwerk ist jetzt beschreibbar auf dem Mac.

Komplette Anleitung zur Behebung des Problems mit WD My Passport, das nur auf dem Mac gelesen werden kann, um Berechtigungen auf WD My Passport von schreibgeschützt zu ändern, um WD My Passport auf macOS zu entsperren.
Fall 4: Das USB-Laufwerk enthält unbekannte Fehler oder ist beschädigt
Wenn ein USB-Laufwerk einige unbekannte interne Fehler enthält, kann es auf dem Mac als schreibgeschützt angezeigt werden und verhindert, dass Sie Dateien bearbeiten, übertragen, löschen oder ändern können. In diesem Fall, um das Problem mit dem Mac-OS-USB-Laufwerk, das durch interne Fehler verursacht wird, zu beheben, können Sie Disk Utility First Aid ausführen und überprüfen, ob das Problem weiterhin besteht.
First Aid hilft Ihnen, einige geringfügige vorhandene Fehler auf dem schreibgeschützten Laufwerk zu reparieren. So beheben Sie das Problem mit dem USB-Laufwerk, das auf Mac schreibgeschützt ist, mit Disk Utility:
- Stellen Sie sicher, dass der schreibgeschützte USB-Stick mit Ihrem Mac verbunden ist.
- Navigieren Sie zu Mac Launchpad > Weitere und doppelklicken Sie auf das Festplatten-Dienstprogramm, um es zu öffnen.
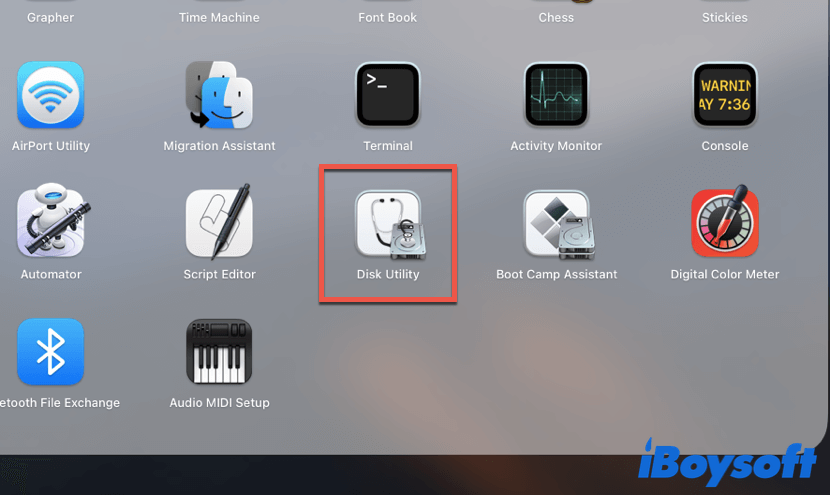
- Wählen Sie in dem Festplatten-Dienstprogramm-Fenster Ihren fehlerhaften USB-Stick in der linken Spalte aus.
- Klicken Sie auf die Registerkarte Erste Hilfe im oberen Bereich, ein Dialogfeld erscheint, klicken Sie dann auf Ausführen.
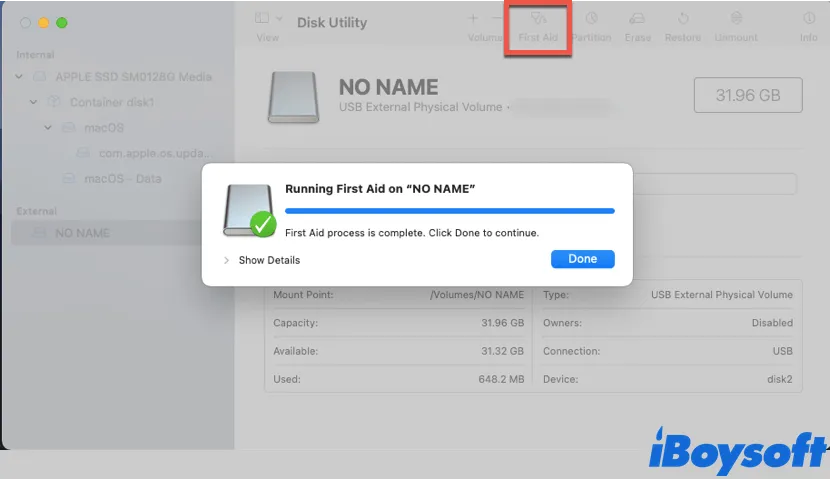
- Bis der Erste-Hilfe-Vorgang abgeschlossen ist, trennen Sie das Laufwerk sicher ab und schließen Sie es neu an den Mac an.
- Überprüfen Sie, ob Sie jetzt auf Ihren USB-Stick schreiben können.
Wenn Sie nach der Ersten Hilfe glücklicherweise auf Ihren schreibgeschützten Laufwerk schreiben können, herzlichen Glückwunsch. Wenn nicht, keine Sorge, sichern Sie Ihre Dateien auf dem USB-Stick und formatieren Sie ihn dann im Festplatten-Dienstprogramm.
Problem gelöst? Teilen Sie dieses Tutorial mit mehr Personen, die auf dasselbe Problem stoßen!
Warum ist Ihr USB-Stick auf dem Mac schreibgeschützt?
Es ist notwendig zu wissen, warum Ihr USB-Stick auf Ihrem Mac schreibgeschützt wird. Allgemein gesprochen kann dieses Problem durch die folgenden Gründe verursacht werden:
- USB-Stick-Berechtigung wurde auf schreibgeschützt geändert.
- Der USB-Flash-Laufwerk ist als NTFS-Dateisystem formatiert.
- Der USB-Stick ist beschädigt oder enthält unbekannte Fehler.
- Falsche Geräteverbindung.
- Viren oder Malware.
Beachten Sie, dass die Gründe für das Mac-USB-Stick-schreibgeschützt-Problem in verschiedenen Situationen variieren, wir haben nur einige davon aufgelistet. Aber egal wie Ihr Fall ist, die Methoden in diesem Beitrag können Ihnen helfen.

Wenn Ihr USB-Stick von Toshiba ist, lesen Sie diesen Artikel, um die 5 besten Möglichkeiten zur Behebung des Problems "Toshiba externe Festplatte schreibgeschützt" auf dem Mac zu erfahren.
Wenn Sie der Meinung sind, dass dieser Inhalt hilfreich ist, teilen Sie ihn mit mehr Personen!
Abschluss
In diesem Artikel helfen wir Ihnen, das USB-Stick-schreibgeschützt-auf-Mac-Problem mit 4 Methoden zu beheben. Indem Sie die oben genannten Methoden nacheinander befolgen, können Sie das Problem beseitigen und erfolgreich auf Ihren schreibgeschützten USB-Flash-Laufwerk schreiben. Noch einmal, wenn Ihr USB-Stick im NTFS-Format vorliegt, zögern Sie nicht, iBoysoft NTFS for Mac zu verwenden, um leicht die volle Lese-Schreib-Kontrolle darüber zu erlangen!

