Sie haben gerade Ihr Mac aktualisiert und wollten ein paar Dateien auf eine Toshiba externe Festplatte übertragen. Überraschenderweise akzeptiert das Laufwerk Ihre Dateien nicht. Sofort wissen Sie, dass die Toshiba externe Festplatte irgendwie nur lesbar auf dem Mac geworden ist.
Die Geschichte mag anders sein, aber das Problem mit Toshiba externen Festplatten, die auf dem Mac nur lesbar sind, wird häufig von vielen Benutzern erlebt. Sie können nicht auf das nur lesbare Laufwerk auf dem Mac kopieren, übertragen, löschen oder speichern.
Glücklicherweise kann das Problem einfach gelöst werden. In diesem Handbuch werden die 5 besten Lösungen behandelt, um Toshiba externe Festplatte auf dem Mac nur lesbar zu beheben.
Methoden ausprobieren, wenn Ihre Toshiba externe Festplatte auf dem Mac nur lesbar ist:
| Methoden | Geeignete Fälle |
| Verwenden Sie den Toshiba NTFS-Treiber für Mac | Die Festplatte ist im NTFS-Format formatiert. |
| Berechtigungen auf Toshiba externe Festplatte ändern | Die Festplatte ist im APFS/Mac OS Extended (Journaled)-Format und hat nur lesende Berechtigungen. |
| Partitionieren Sie die Time Machine Sicherungsfestplatte | Die Festplatte wird für Time Machine verwendet. |
| Entsperren der Toshiba externen Festplatte auf dem Mac | Die Festplatte ist verschlüsselt. |
| Neu formatieren Sie die Toshiba externe Festplatte für den Mac | Geeignet für alle, löscht aber alle Daten. |
Warum ist Ihre Toshiba externe Festplatte nur lesbar auf dem Mac?
Das NTFS-Dateisystem, Time Machine-Backups, nur lesende Berechtigungseinstellungen und die Festplattenverschlüsselung sind die Hauptgründe, warum Ihre Toshiba externe Festplatte nur lesbar auf dem Mac ist.
Grund 1: Ihre Toshiba externe Festplatte ist im NTFS-Format formatiert
Toshiba, wie auch andere Haupthersteller, könnten externe Laufwerke bereits im NTFS-Format vorformatieren, um den Bedürfnissen der Mehrheit - Windows-Benutzer - zu dienen. Das Problem mit der nur lesbaren Festplatte ist eine Nebenwirkung dieser Entscheidung.
NTFS ist das bevorzugte Format für Laufwerke, die auf Windows verwendet werden und auf Mac nur Lesezugriff haben. Wenn Sie auf ein mit NTFS formatiertes Toshiba-externes Festplattenlaufwerk auf dem Mac zugreifen, können Sie den Inhalt anzeigen, aber keine Daten darauf schreiben.
Wenn Sie zuvor in der Lage waren, auf das Toshiba-externes Festplattenlaufwerk zu schreiben, liegt das in der Regel daran, dass Sie einen veralteten NTFS für Mac-Treiber haben, der möglicherweise aufgrund eines macOS-Updates nicht mehr funktioniert.
Ändern Sie Ihr Toshiba-externes Festplattenlaufwerk von Nur-Lesen auf Lese-/Schreibzugriff mit iBoysoft NTFS für Mac!
Grund 2: Ihr Toshiba-externes Festplattenlaufwerk wird von Time Machine verwendet
Ein weiterer häufiger Grund für ein externes Festplattenlaufwerk, das auf dem Mac nur Lesezugriff hat, sind Time Machine-Backups. Manchmal werden Time Machine-Benachrichtigungen angezeigt, die fragen, ob Sie das Laufwerk für Backups verwenden möchten. Wenn Sie zustimmen, wird das Laufwerk für Time Machine-Backups reserviert und für andere Dateien nur Lesezugriff gewährt.
Grund 3: Ihr Toshiba-externes Festplattenlaufwerk hat nur Leseberechtigungen
Es ist auch möglich, dass die Berechtigungen für das Toshiba-Laufwerk auf dem Mac auf Nur-Lesen gesetzt sind oder dass Sie nicht der Eigentümer sind.
Grund 4: Ihre Toshiba-externe Festplatte ist verschlüsselt
Wenn ein externes Laufwerk verschlüsselt ist, erscheint es auf dem Mac nur als Nur-Lesen, bis es entsperrt wird.
Wenn Sie das Toshiba Nur-Lesen-Problem frustrierend finden, geht es vielen anderen genauso. Teilen Sie diesen Beitrag, um ihnen zu helfen!
Wie behebt man das Nur-Lesen-Problem mit dem Toshiba-externen Festplattenlaufwerk auf dem Mac?
Der erste Schritt, um Ihr Toshiba-externes Festplattenlaufwerk vom Nur-Lesen auf dem Mac zu befreien, besteht darin, das Dateisystem und die derzeitige Verwendung zu kennen. Sobald Sie diese Informationen gelernt haben, können Sie direkt zur Lösung springen und sie im Handumdrehen beheben.
Öffnen Sie den Festplattendienstprogramm, wählen Sie dann die Partition Ihres Nur-Lesen Toshiba-externes Festplattenlaufwerk aus und überprüfen Sie das Format unter dem Laufwerksnamen angezeigt wird.
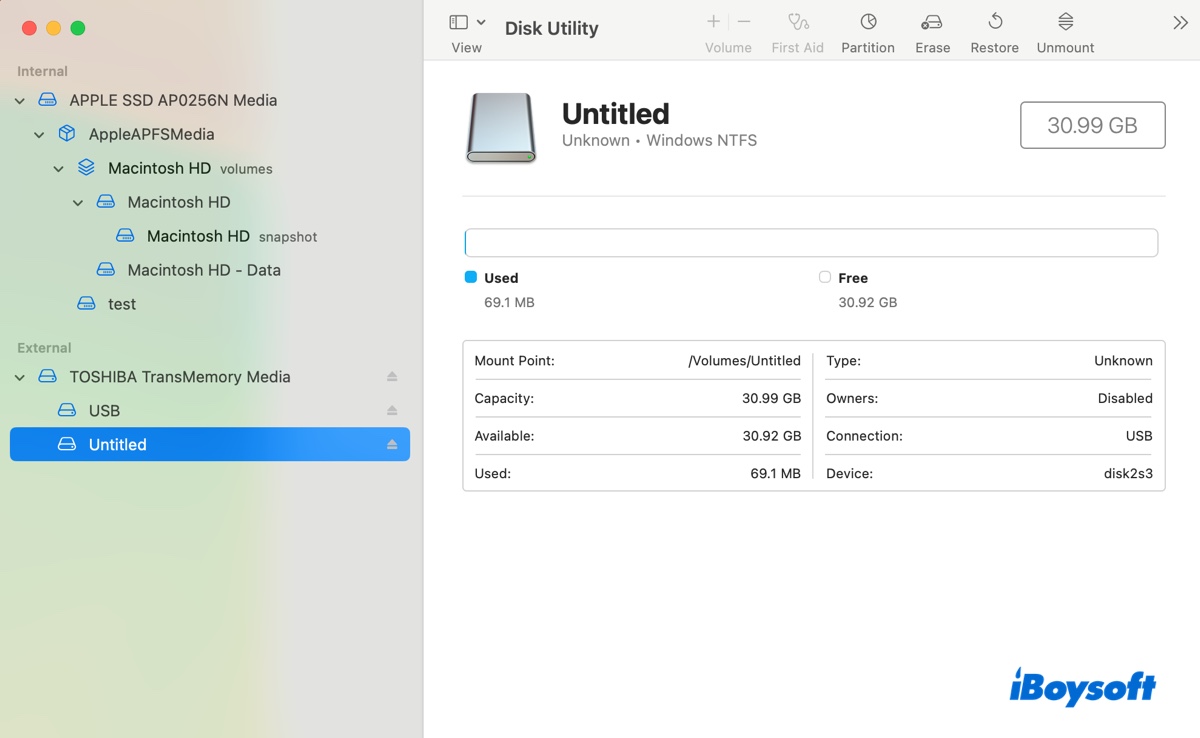
- Wenn dort Windows NTFS steht, aktivieren Sie den Lese-/Schreibzugriff auf NTFS mit Methode 1.
- Wenn es APFS/Mac OS Extended (Journaled) heißt, befolgen Sie die Methode 2, um die Berechtigungen zu ändern.
- Wenn es FAT32/exFAT anzeigt, führen Sie die Schritte in Methode 5 aus, um das Laufwerk neu zu formatieren.
- Wenn es sich um ein Time Machine-Backuplaufwerk handelt, verwenden Sie Methode 3, um das Laufwerk zu partitionieren.
- Wenn es verschlüsselt ist, entsperren Sie das Toshiba-Laufwerk mit Methode 4.
Methode 1: Verwenden Sie einen Toshiba-NTFS-Treiber für Mac
Der beste Weg, das Toshiba-externes Festplattenlaufwerk Nur-Lesen auf dem Mac zu beheben, besteht darin, iBoysoft NTFS für Mac zu verwenden.
Es handelt sich um einen zuverlässigen NTFS für Mac-Treiber, der Ihnen vollen Lese-/Schreibzugriff auf NTFS-externe Festplatten auf dem Mac gewährt, ohne Datenverlust. Nach der Installation ändert er automatisch Ihre Toshiba-externe Festplatte von "Nur lesen" auf "Lese-/Schreibzugriff" auf dem Mac, sodass Sie auf sie schreiben können.
Das Tool ist kompatibel mit macOS High Sierra und neueren Versionen, unterstützt alle Mac-Modelle (Intel/T2/M1/M2/M3). Sie können es auch mit anderen Laufwerksmarken wie Seagate, WD, LaCie, SanDisk, Samsung usw. verwenden.
Laden Sie diesen Toshiba-NTFS-Treiber für Mac herunter, wählen Sie Ihr Laufwerk aus und klicken Sie auf Öffnen, um frei damit zu arbeiten.

Weg 2: Berechtigungen auf Toshiba-externer Festplatte auf dem Mac ändern
Dateisysteme wie APFS und Mac OS Extended (Journaled) ermöglichen es Benutzern, Berechtigungen für verschiedene Konten anzupassen. Wenn das Laufwerk zuvor einem anderen Benutzer gehörte, können seine Berechtigungen geändert worden sein. Um Ihr Konto mit Lese-/Schreiberlaubnis zu versehen, befolgen Sie die folgenden Schritte:
So ändern Sie Berechtigungen auf Toshiba-externer Festplatte auf dem Mac:
- Suchen Sie das Symbol Ihrer Toshiba-Festplatte auf dem Desktop oder in der Seitenleiste des Finders.
- Klicken Sie mit der rechten Maustaste darauf und wählen Sie "Informationen abrufen".
- Scrollen Sie zum Abschnitt "Freigabe & Berechtigungen" nach unten.
- Unter der Meldung "Sie können nur lesen" sollten Namen und Berechtigungen stehen. (Wenn es leer ist, ist Ihr Laufwerk mit exFAT oder FAT32 formatiert, was keine Berechtigungen hat; wenn Sie den Abschnitt sehen, aber die Berechtigungen nicht ändern können, ist es im NTFS formatiert.)
- Klicken Sie auf das gelbe Schloss, um die Einstellung zu entsperren.
- Neben Ihrem Konto klicken Sie auf den Pfeil und setzen Sie es auf Lesen & Schreiben.
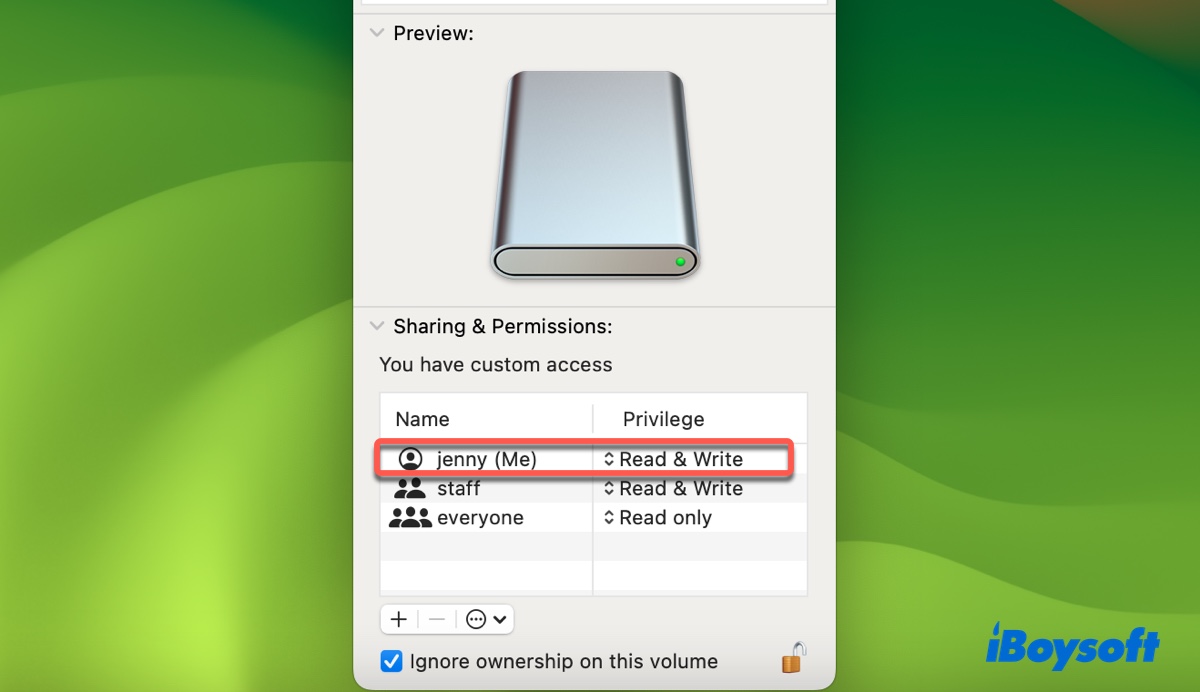
- Klicken Sie auf den Aktions-Popup und wählen Sie "Auf enthaltene Elemente anwenden".
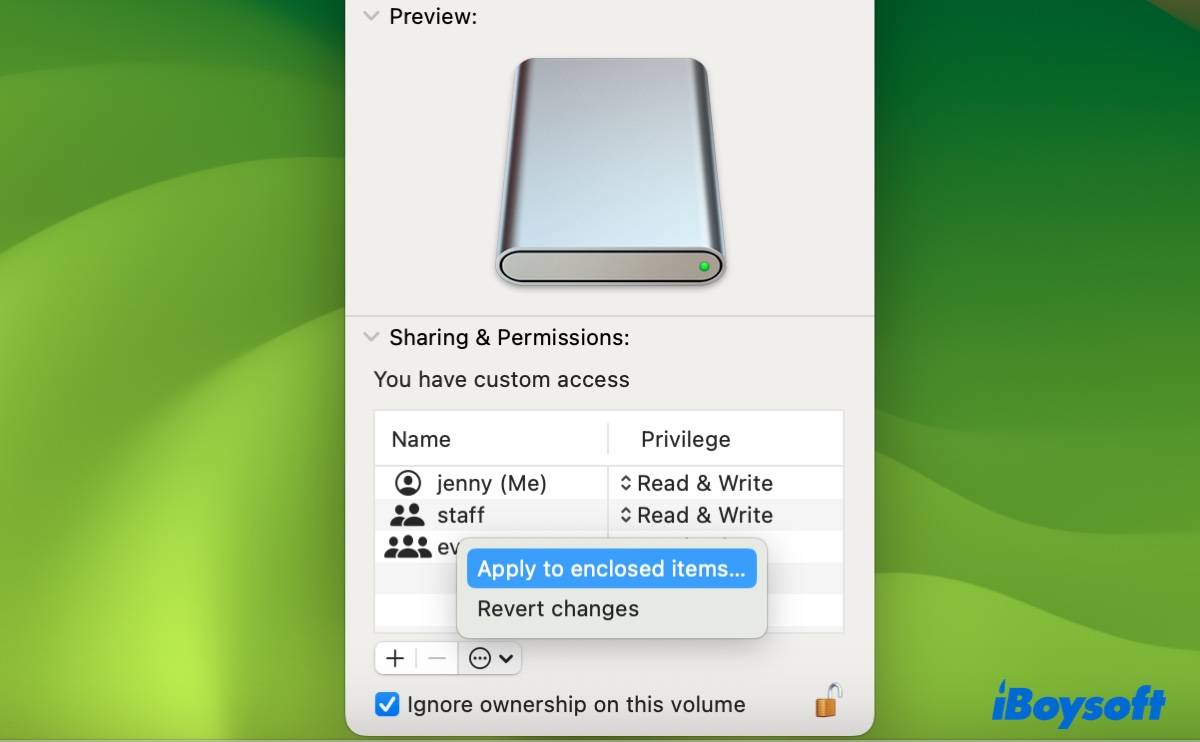
- Aktivieren Sie das Kontrollkästchen "Besitzrechte auf diesem Volume ignorieren".
- Klicken Sie auf das Schloss, um die Änderungen zu speichern.
Wenn Sie immer noch nicht auf die externe Festplatte auf dem Mac speichern können, formatieren Sie sie neu.
Weg 3: Time Machine-Backup-Disk partitionieren
Wie bereits erwähnt, ist die Time Machine-Backup-Festplatte auf dem Mac schreibgeschützt, da all ihr Speicherplatz Time Machine zugewiesen ist. Wenn Sie Dateien hinzufügen möchten, müssen Sie eine neue Partition erstellen, die von der Time Machine-Partition getrennt ist. Vergessen Sie nicht, Ihre Festplatte zu sichern, bevor Sie fortfahren.
- Öffnen Sie das Festplatten-Dienstprogramm.
- Wählen Sie das externe Toshiba-Laufwerk aus und klicken Sie auf Partition.
- Klicken Sie auf die ( + )-Schaltfläche, um eine neue Partition zu erstellen.
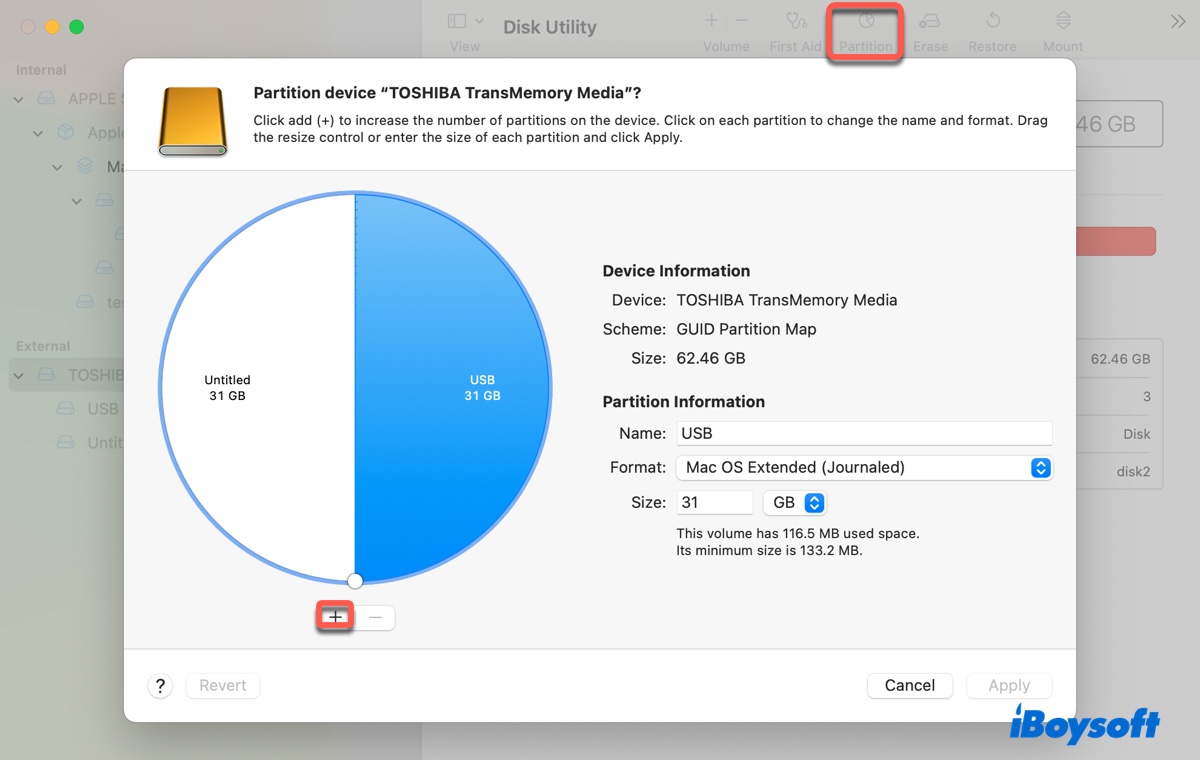
- Geben Sie Größe, Format und Namen an.
- Klicken Sie auf Anwenden.
Weg 4: Toshiba externes Laufwerk auf dem Mac entsperren
Wenn Ihre Toshiba externe Festplatte verschlüsselt ist, wird sie beim Überprüfen der Berechtigungen als schreibgeschützt angezeigt. Um Lese- und Schreibzugriff darauf zu erhalten, müssen Sie es im Festplatten-Dienstprogramm auswählen und das richtige Passwort eingeben.
Weg 5: Toshiba externe Festplatte für Mac neu formatieren
Unabhängig vom Dateisystem wird durch eine Neuformatierung die schreibgeschützte Toshiba-Festplatte behoben, jedoch werden dabei auch alle Dateien auf der Festplatte gelöscht. Entscheiden Sie sich also für eine Neuformatierung der Toshiba externen Festplatte für Mac, müssen Sie zuerst wichtige Dateien sichern.
- Öffnen Sie das Festplatten-Dienstprogramm.
- Klicken Sie auf Ansicht > Alle Geräte anzeigen.
- Wählen Sie die physische Toshiba-Festplatte aus und klicken Sie auf Löschen.
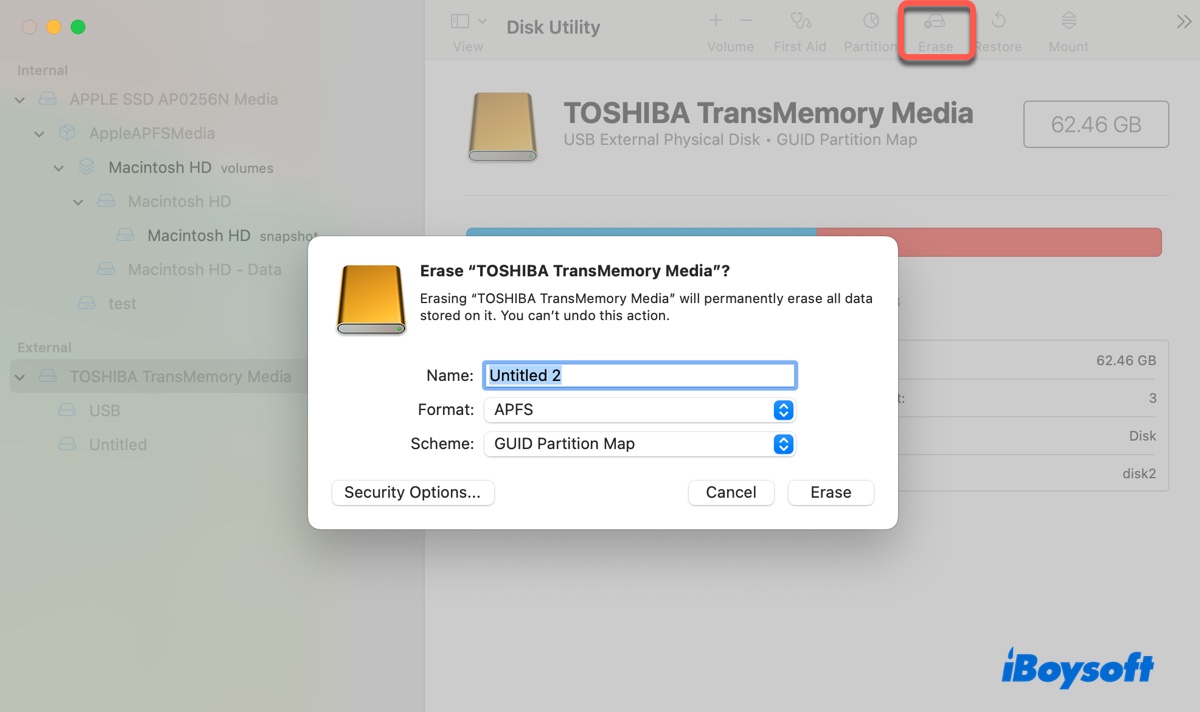
- Benennen Sie es nach Ihren Wünschen.
- Wählen Sie ein geeignetes Dateisystem aus.
- Behalten Sie GUID-Partitionskarte als Schema bei.
- Klicken Sie auf Löschen.
Hinweis: Wenn Sie unsicher sind, welches Dateisystem Sie wählen sollen, lesen Sie weiter: Wie formatiere ich eine externe Festplatte auf dem Mac, ohne Daten zu verlieren?
Bitte teilen Sie diese Anleitung, wenn Ihr Problem gelöst ist!
